PowerPoint Best Practices - Upload/Conversion
This page provides an overview on the best practices for PowerPoint upload and conversion. It provides knowledge on tips for PowerPoint conversion, file management & advanced troubleshooting and other conversion issues.
PowerPoint Conversion Tips
Fonts:
Non-Apple fonts will convert to standard fonts (unless your custom fonts have been pre-loaded by Pitcher into the conversion engine). This can cause size and layout changes for text. You can contact your project team for further info on custom fonts.
Hyperlinks:
For editable files, create Hyperlinks within PowerPoint to extent possible. This will maintain relative references in the case of re-ordering or deleting slides.
Transparent objects are ignored by the conversion engine. Do not add hyperlinks to fully transparent objects. Light outlines that match the background color are sufficient to be picked up by the conversion engine.
Hidden Slides:
Hidden slides in a presentation can cause problems if slides are re-ordered in Pitcher. To avoid issues, upload a version of the file with the hidden slides deleted from the original file.
Animations:
Pitcher automatically converts basic animations within a slide such as appear, disappear, dissolve, fade in, fade out and fly in. Complex effects such as fireworks are not supported.
Slide Transitions:
Slide transitions between slides are not converted and can cause issues with in-slide animations if not removed. Refer to the following guidelines to remove slide transitions:
Internal Margins:
Avoid internal margins in text boxes as this can cause issues with shifted text and overlapping images/animations. Refer to the following guidelines for Internal Margins:
Vertical/Horizontal Text:
The “Text Direction” feature of PowerPoint does not translate properly. Refer to the following guidelines:
Hotspot Length:
Hyperlinks added in PowerPoint will be converted to hotspots within Pitcher. Hyperlinks on text will be sized based on the length of the text. Leading indents are not captured and will shift the starting location of hotspots. Refer to the following guidelines for Hotspot Length:
Microsoft Office Graphic Objects (aka “Smart Charts” or xls-based graphs):
These embedded graphic objects are not supported, and should be saved as images.
-20220607-055333.jpg?inst-v=70efaf10-97c4-4789-922e-2eeb620e8510)
Use Copy —> Paste Special >> Picture to save the image.
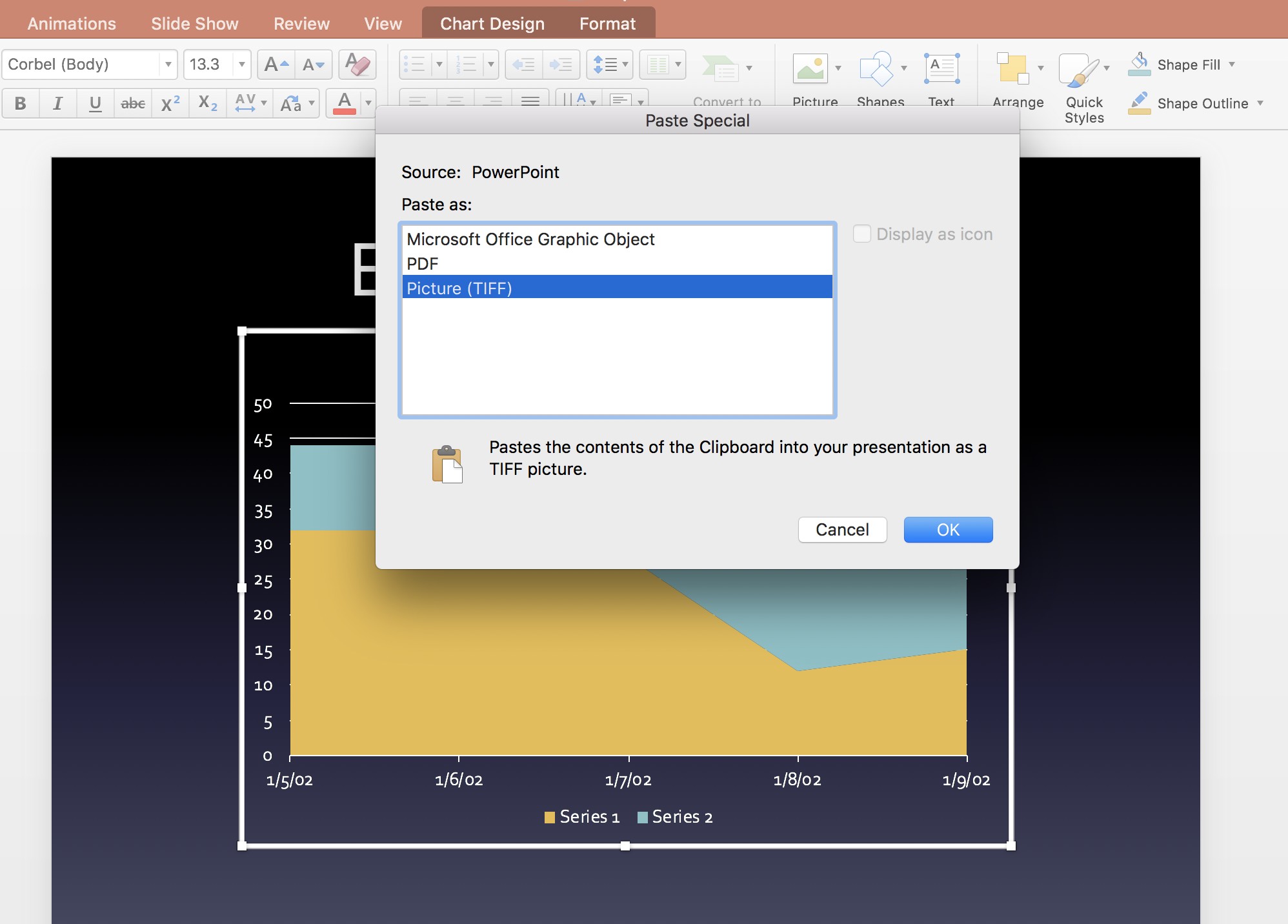
Text Box Animation Options:
Animation on text boxes can be done for the entire box at once or by line/sentence. Make sure to put the animation on the object if you would like to to animate by line/sentence.
-20220607-055542.jpg?inst-v=70efaf10-97c4-4789-922e-2eeb620e8510)
Note: Highlighting the text itself and animating (instead of applying animation on the
object) will not allow line-by-line animation within Pitcher. In this case, all text within the
object will show as a single animation.
Theme Colors:
The Pitcher conversion engine takes the colors for bullet/text levels in animated slides from
the selected Color Theme up in PowerPoint. If you see issues with “incorrect” colors on your
animated bullet lists please check your Theme Colors setup under the Format section. Also
check your text/bullet level. Different levels might have different colors according to your
setup.
-20220607-055642.jpg?inst-v=70efaf10-97c4-4789-922e-2eeb620e8510)
Master Slides:
Keep in mind that Master Slide settings will flow through to the finished PowerPoint. So any
problems on the Master Slide will also impact the conversion engine.
File Management
Version Control: Upon uploading, if you are uploading a new version of the file that you originally uploaded and has the same name, the option to replace the existing version is available to select. If you do not choose to replace a second version will be available.
File Deletion: If you have the admin access then you can delete a file. To Delete a file please follow these steps:
Select the File(s) by clicking the checkbox.
Select Delete option from Actions dropdown.
Click on Save changes button to delete the file.
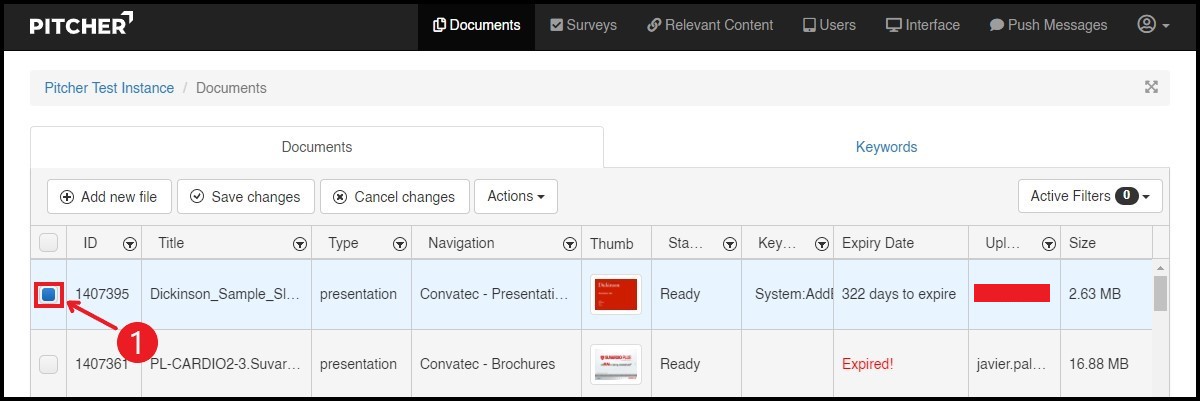
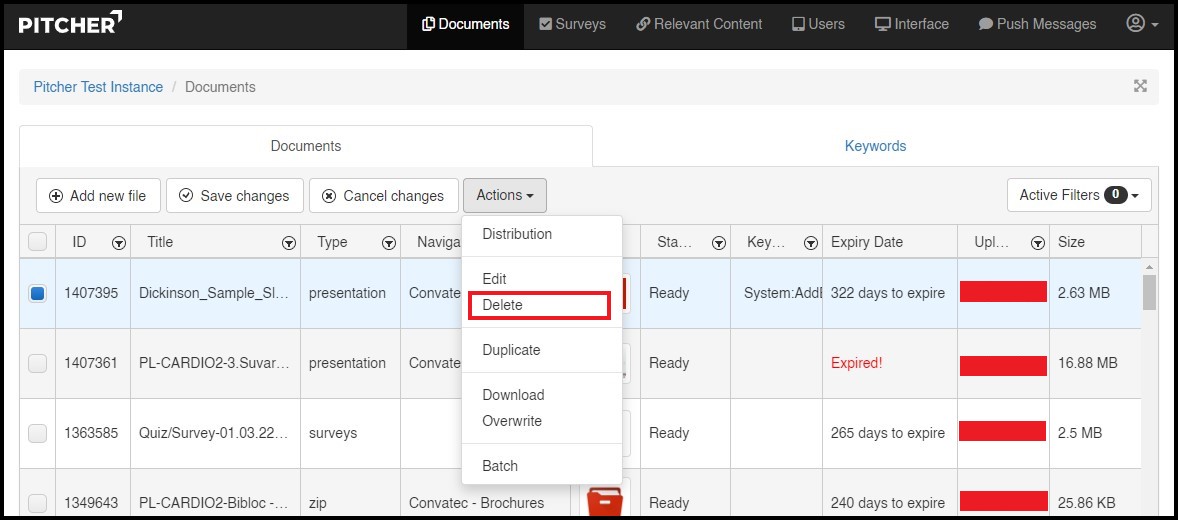
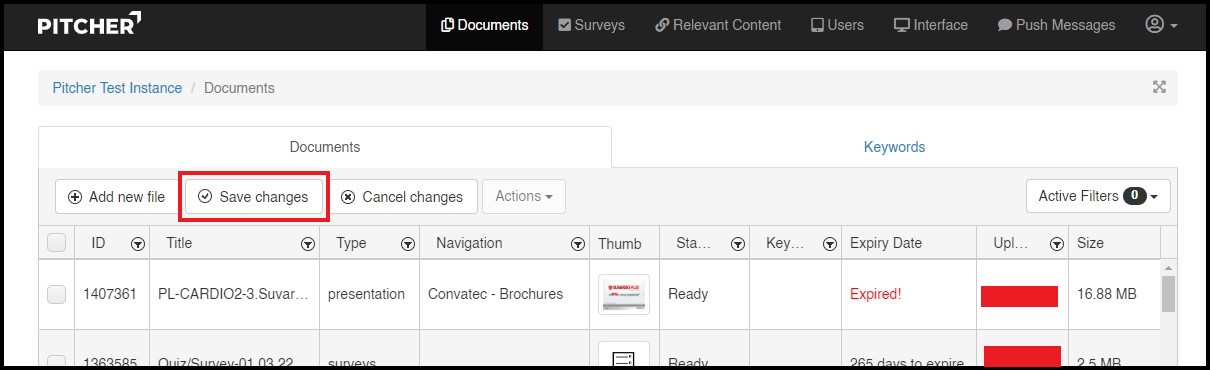
Advanced Troubleshooting
Scaling Issue: For typical layouts, images will scale and place correctly based on the standard 4:3 size format (10”x7.5”). However, in the case of more complex layouts, the resolution can interfere when working with tables, master slides or shapes & fill. You may need to scale the original presentation size to meet the retina display requirements.
For optimal conversion to iPad form factor, you can adjust the Page Setup in PowerPoint to match the retina display size. To do so find “Page Setup” in the PowerPoint menu. Increase Width to 72,25cm and Height to 54,19cm (28.45” to 21.33”). This equates to a 2048 x 1536 resolution on the iPad.
-20220606-064347.jpg?inst-v=70efaf10-97c4-4789-922e-2eeb620e8510)
Scaling For Windows: While iPads are all 4:3 ratio, screen sizes for Windows vary by PC model. The decision on 16:9 vs. 4:3, and optimal resolution may be influenced by deployed hardware.
Other Conversion Issues
Verify the File Size: Large file sizes may occasionally result in slow or unsuccessful conversions. To improve performance, consider compressing images with extremely high resolutions where feasible.
Support: If you are still having issues, you can reach support via the Support button at the bottom right of the Admin screen (blue arrow below).
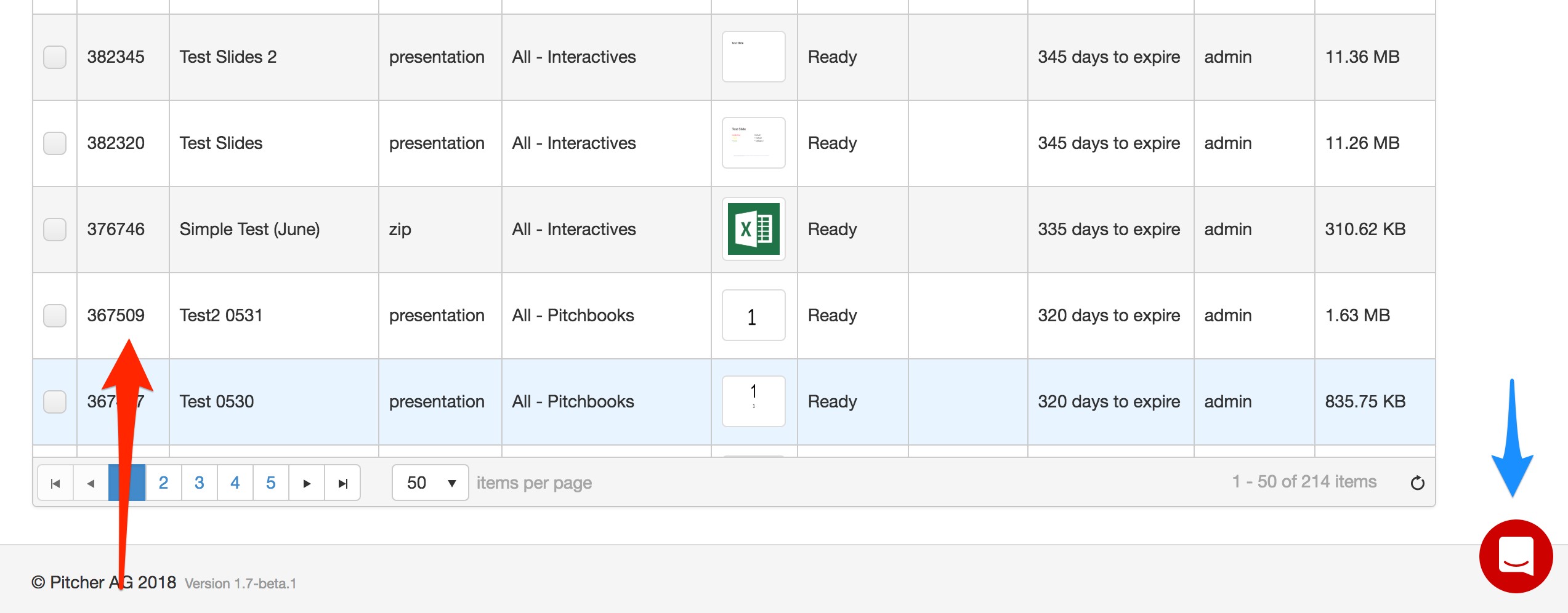
In the support window, please include the File ID number (red arrow above) of the affected file in the description so the support team can evaluate the issue.
