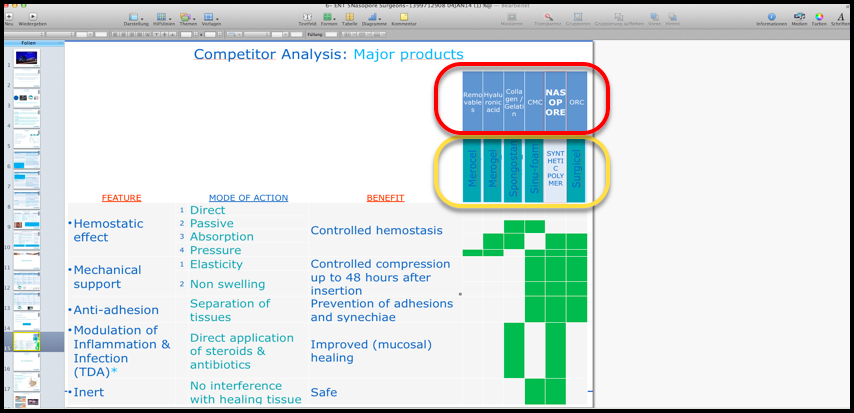Internal Margins & Vertical/Horizontal Text
This page gives a walkthrough on how to adjust internal margins and vertical or horizontal text in a presentation.
Adjust Internal Margin
Internal margins can be adjusted in the presentation to avoid any issue with shifted text and overlapping images and/or animations.
Follow these steps to adjust the internal margins:
1. Right-click in the text box —> select Paragraph
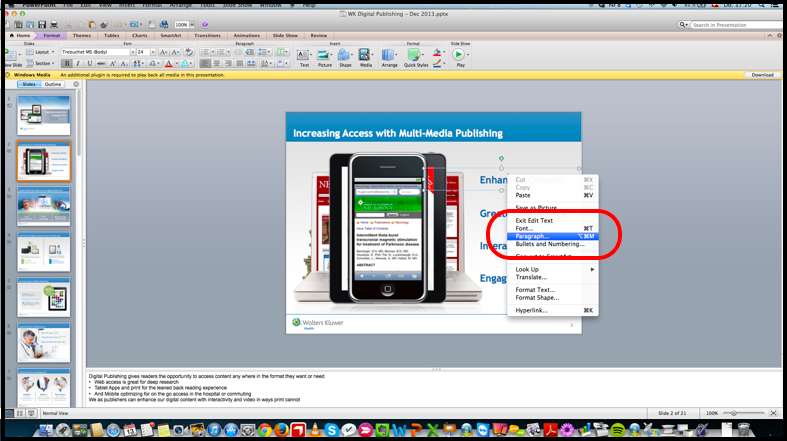
2. Set internal margins on Text Box to 0 (a.k.a. - indentation or spacing). Then simply resize the text boxes so they don't overlap with the animation area/image anymore.
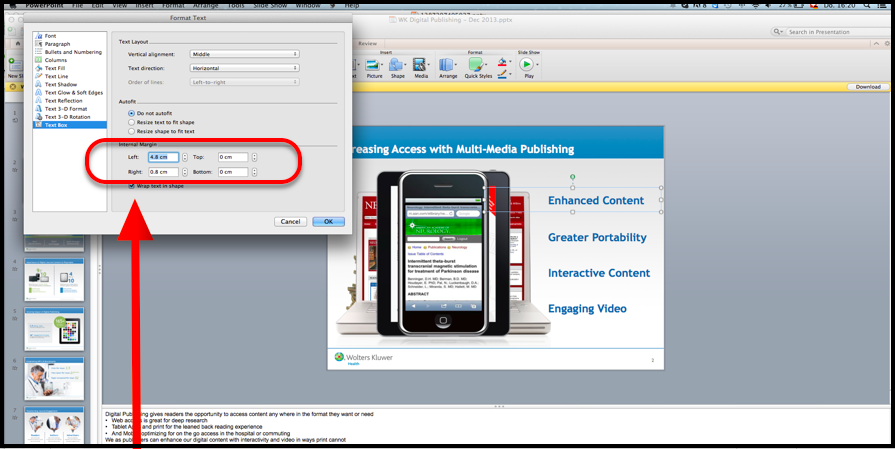
Be careful with wrap text in shape setting, depending on the line spacing and alignment of the text this may cause issues. Also pay attention to alignment, indentation and spacing settings as this may cause issues with overlapping in text boxes.
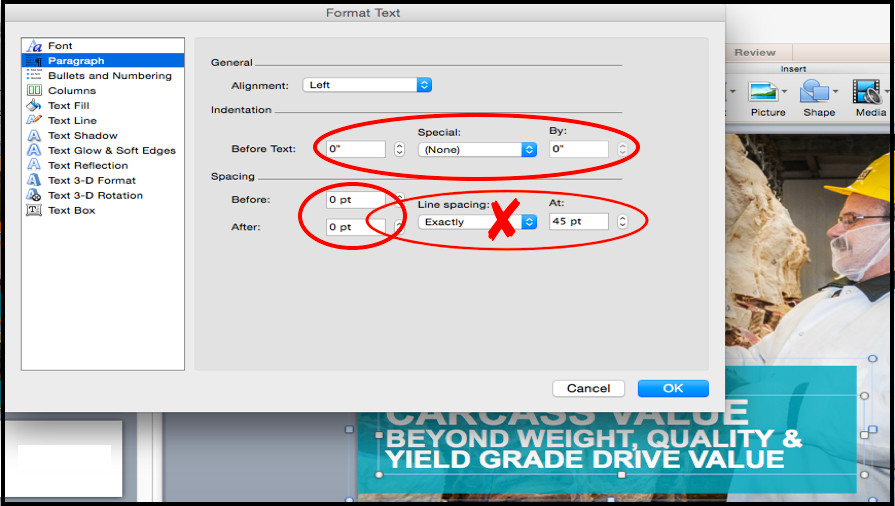
Vertical/Horizontal Text
The Text Direction feature of PowerPoint does not translate properly in Pitcher Conversion Engine. In case you need the text to appear in this vertical format (marked yellow) you need to create a normal horizontal text box in ppt and rotate the box, otherwise, it will appear like above (marked red).