Planning and Executing Quick Calls on Android Devices
Planning Quick Call allows users to schedule their trips or routes by selecting several accounts. This document is divided into two parts:
Planning
Execution
Planning Quick Calls
Meeting Planner
A Quick call can be planned using the Meeting Planner option on the home screen. Tap on the Meeting planner and then tap on the quick option as shown below
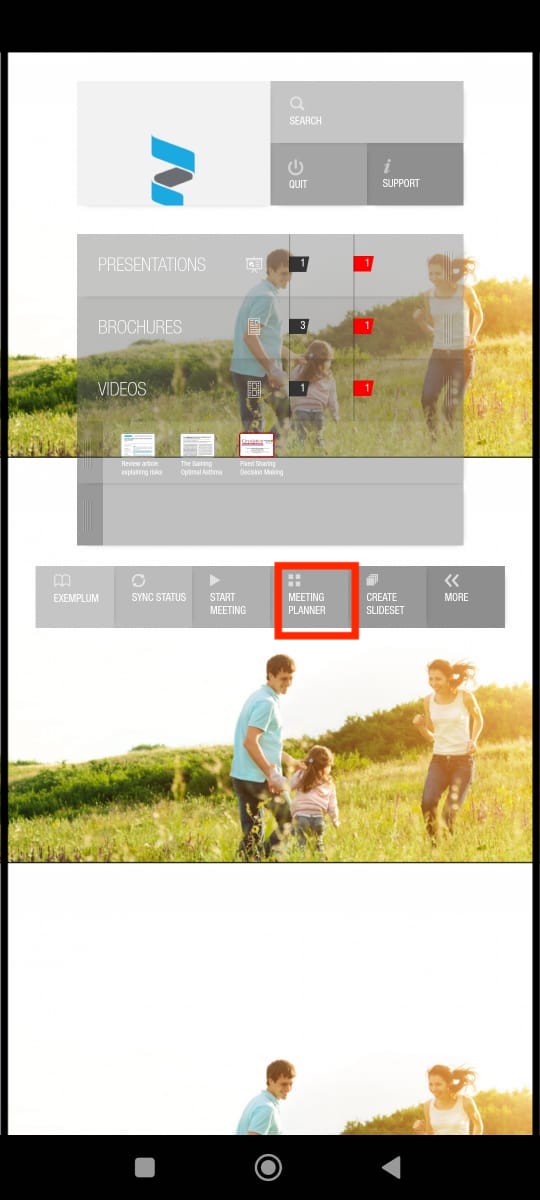
Meeting planner for quick call planning
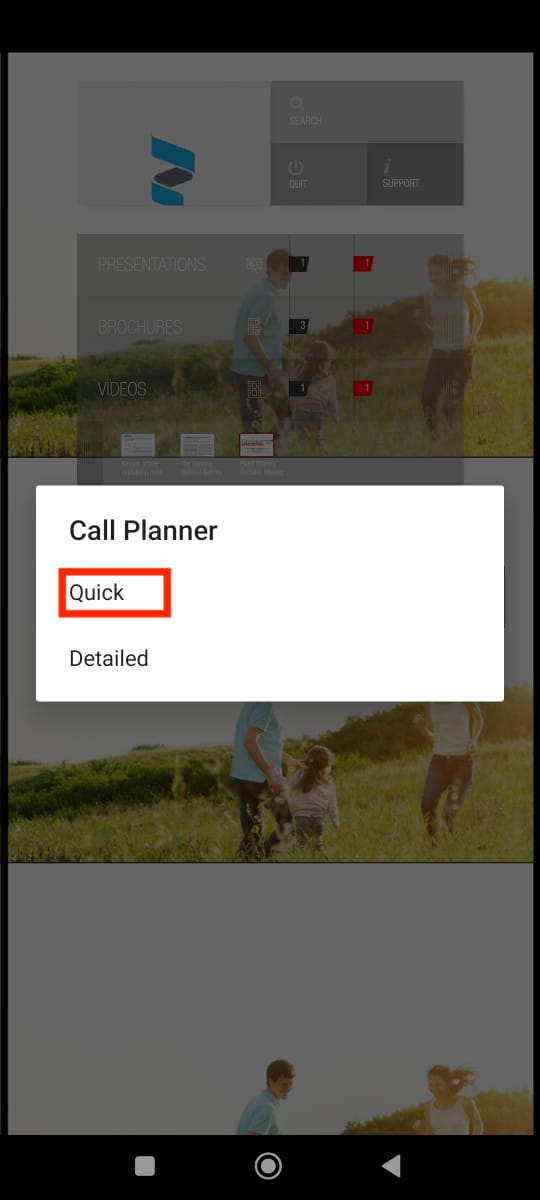
Quick call option
Navigation inside Quick Planner
As soon as the user taps on the quick planning option a new window appears for the user to select accounts based on cities or directly accounts if they know the account names.
Search Accounts Based on Cities
To search accounts based on cities. Tap on Cities and list of cities will appear. Select the particular city and then list of accounts will appear that belong to that city.
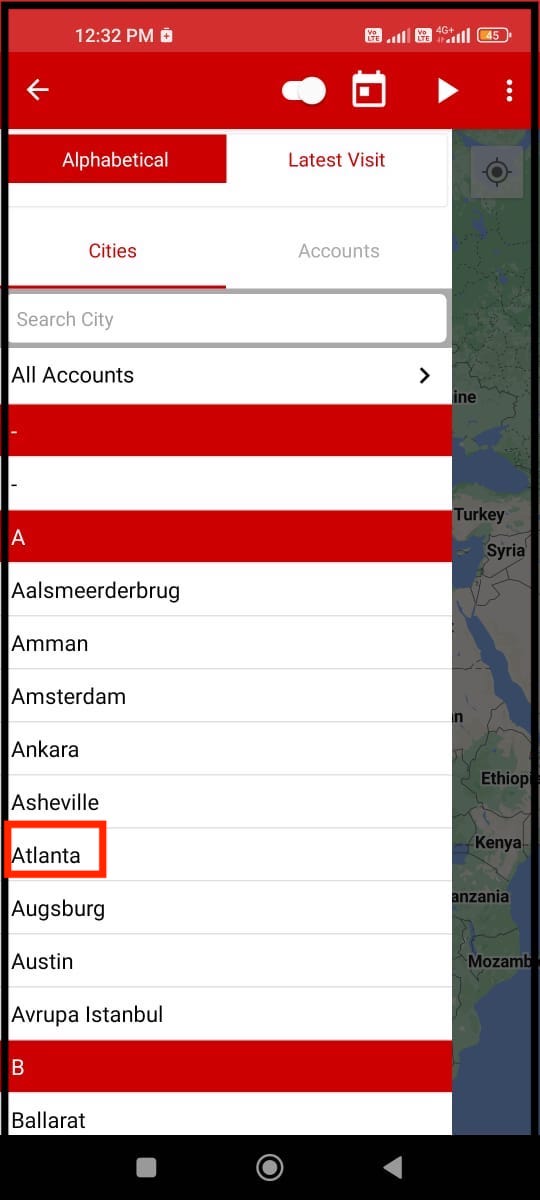
List of Cities
image 1
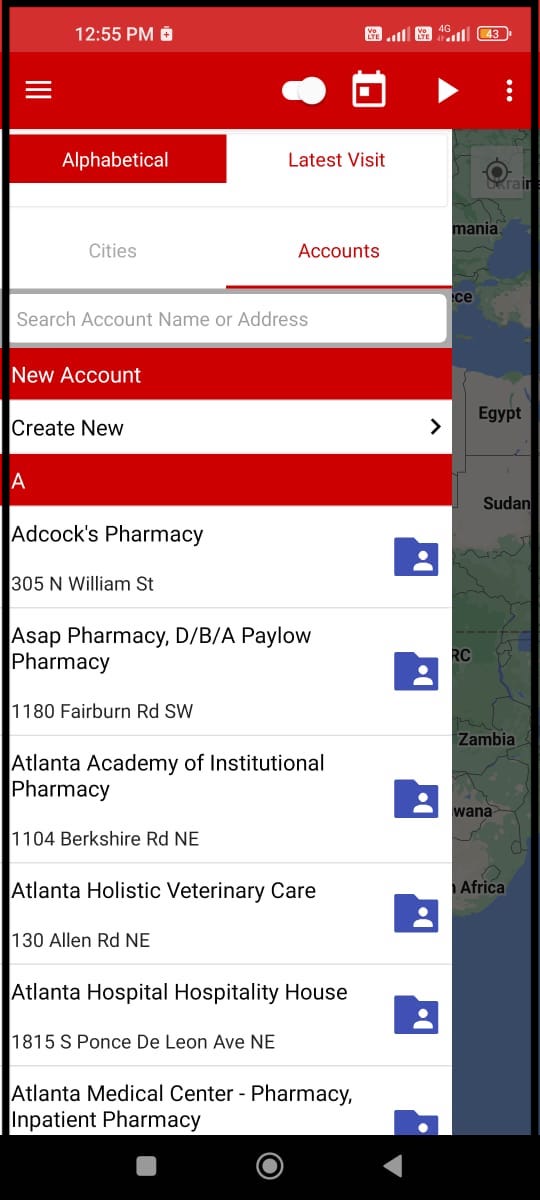
List of accounts for Atlanta
image 2
In the image 1(above) Atlanta city was selected and all the accounts falling in that city are displayed (image 2).
Hide Account List and open the map
Also, it is possible to view all the accounts on the map.
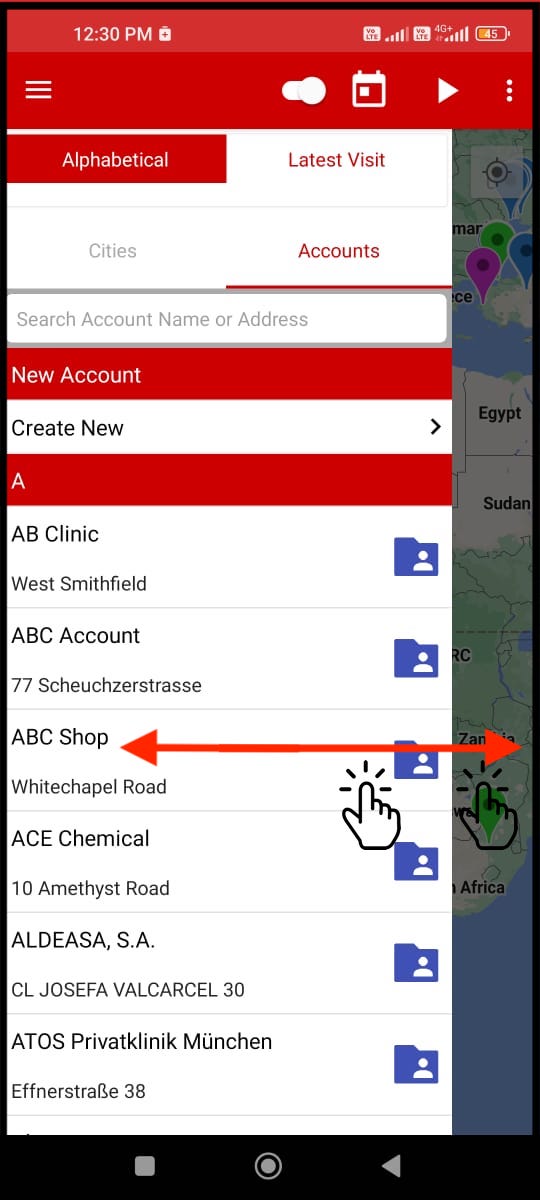
Hide account list
Image 1
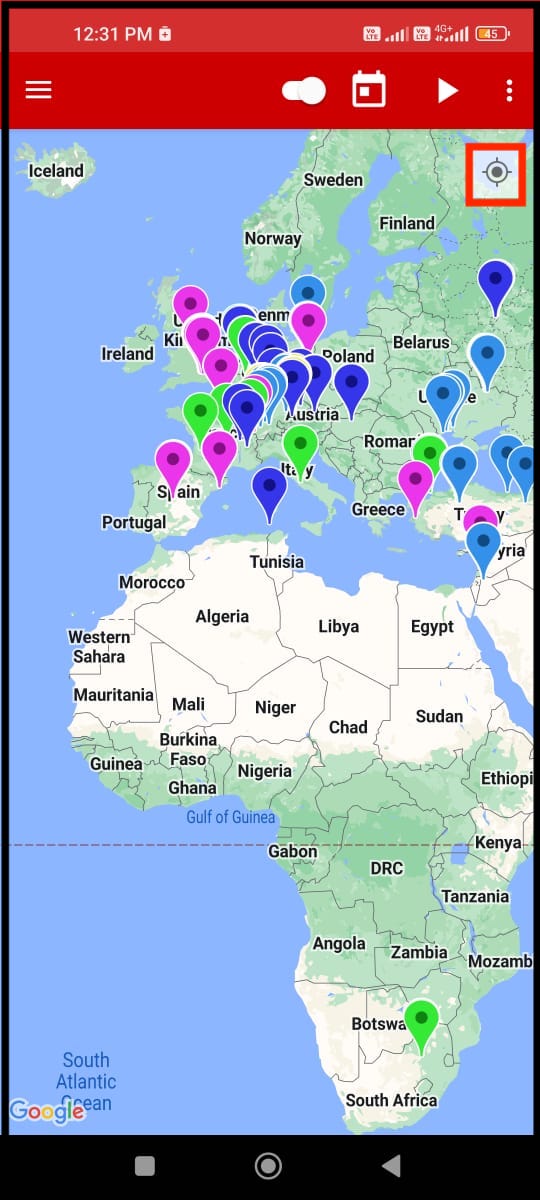
Accounts' location on map
Image 2
The user can hide the account list (image 1) and open the map for viewing all the accounts’ location (image 2). The account list can be again brought to front from hiding by swiping the left hand side of the window. User can also tap on the small direction icon (on the top right of the image 2) to check all the accounts in the vicinity of the user’s location.
Selecting Accounts
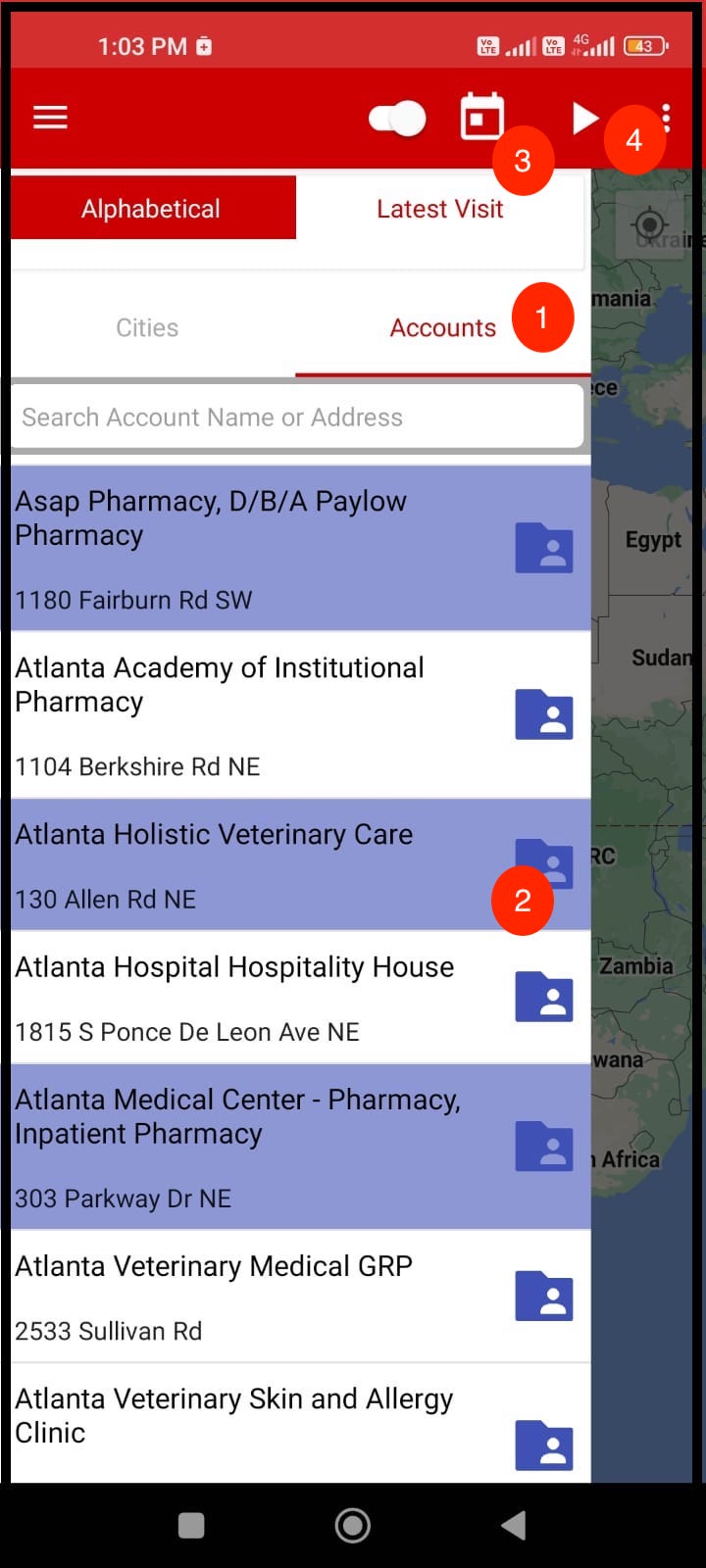
Select accounts
Go to the account list
The user may select as many accounts as they want to visit in one day
Tap on Calendar button to set the date.
The small play icon will select all the accounts and the quick call is planned. This will also sync the calls with the CRM portal.
The calendar button offers several functionalities besides setting date and time. It also allows user to plan, optimize and save the trips. To know more about Planning, optimization and saving the trip refer this link
Save the Plan
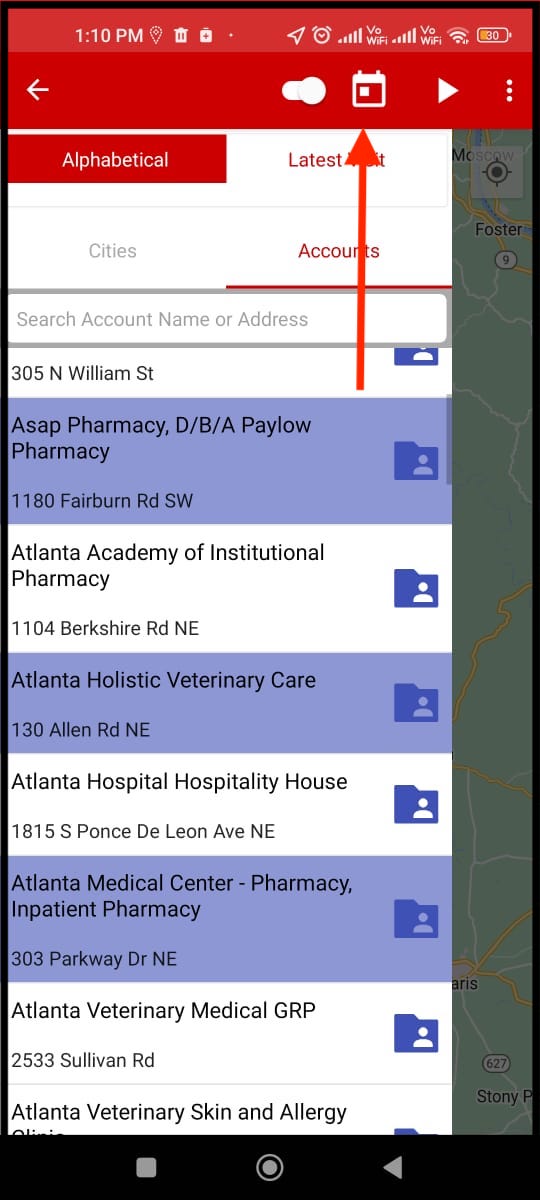
Tap on Calendar function to save the call plan
Image 1
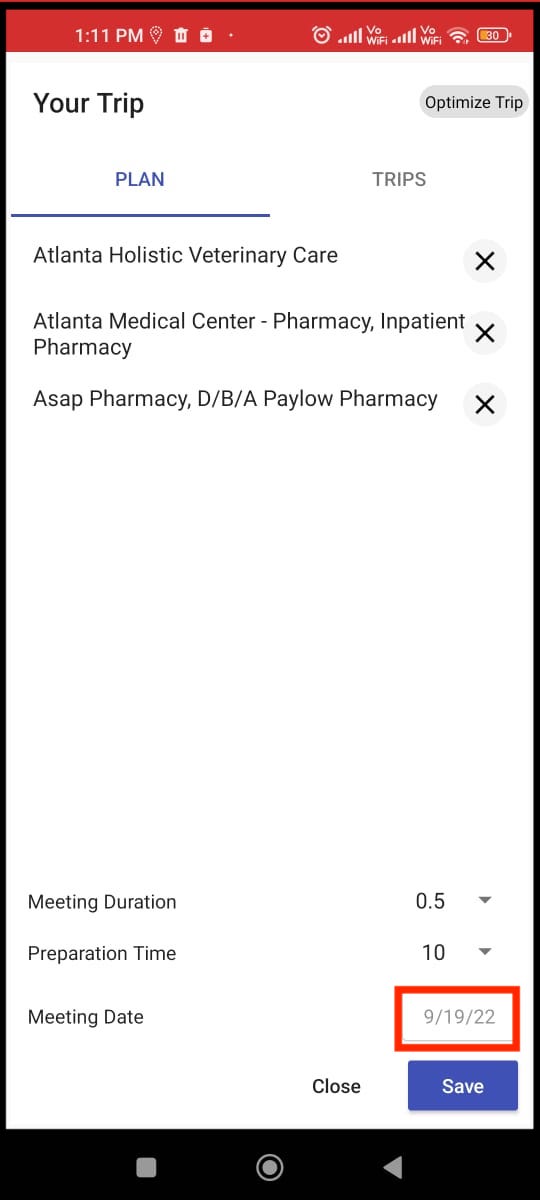
Select date and tap on save
Image 2
To save the quick call plan, tap on the calendar function (see image 1 above) and a window with default settings will appear. Select the meeting date if meetings are not intended for the current date and then save the call.
Quick Calls Synced with Local Calendar
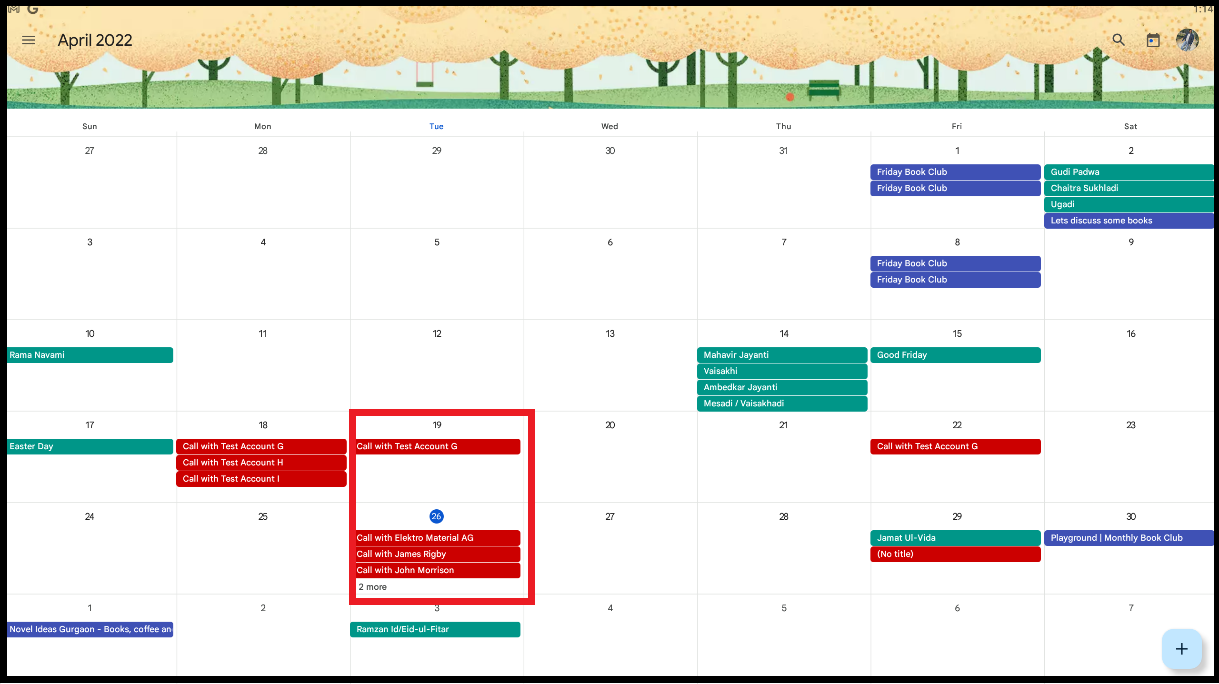
System calendar displays the scheduled quick calls
After planning for the day in quick planning, the user will be able to see all of the meetings one after another in the system calendar.
Execute the Quick Call
Start Quick Call
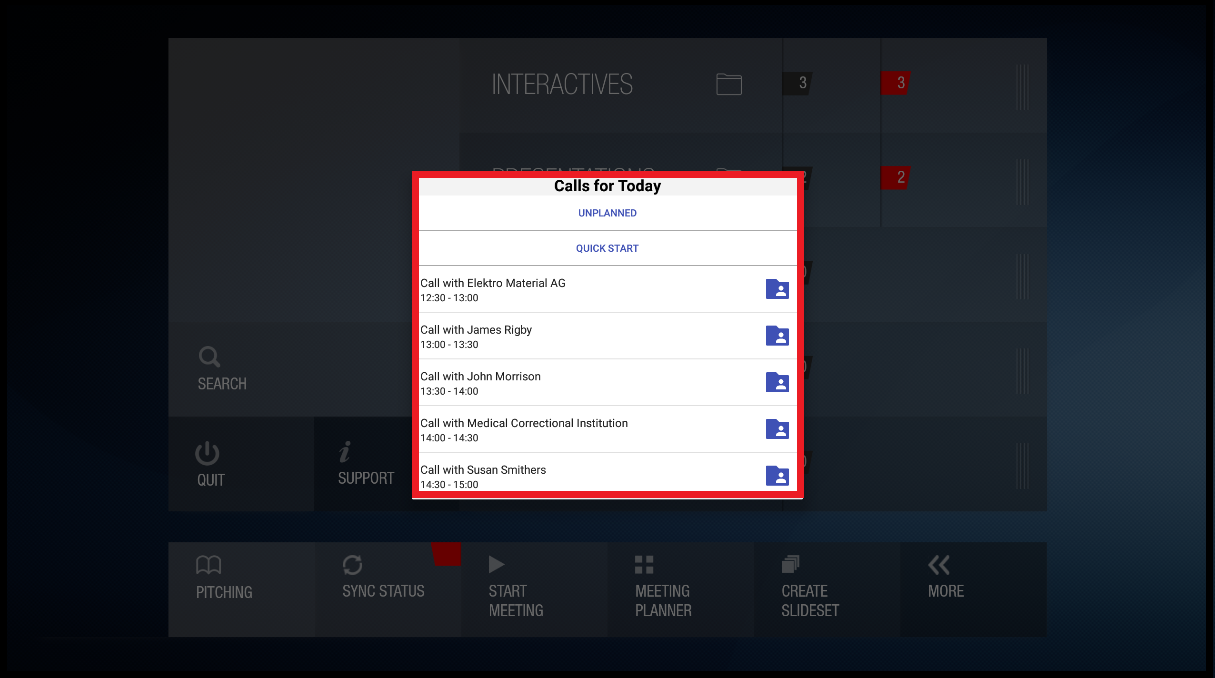
List of quick calls
The quick call can be started by tapping on Start Meeting button, which will open a pop up window with list of all the accounts. Select one of the accounts and then select the contact as shown below.
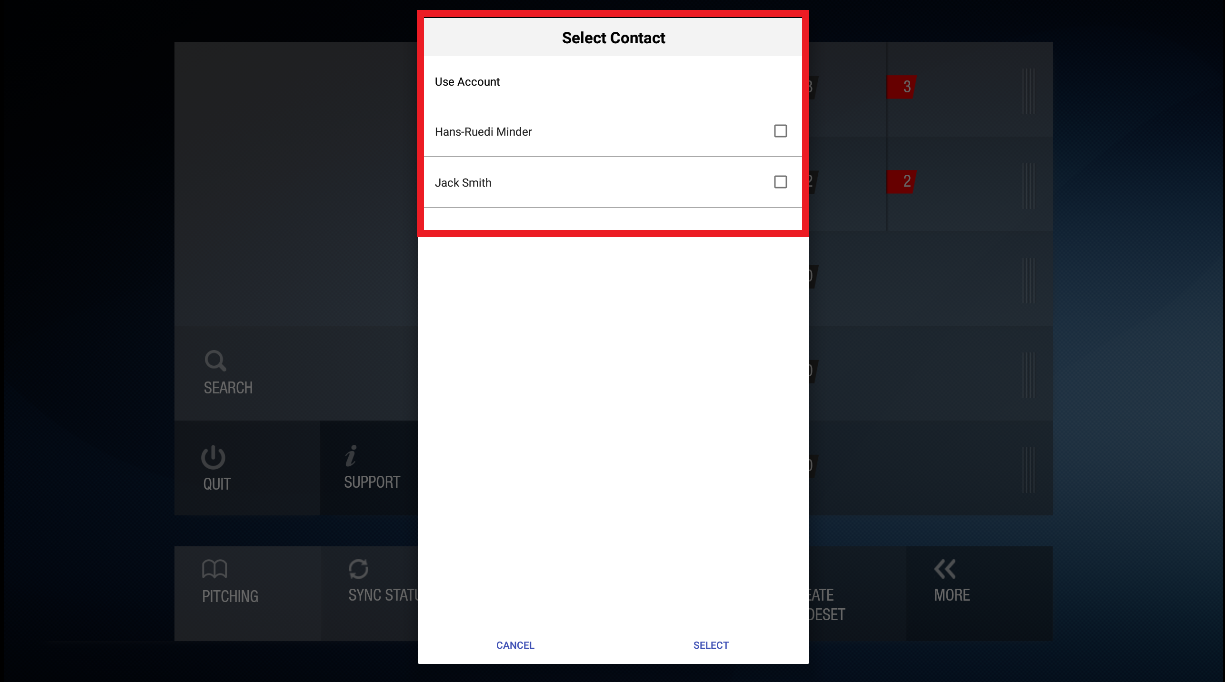
Contact selection for a quick call
End Meeting
To end the meeting tap on End Meeting as shown below.
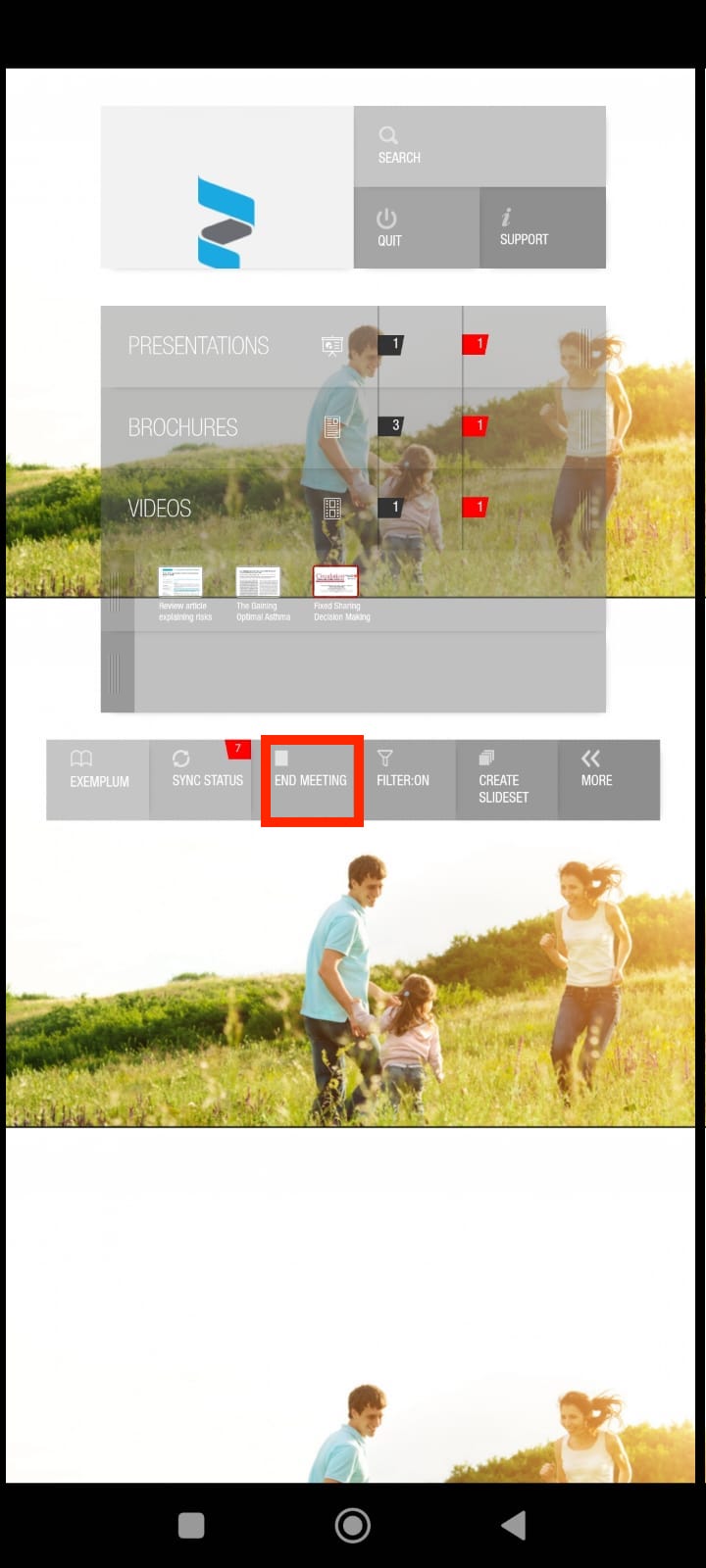
End Meeting
Log The Call
A post call form will appear when the user is about to end the call.
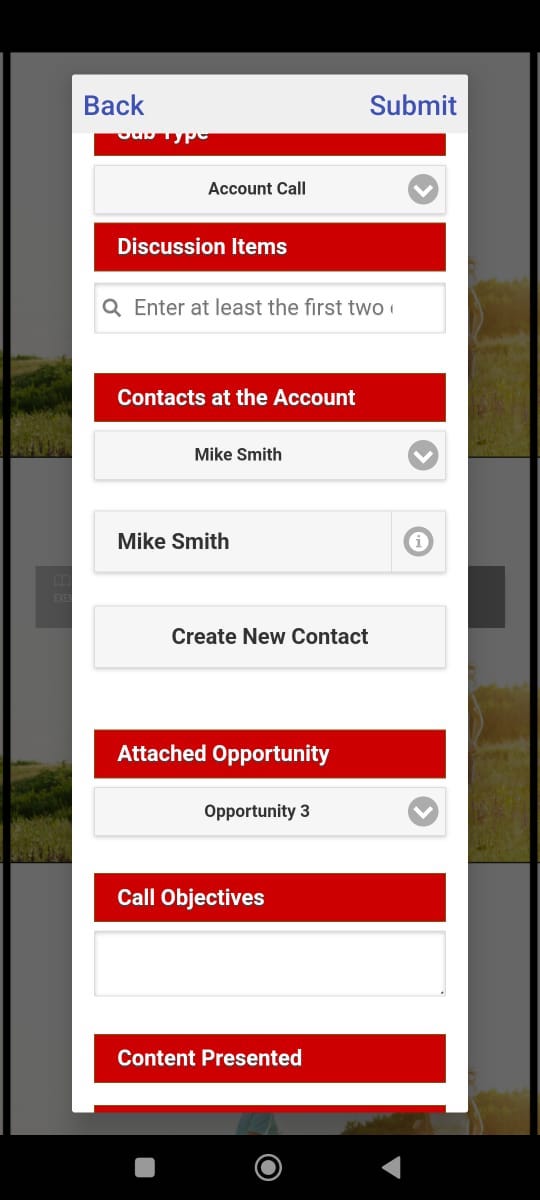
A Post Call form
To know more about post call form refer this link.
