Post Call Forms in Impact
The Post Call forms are used for logging the calls after the call is finished or the user is about to end the call.
The post-call form can be different for various instances and also for various customers. The fields can be different as per customer’s requirement. The fields explained here are generalised fields and may not be suitable for specific instances. For same instance, the post call form might have slight variation for different platforms depending on the native UI configuration.
Post Call form in iPad
Post call form is similar to that available on Android, except the features mentioned here. Check the Android section for detailed description of the various fields.
%20(4th%20generation)%20-%202022-08-22%20at%2018.16.09.png?inst-v=70efaf10-97c4-4789-922e-2eeb620e8510)
Post call form on iPad
Options:
Next Appointment - Sets the next appoint after the user selects a new date from date picker slider.
Calendar - Opens the iPad Calendar
Date Slider - This slider opens the date picker for the user to set next appointment.
Post Call Form in Windows
Post call form in windows is mostly similar to that of Android. There is minimal to no deviation in the post call form features and fields as compared to that of Android. Check the Android section for detailed description.
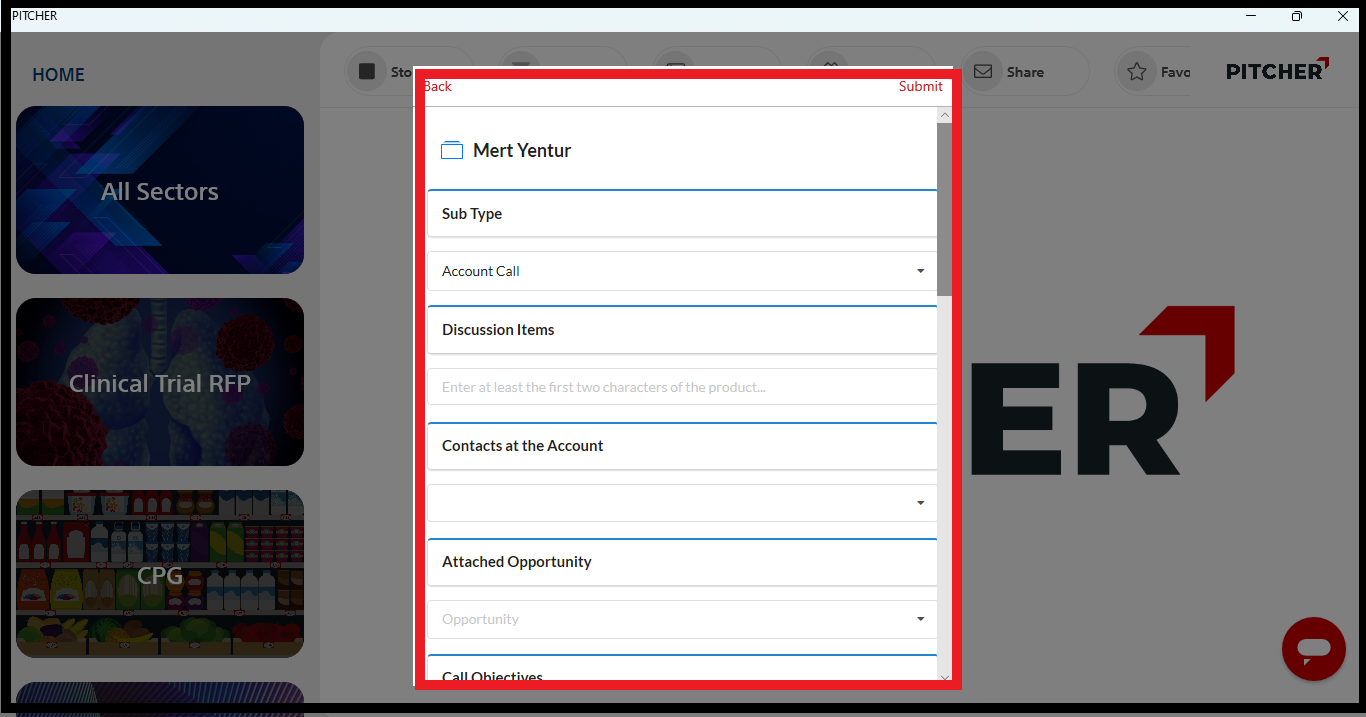
Post Call Form in Windows
Post Call Form in Android
On ending the meeting, the host of the meeting will be presented with the Post Call Form.
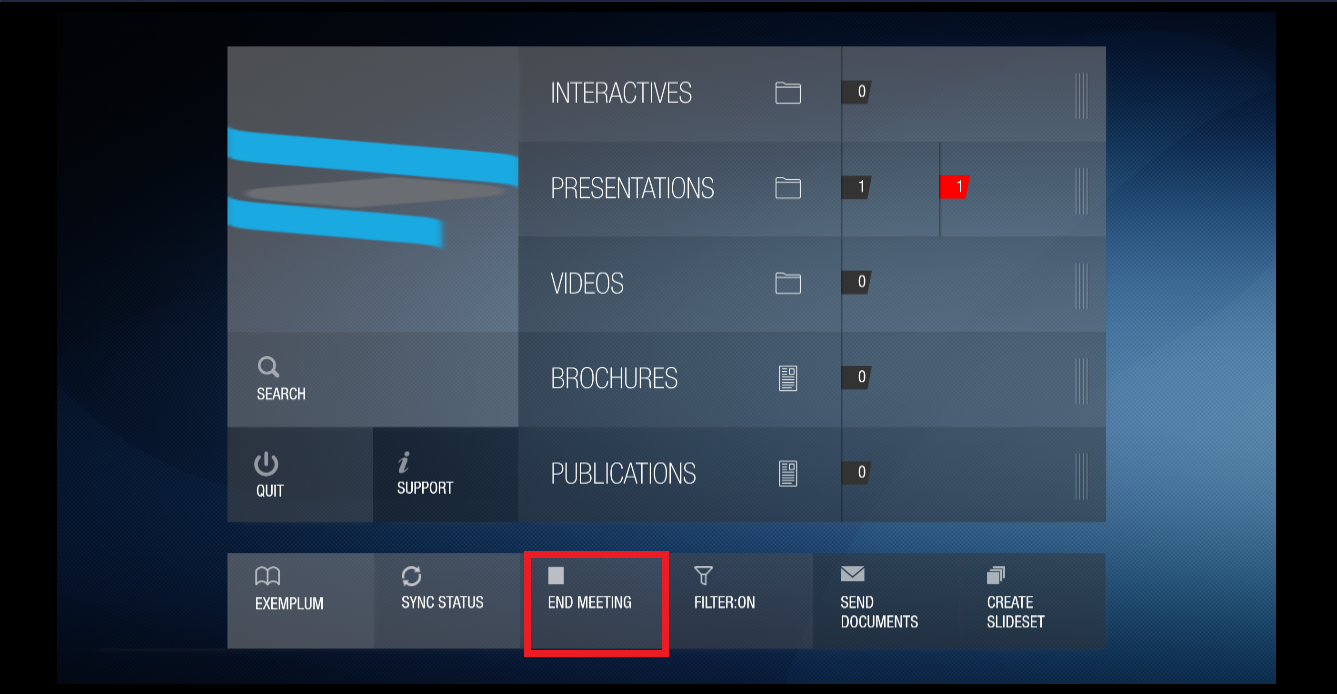
End Meeting
The post call form will appear after tapping on the End Meeting option.
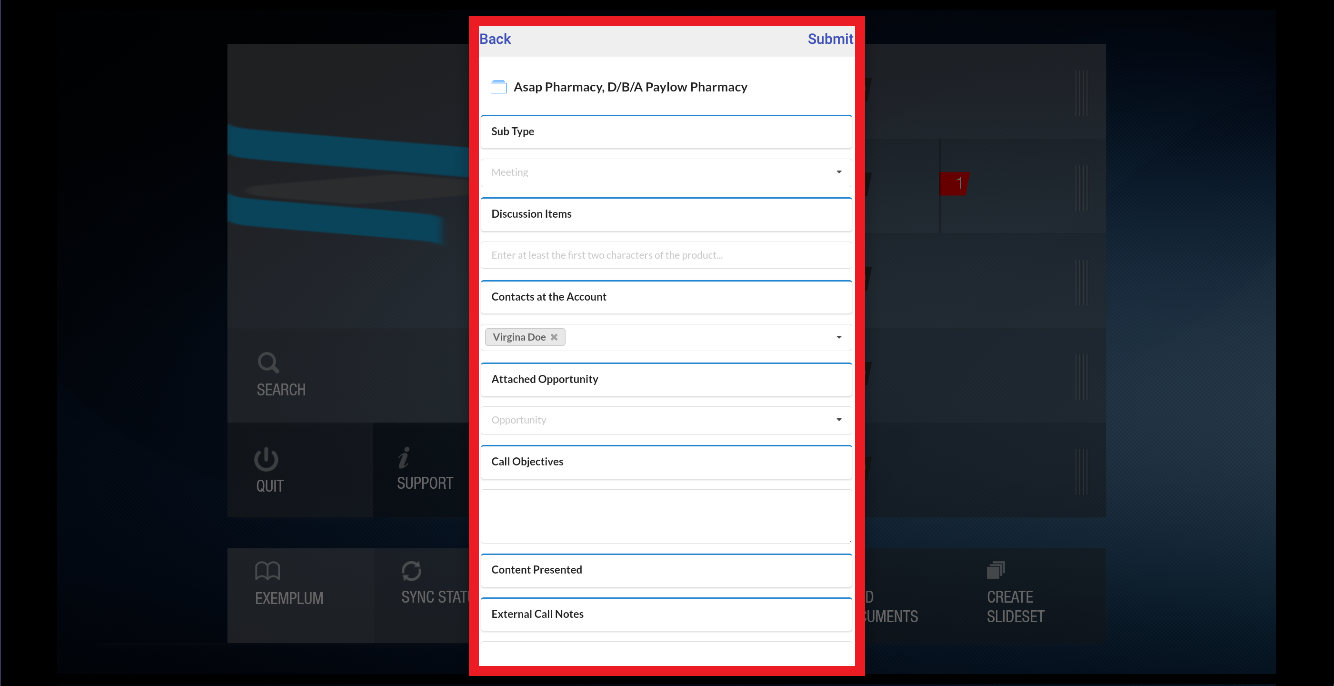
Sample post call form
The above is the sample post call form that appears after tapping the End Meeting.
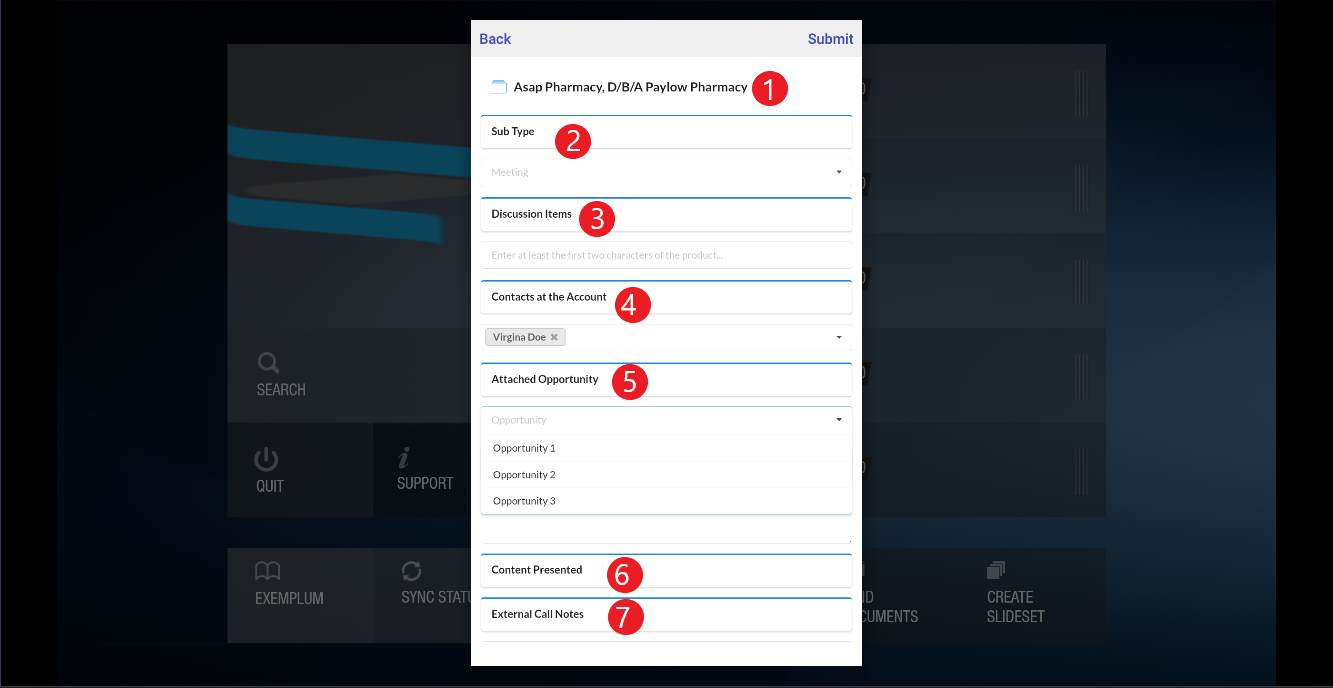
Post call form 1
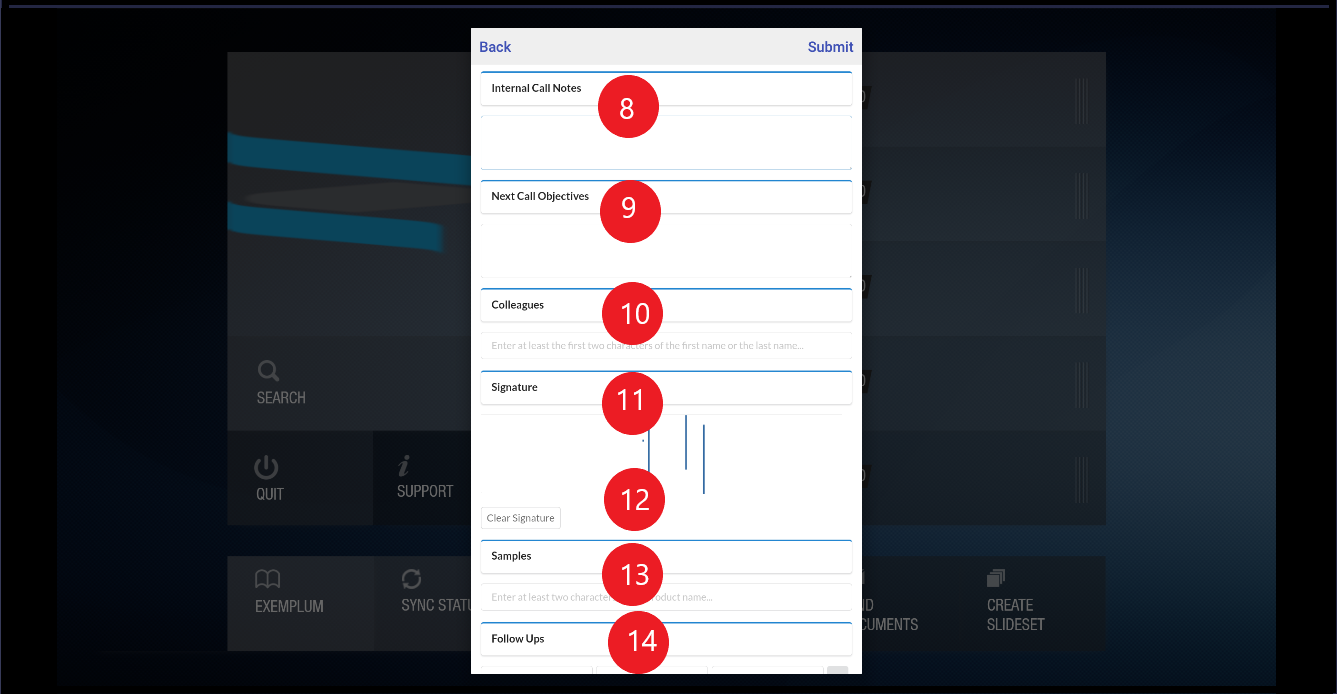
Post call form-2
Post Call Form Details:
Account Name : Displays the account name for the call just ended
Sub Type : Allows the host to select the type of call (account call or meeting)
Discussion Items: Products discussed
Contacts at the account : Contact person in the account with whom the meeting was conducted
Attached Opportunity : Allows the host to select from the list of opportunities.
Content Presented : Presentation done during the call.
External Call Notes : Notes made by the participant.
Internal Call Notes : Notes made by the host
Next Call Objectives : The host can mention the call objectives for the next session.
Colleagues : The colleagues present in the call.
Signature: The signature allows the host to sign on the form.
Samples: The product’s samples discussed in the call.
Follow Ups : Allows the host to add subjects to follow up or follow up with the customer on a specific date.
If the host taps on the back button then the host will be asked for various options as shown in the image below:
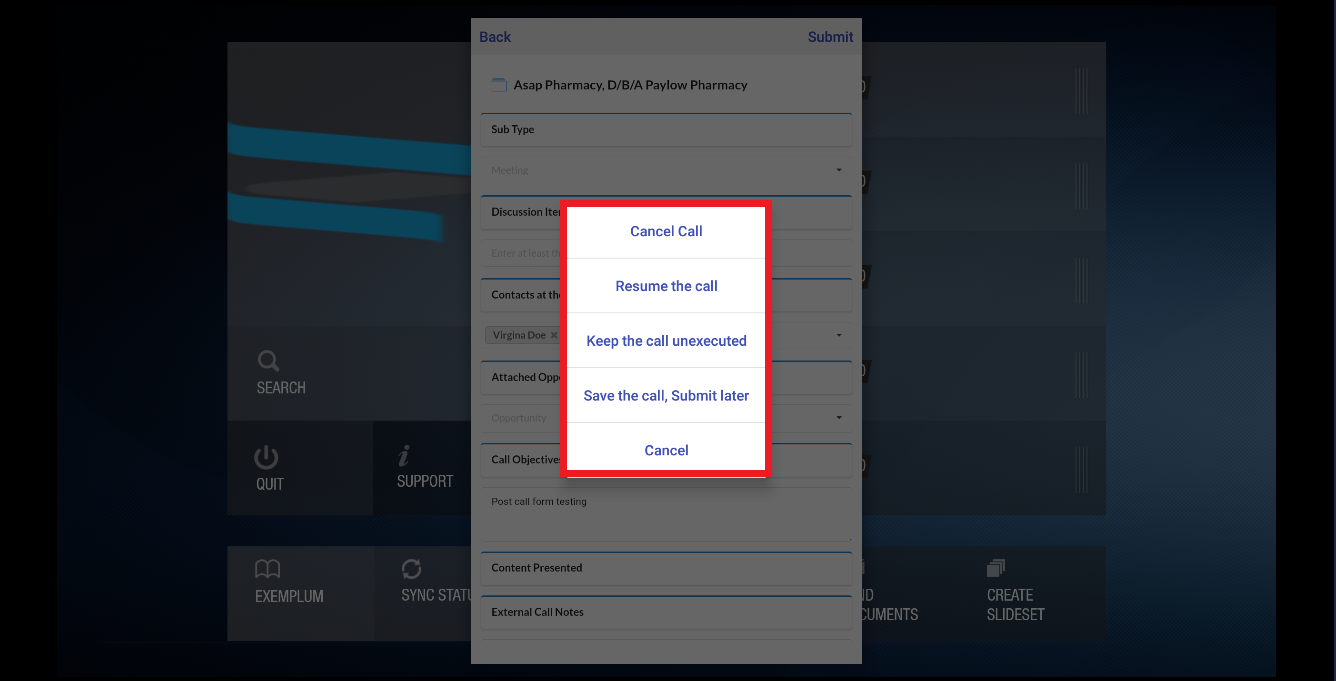
Various options to end the call
Options:
Cancel Call : The host can cancel the call and the post call form would not be submitted.
Resume the Call : The host can resume the call and the post call form would not be available until the host ends the call.
Keep the call unexecuted : The host can keep the call unexecuted meaning the call has not started or can be started again by the host.
Save the call, submit later : The host can submit the post call form later but the call can be saved. It is not available for unplanned calls.
Cancel : This will cancel the post call form window and the call would be resumed.
The post call form can be different for various instances and also for various customers depending on the customization.
Unplanned calls cannot be saved for later on the post-call form stage when the user taps on back
