Route Optimization on Android Devices
Like iOS devices, Pitcher Impact also offers route optimization for quick calls on Android devices. This page describes the route optimization feature on android devices.
Quick Call Planning
To optimize the route for a quick call, the user needs to tap on the Quick button.
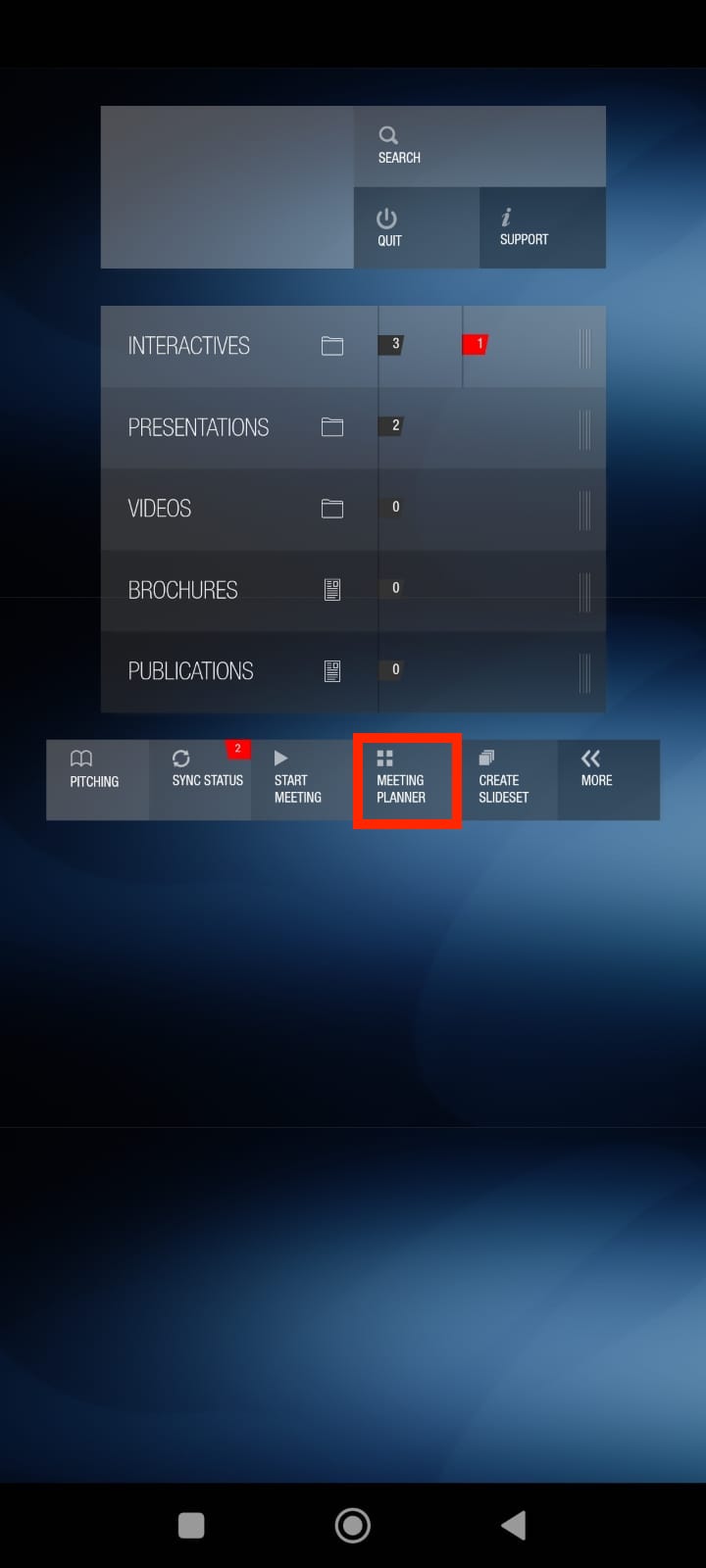
Tap meeting planner for a quick call
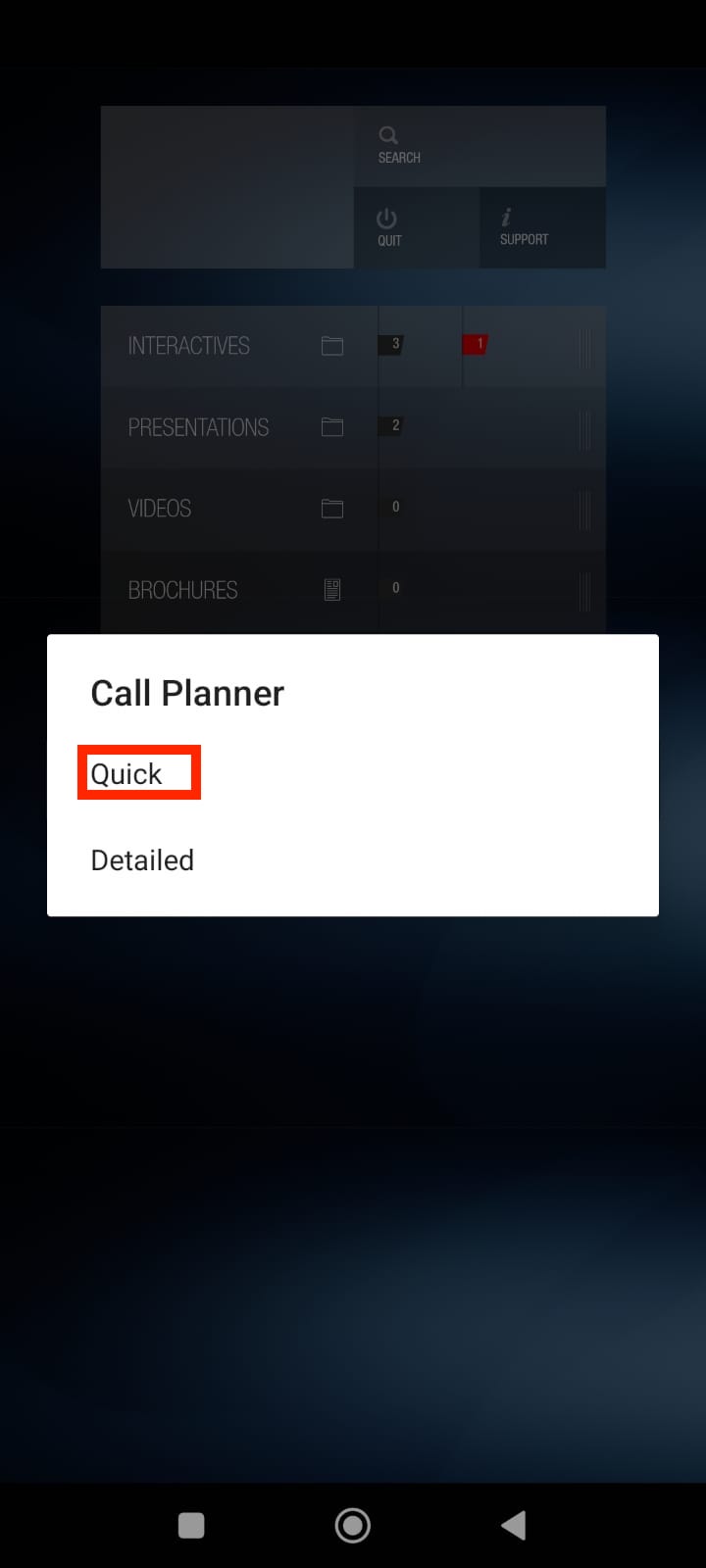
Quick option inside meeting planner
To know more in detail about quick call planning refer the link.
Calendar Button
On the next screen, the user can select the accounts for multiple visits and then tap the calendar icon in the top right corner. A window will appear with the list of selected accounts (that the user intends to visit).
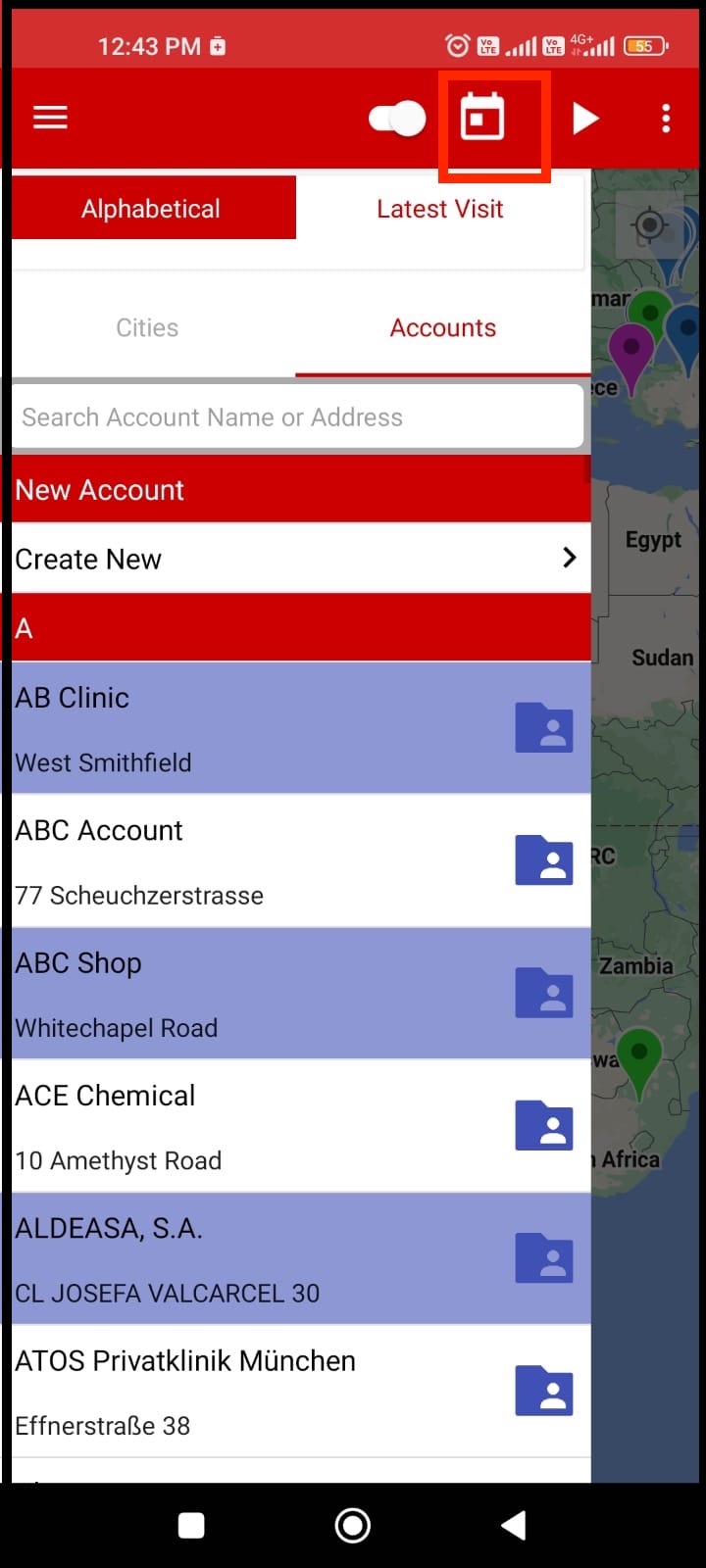
Use the calendar button to plan and optimize trip
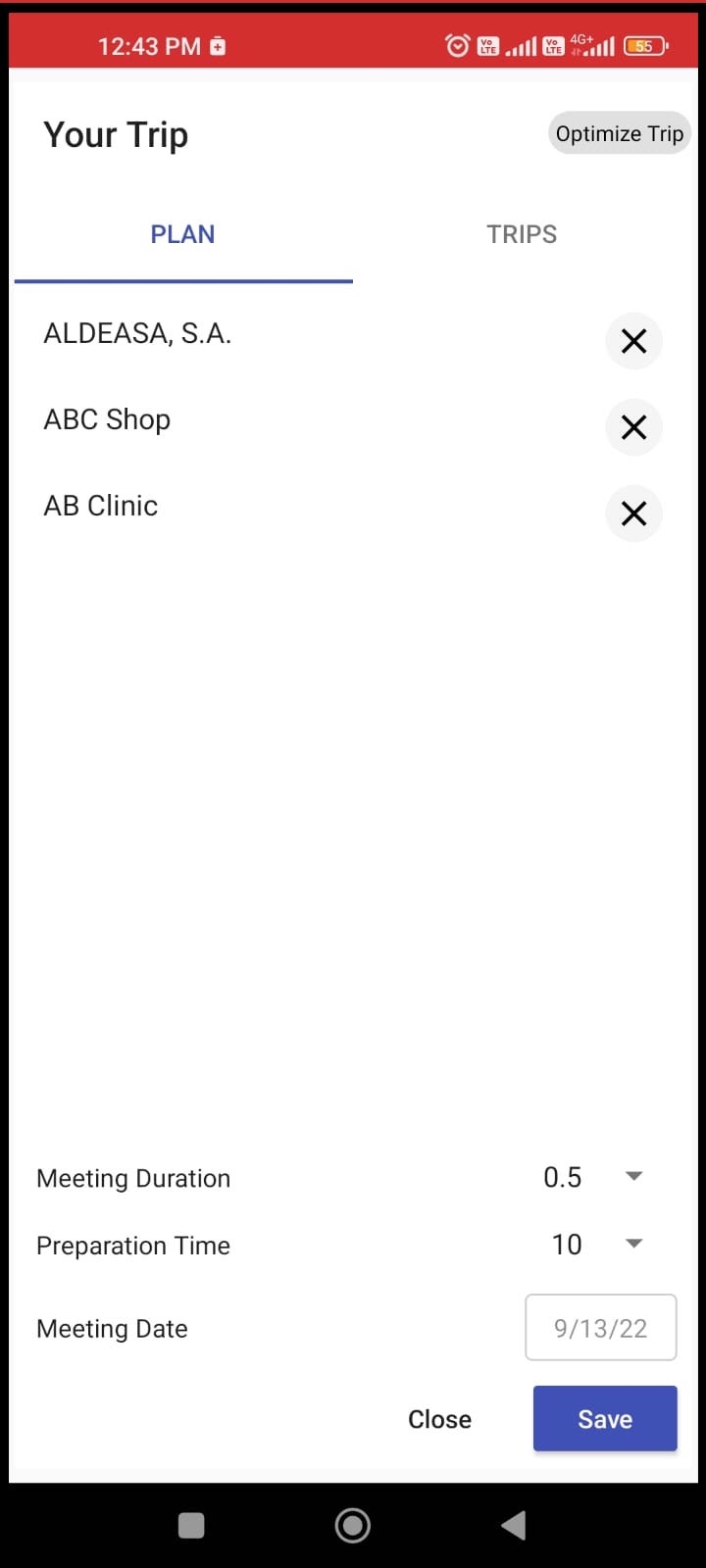
Form controls and pre-optmimized routes
Plan the Trip
After selecting the accounts for a quick call the user can plan the trip. To Plan a trip tap on the calendar function (see the link) .
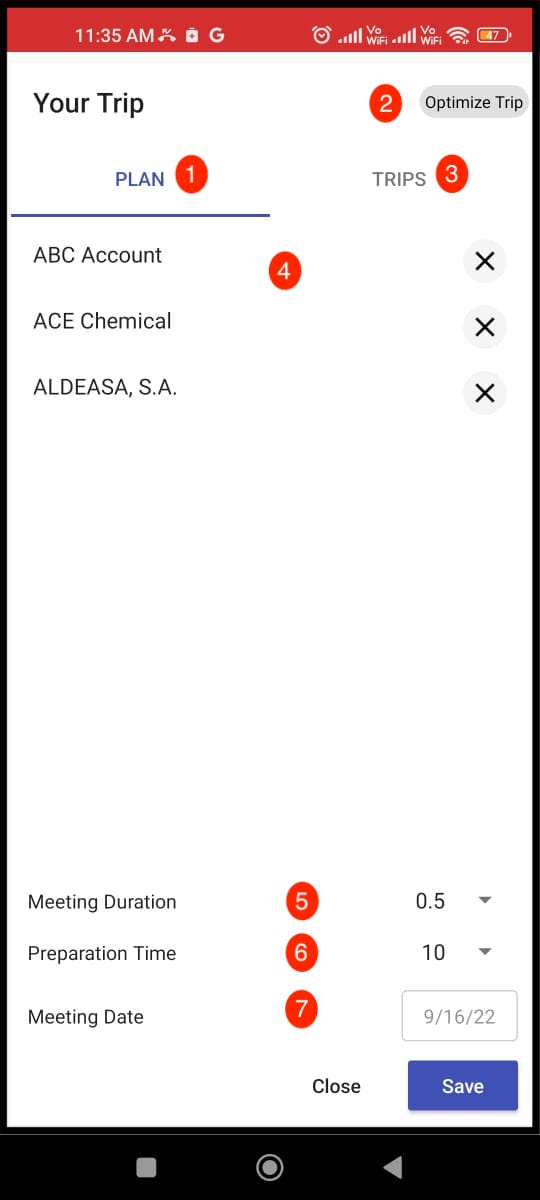
Trip planner for a quick call
Tapping on the calendar will open a window as shown in the image above.
Plan - Displays the list of accounts along with other details as discussed below.
Optimize Trip - Trips can be optimized using this button.
Trips - Displays the existing trips (if any saved in the past) or new trip can be created and saved.
Accounts - List of accounts selected are displayed here. Accounts can be removed by tapping on x symbol.
Meeting Duration - Allows the user to set the duration for each meeting.
Preparation Time - The user can set the preparation time for each meeting here.
Meeting Date - Meeting date can be set here.
Form Controls
The form controls allows the user to set meeting duration, preparation time and date of meetings.
Meeting Duration
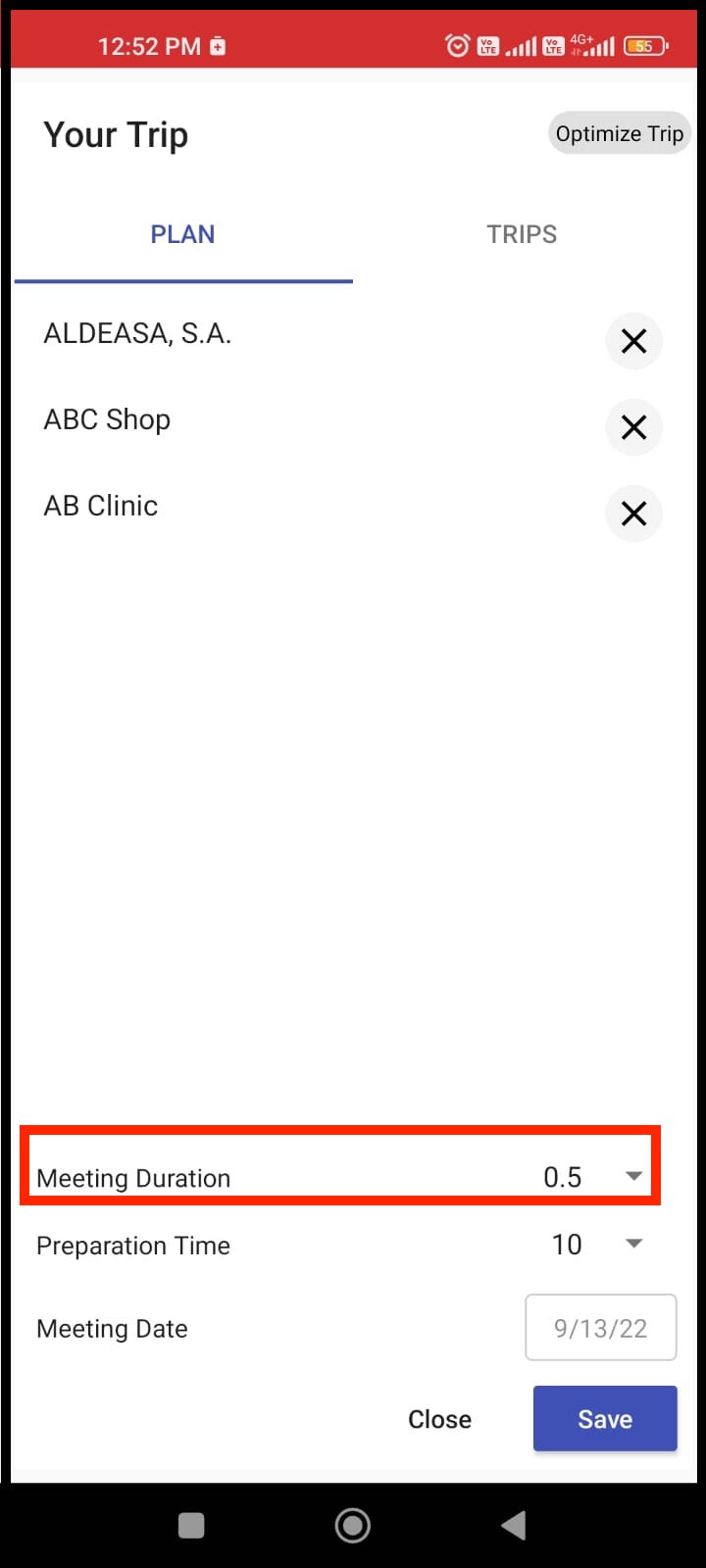
Meeting duration in trip planning
.jpeg?inst-v=70efaf10-97c4-4789-922e-2eeb620e8510)
List of values for the meeting duration
It lets the user adjust length of the meetings that are to be created. Default is 30 minutes but can be adjusted per instance. Possible values range between 0.5h and 6h with a 0.5h difference.
Preparation Time
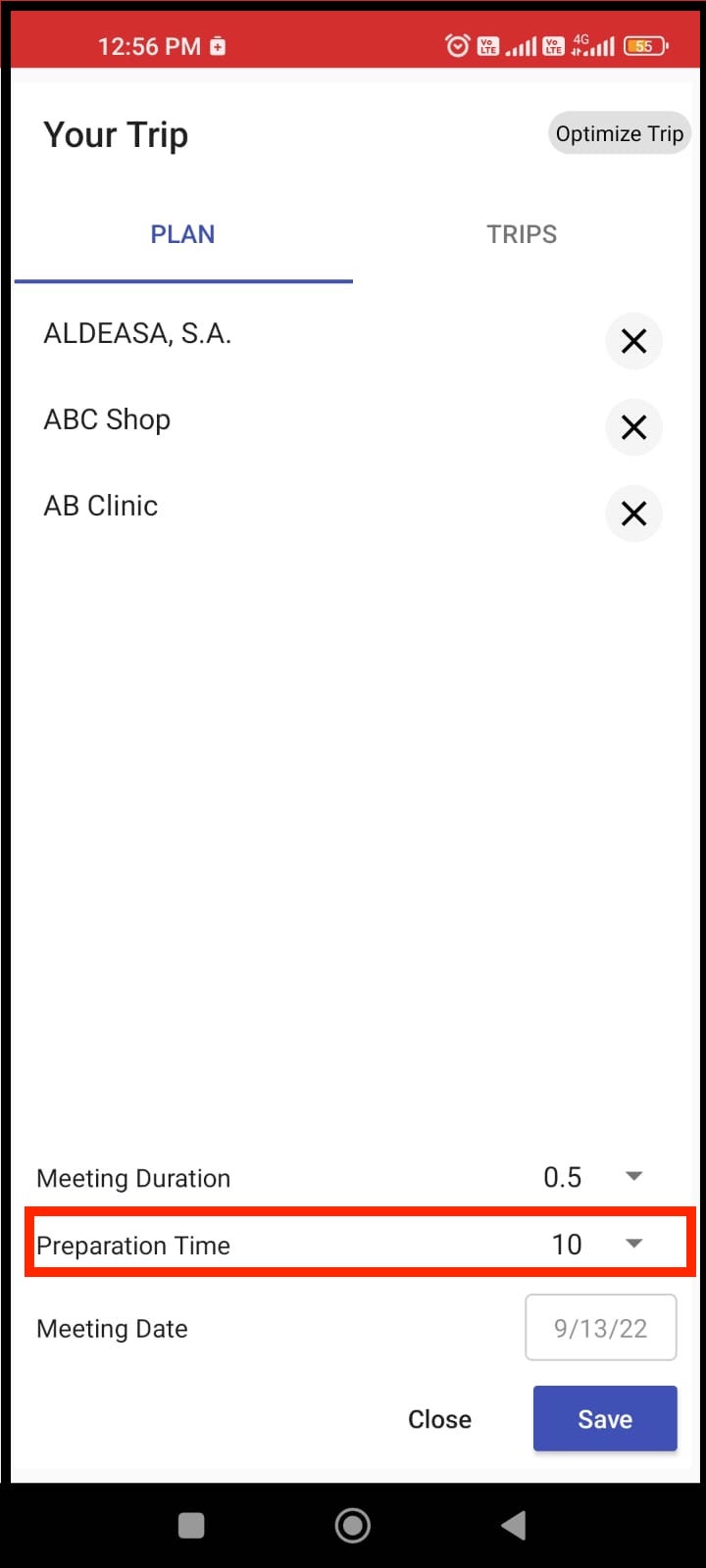
Preparation time for each meeting
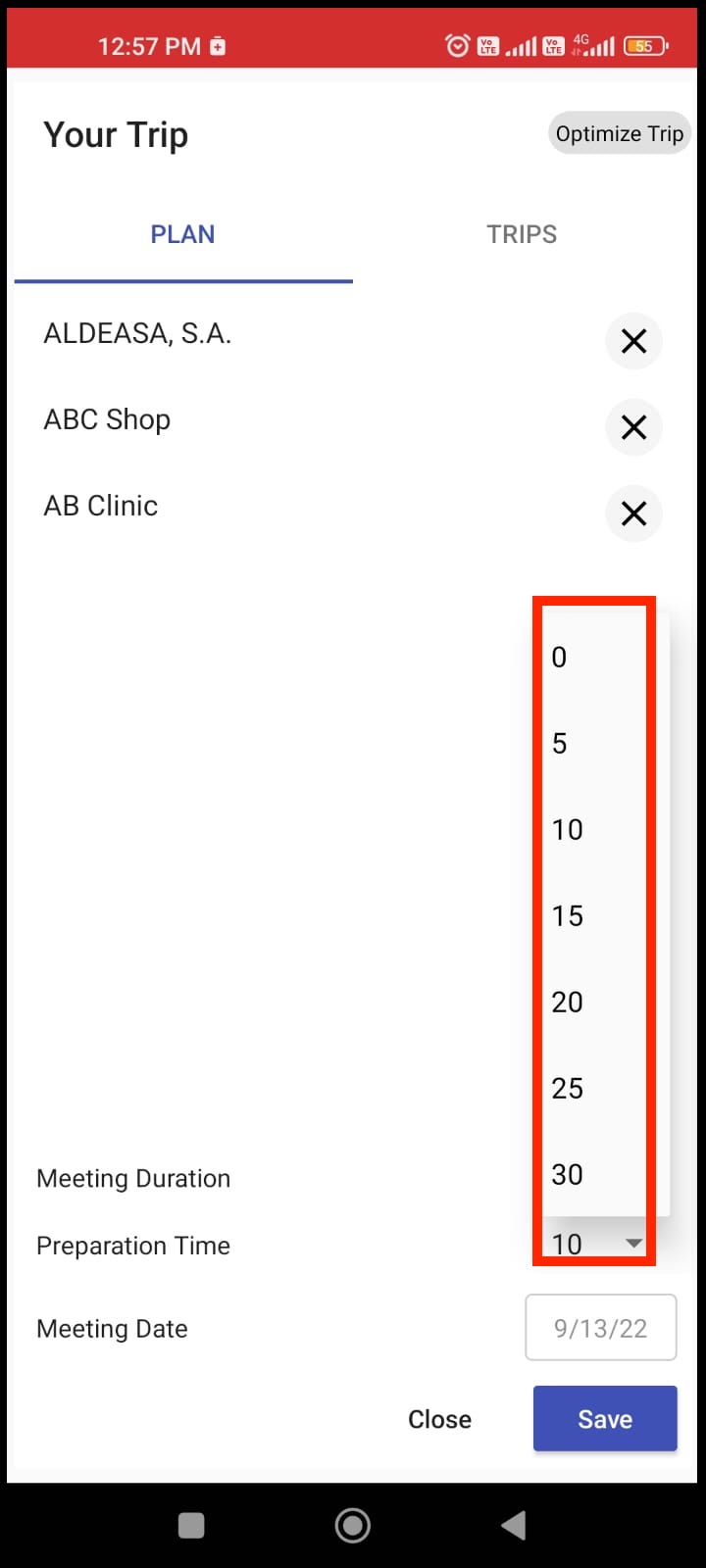
Values for the preparation time
It lets the user adjust the minimal gap between meetings i.e., time needed to prepare for the meeting before it starts. This preparation time (in minutes) is added before each scheduled meeting, including the first one. Default time is 10 minutes but can be adjusted per instance. Possible values are: No preparation (0 minutes), 5, 10, 20 and 30 minutes.
Meeting Date
Lets the user select the day on which meetings should be scheduled. If the current day is selected the first meeting will be scheduled with the current time as starting point.
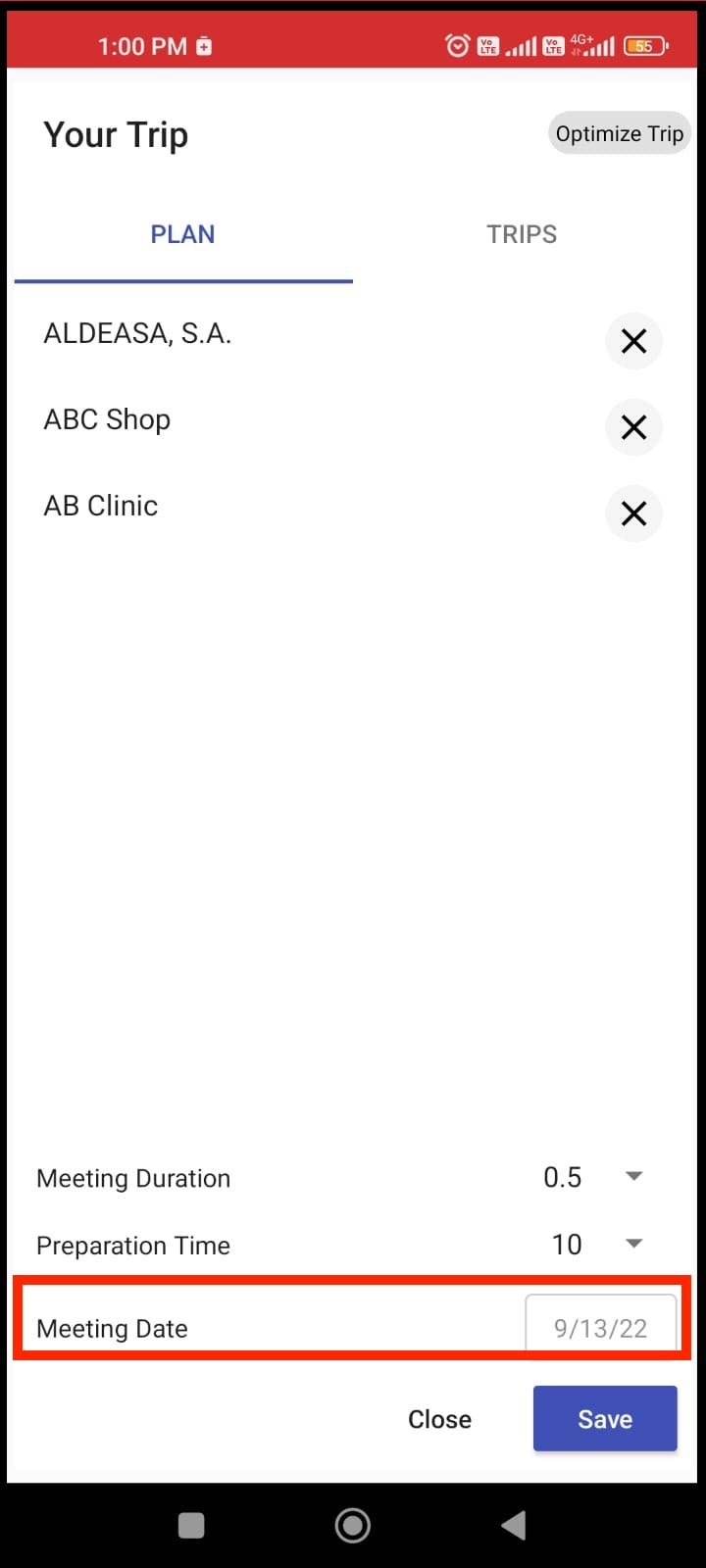
Meeting date
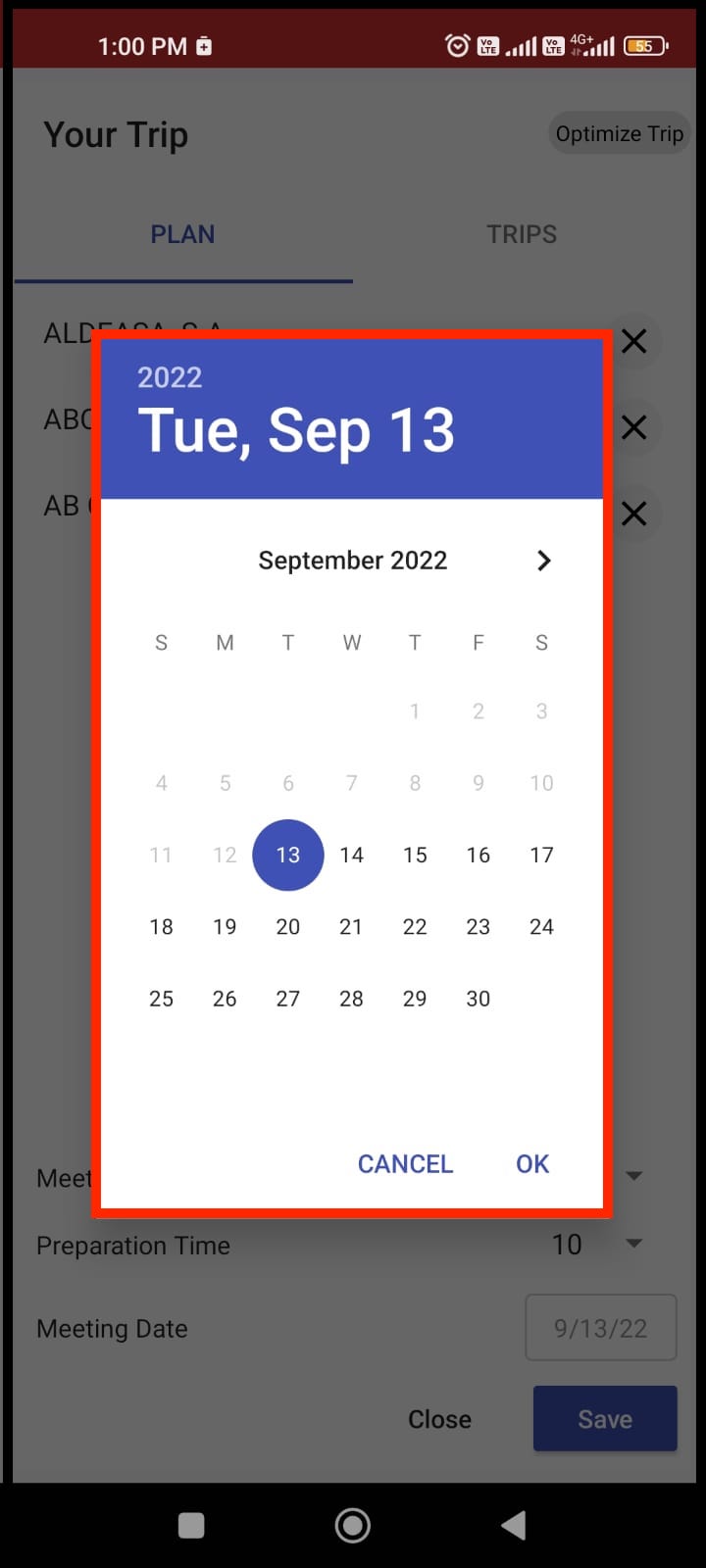
Calendar to select date
If some other day is selected the start time of the scheduling process will be 8:00 by default. Default starting hour can be adjusted as per instance. It supports 24 hours format.
Creating a Trip
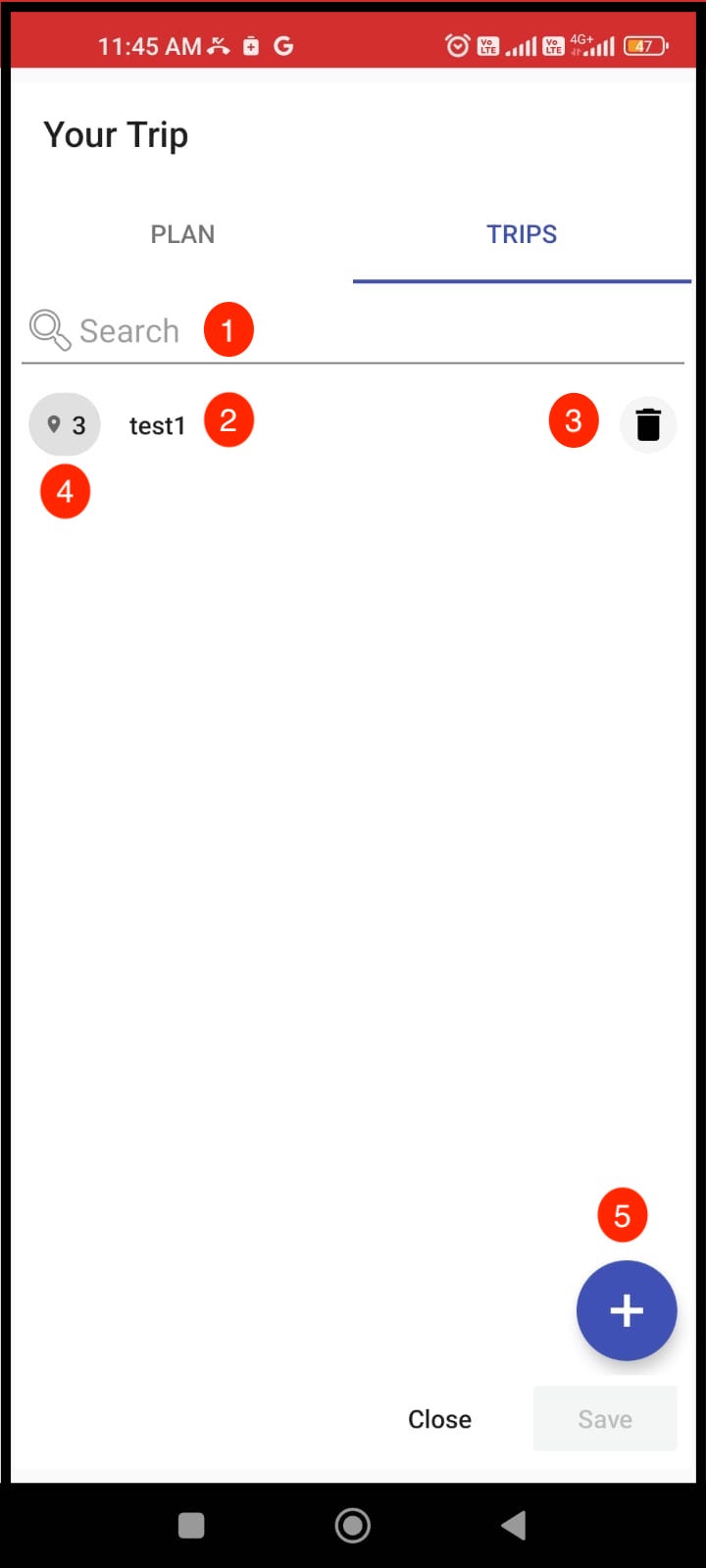
Trips in trip planner
The user can create a trip by tapping on the trips and a window will open as shown above.
Following are the details:
Search for the existing trips
List of old trips along with number of accounts selected for quick call.
Delete old trip
No of accounts saved in old trip
Plus button to create a new trip
Steps to Create a Trip
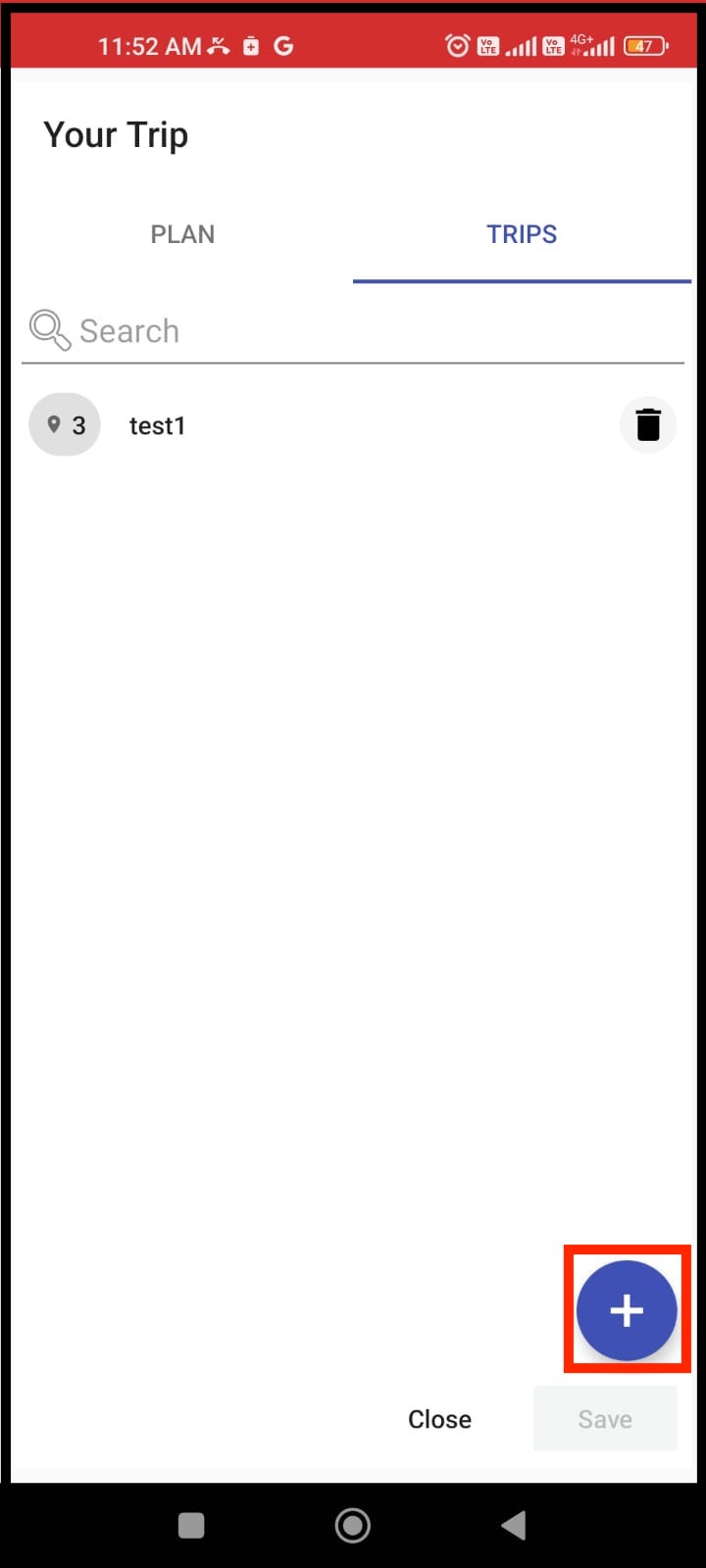
Tap plus button to create new trip
Image 1
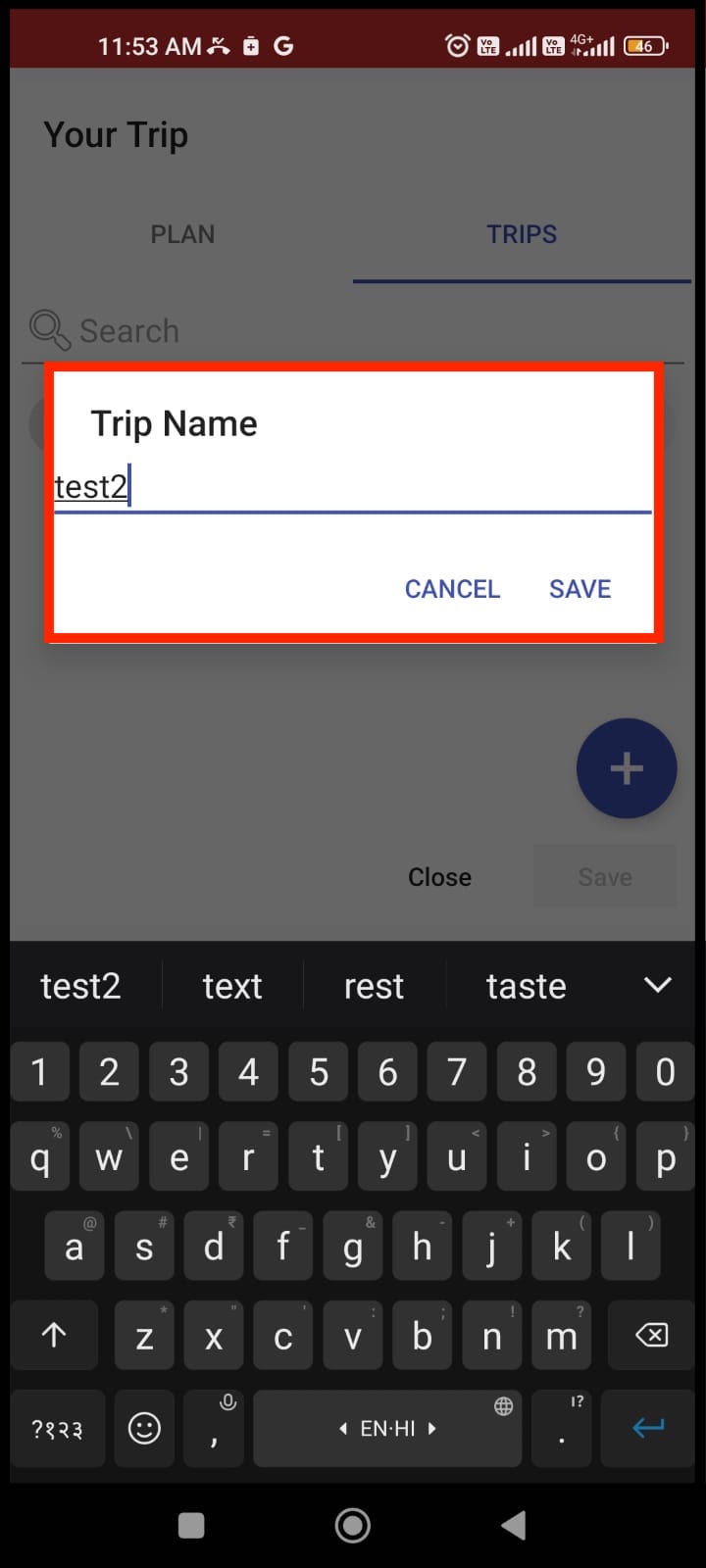
Save new trip name
Image 2
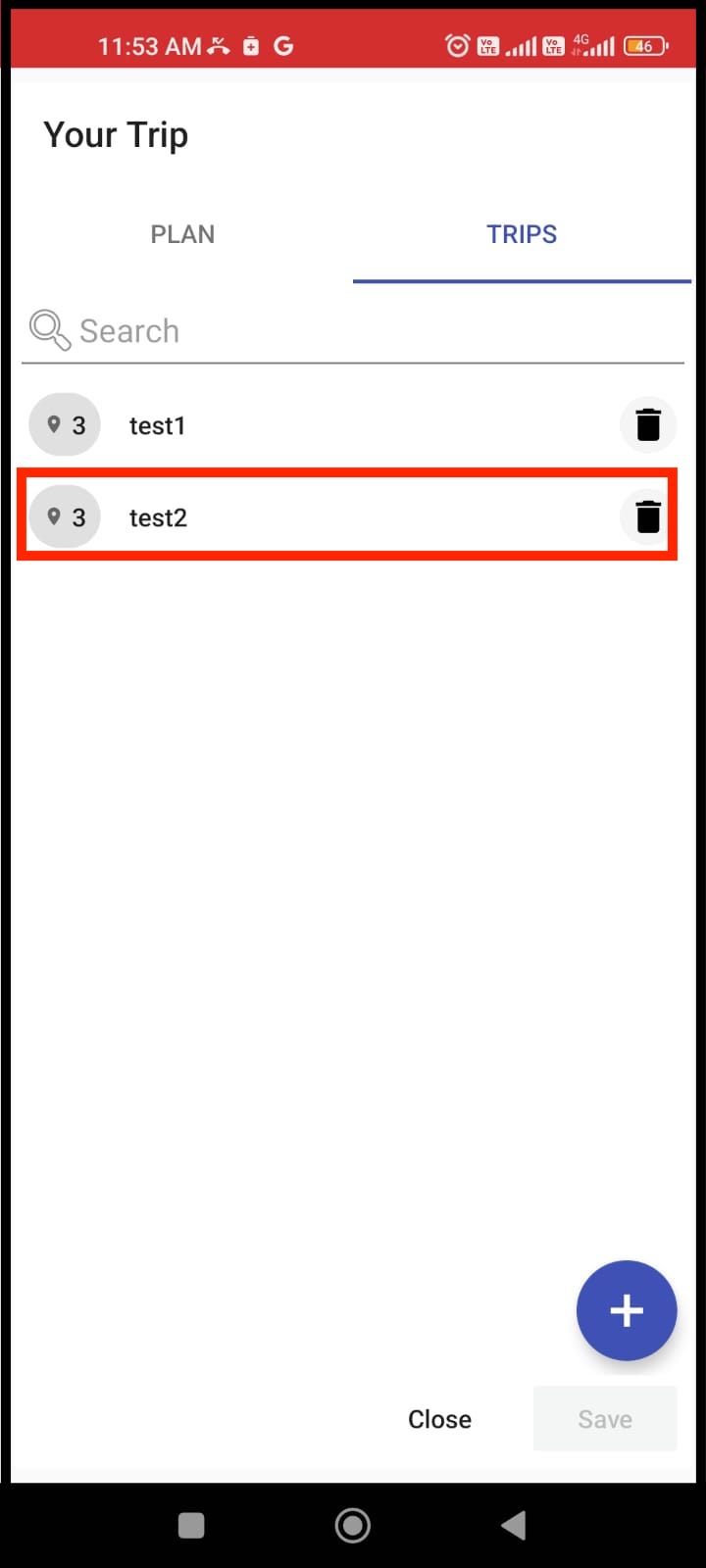
New trip added to the list
Image 3
Tap the plus button (see image 1 above)
Give a suitable name for the trip (image 2 above) and save it.
The new trip is added to the list along with the count of accounts for that trip (image 3 above)
After trip has been created the user can opt to close the calendar feature by tapping on close button or can go back to planning option if they want to optimize the trip.
Optimize the Trip
Pitcher Impact also provides the feature to optimize the trips for multiple accounts. In order to optimize the route, user has to select at least one account and tap the Optimize button in the top right corner of the popover window.
The map fetches the user’s current location from the device. For changing the current location refer Change The Origin of The Trip. The user’s current/selected location is marked with a red balloon marker on the map. It is the start and finish of the user’s trip. Markers with numbers mean the accounts to be visited in the order of appearing numbers. Tapping on each of the markers shows account name.
At the bottom the user can also see the total travel time and the distance of the trip.
Steps to Optimize the trip
Select the accounts intended for the visit.
Tap on Optimize Trip (See image 1 below)
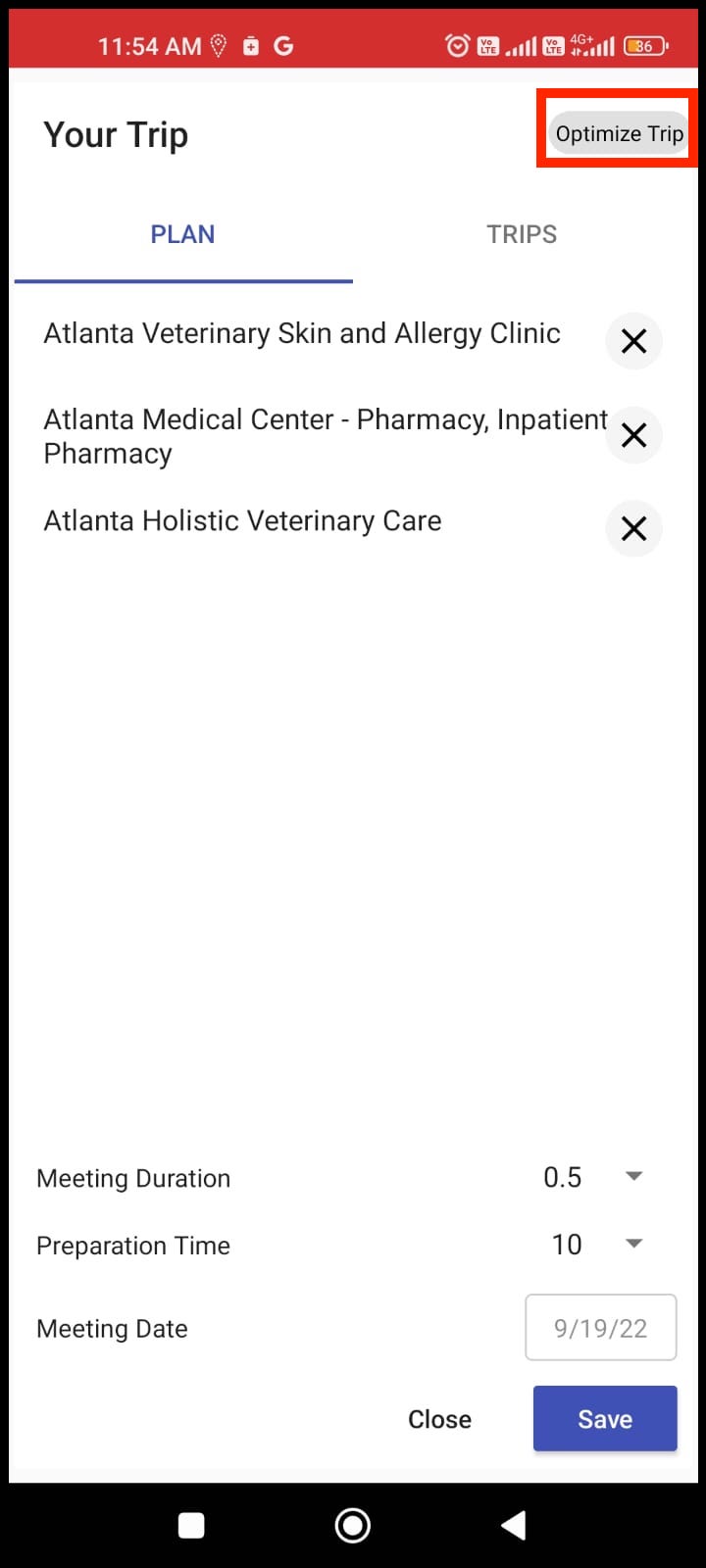
Optimize trip option
Image 1
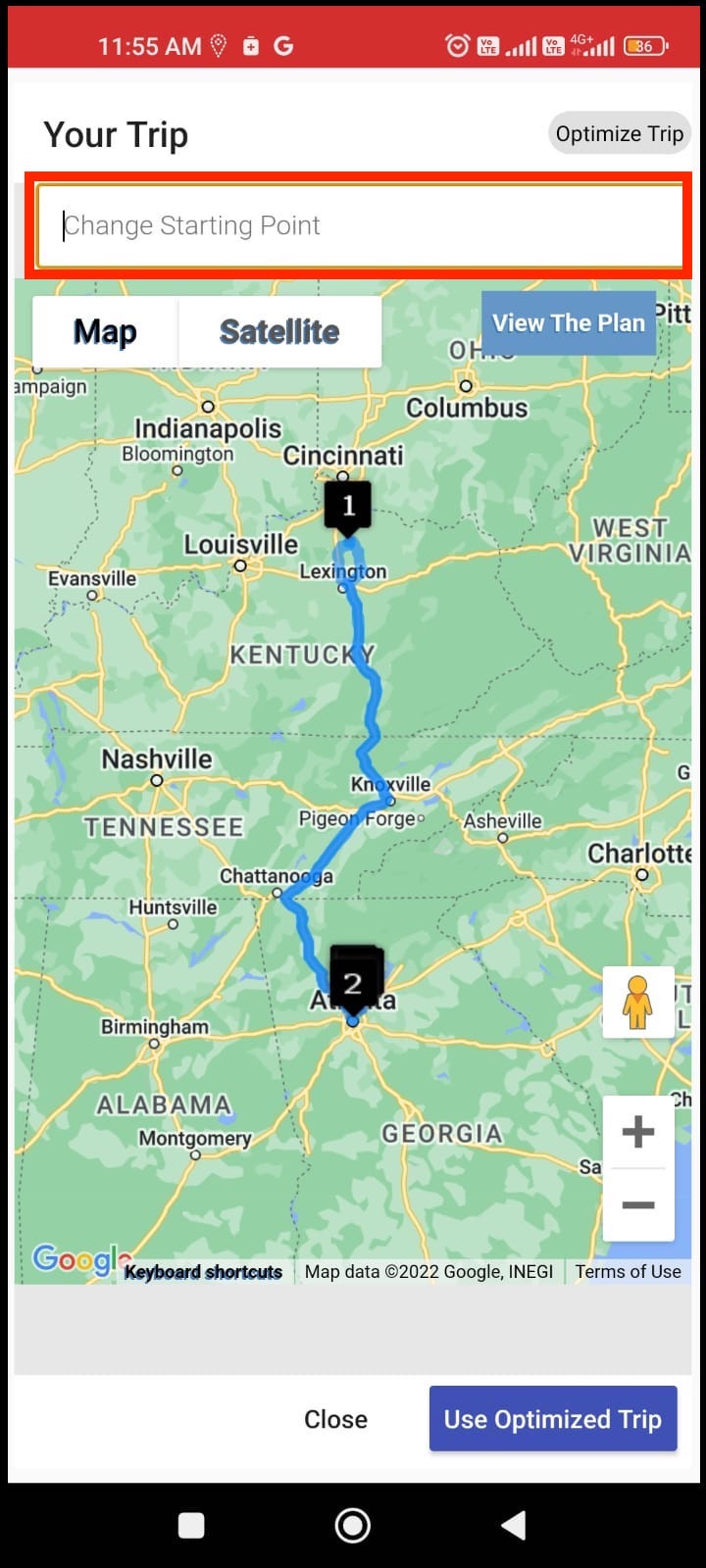
Optimized Route
Image 2
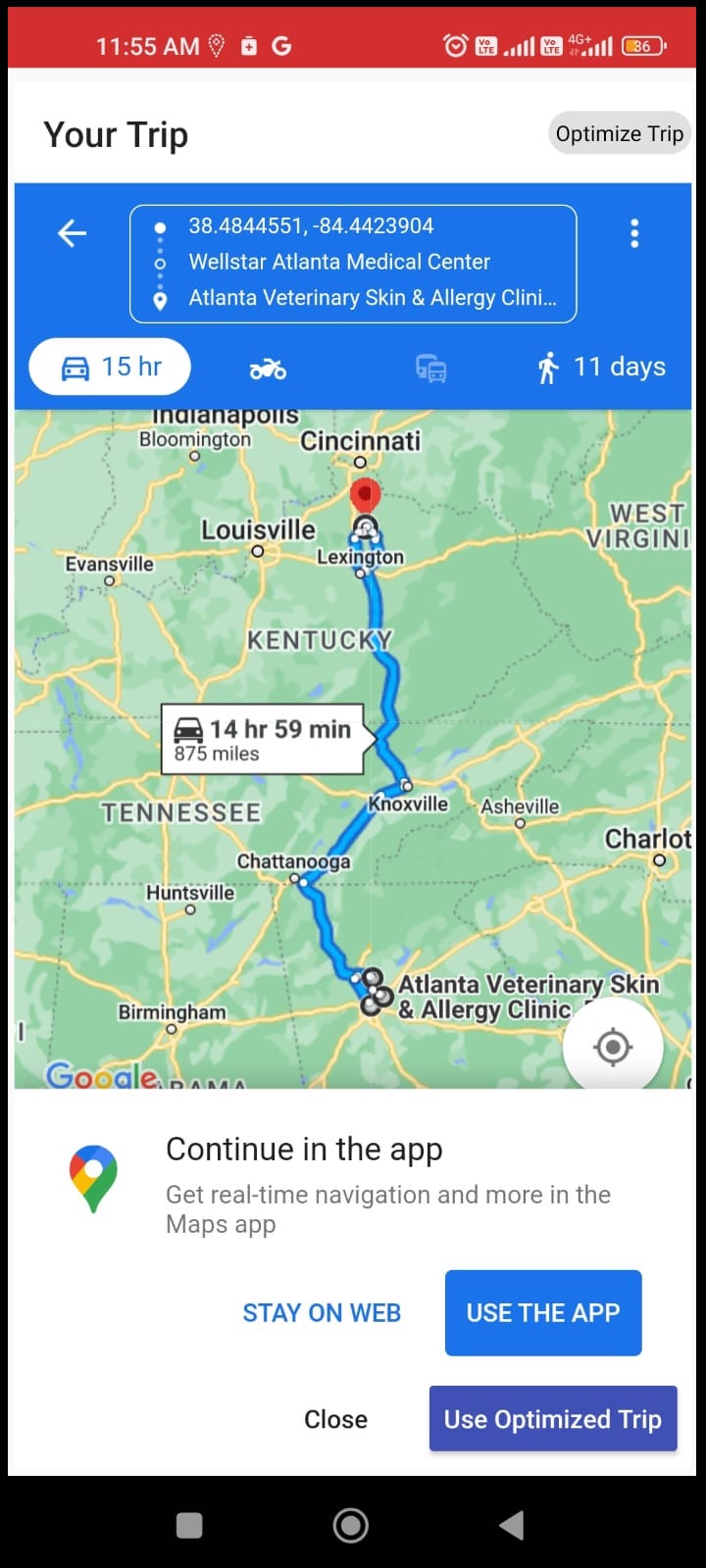
View suggested plan on google map
Image 3
An optimized map will be displayed with suggested route (image 2 above). The user can view the suggested plan on google map by tapping on View The Plan option (top right corner of the screen. See image 2 above). The google map displays more information regarding the trip, path and mode of transport.
If user is living beyond the region where accounts are located then trip optimization will not work. However, user can change the starting point at the top of the map.
Change The Origin
The user can change the city of origin if the GPS location of device and desired city of origin are different.
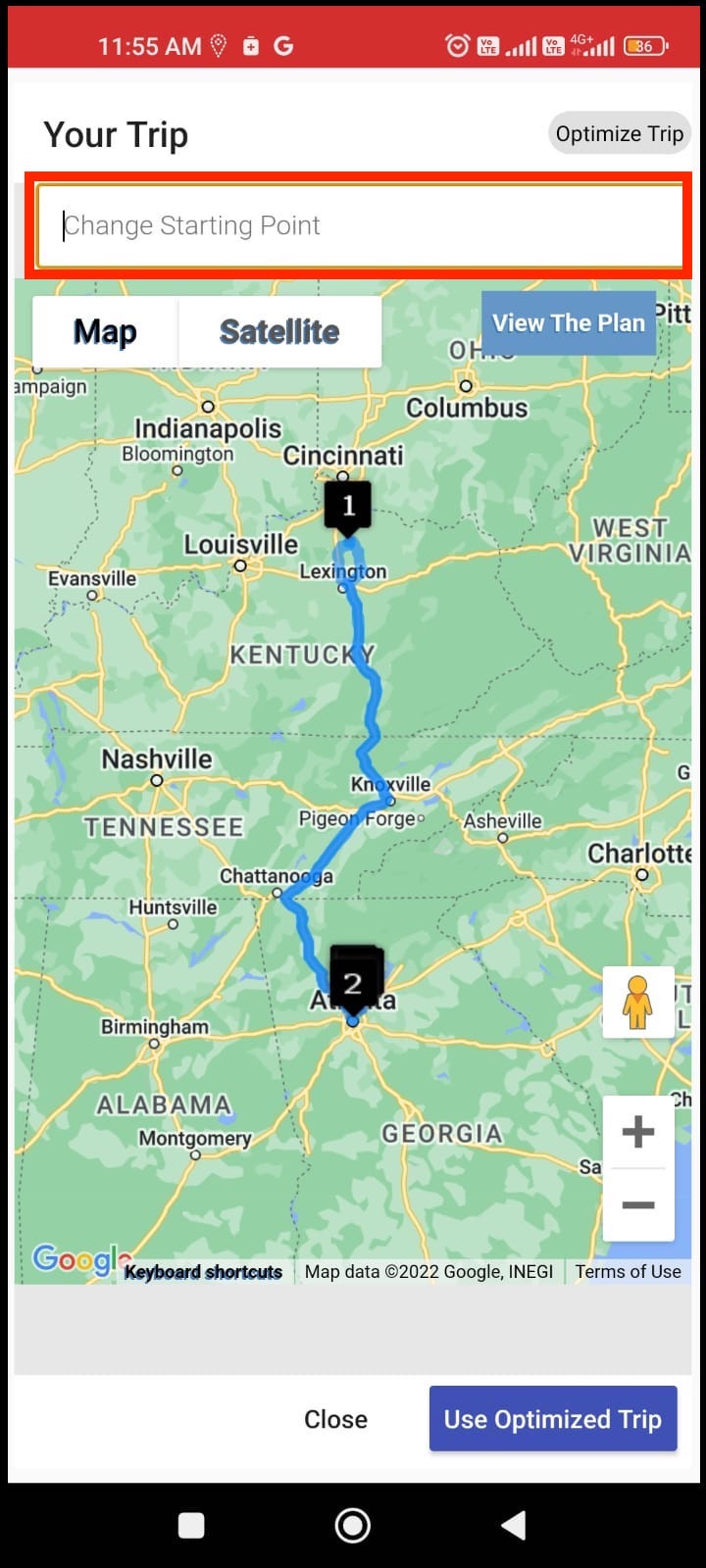
Change the starting point for the Trip
To change just give the name of the city for starting the trip as shown in the image above.
Use Optimized Trip
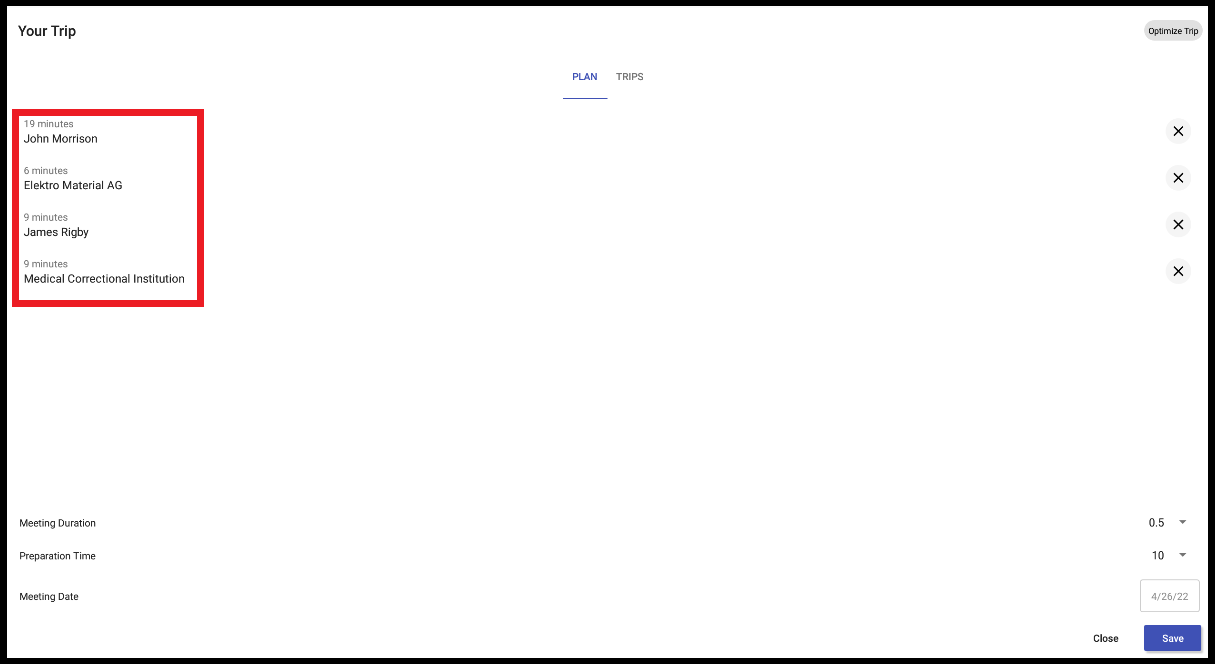
Optimized route added to the trip plan
After seeing the suggestions tap Use Optimized Trip. The map will hide and the list of accounts will get reordered to assure the shortest travel time. Right above each account’s name estimated travel time information will be displayed for each of those accounts.
Accounts can be reordered as per the user’s convenience and travel times will get updated accordingly (based on the data fetched from Google Map).
Accounts can also be removed from the list and new accounts can be added to the list. However, for new accounts' there won’t be any travel time information. To fetch travel time information for the new accounts, the user needs to optimize the trip again.
Meeting scheduling
When everything is ready, tap the close button and select an appropriate option to schedule the meetings in the calendar. Please note that when scheduling trips in the quick planning mode, any items currently in the calendar are ignored.
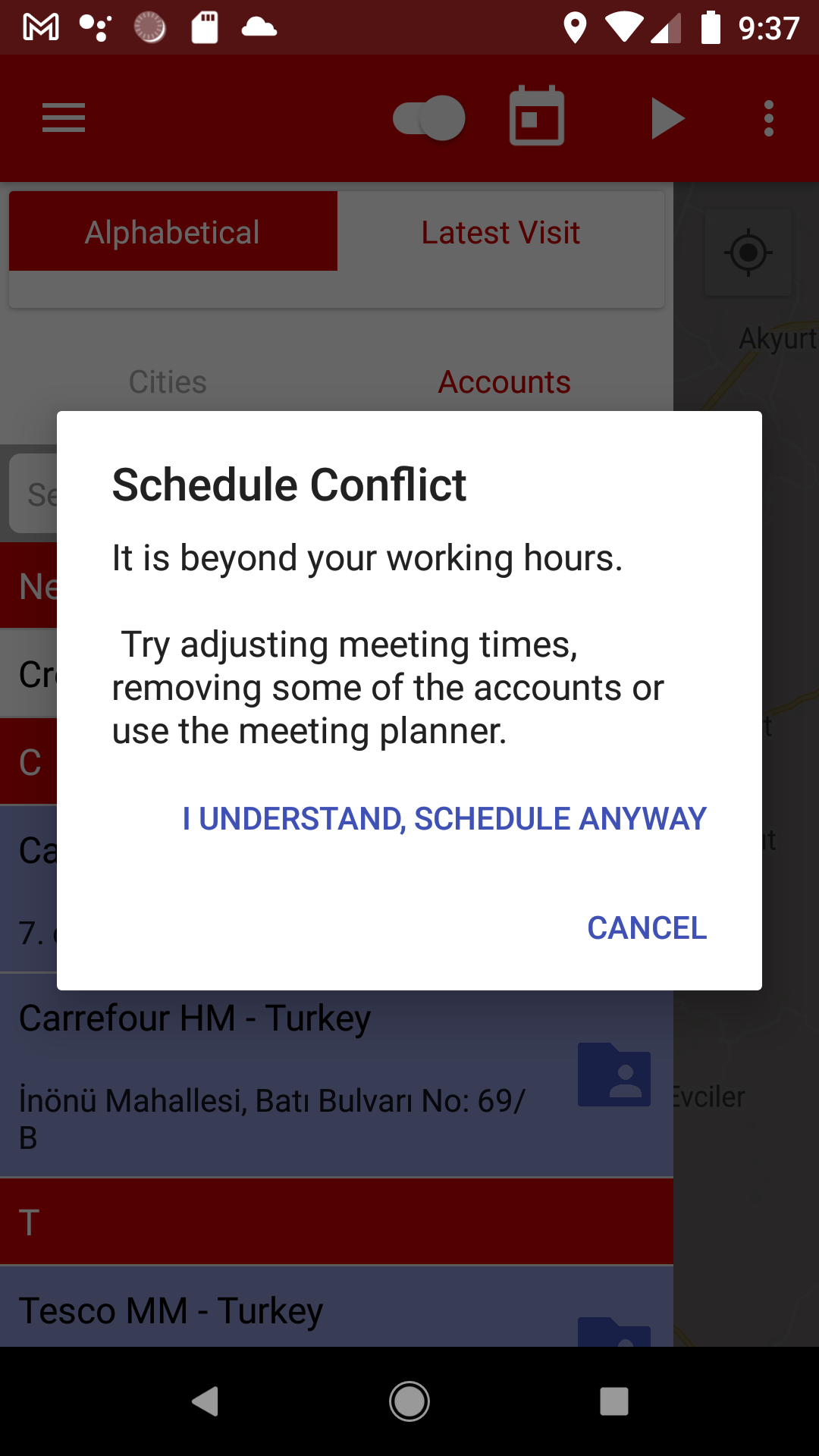
Alert information for conflicting meetings
Meetings will only get scheduled if they are ending during the day (within 8 hours) . The end of the day is 8 hours after start time, it supports 24hour format. If any of the meetings would finish after the end of the day, an alert is shown to the user is presented with two choices (see the image above). If the travel time between the meetings is available it is added on top of the meeting gap. In this case, the start time is adjusted to the nearest full or half of the hour.
