Planning and Executing Quick Calls in Windows
This page describes the planning and execution of quick calls on windows platform
As with detailed call, quick planning also involves planning and execution. To start a quick call, the CRM must be connected first (see the link )
Planning
Quick Call Function
To plan a quick call select the Planning or Meeting Planner option and then click on Quick.
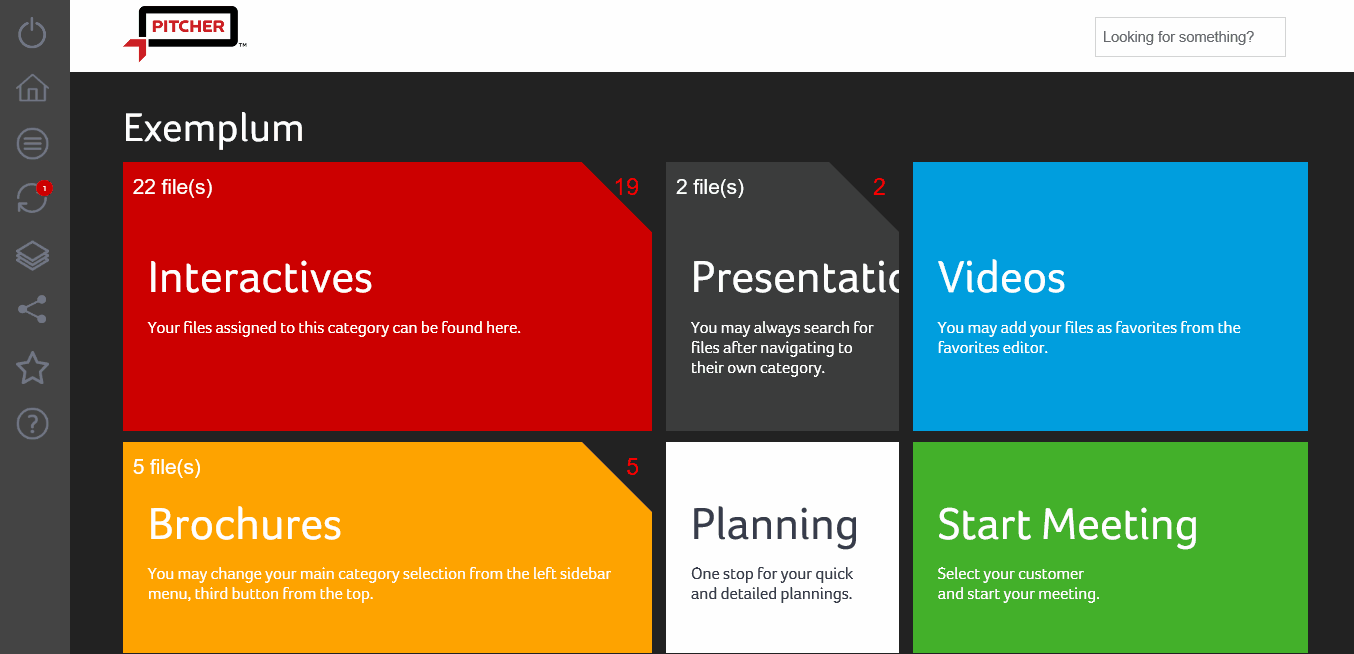
Quick call planning
Search And Select The accounts
The check mark indicates the account the user wants to visit, although contact is yet to be selected which will come at a later stage. User can select multiple accounts for the quick call.
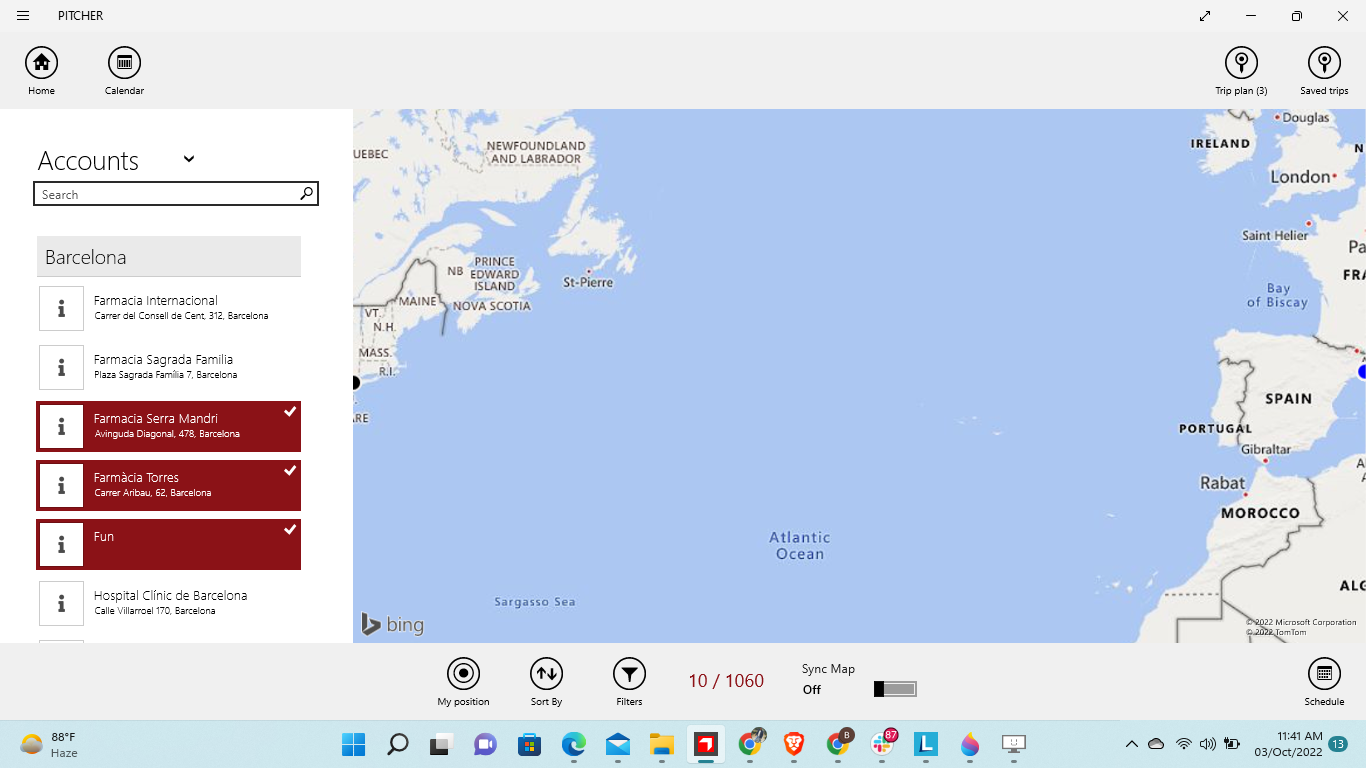
Select multiple accounts
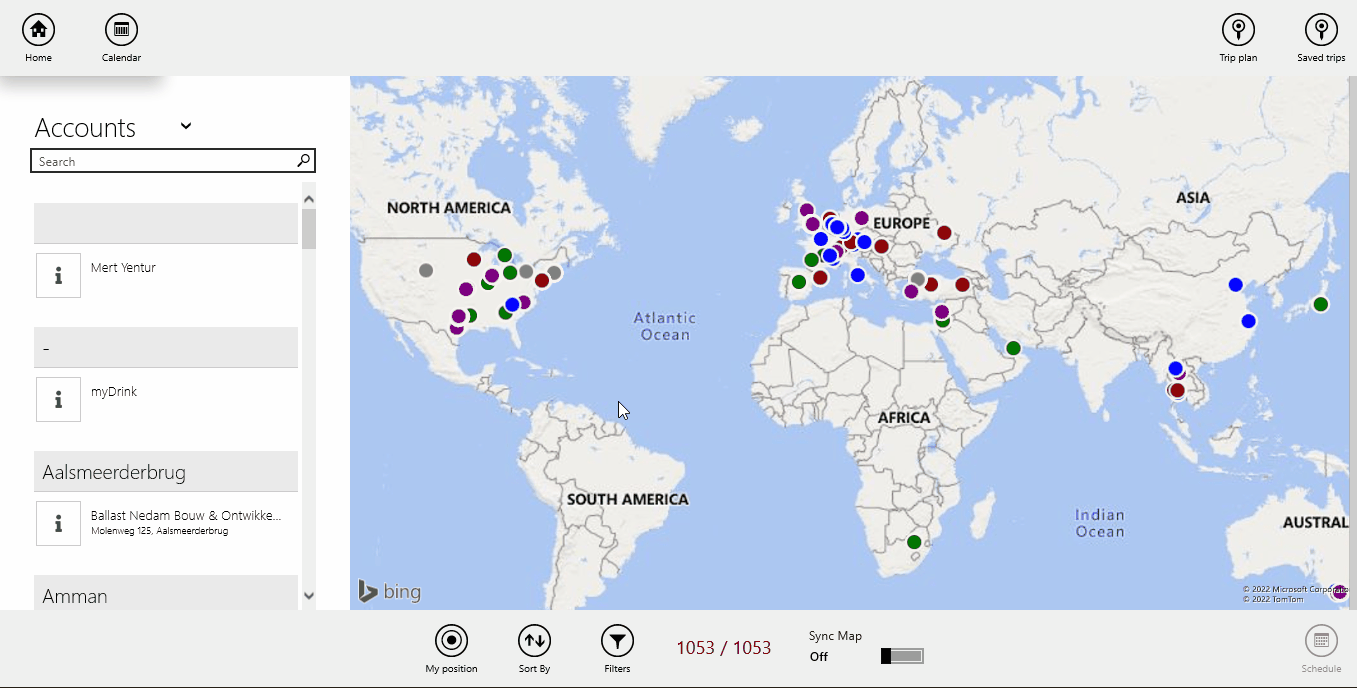
Search and select accounts
Click the map pin of the account to see contact information.
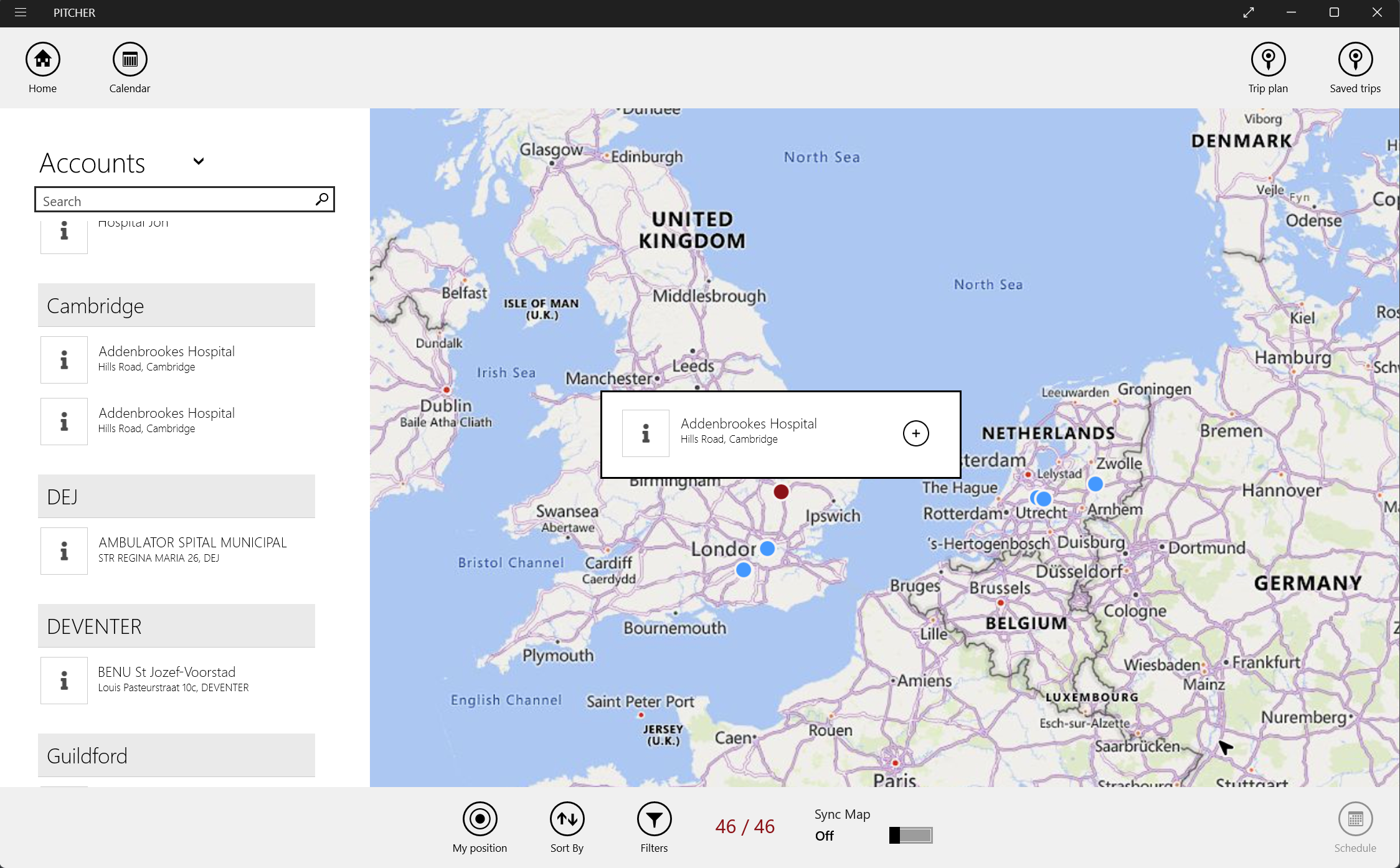
Check the account information using map pin
Schedule The Call
To Schedule the call click the schedule button and then select the date Under Schedule user can select the date that they would like to have their call. Once schedule button is clicked the call will be planned.
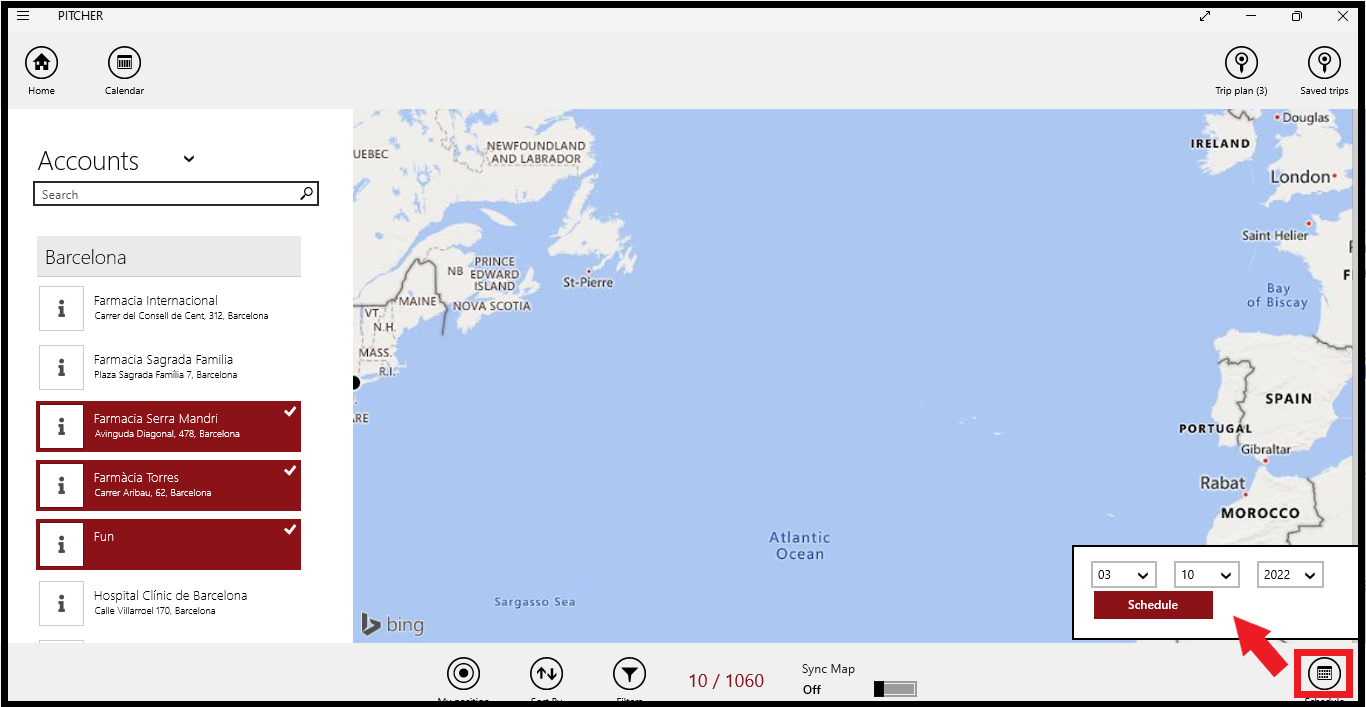
Schedule the call
Usually for multiple accounts the call needs to be finished during the work hours. Work hours start from 9 am and span for 8 hours. So if any call is scheduled beyond the work hours the user will receive schedule conflict message. The user can opt to schedule or opt to change the schedule.
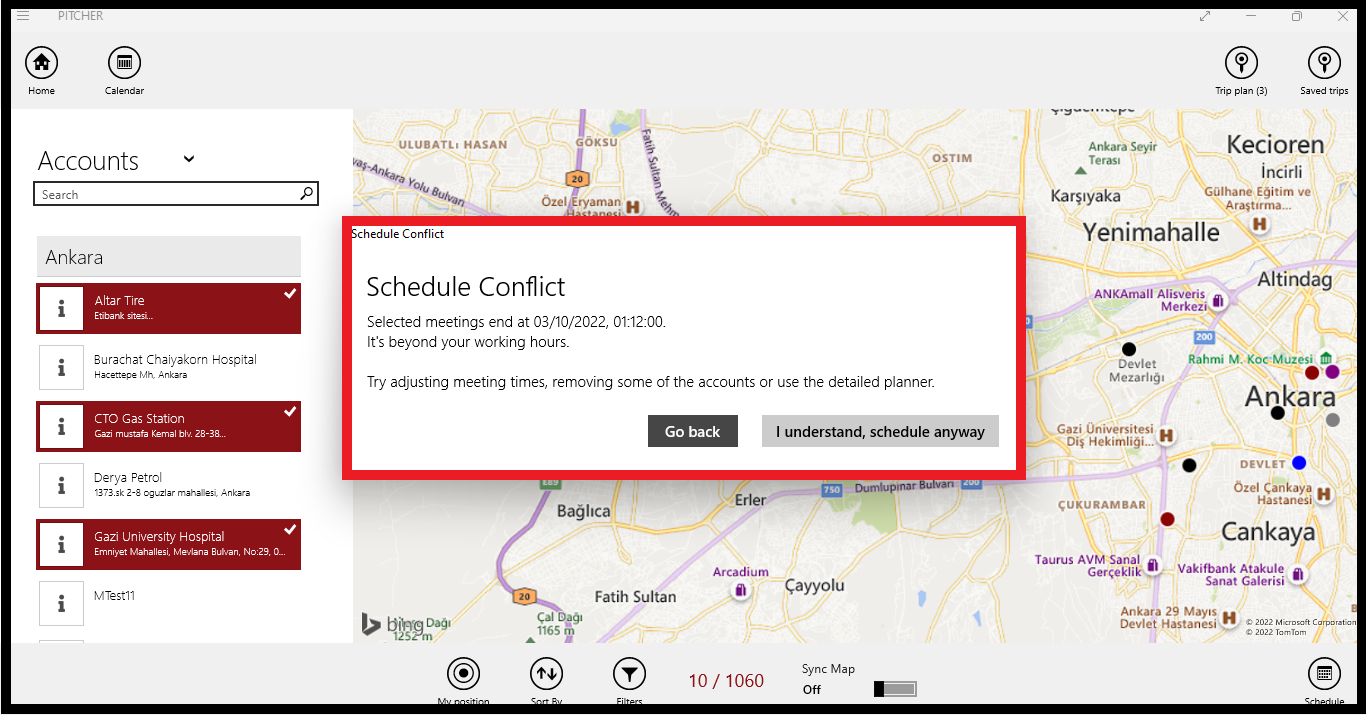
Schedule conflict message
Meetings will only get scheduled if they end before the end of the working hours. The end of the day is 8h after start time.
Route Optimization and Save Trip
To optimize route between different accounts Impact app provides feature of route optimization. It also allows the user to save the trip for future as well.
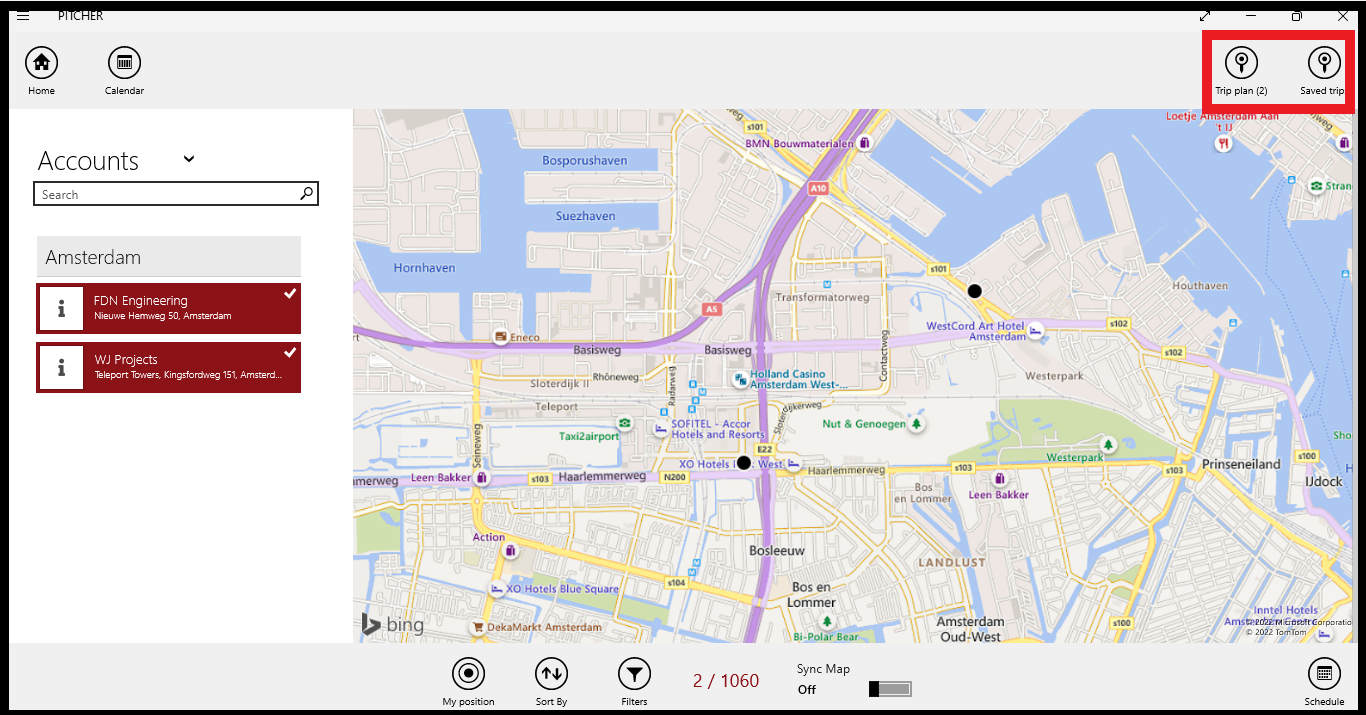
Route optimization and save trip
To use this feature click on Trip plan and see the saved trips click on saved trips (see image above). See Route Optimization
Execute Quick Call
Start Quick Call
To start the quick call click Start Meeting the list of planned calls will appear below quick start call for the particular date. Select the account and a contact selection window will appear. Select the contact and click on tick mark at the bottom right corner of the window.
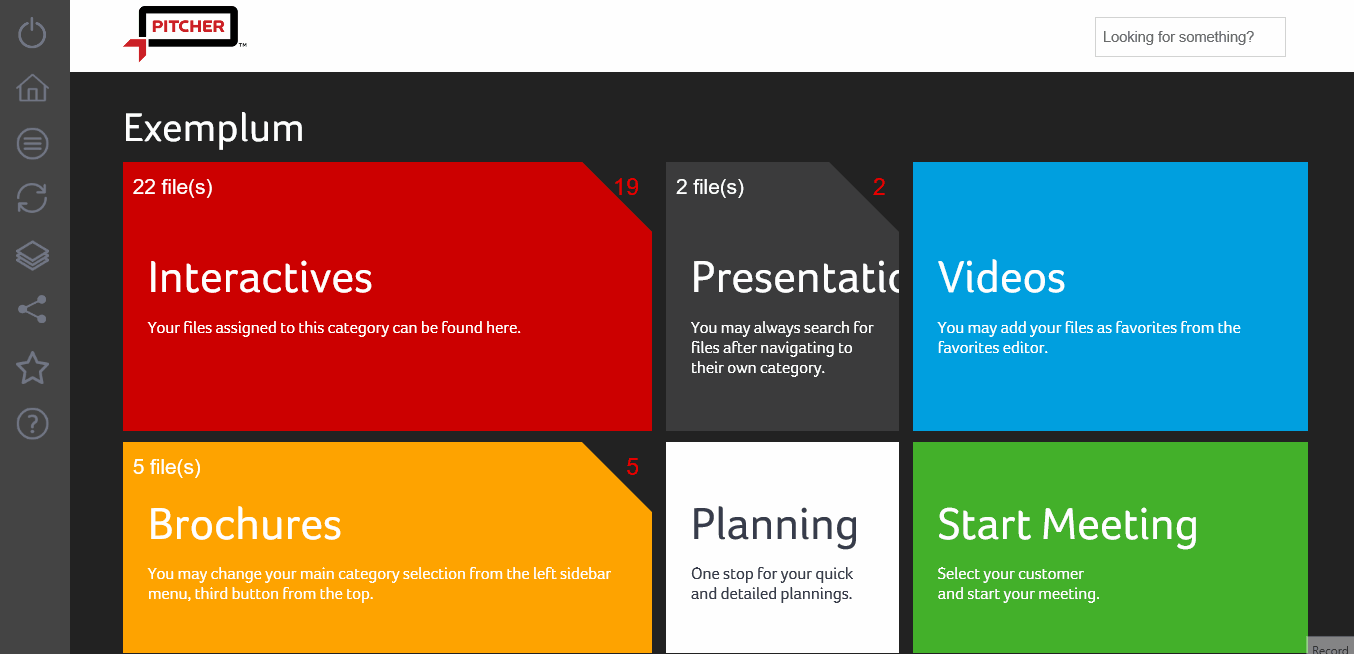
Start a quick call
Stop the call
To stop the call press the Stop or End Meeting button.
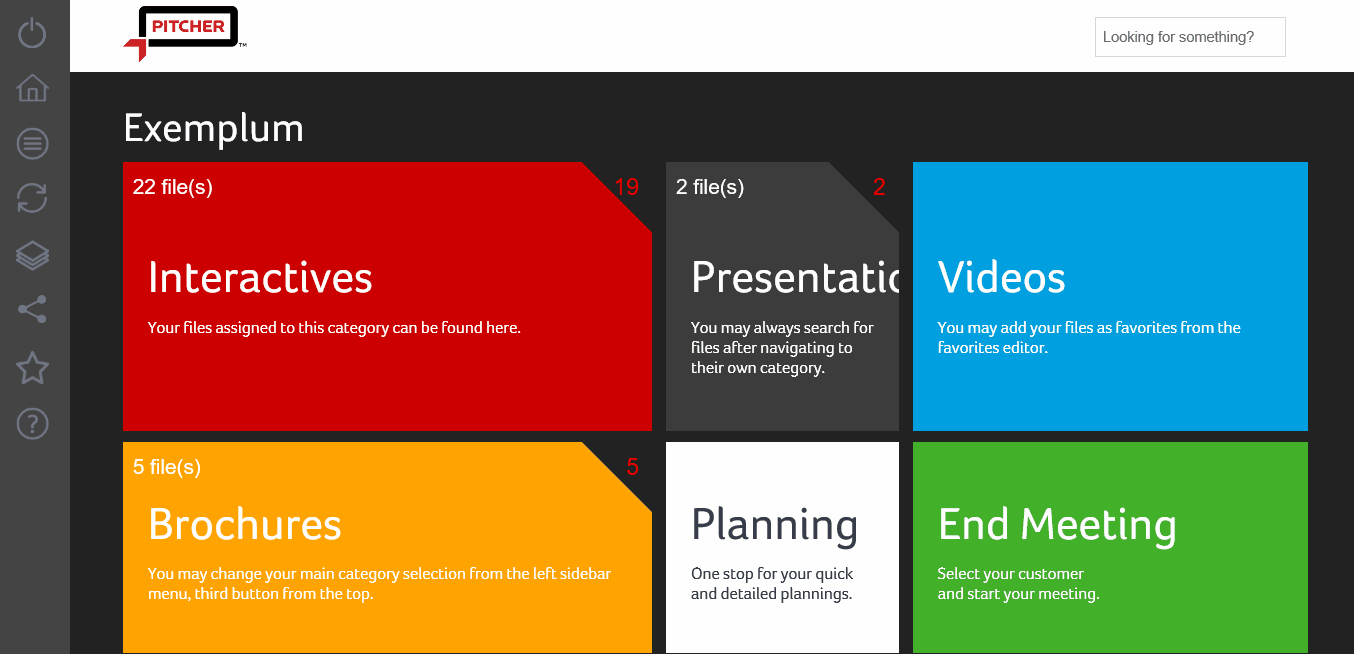
End quick call
A post call form will appear and the user can opt for option to cancel the call, resume or keep the call unexecuted. User can also save the call and submit the post call form later.
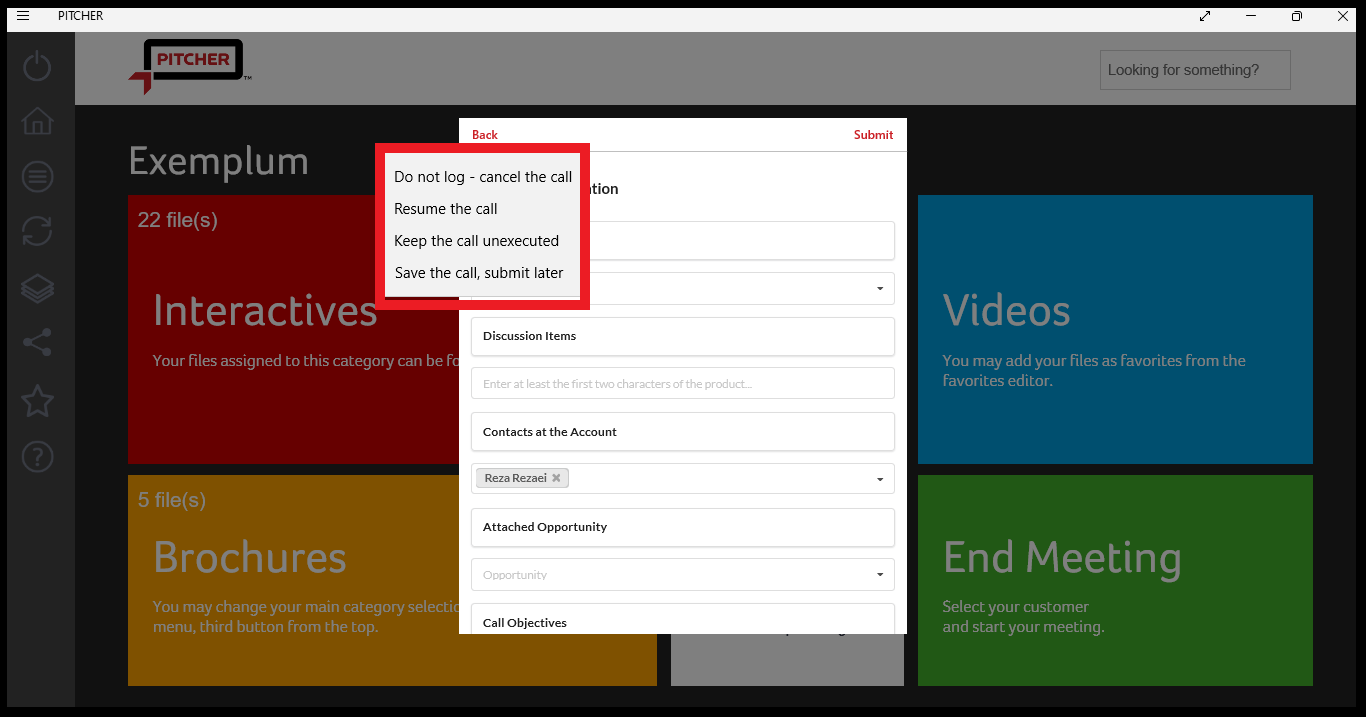
Post call form and options for the post call form
To know more about post call form refer the link
