Home Screen Navigation on Windows
This part explains the basic usage of the UI and how to access the content on windows devices. All the features shown on this page are described in detail in the subsequent chapters and segments.
Main Screen
The main screen is the access hub to all parts of the application.
The UI can be different for various instances. This depends on the customer’s requirements and customization, but the simple principles are similar across all implementations.
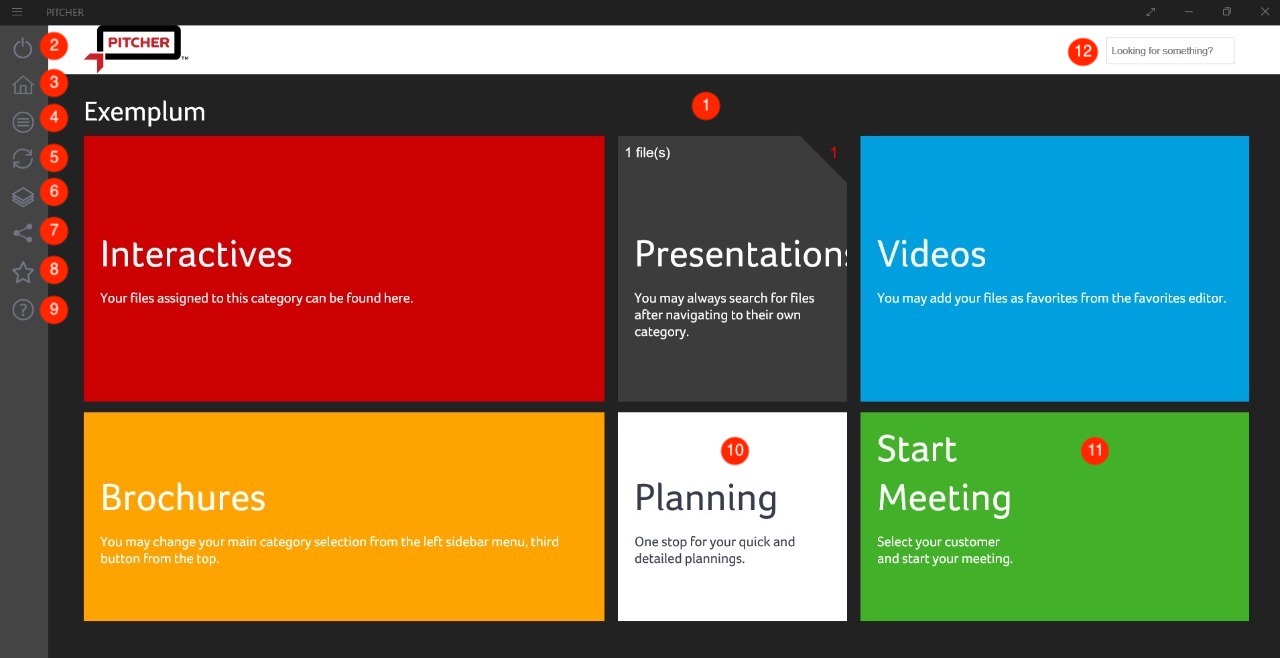
Home screen on windows device
Home Screen Dashboard
Quit Button - Pressing the quit button will quit the Pitcher application.
Home Button - Allows the user to navigate back to home screen.
Categories - Lists all categories (Life sciences, Pharma, etc.). Some instances might have different categories of content as well. It is possible to switch between categories, where each category contains different set of content.
Sync Button - The Sync button allows you to track pending items waiting to sync as well as syncing errors when connected to the CRM.
Presentation Button - This button allows the user to create tailor-made presentations, depending on the needs of the different customers.
Sharing Button - Users can easily send their presentations to their customers using the share function.
Favorites - Users can add their favorite content in the Favorites.
Support - Support and help
Planning - Opens the calendar and the user can plan future meetings.
Start Meeting - Calls can also be started from here.
Search Bar - Users can easily search materials inside Pitcher through the name of the material or the Keywords added by the Admin.
Sub Navigation
These are part of various presentations and contains the accessible files. Some UI might have different placement for them in a form of small icon or menu. While others might show on the main home screen.
.jpeg?inst-v=70efaf10-97c4-4789-922e-2eeb620e8510)
Sub-navigation menu
Sample sub-navigation menu:
Interactives
Presentations
Videos
Brochures
The above mentioned sub-navigation menus are available for most of the instances, however some instances might have different sub-navigation menus depending on customer requirements.
Category Selection
As mentioned, each instance can have multiple categories (products, areas etc.), and these categories can be chosen from the popover selection when clicking the Category button
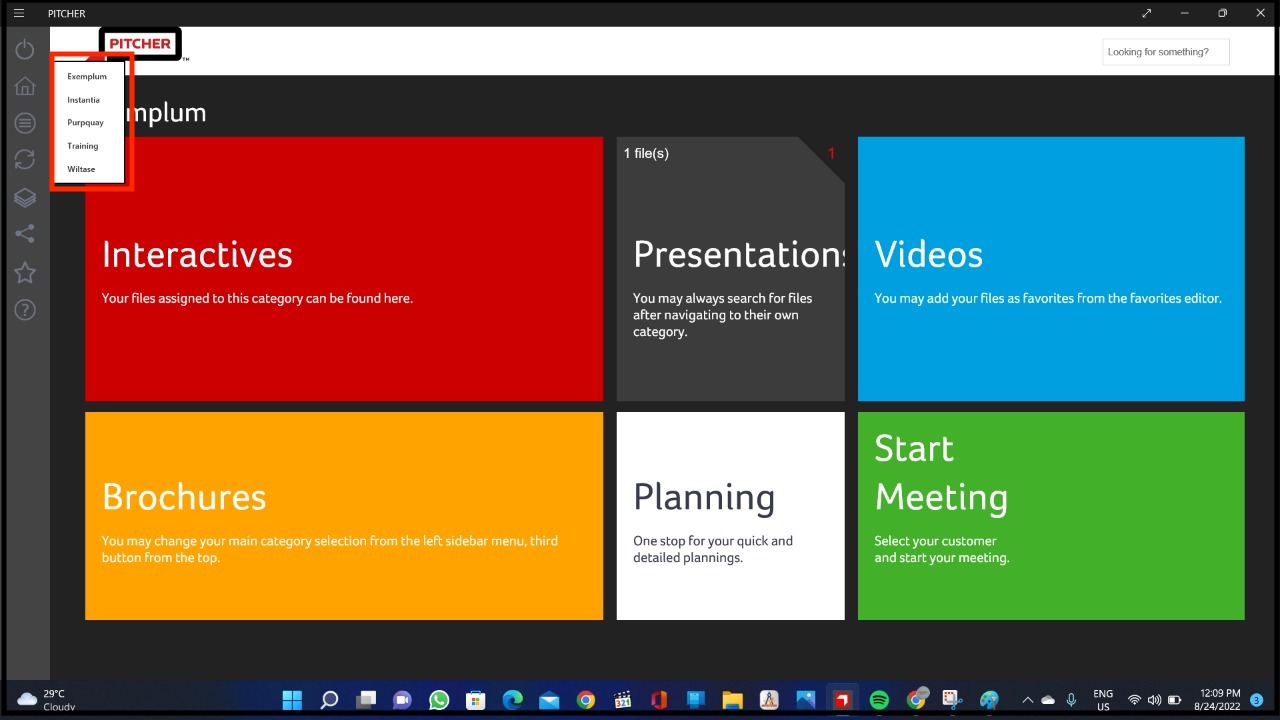
Category selection
Sync Status
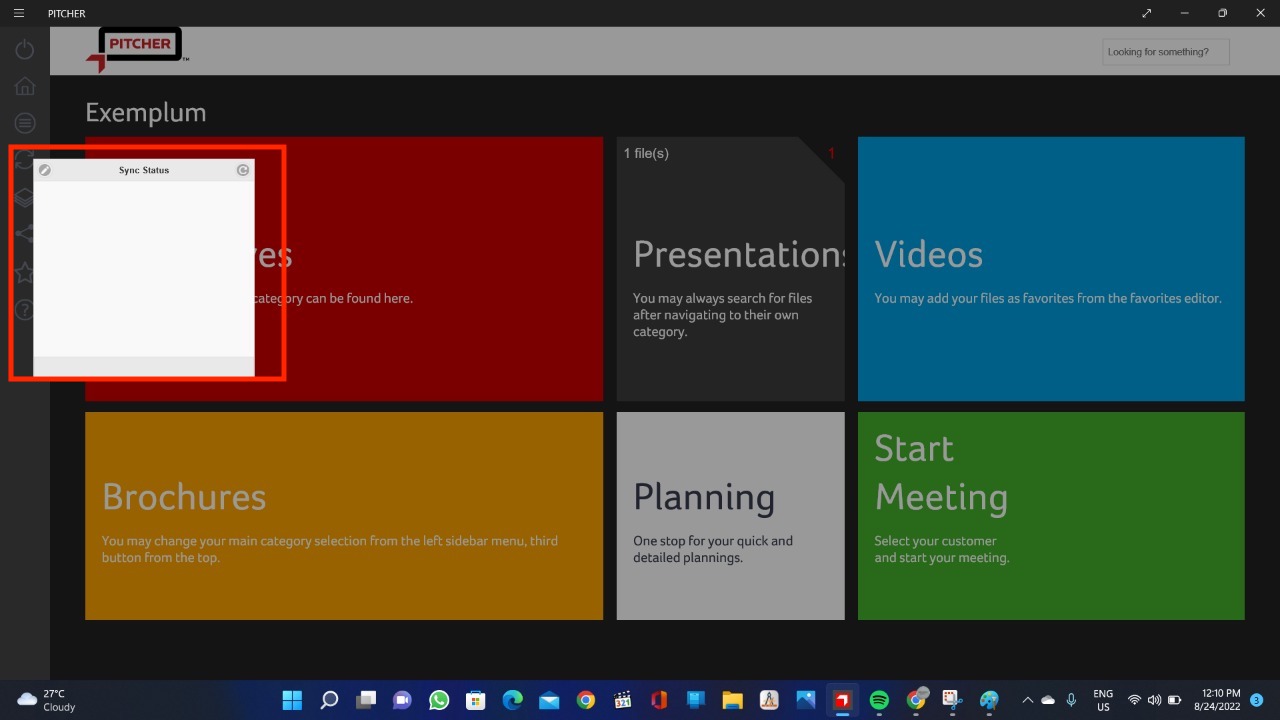
Sync Status
Sync Status will sync with the Pitcher admin and also display notifications for pending sync as well as for errors if any.
Presentation Menu
.jpeg?inst-v=70efaf10-97c4-4789-922e-2eeb620e8510)
Presentation menu
All custom slide sets can be created by clicking on this menu.
Sharing and Sending Content
.jpeg?inst-v=70efaf10-97c4-4789-922e-2eeb620e8510)
Send content
This menu helps the user to send the content and also allows the user to share via multiple mediums.
Favorites Menu
.jpeg?inst-v=70efaf10-97c4-4789-922e-2eeb620e8510)
Favorites menu
User can add content to the favorites. Read more about it here.
Support Menu
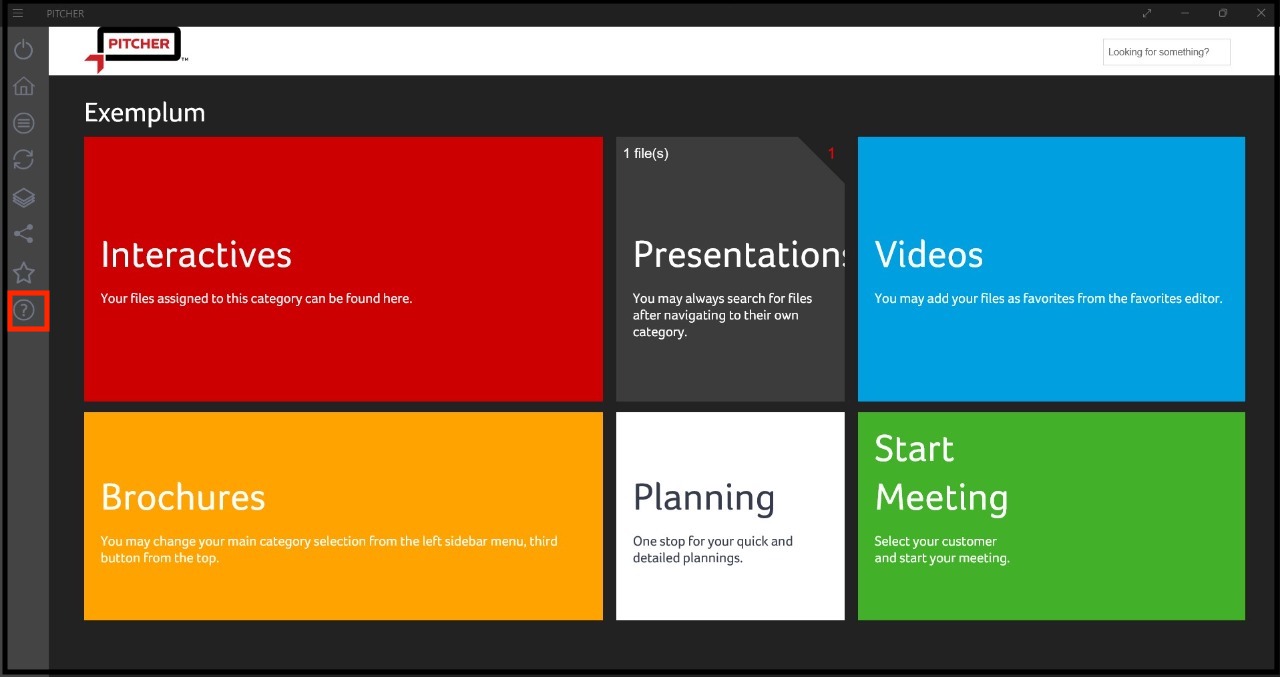
Support Menu Icon
User can ask for support by clicking the support menu. Check this page to know more about it.
Planning Menu
This menu is used for planning quick and detailed calls.
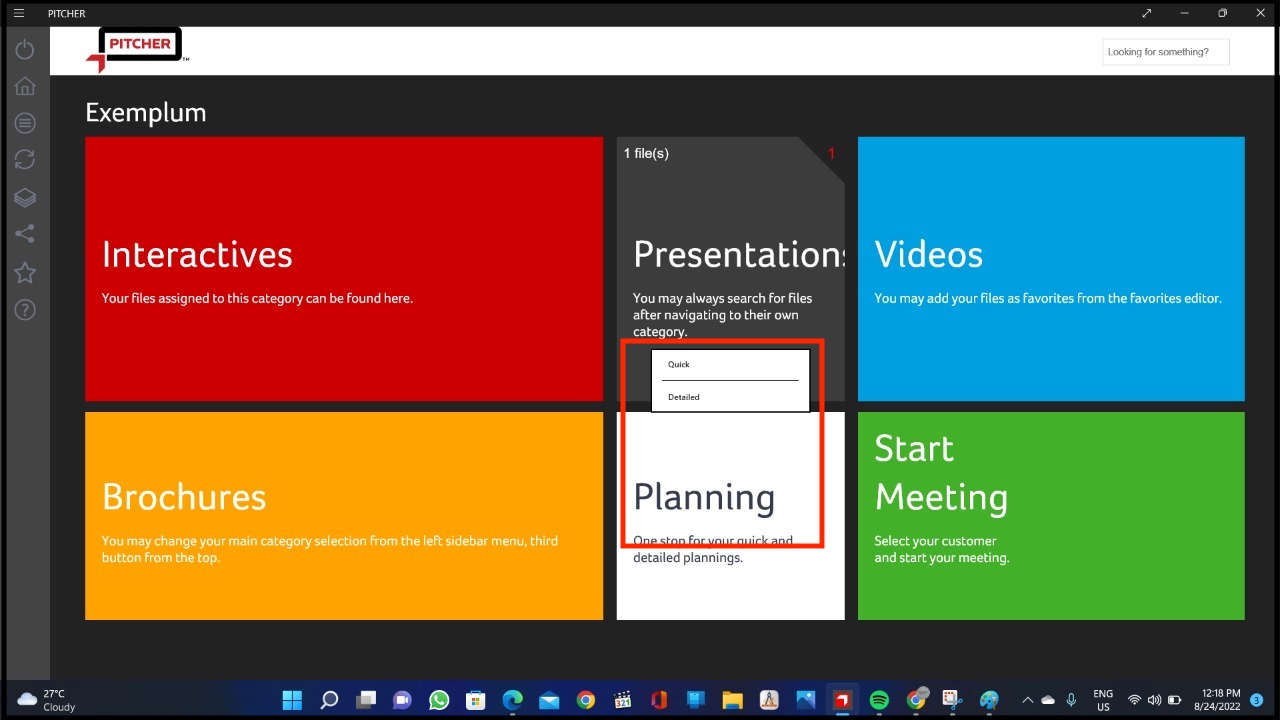
Planning menu
More about the topic can be found in the CRM segment.
Start Meeting Menu
This menu is for starting a call. The calls could be a quick call, unplanned call or a detailed call. It also lists the upcoming calls.
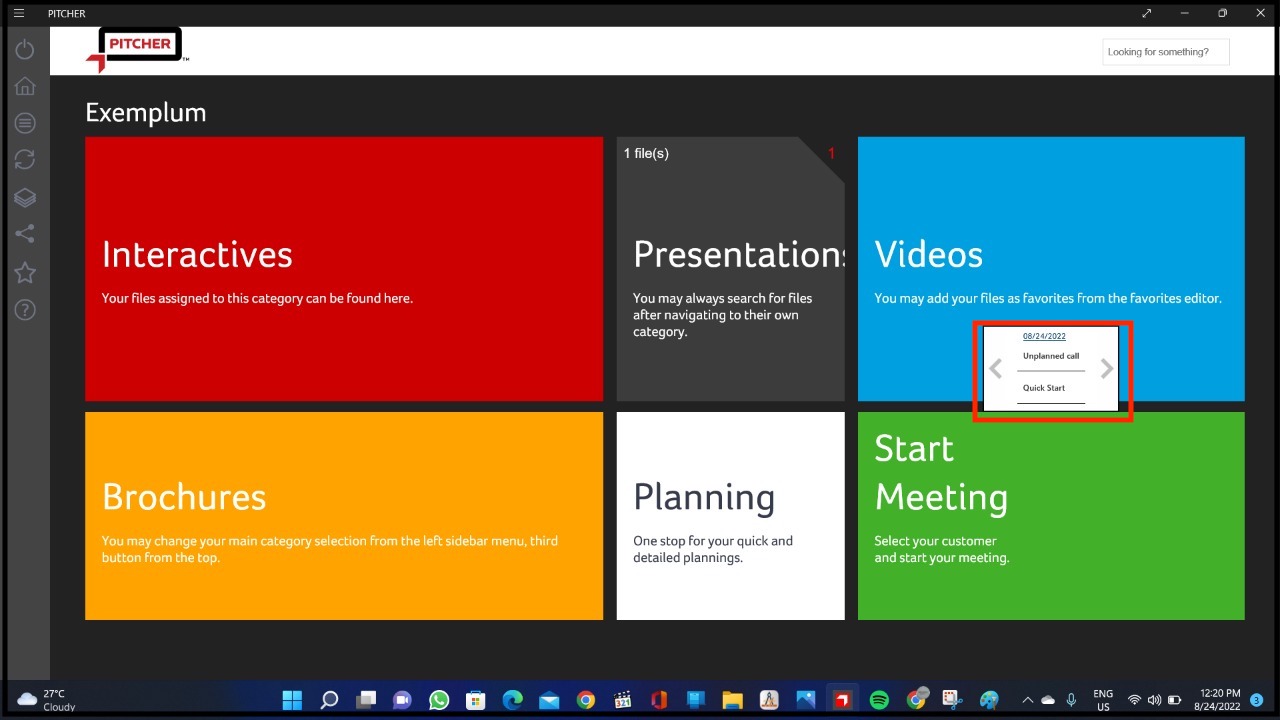
Start meeting
Please refer to the CRM segment to know more about start meeting.
Search Content
.jpeg?inst-v=70efaf10-97c4-4789-922e-2eeb620e8510)
Search bar in windows
To search for content, use the search bar to find materials based on content name or keyword added by the Pitcher Administrator.
