Add Files to Favorites in Impact
It is often necessary to add favorite content to a separate list. Add Favorites allows user to add their favorite content to the Favorites folder.
The UI can be different for different instances. The core features are similar for all the instances except where the customer-specific customizations are implemented. The location and names of icons, labels, and buttons could be different for the core functionalities.
The users can add their favorite content to Favourites in the Impact app. The Favourite Files option can be found on the Home Screen or Under Presentations or could be part of the Other Options button.
%20-%202022-10-14%20at%2016.50.03.png?inst-v=70efaf10-97c4-4789-922e-2eeb620e8510)
Favourite Files
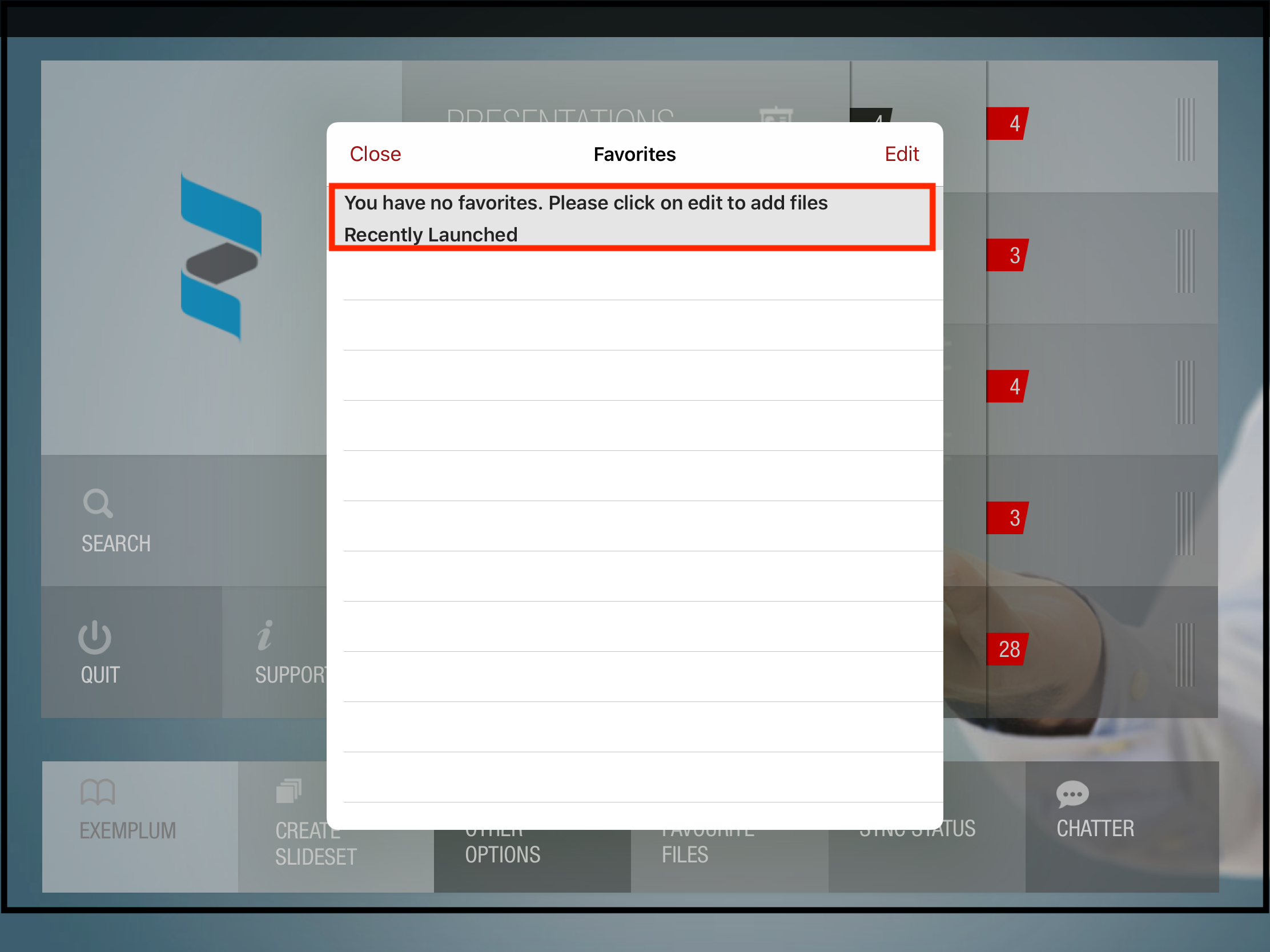
Message Alerting User to Add Files
Tapping on the button will open a window displaying list of existing favourite content. If there are no files then a message at the top of the window will display asking users to add files using edit.
In some instances, this might not be available on the home screen but might be part of content management which can be accessed only via planning, sharing or during execution of calls.
To add files tap on edit and select from list of files shown in the next window (image 2 below). Tap on the save button and the the list of documents will be saved to the Favorites
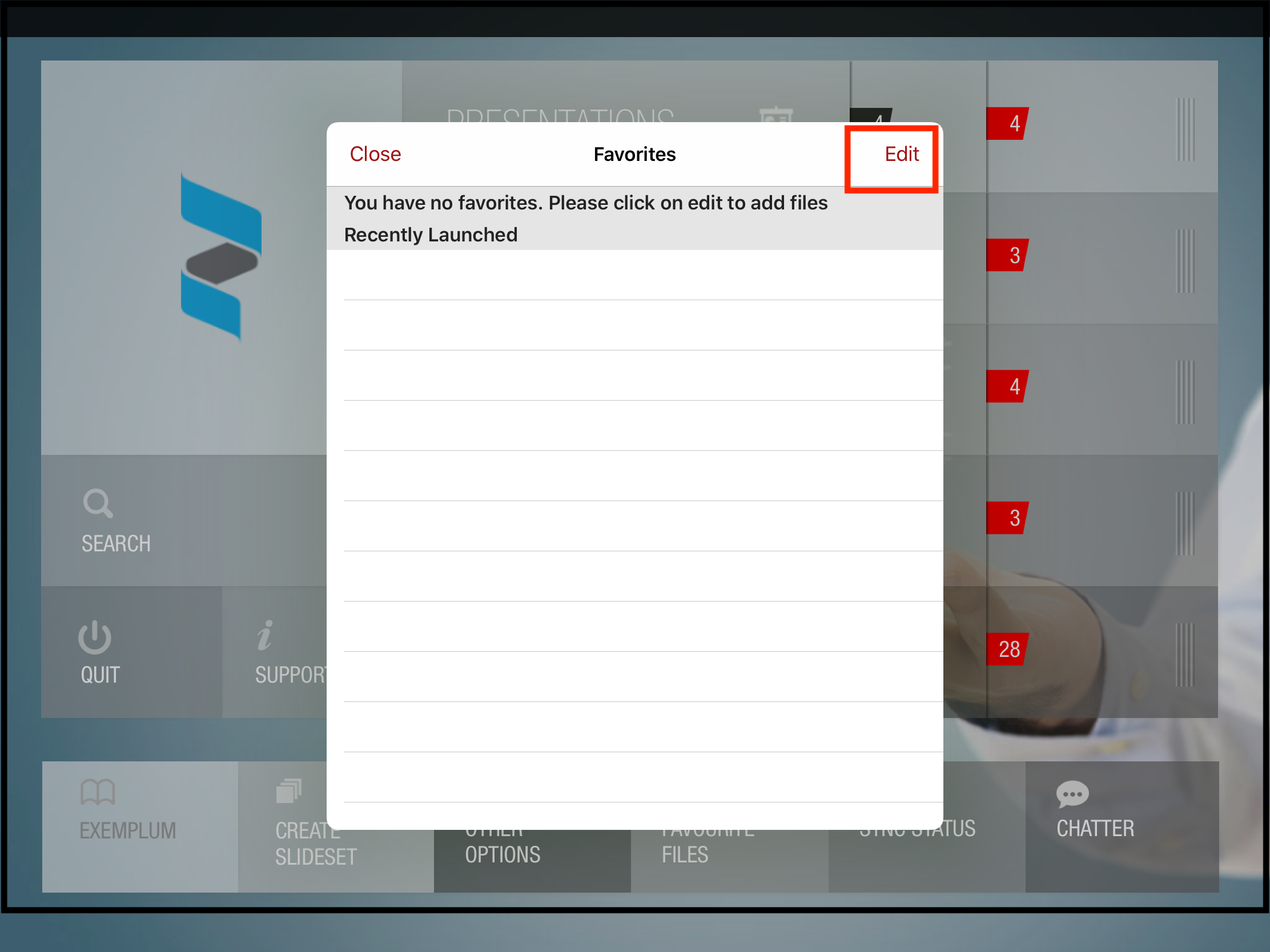
Edit The Favorites List
Image 1
%20-%202022-10-18%20at%2012.45.40.png?inst-v=70efaf10-97c4-4789-922e-2eeb620e8510)
Save The Selected Content To The Favorites
Image 2
%20-%202022-10-18%20at%2012.45.53.png?inst-v=70efaf10-97c4-4789-922e-2eeb620e8510)
Contents Added To the Favorites
Image 3
Favorites window will also display recently used contents.
Add Favorites in Windows
To add content to the Favorites list, Favorites icon present under presentations in the Home Screen should be used.
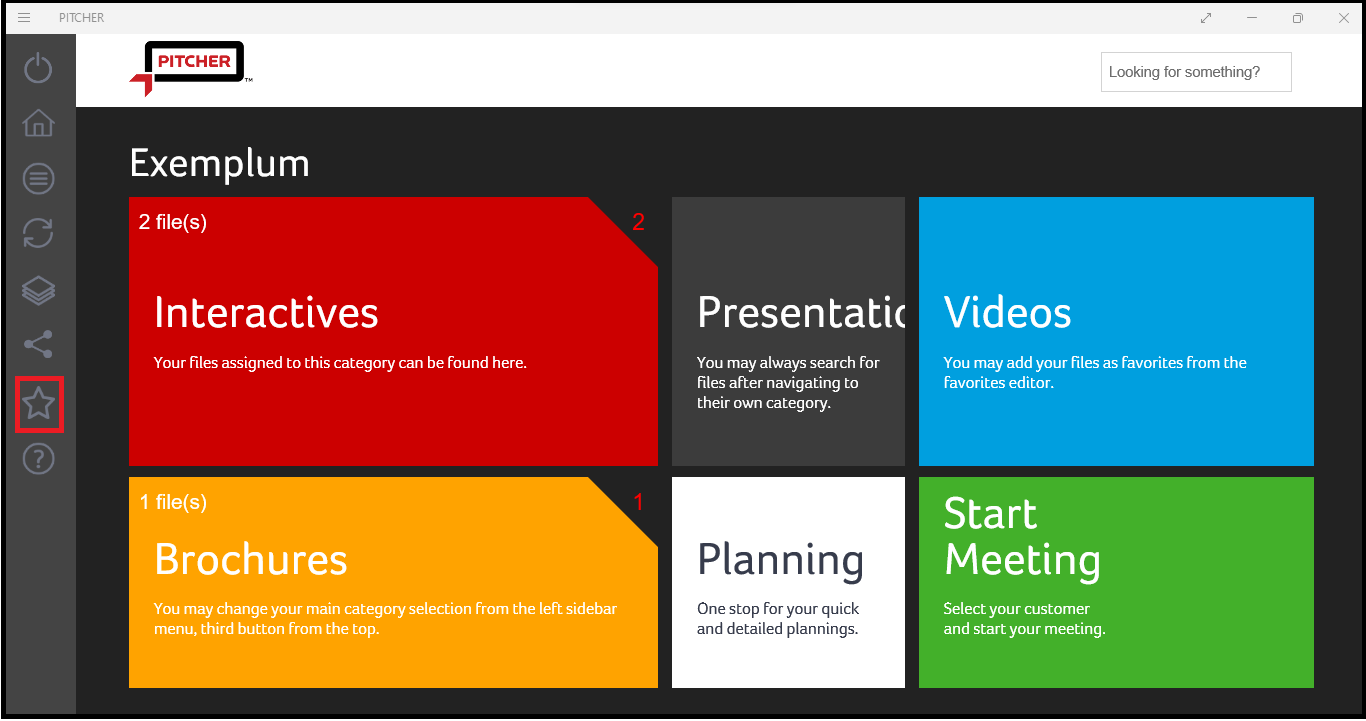
Favorites button on home screen
Exact location of the button can differ from instance to instance.
It will display the favorite content window. If the user has added any content to the favorites list, it will appear under the Favorites, else it will be blank as shown below.
Edit/Add Favorites
The edit option can be used to add content to the favorite list.
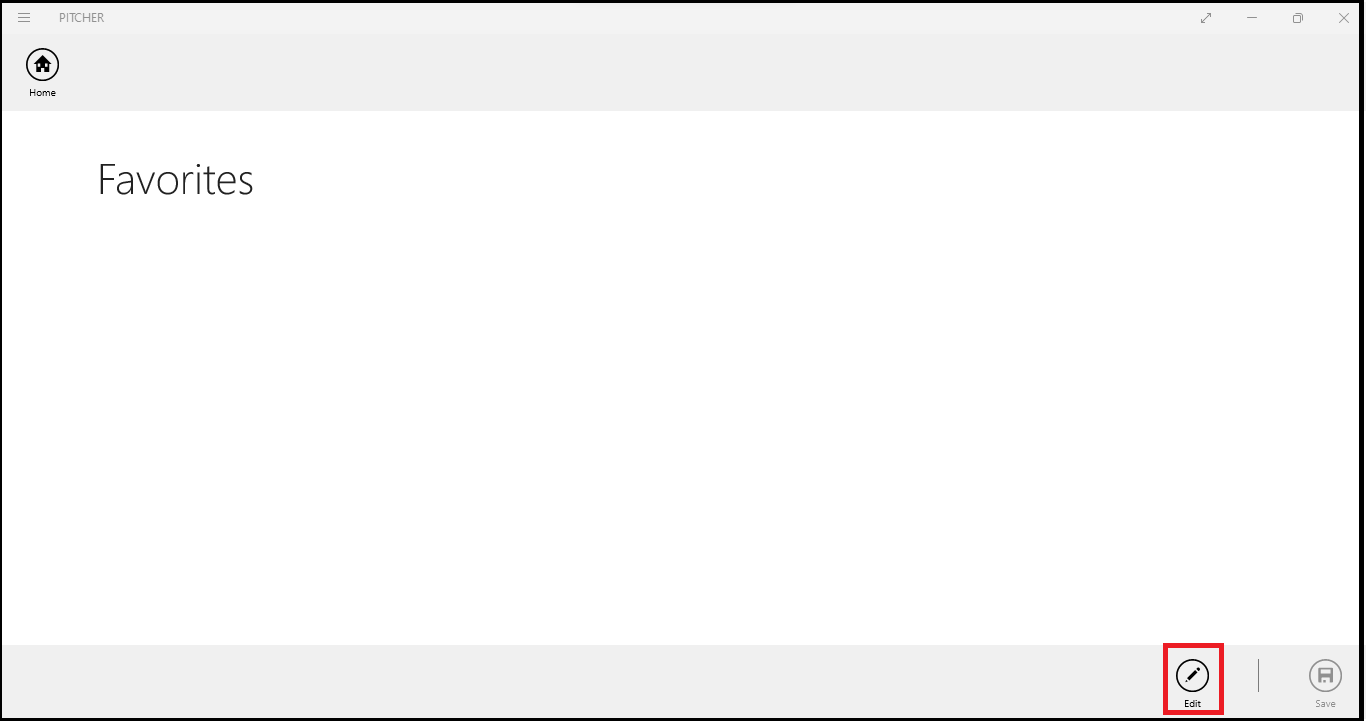
Edit button to add/edit list of favorites
On clicking the Edit button the content selection window will appear and content will be listed for the selection. Save button will save the list to the Favorites.
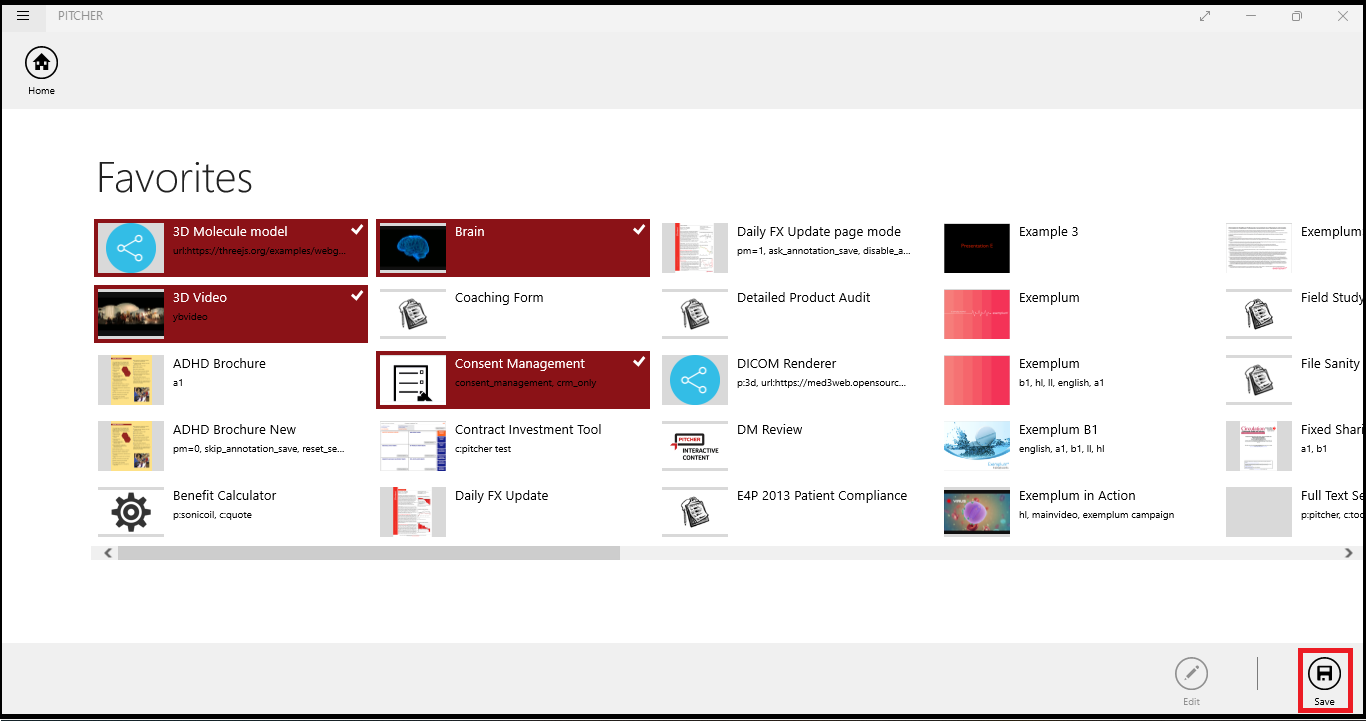
Save the list
After the list is saved the Favorites window will display the list of added content.
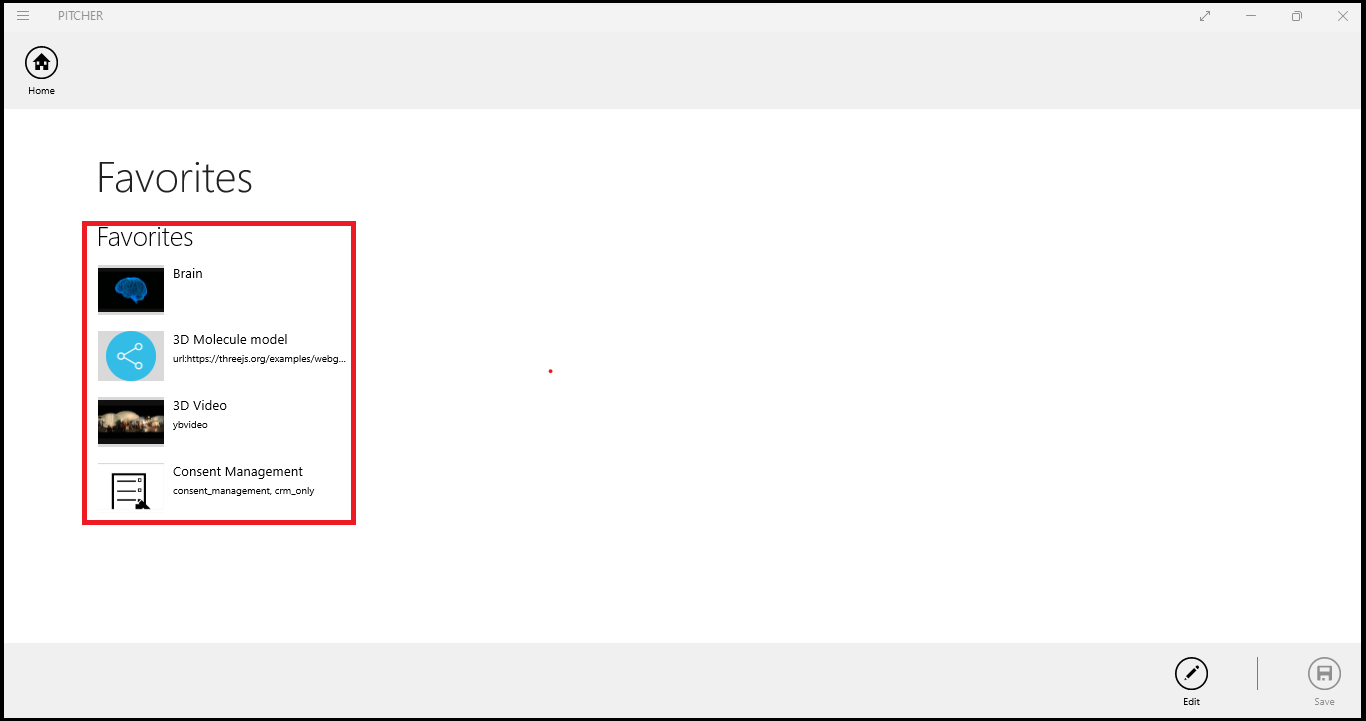
List of contents added to favorites
If any content is opened from the Favorites list it will be added to the Recently Launched list as shown below.
Recently Launched Content List
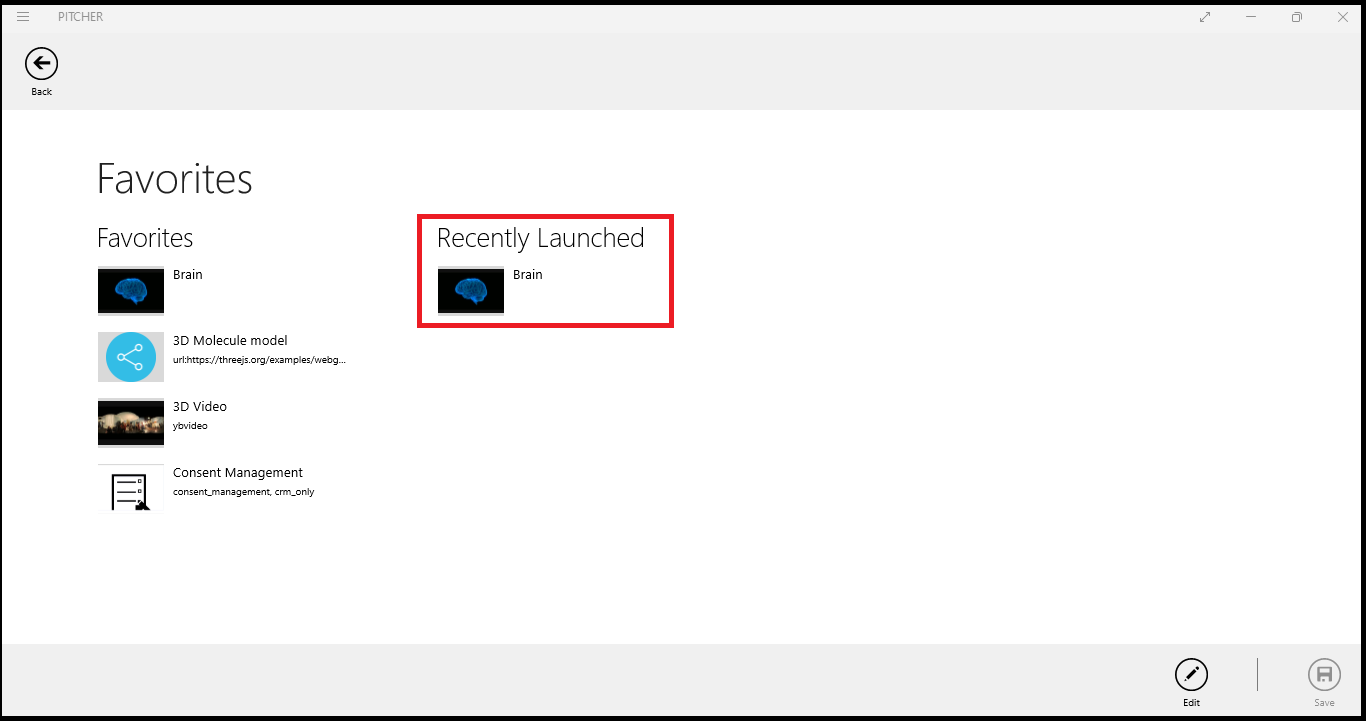
Recently launched content
To remove any content from the list of Favorites, the Edit option can be used to deselect that content and the new list should be saved to removed the content from the favorites.
At present Impact for Android platform doesn’t offer favorites features, except for any customized user instances.
