Unplanned Call in Impact
Impact app also allows users to execute an unplanned call, apart from detailed call and quick call. While detailed call and quick call can be executed from the meeting planner button, the unplanned call can be started from the start meeting button. An unplanned call is an Adhoc call that can be started without any planning.
Unplanned Call Execution on iPad
Select Unplanned Call
An unplanned Call option can be found after tapping START MEETING, as shown below.
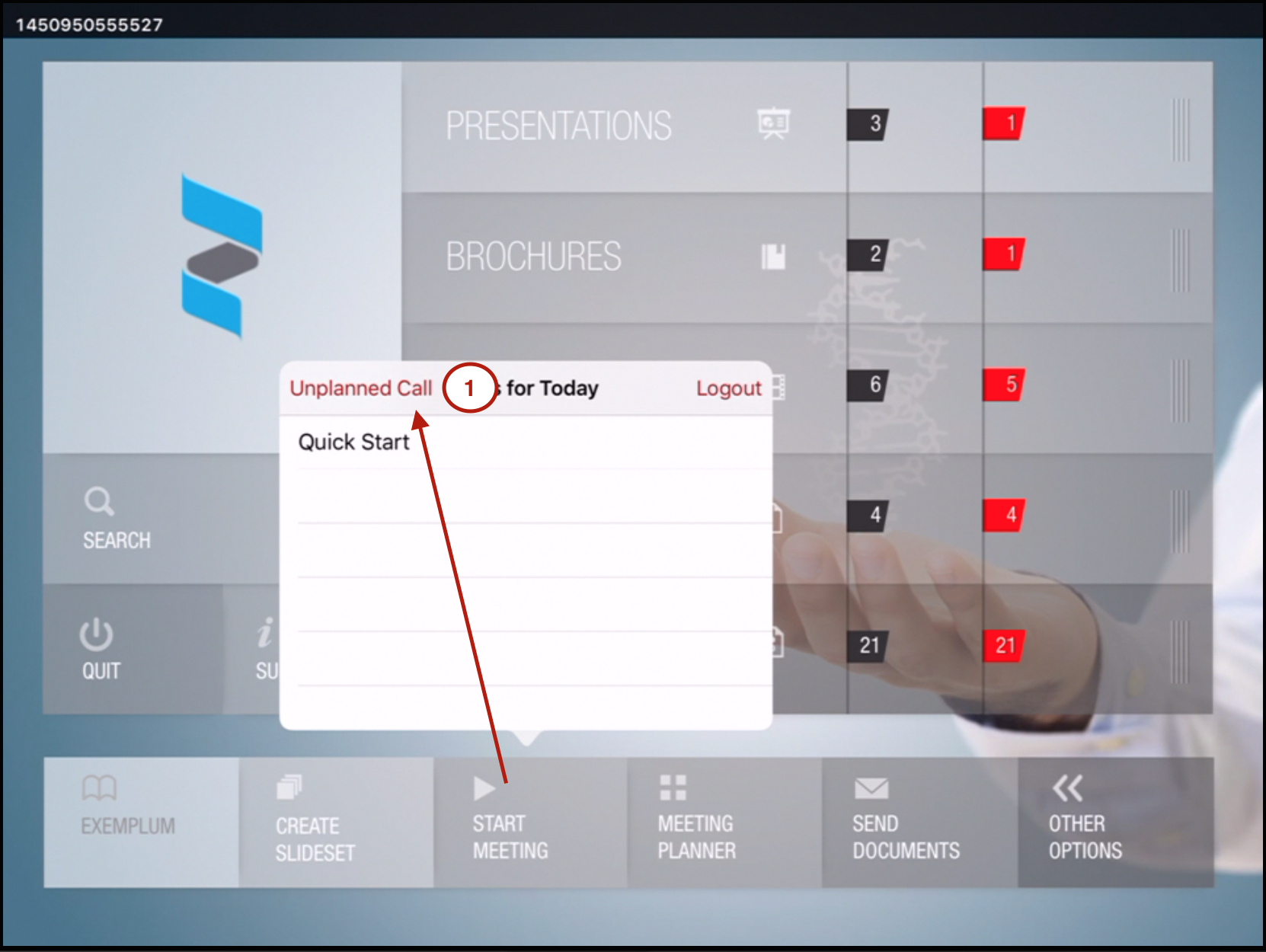
Unplanned call option in start meeting
Select Contact and Start Meeting
Select the account and contact to start the call. Clicking Next will start the call.
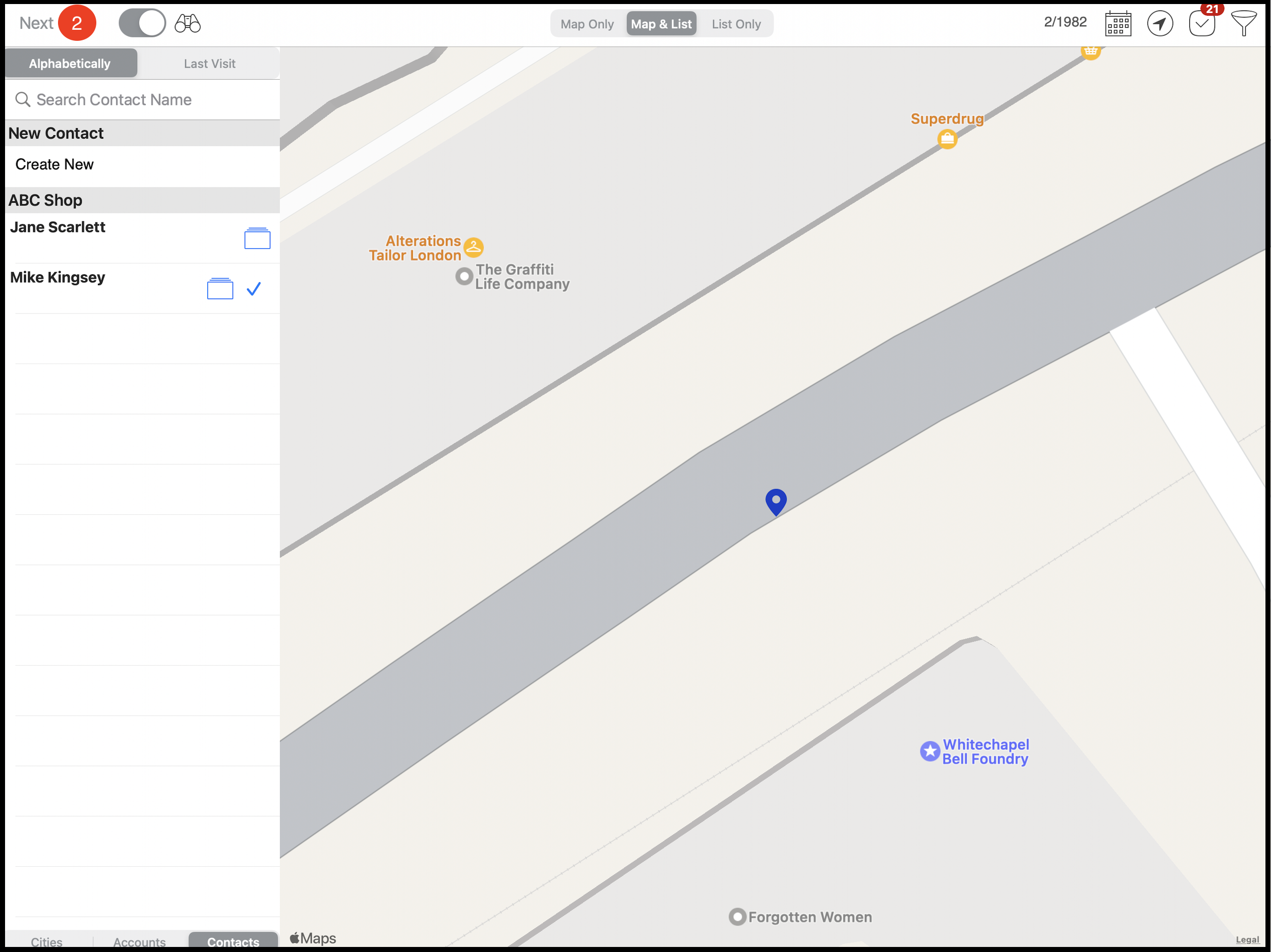
select contact and start the call
End Meeting
Present the content during the call and then tap END MEETING to report the call
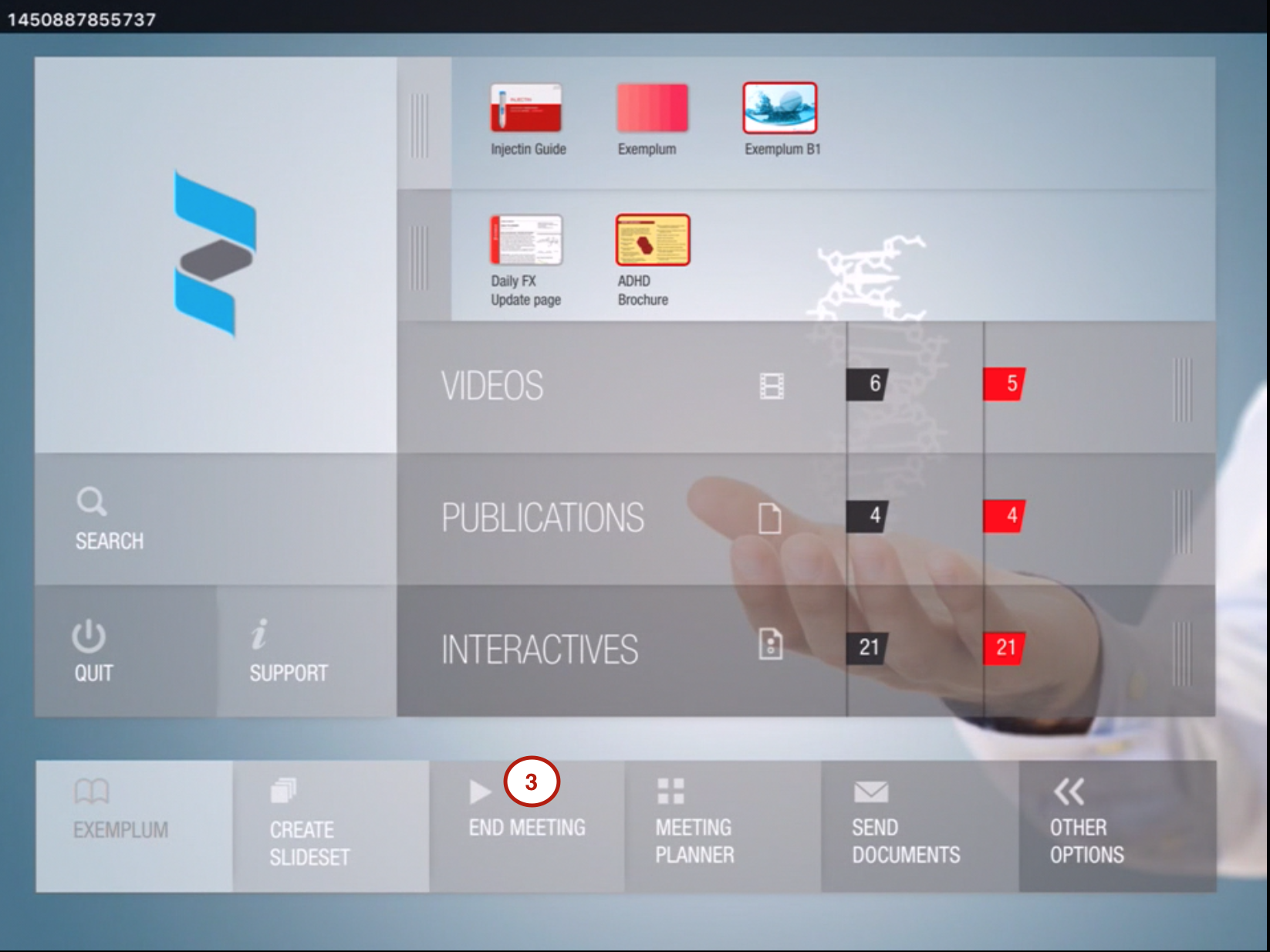
End unplanned call
Complete the post call information and then submit the call
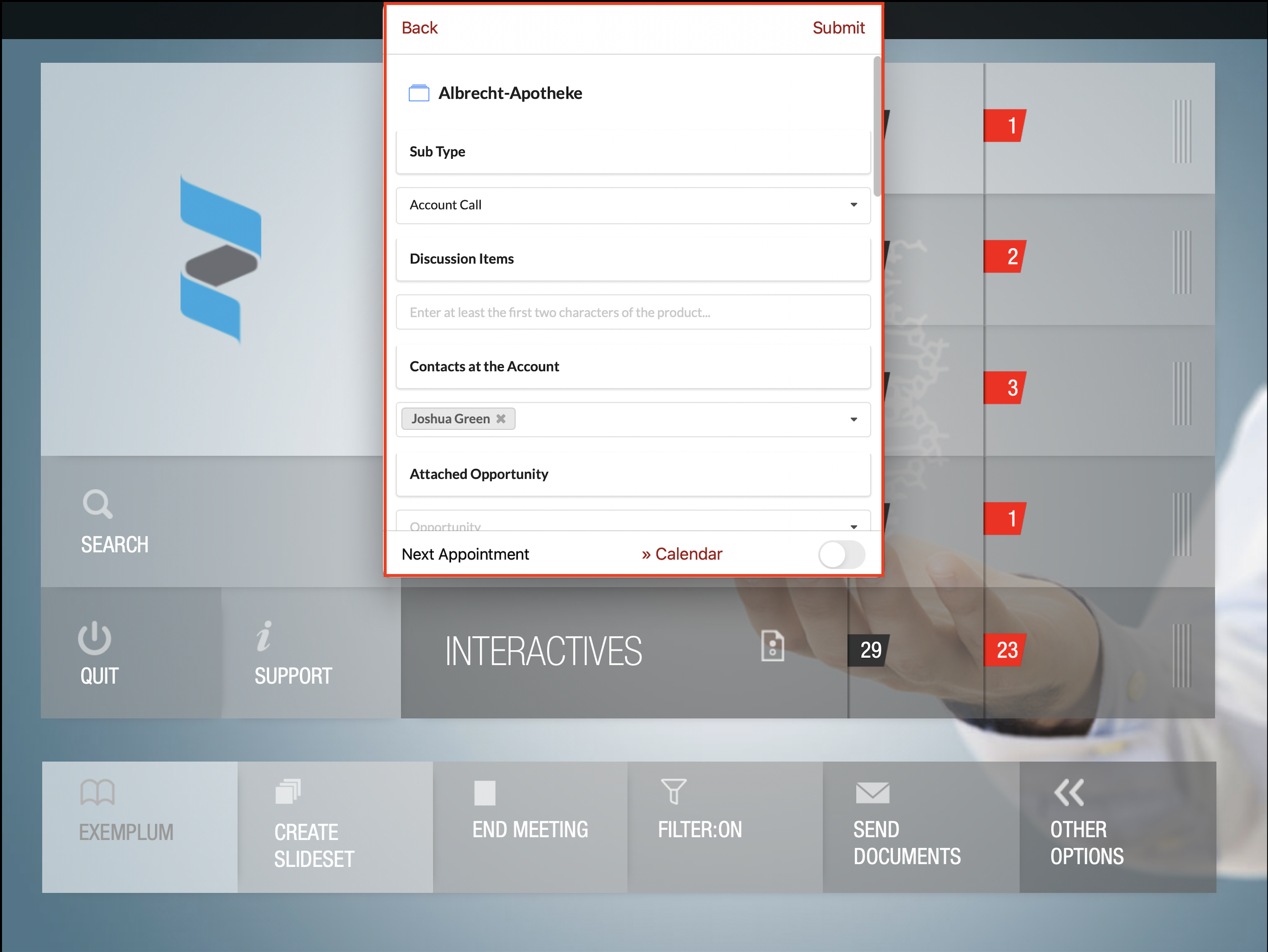
Post call form
Unplanned Call Execution in Windows
Start Meeting
To begin select Start or Start Meeting and then click Unplanned Call as shown below.
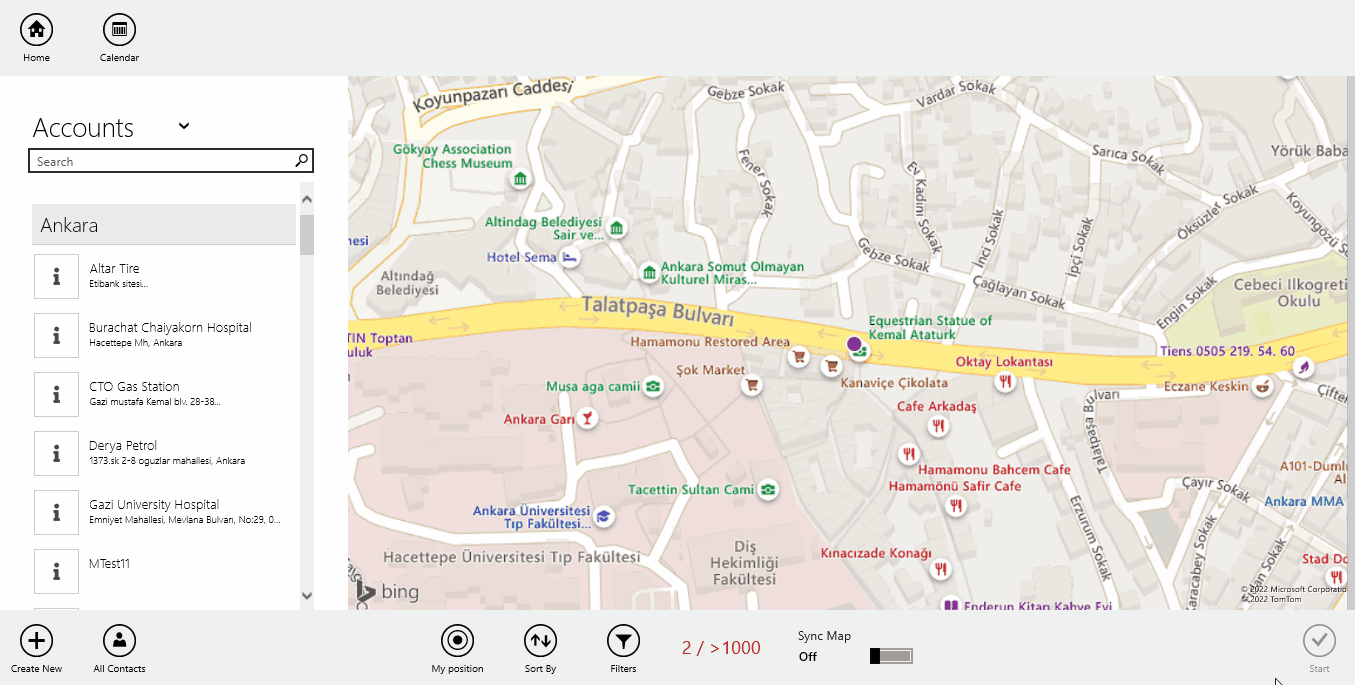
Select unplanned call
Account Selection & Starting The Call
In the next screen the user can select account and then contact from that account. Clicking Start will start the call and the user can present the content in the call.
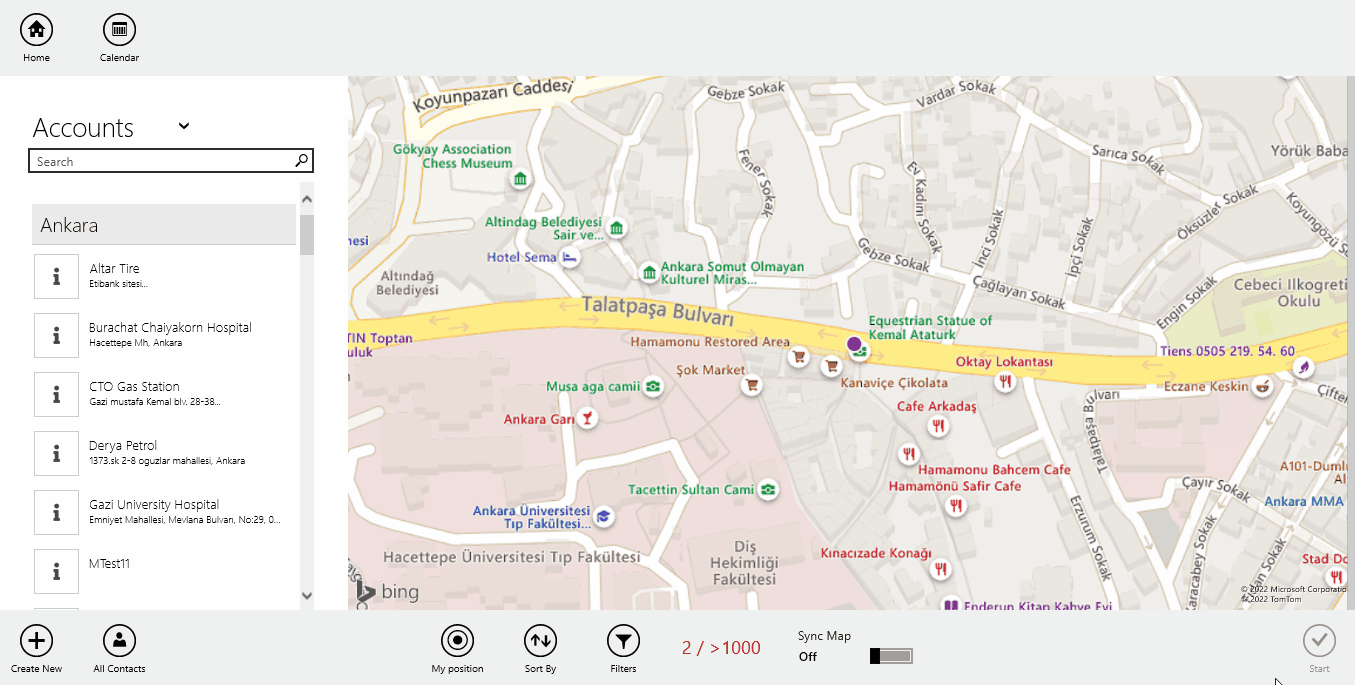
Account selection and starting the call
Stop the Call
Present the content during the call and then click Stop or End Meeting to log the call. A Post Call form will appear as shown below.
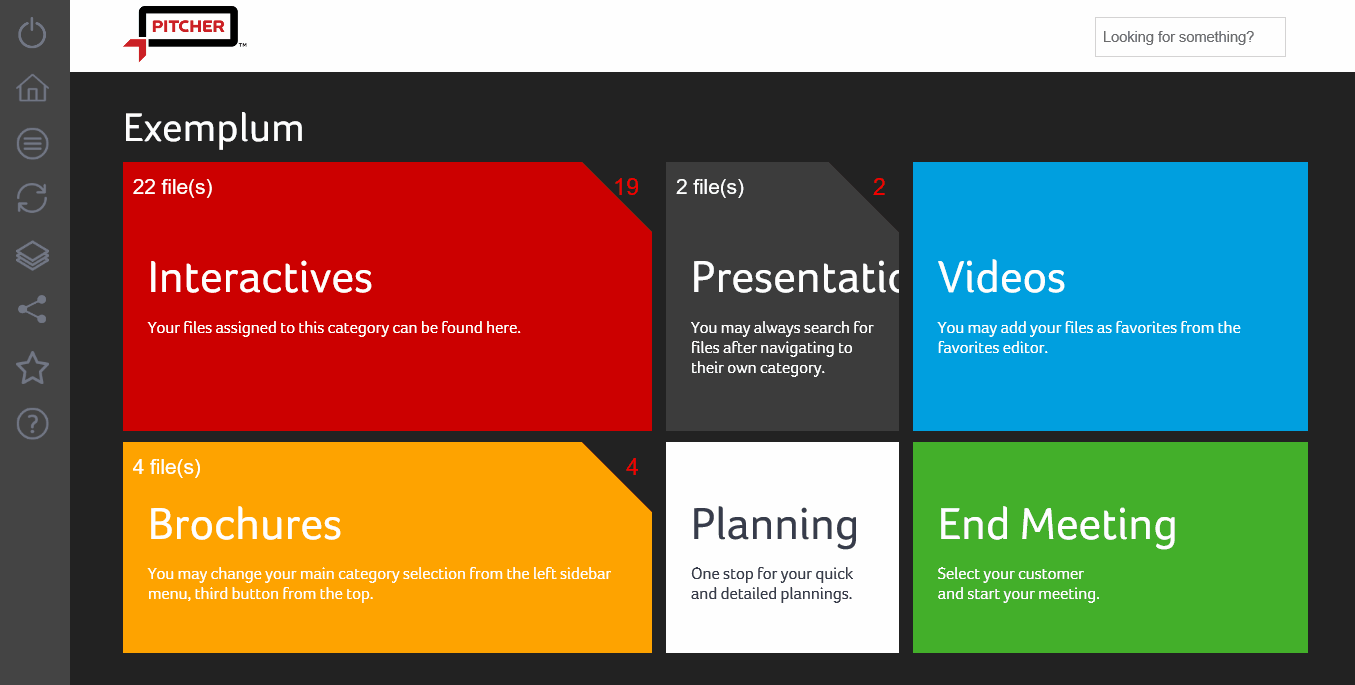
End meeting and post call form
Post Call Form
Complete the post call information and then submit the call.
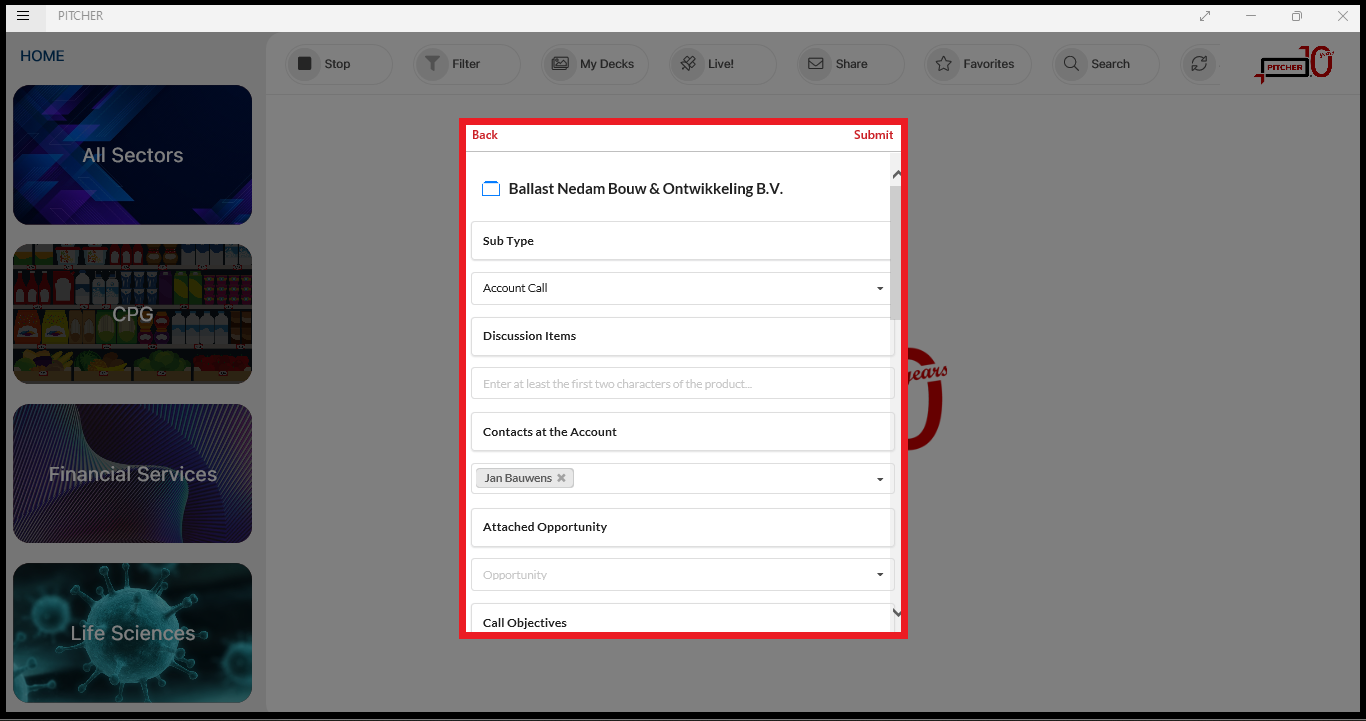
Post call form
Unplanned Calls Execution in Android
Starting Unplanned Call
To begin tap Start or Start Meeting button and then tap on Unplanned Call as shown below.
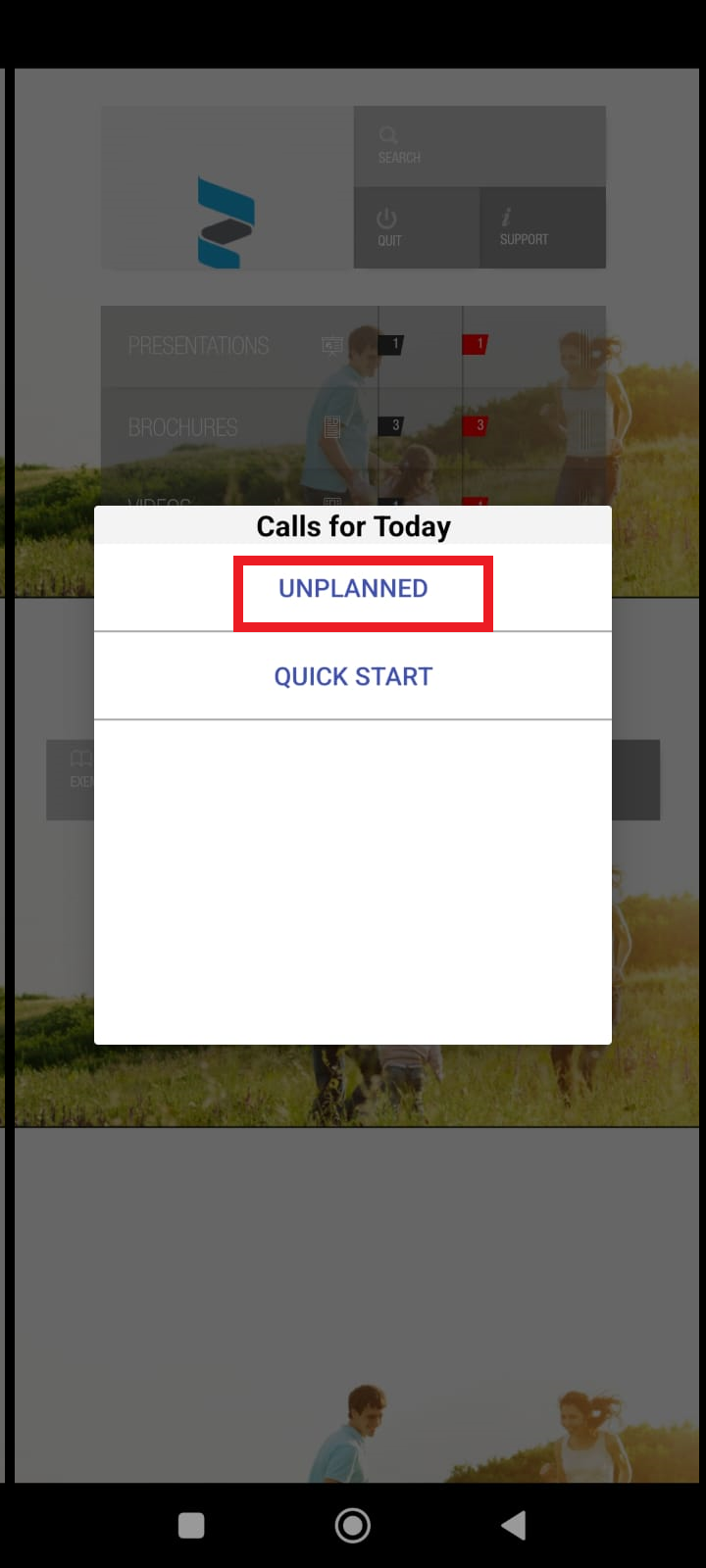
Unplanned call option
Unplanned call option
Account Selection and Starting The Call
After tapping on unplanned button account selection window will open where account needs to be selected. Tap on the account (see image 1 below).
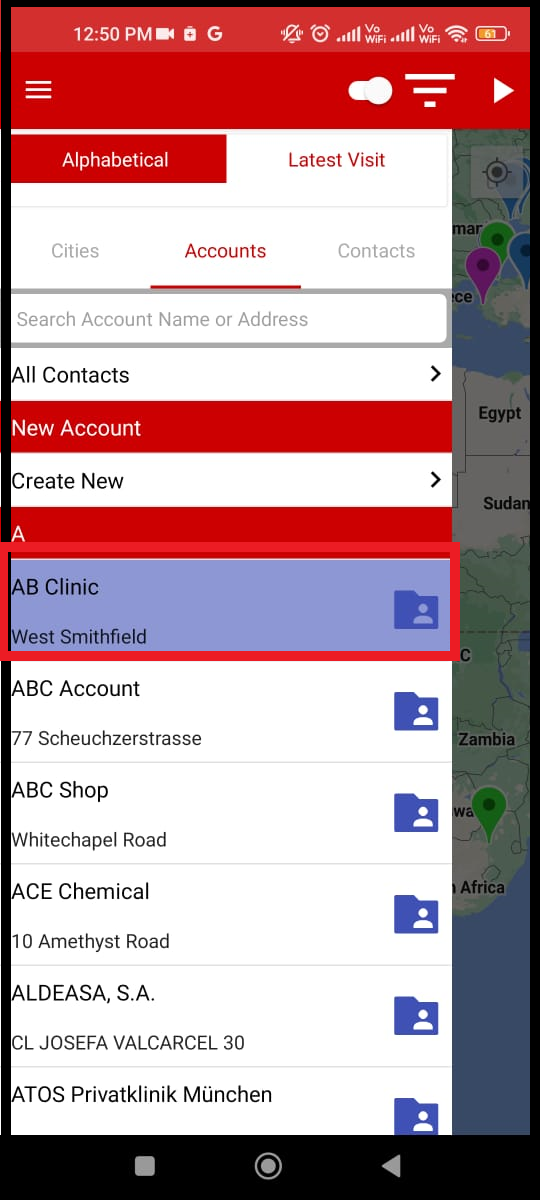
Account selection
Image 1
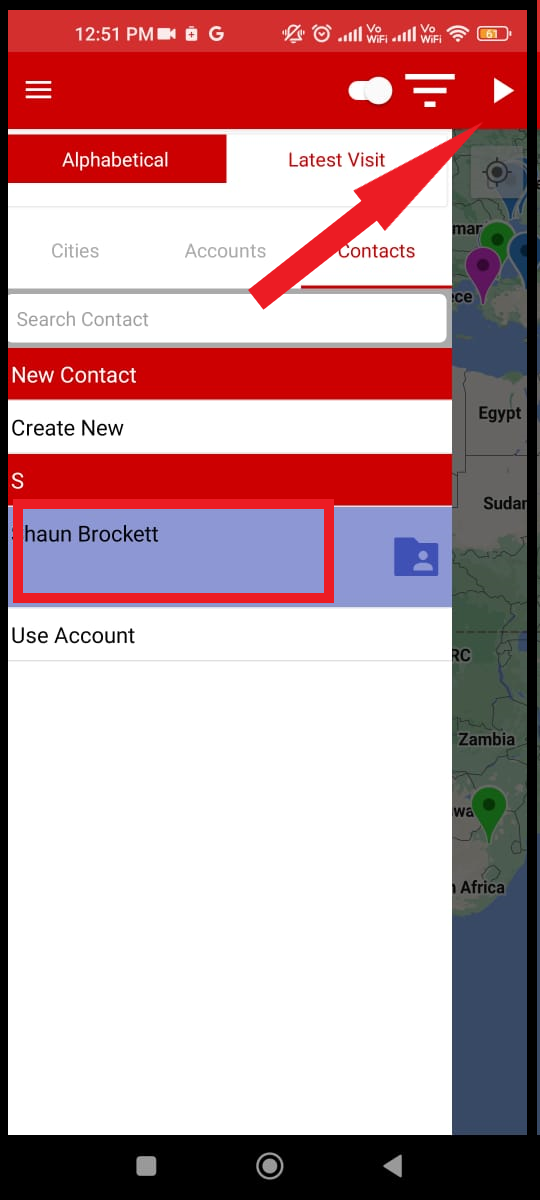
Contact selection and starting the call
Image 2
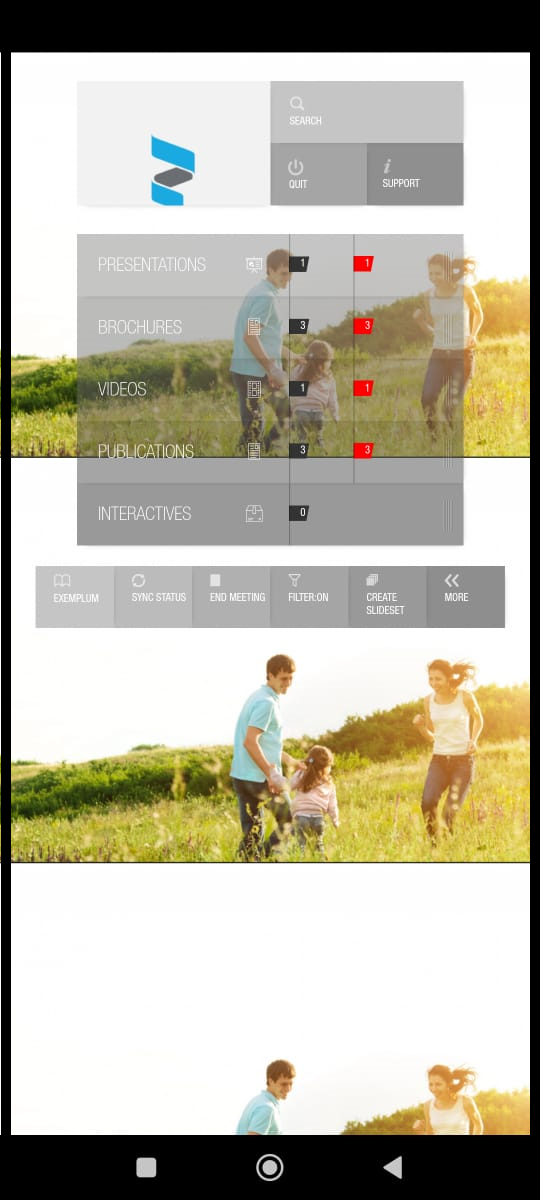
Call in progress
Image 3
After account selection is done a contact selection window will appear (see image 2 above). Select the contact and proceed to tap on the small start button (see top right corner of image 2). Tapping on start button will start the unplanned call where user can share presentation with the participants (see image 3 above)
End The Meeting
To end the meeting, tap on end meeting button and a post call form will appear.
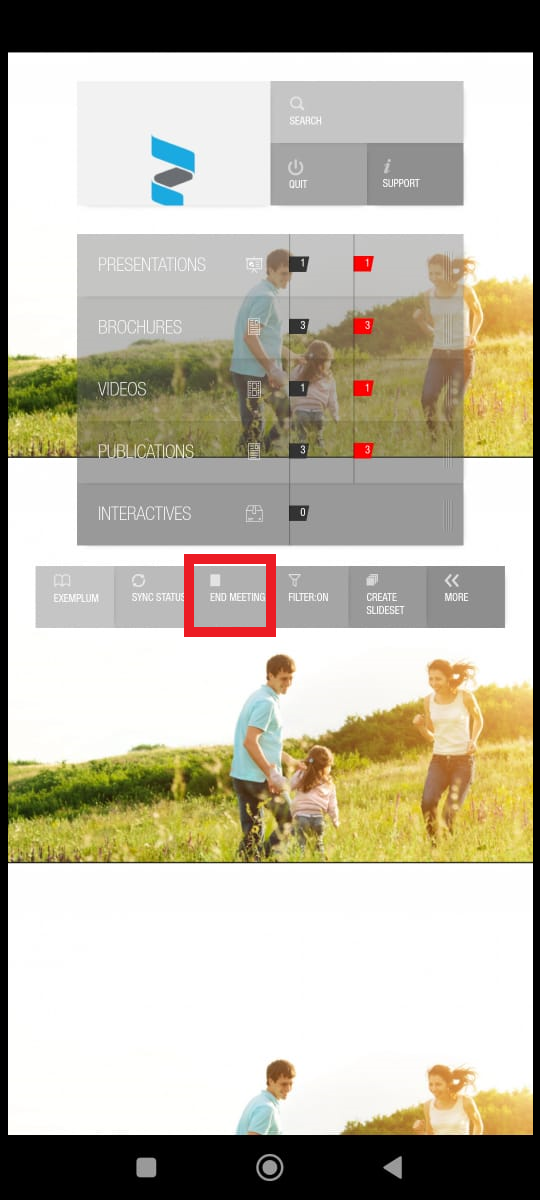
End unplanned call
Image 1
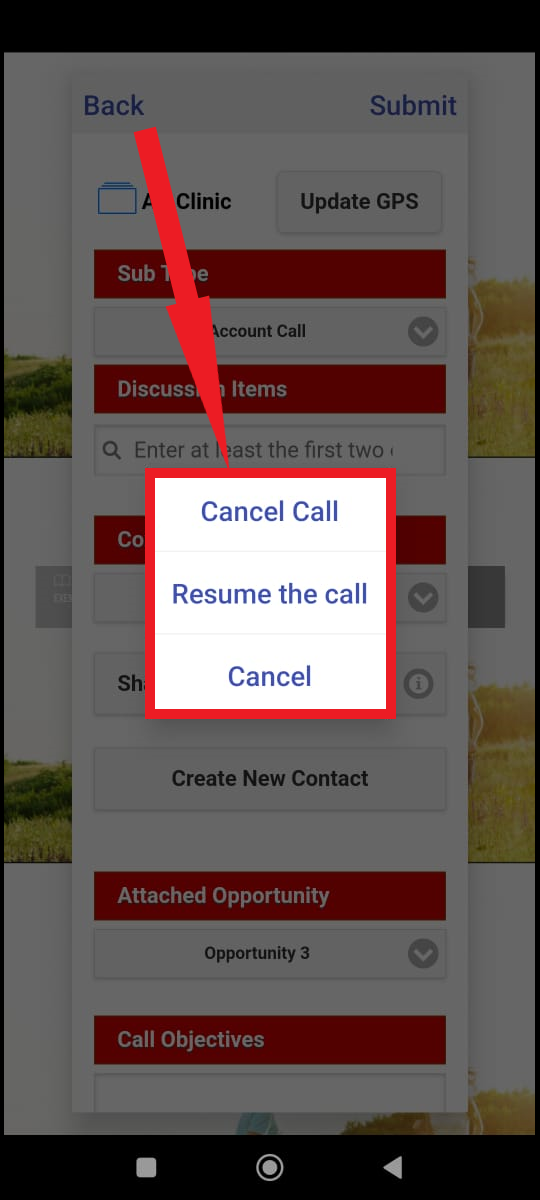
Post call form
Image 2
The user can opt for one of the following actions when the Post Call Form appears and user taps on the back option (see image 2 above)
Cancel the call
Resume the call
Cancel all the options and proceed to log the Post Call Form
Unplanned calls cannot be saved for later on the post-call form stage when the user taps on back
To know more about Post Call Form visit this link.
