Quick Start Calls in Impact
Apart from unplanned calls, there is also a feature of quick start calls in Impact. This feature allows the user to place adhoc calls on urgent basis.
There is a slight difference between unplanned and quick start call. In quickstart call the user directly starts the call and then selects target account/contact during submission part while in unplanned call, the user first selects the target account/contact and then starts the call.
Quick Start Calls in iPad
%20-%202022-10-25%20at%2020.53.52.png?inst-v=70efaf10-97c4-4789-922e-2eeb620e8510)
Quick Start Call in iPad
Quick Start call can be started through the start meeting (see image above) and then selecting Quick Start option. The call starts and the user can opt for presentation. When the call is in progress the End Meeting option will be activated.
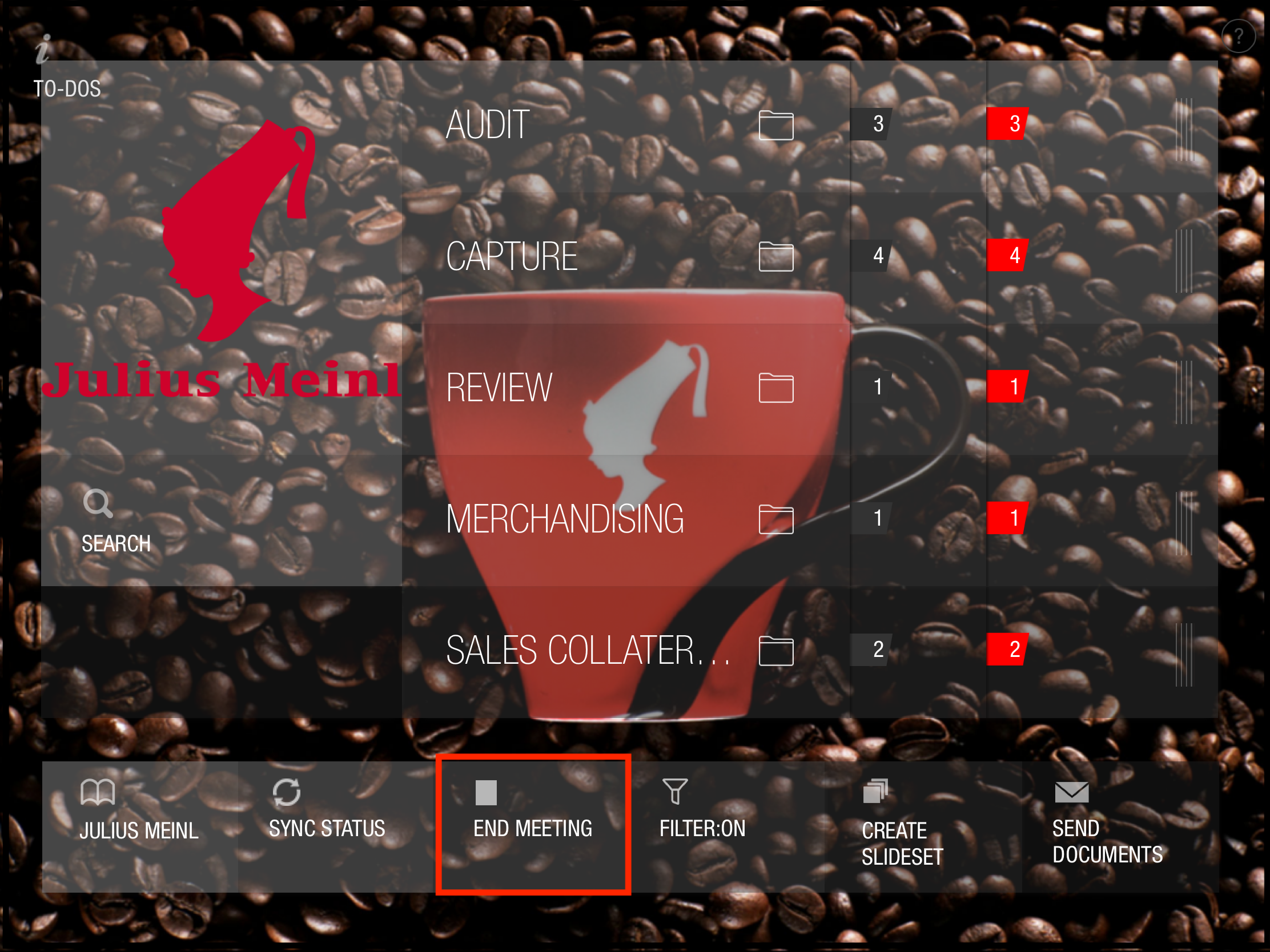
End Meeting
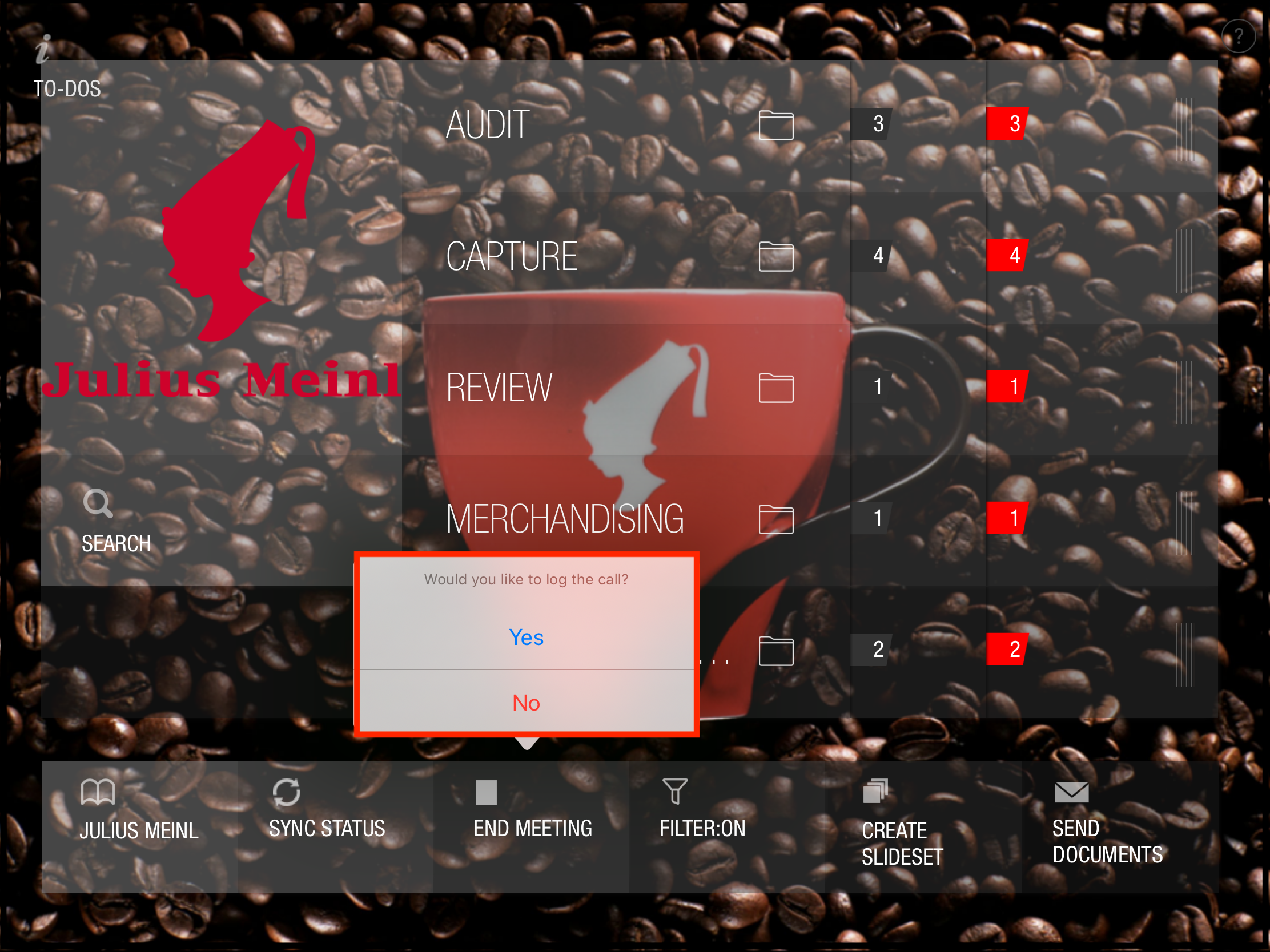
Confirmation to end the call
To end the call tap on End Meeting. A confirmation window will appear asking for user confirmation to log the meeting. If the user selects Yes then account/contact selection window will appear
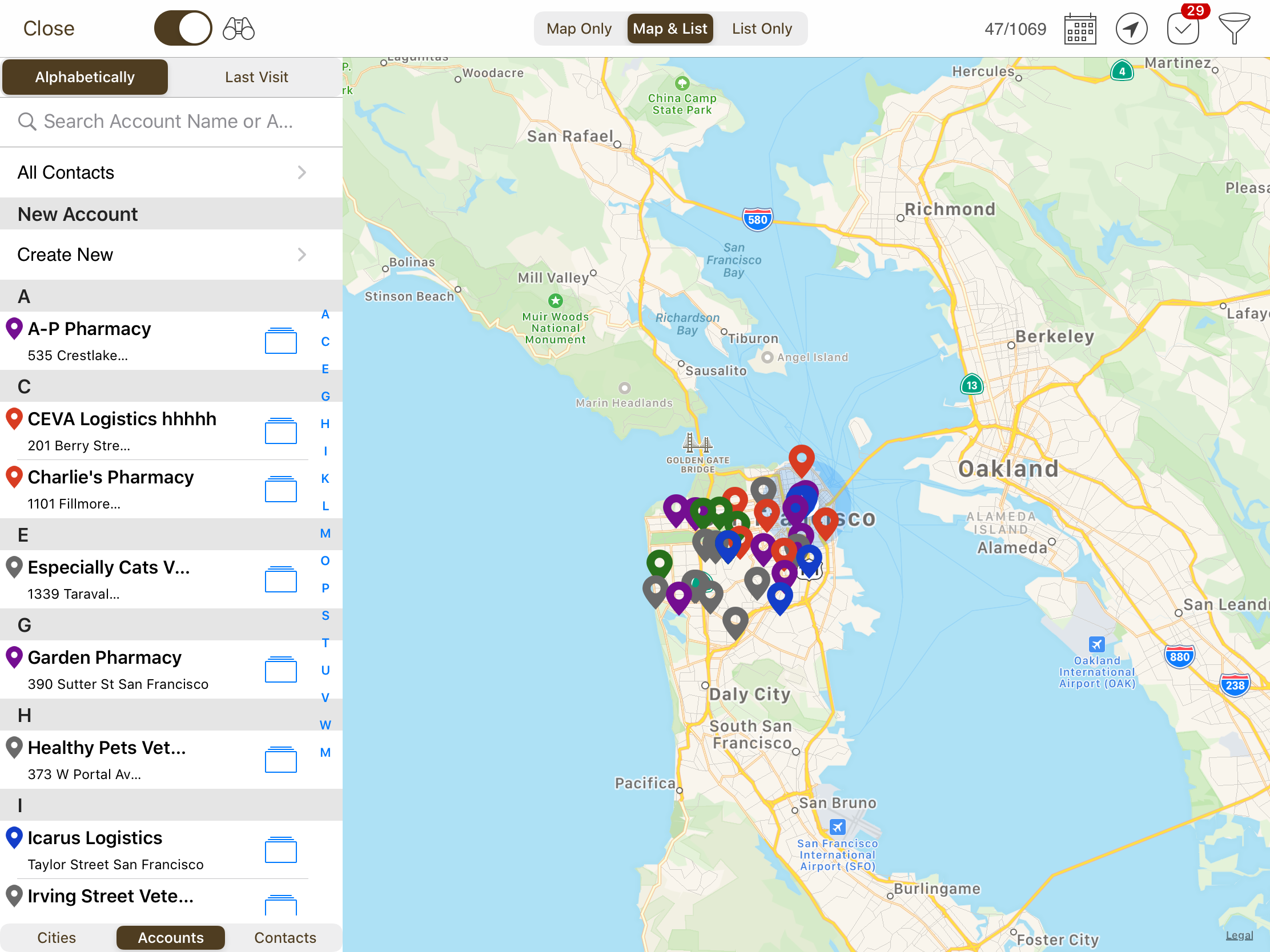
Account selection
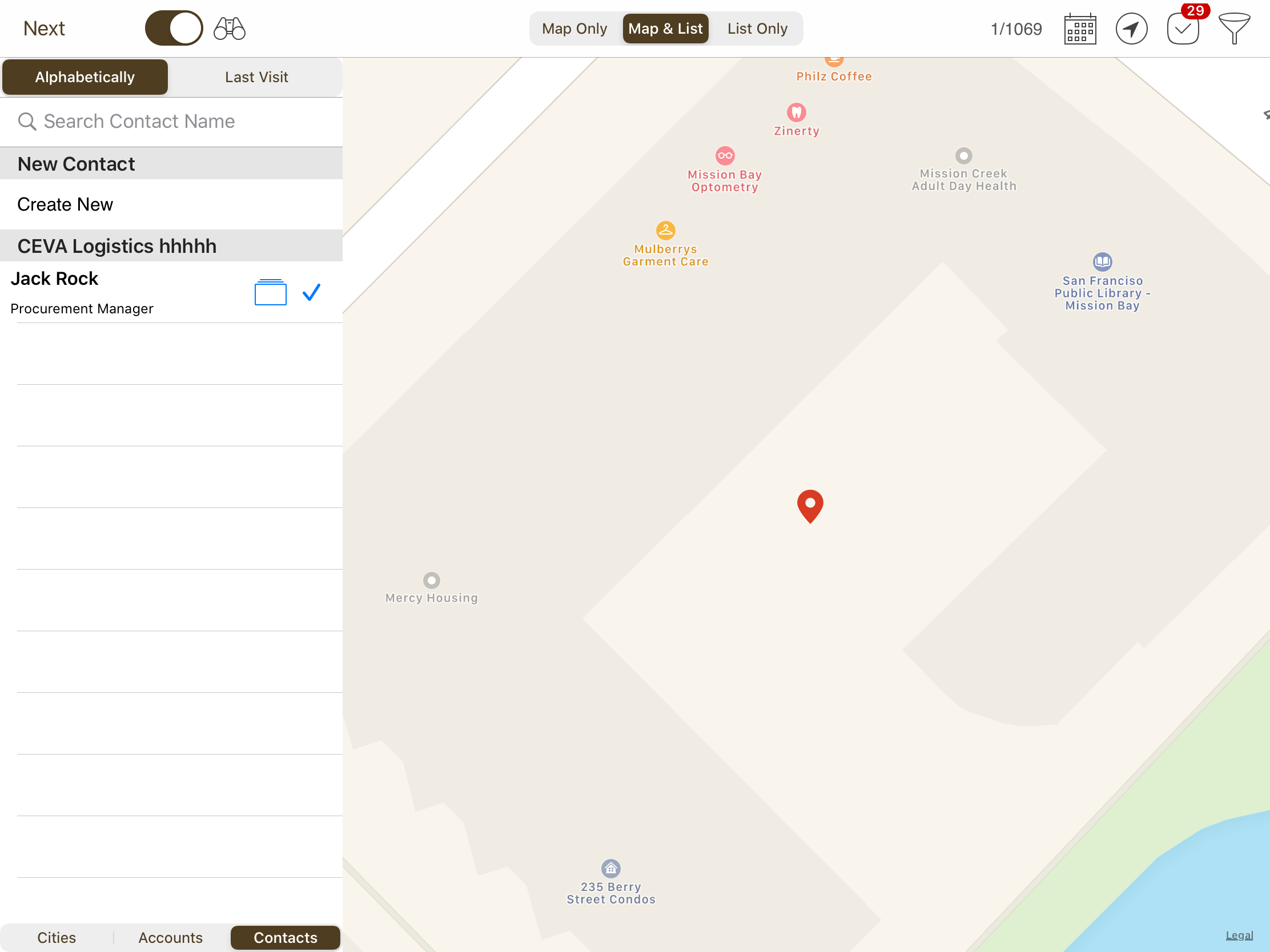
Contact Selection
Finally a post call form will appear after the contact has been selected.
%20-%202022-10-25%20at%2021.00.10-20221025-153010.png?inst-v=70efaf10-97c4-4789-922e-2eeb620e8510)
Post Call Form post contact selection
Unlike during the other calls, post call form offers user only two options when the user taps the Back option in the post call form as shown below.
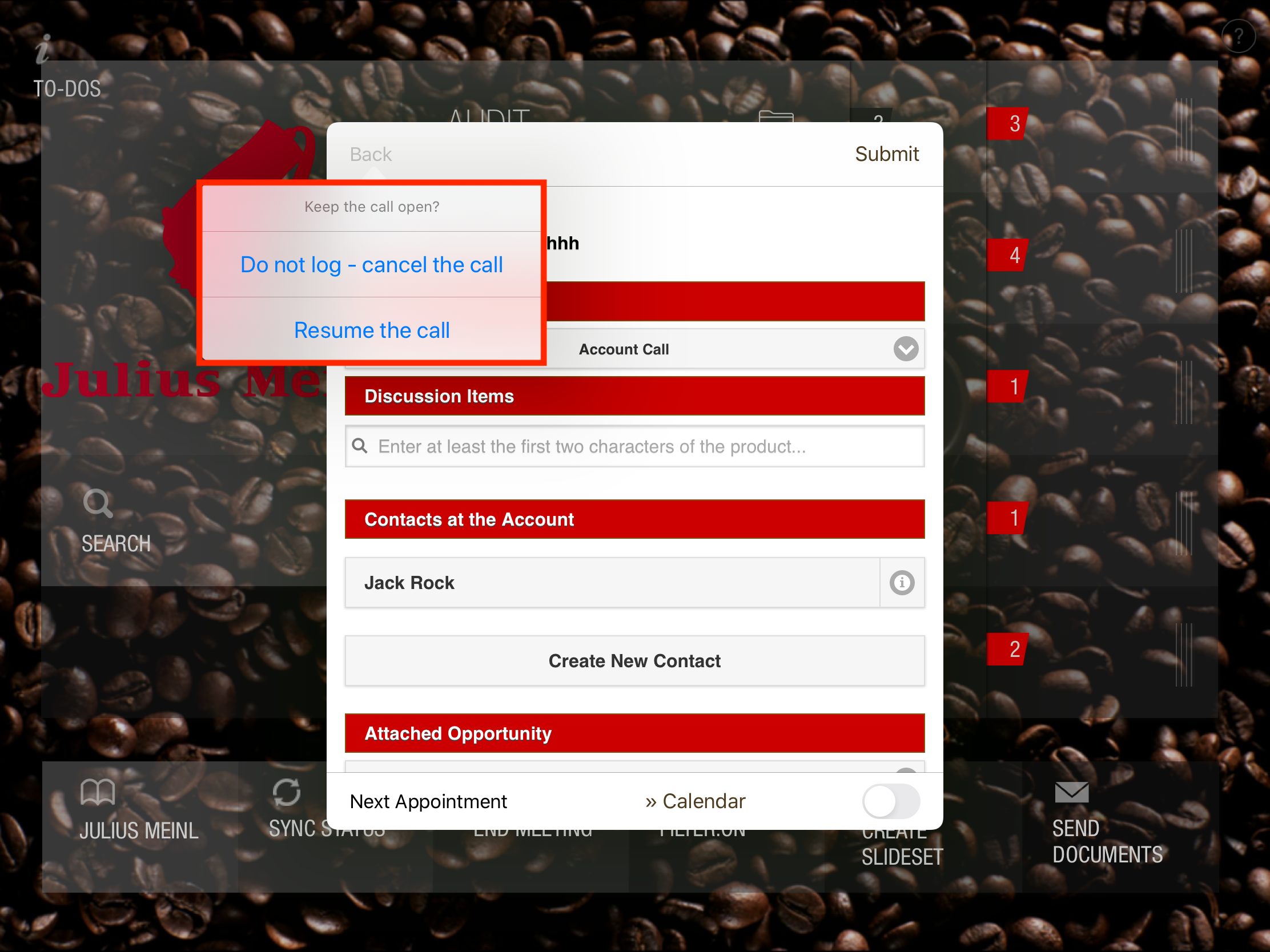
Option for Back in Post call Form
Quick Start Call in Android
Quick start call in Android is pretty much similar to that of quick start call in iPad.
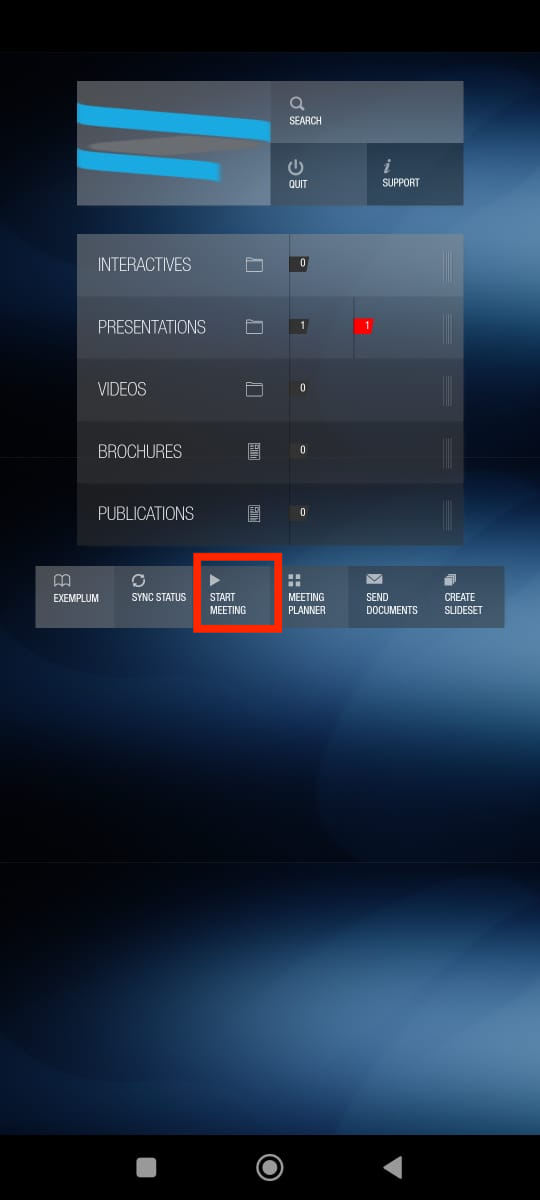
Start Meeting in Android
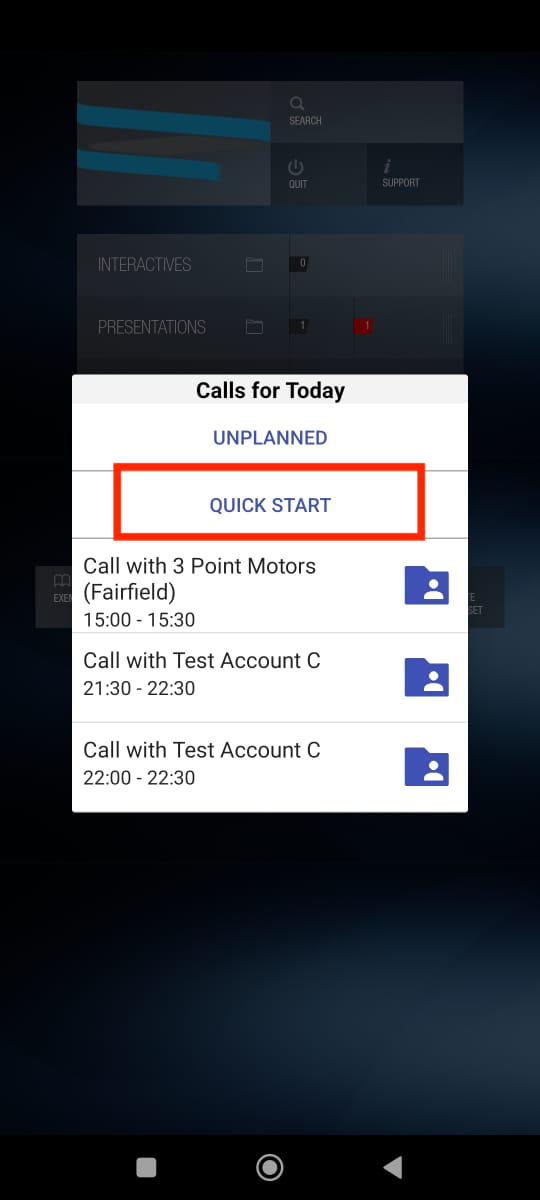
Quick Start Call
To start a quick start call in Android, tap on START MEETING and then select QUICK START from the pop up window.
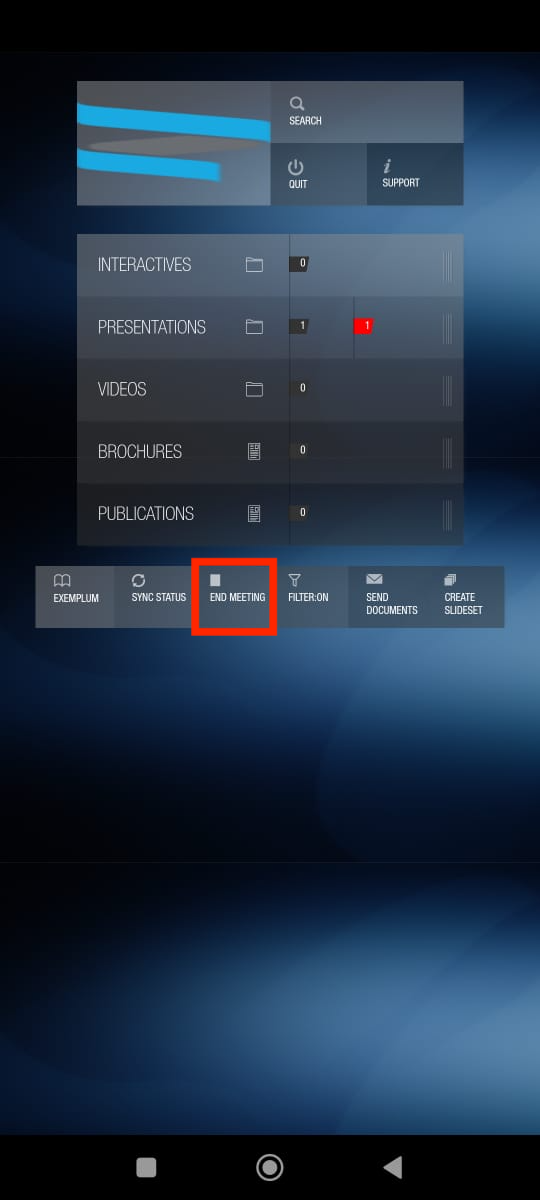
End Meeting
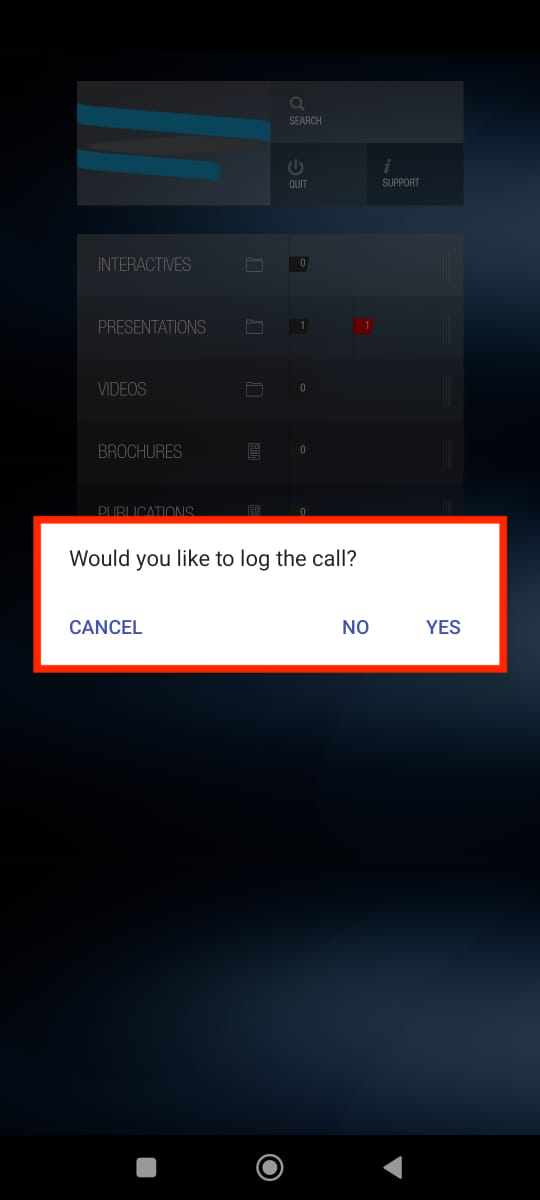
Confirmation for logging the call
To End the call, tap on END MEETING and then a confirmation window will appear seeking confirmation from the user to log the call. In the next step account and contact selection windows will appear.
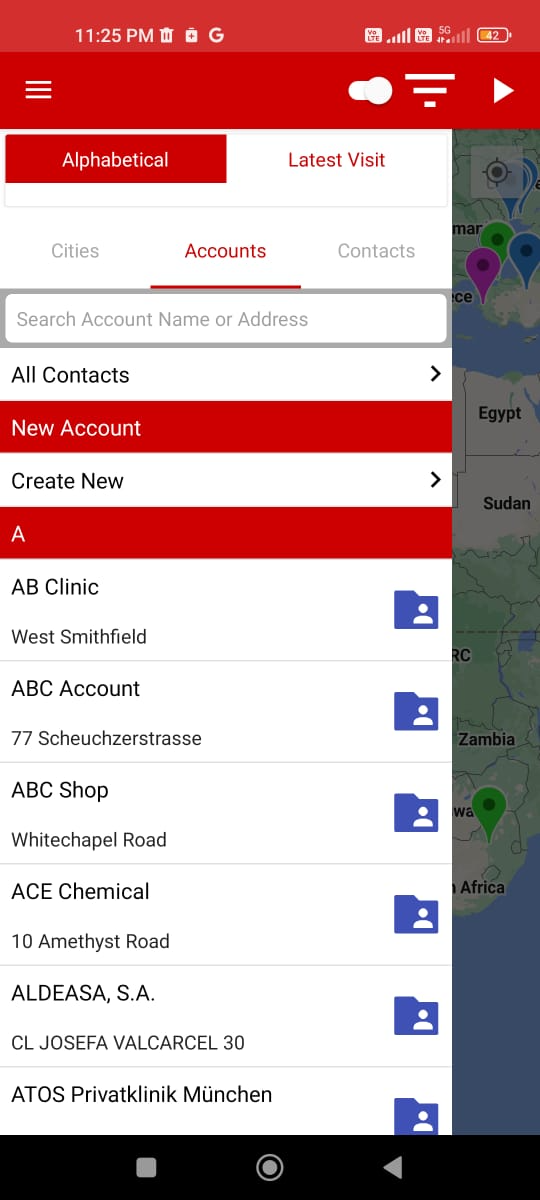
Account Selection
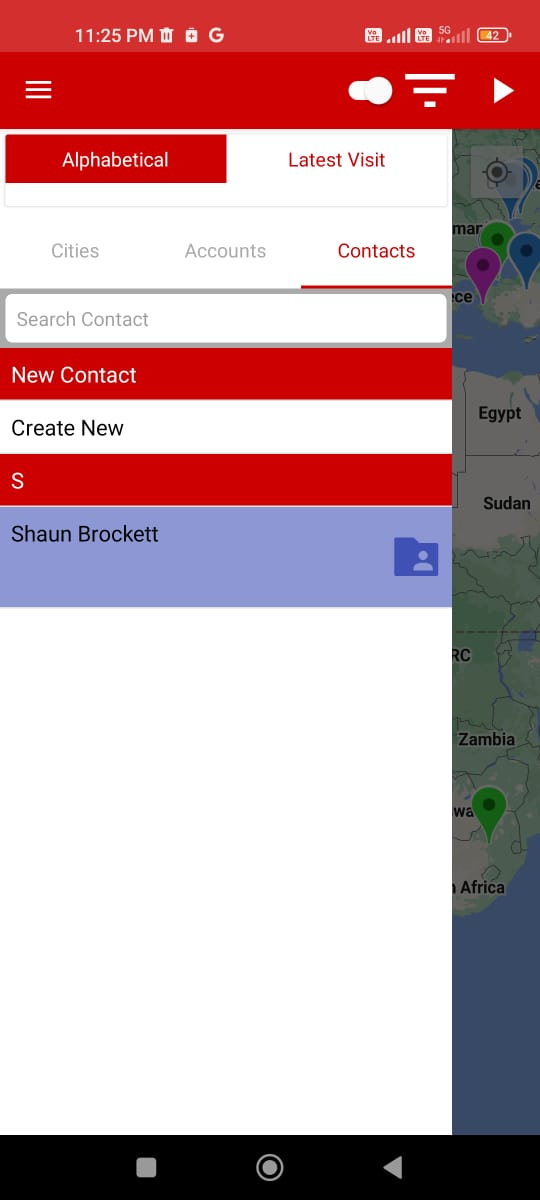
Contact Selection
Account selection will be followed by contact selection window and then tapping on the top right corner play icon the post call form will appear.
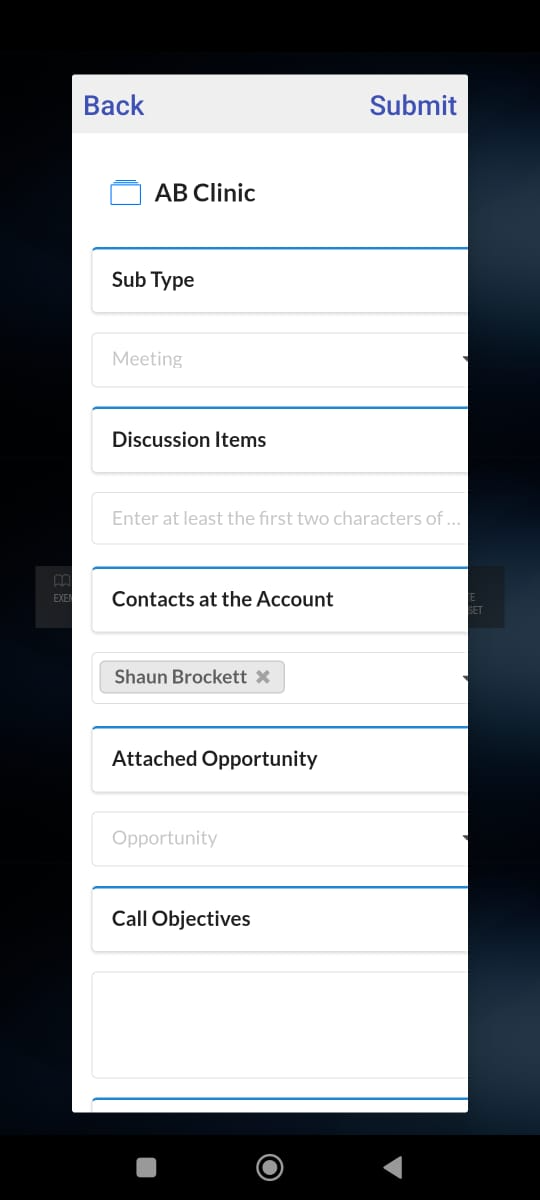
Post Call Form
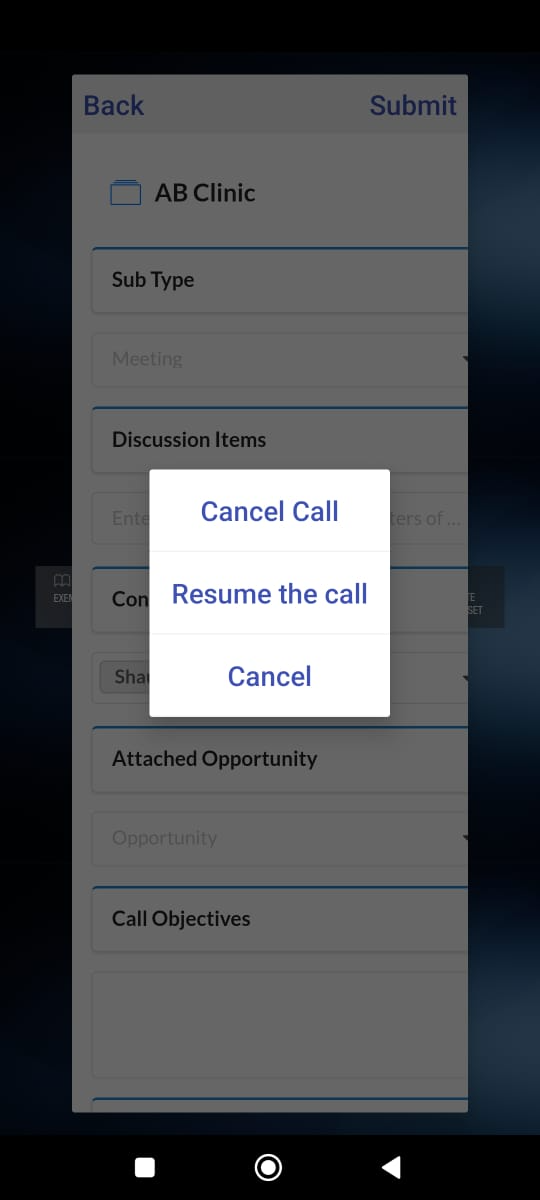
Options for the back button in Post Call form
Quick Start Calls in Windows
In windows depending on the UI and instance the quick start call may or not be available. However, for a generalized case the quick start call can started from Start Meeting option on the home screen
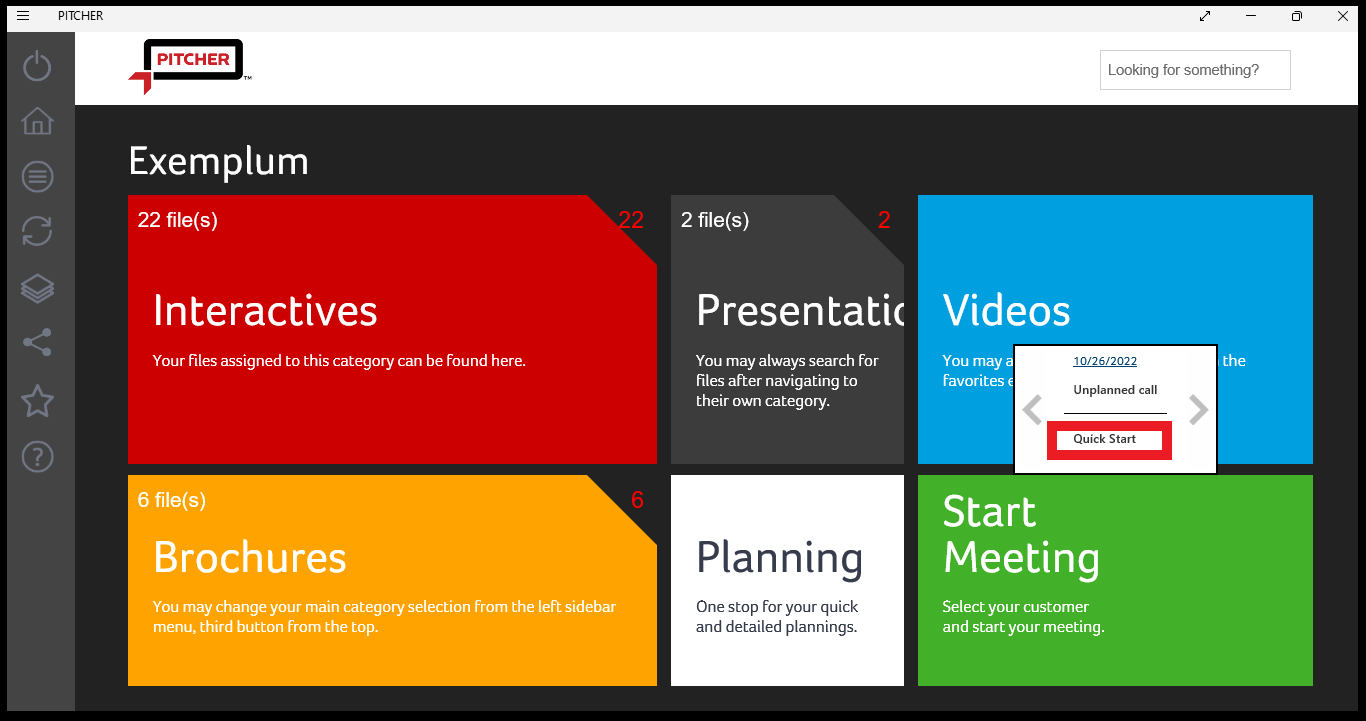
Quick Start Call in Windows
As soon as the call is in progression the Start Meeting option would change to End Meeting
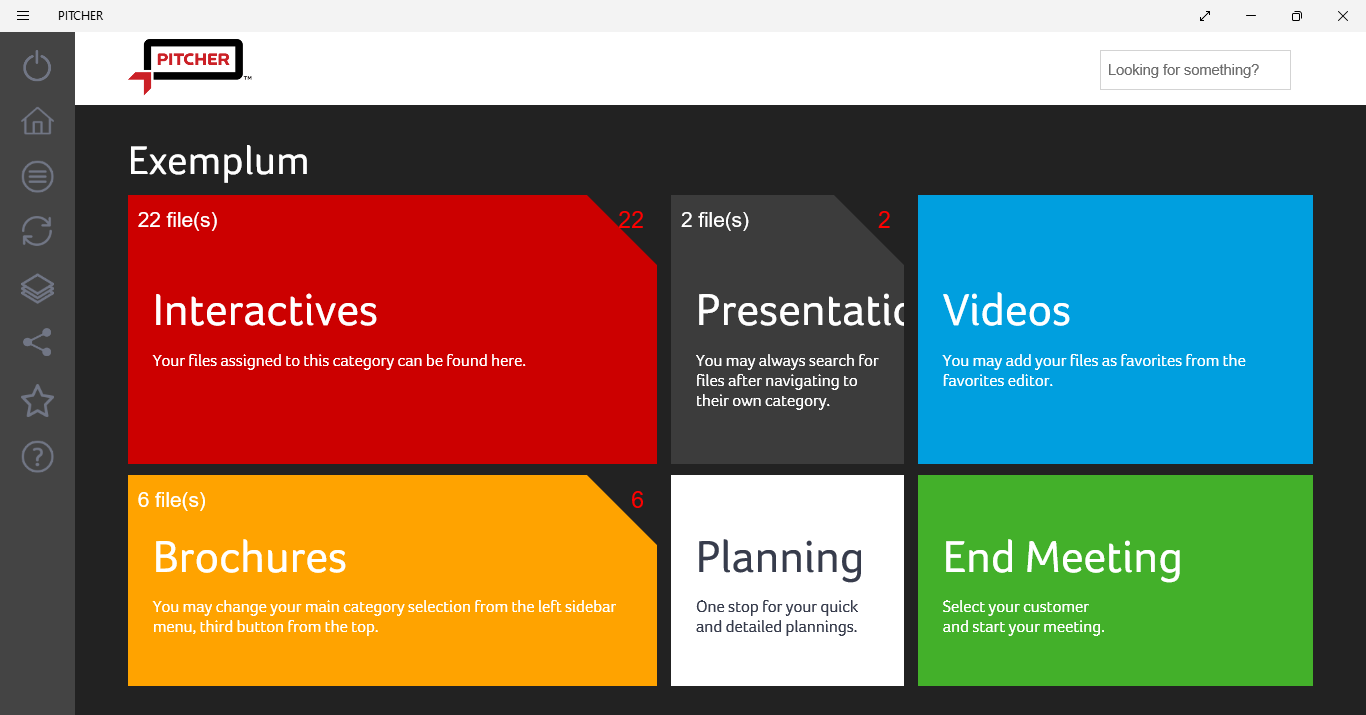
End Meeting
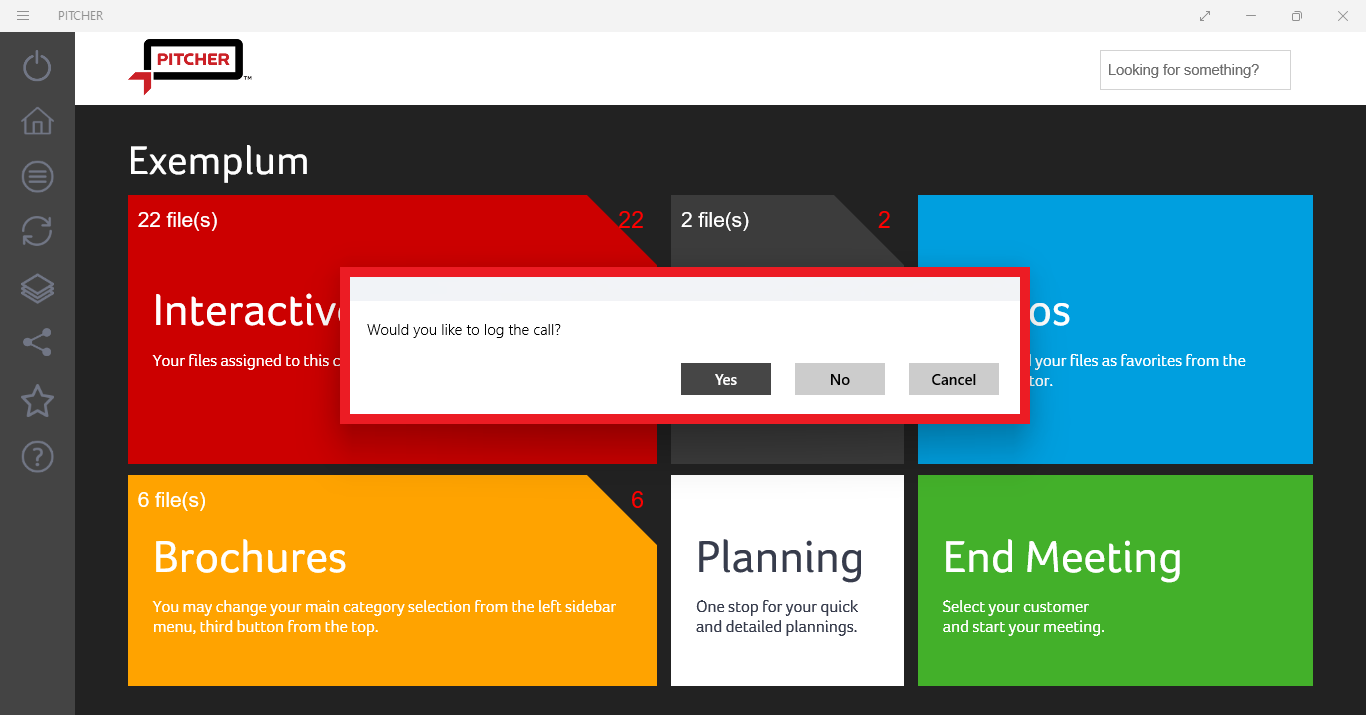
Confirmation alert for logging the call
To end the call tap on End Meeting and a confirmation would be asked from the user for logging the call.
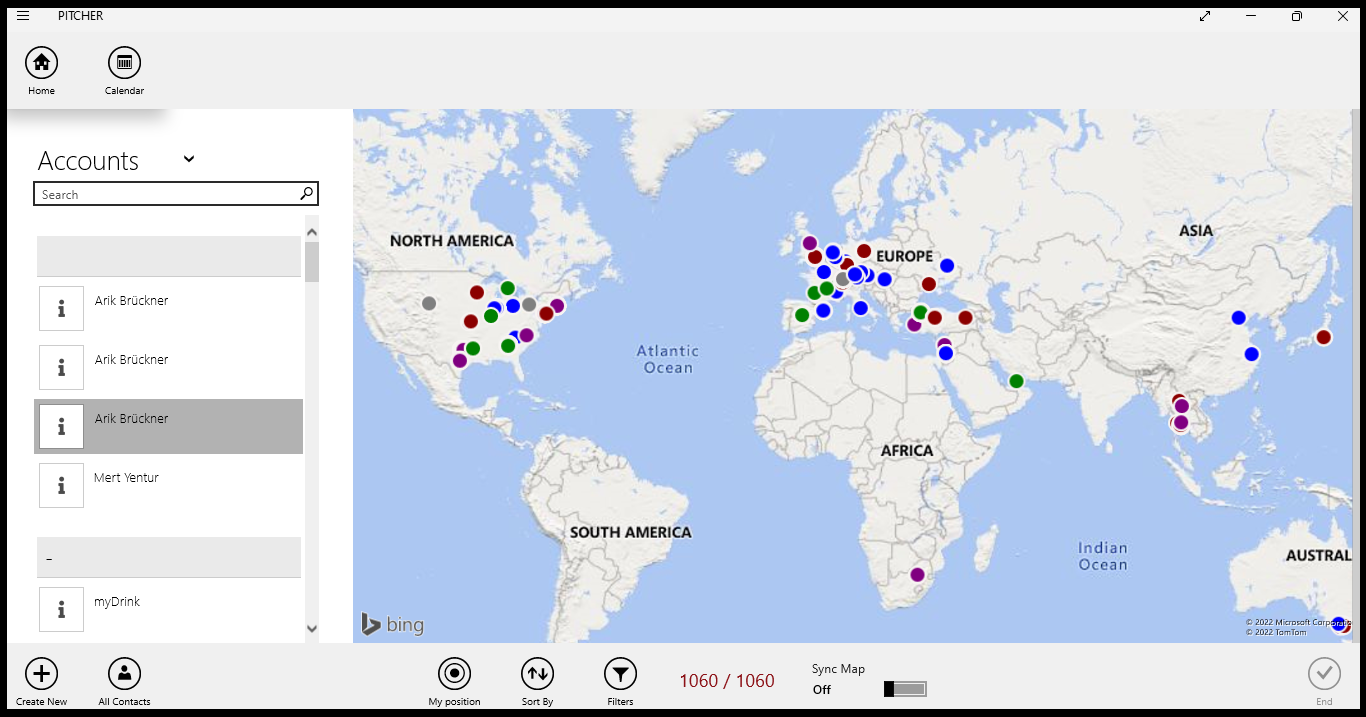
Account selection
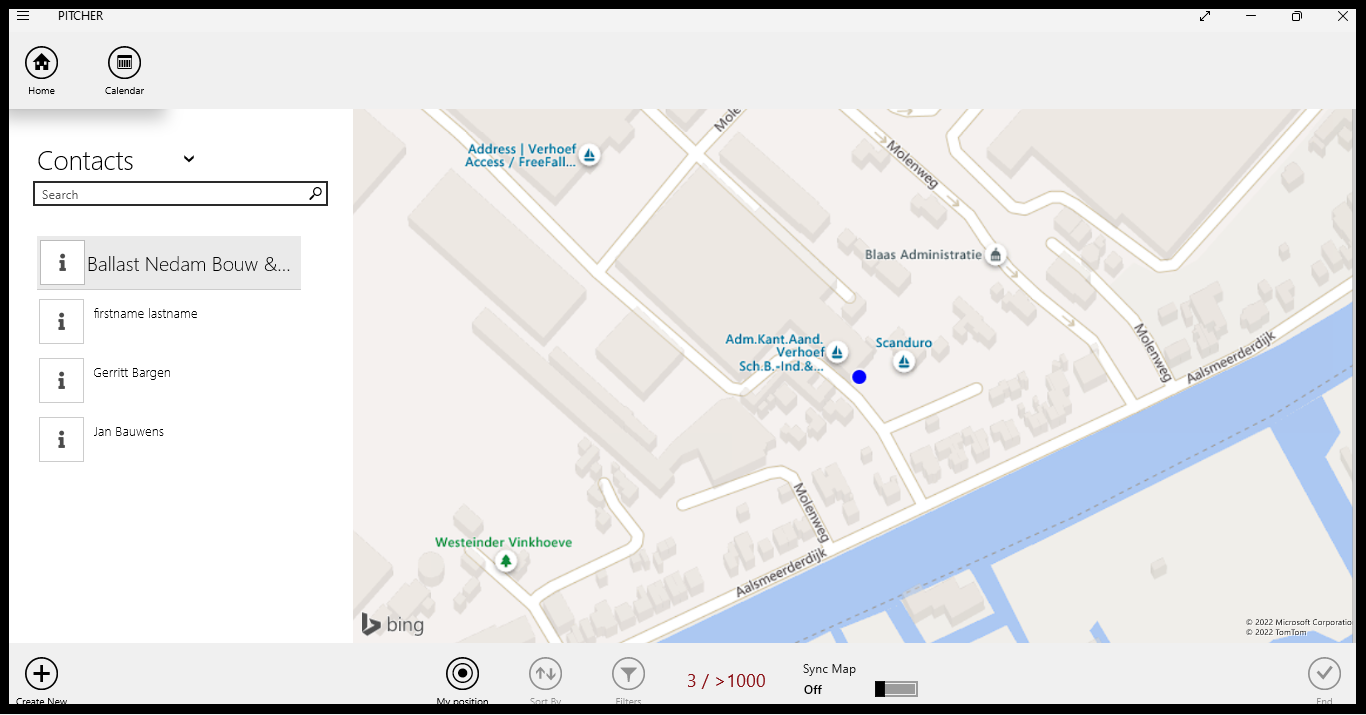
Contact selection within account
On confirming yes an account selection window will appear followed by contact selection window.
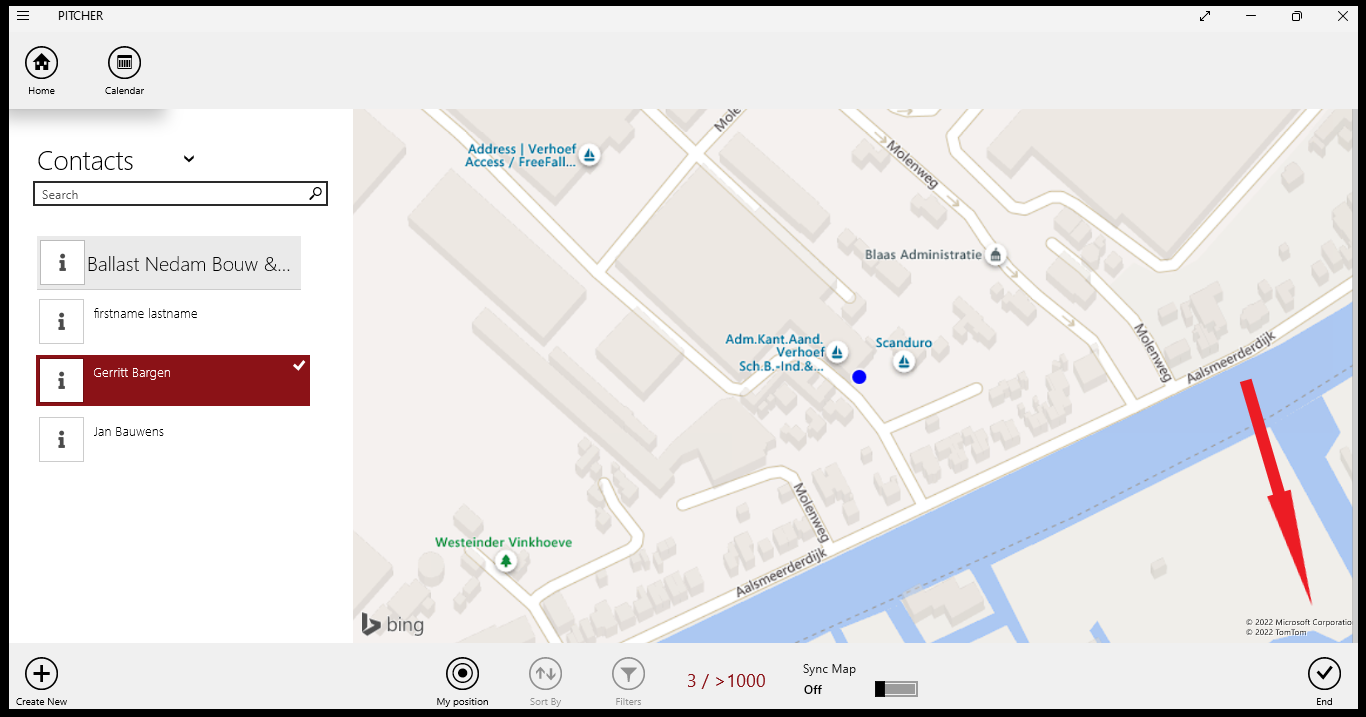
End the Call
After contact has been selected click on the End option at the bottom right corner of the screen.
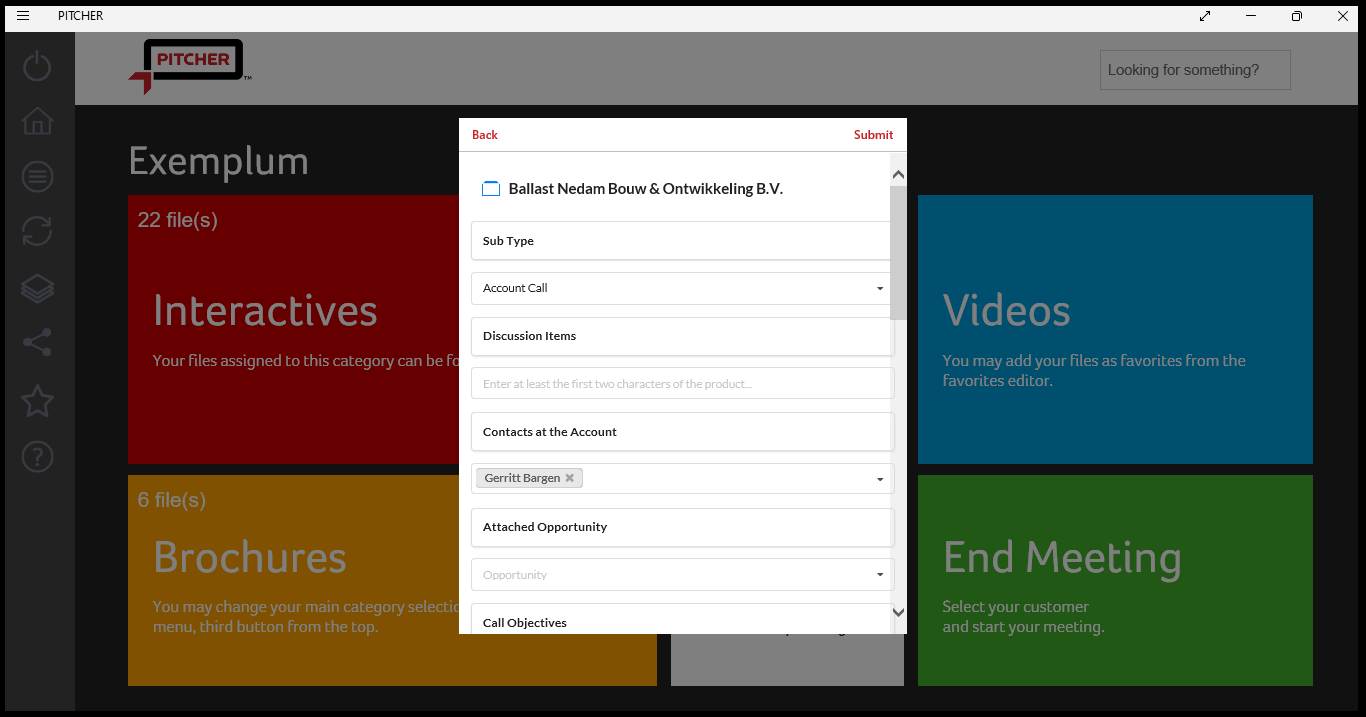
Post Call Form
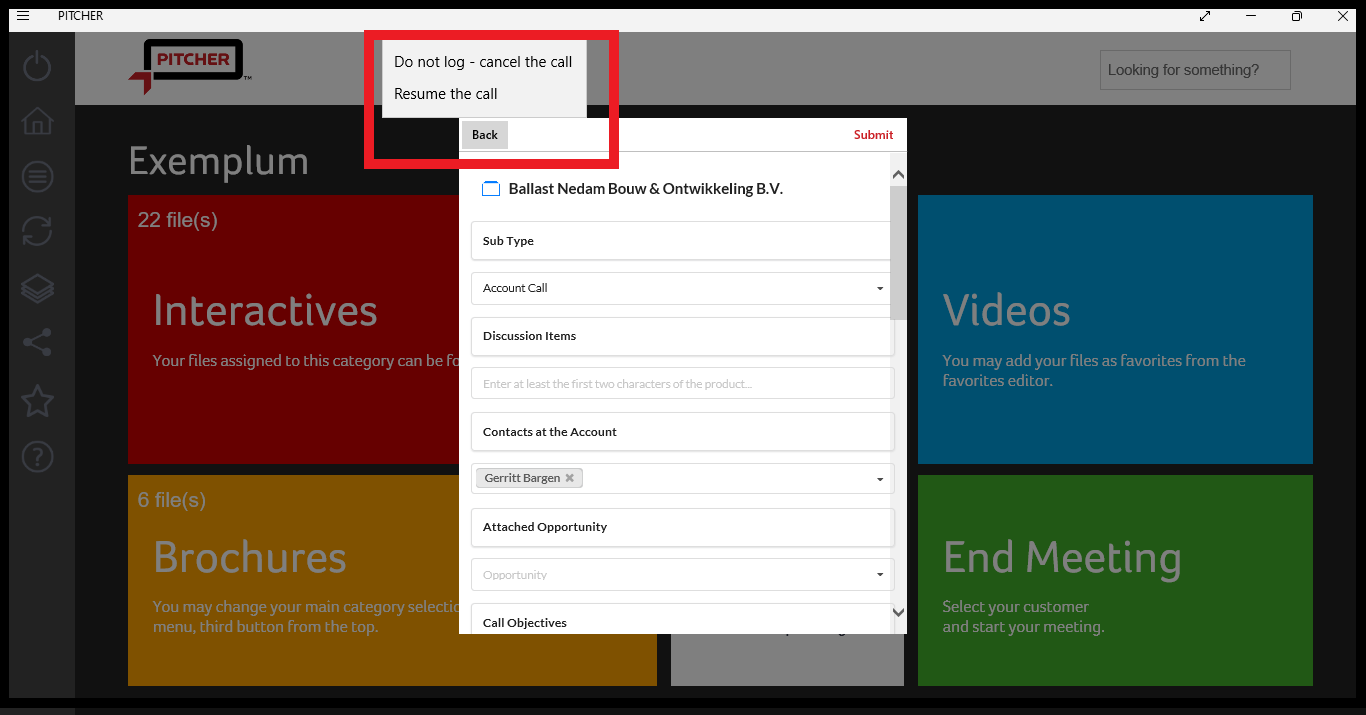
Options in Post Call for Back button
Once the End option is clicked a post call form will appear. If the user clicks the back button then options whether the user wants cancel the call or resume the call will appear.
To know more about post call forms check this link
