Planning and Executing Detailed Calls in Windows
This page gives a detailed description on detailed call planning, execution and replanning on Windows Devices.
In order to plan detailed call, it is necessary to login to CRM. To know more about connecting to CRM visit the link. This document is divided into three parts planning, replanning and execution.
The user interface, logos, icons can be different for different instances. The core services are same for most of the instances except, where customer specific instances are used
Planning
Select The Planning Button
The first step in planning detailed call is to open a detailed planner. To open a detailed planner, the user first needs to click Planning button on the home screen after the application is launched and a particular instance is selected.
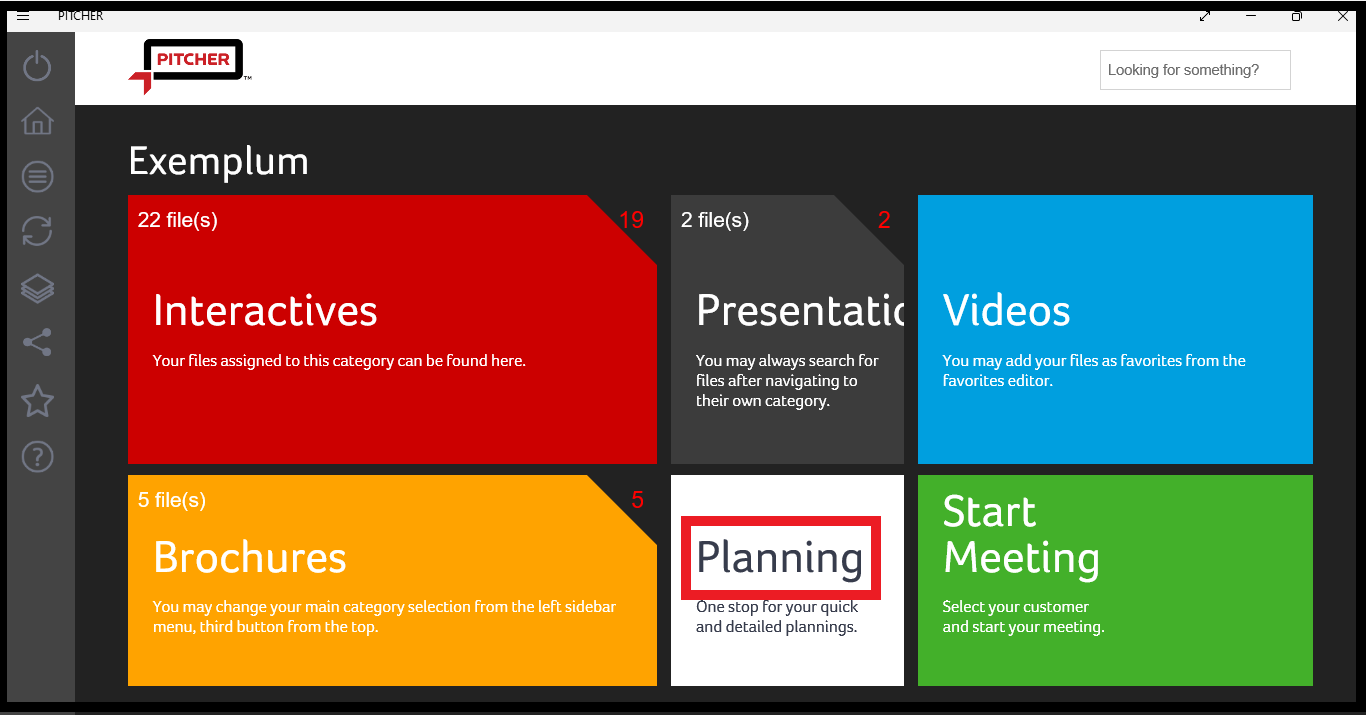
Planning button in the home screen
Choose the Detailed option
After clicking the Planning button, two options would be displayed for the user to select. Detailed option needs to be selected for planning the call.
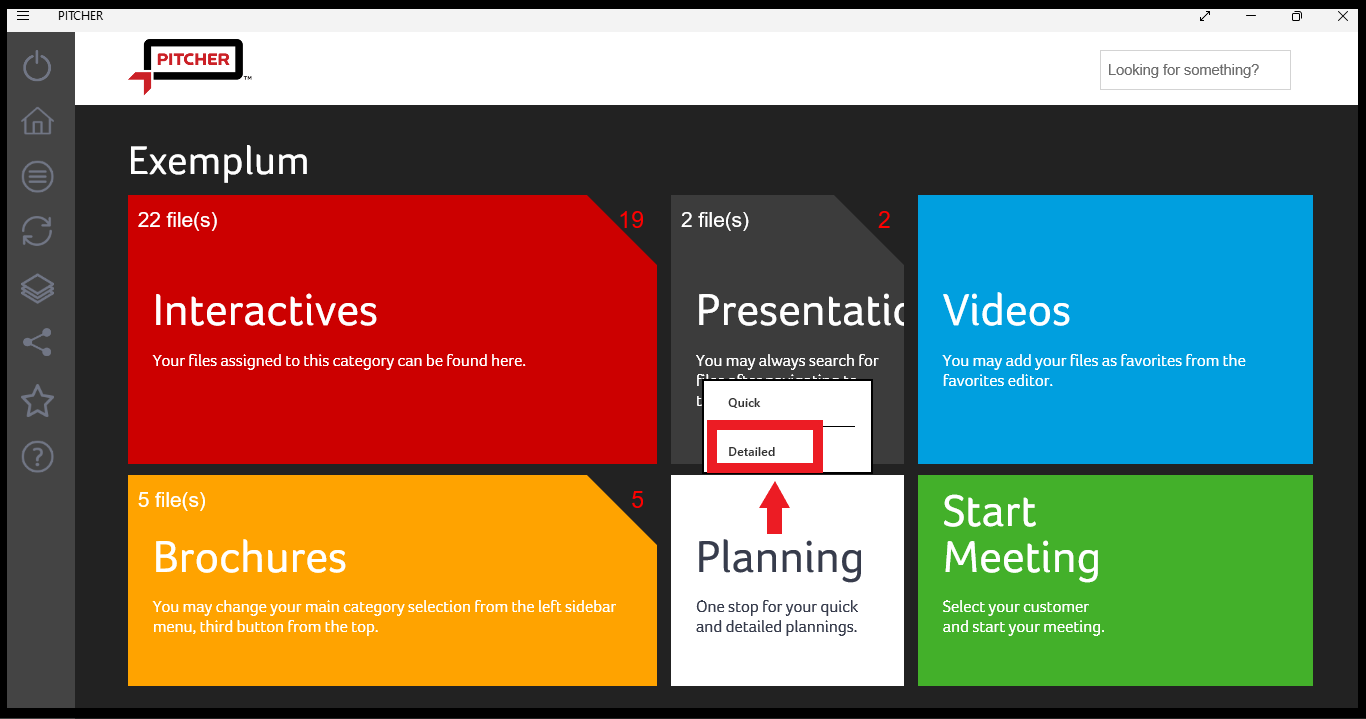
Detailed option in planning
Select Date And Time For The Call
A planning calendar will open and the user can select the date and time for the call. The calendar view can be changed on the basis of Day, work week, month or on the basis of agenda. The vertical section displays time, while the horizontal section displays the days. To open a pre call form double tap on the desired day and time (see image below).
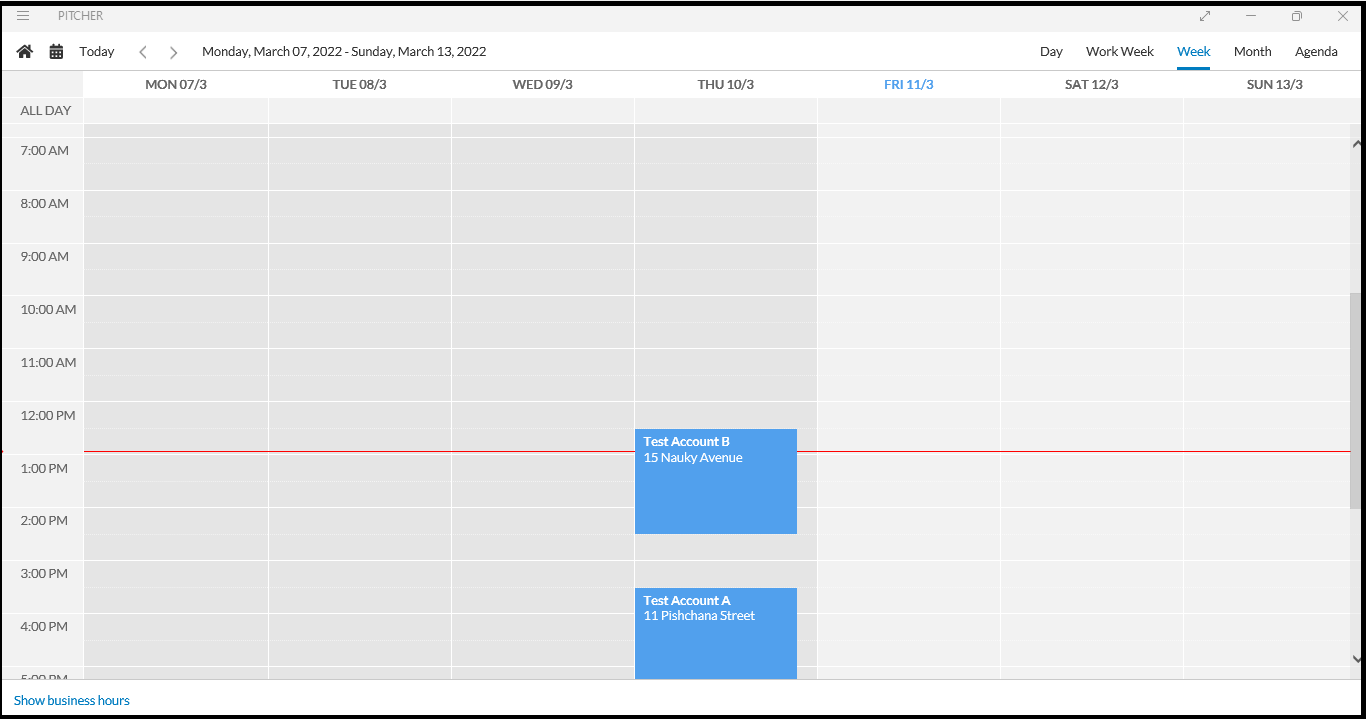
Planning calendar
Pre Call Form
A pre call form allows user to fill in the details such as contact, start date and time, end date and time, content to be shared, call objectives. Using the pre-call form the user can also create new account. Pre-call form appears after double tapping on particular day and time on the planning calendar.
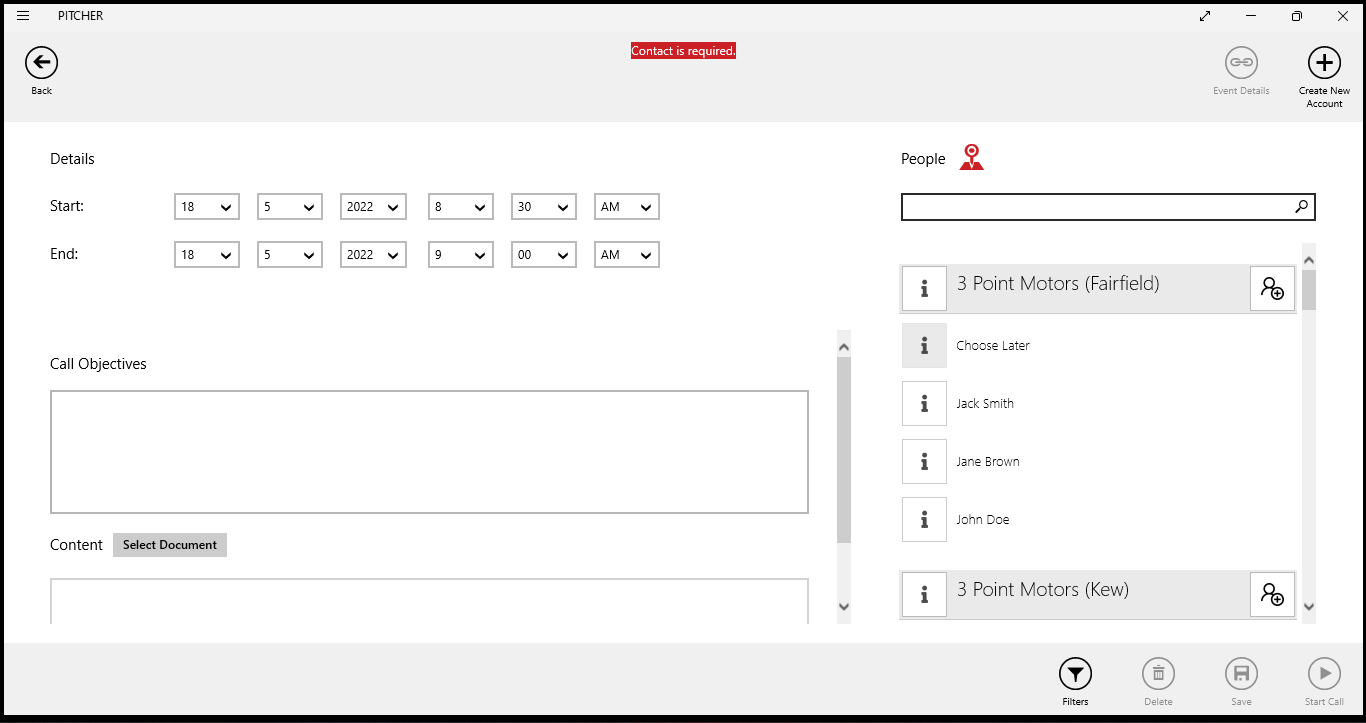
Pre-call form
Provide Start and End Time
The first part of the pre-call form is start and end date time. The date is pre-selected from the previous step in the calendar planning along with the start and end time. By default the meeting is scheduled for 30 minutes. However, the user can select another start and end date time.
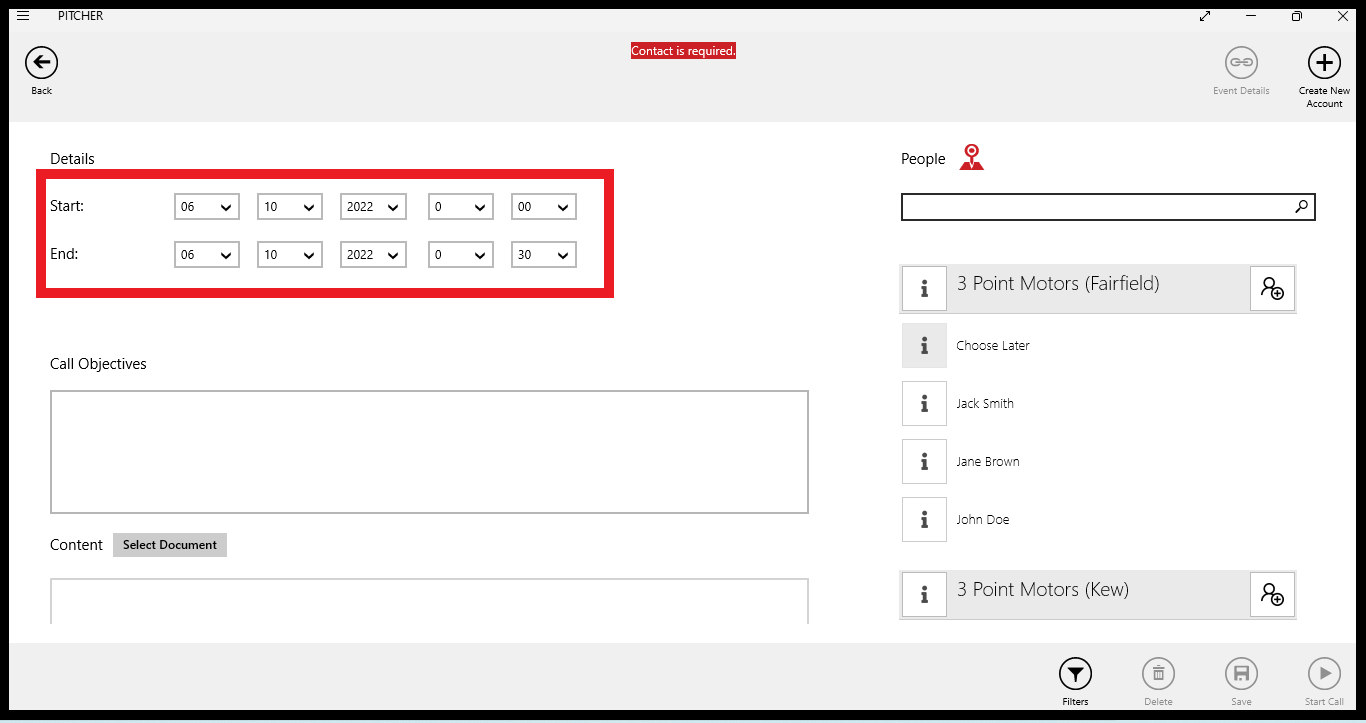
Start and End date including time for the call
Contact Selection
There are two ways to select a contact for the call.
Using the account/contact list on Pre Call Form
On the right side of the pre-call form a list of accounts and contacts within account can be seen. For searching account or contact search bar above the list can be selected.
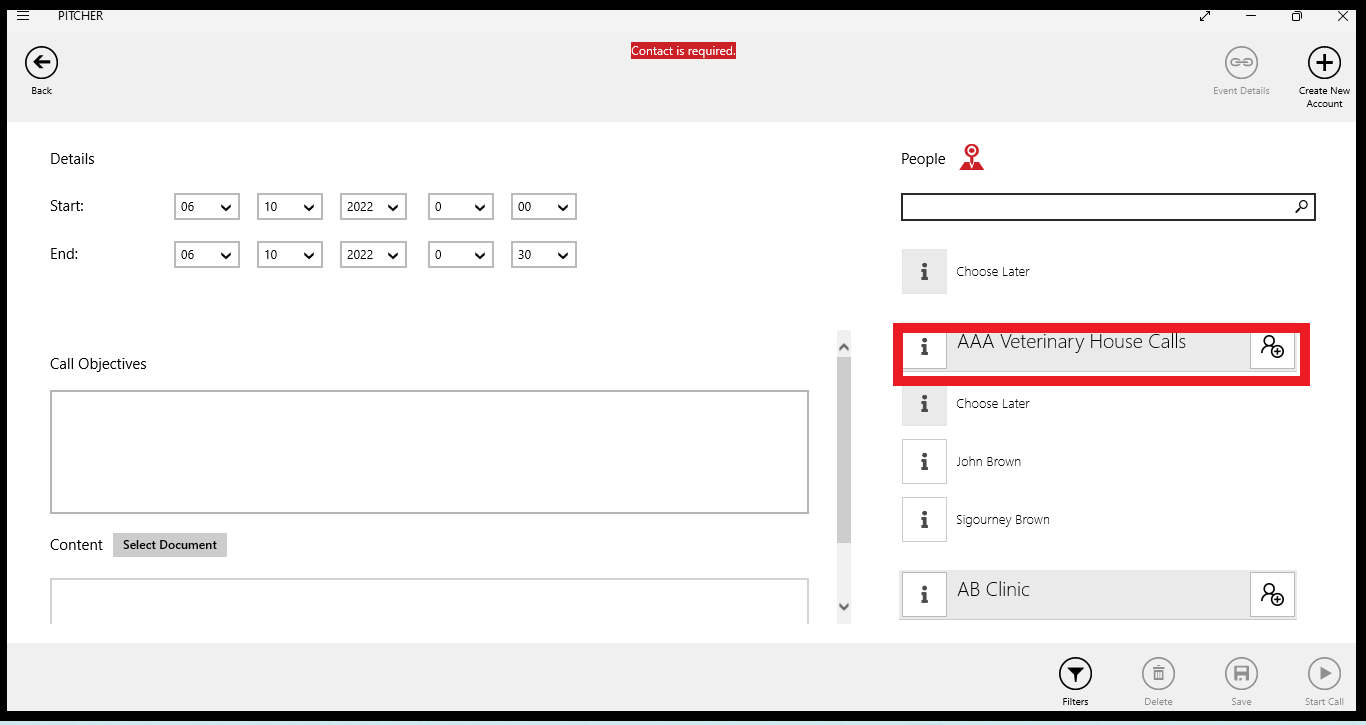
Account list followed by contact
Contact list will follow after every account. Select the contact(s) within the particular account for the call (see image below). Choose Later can also be selected if there is no contact or contact is undecided.
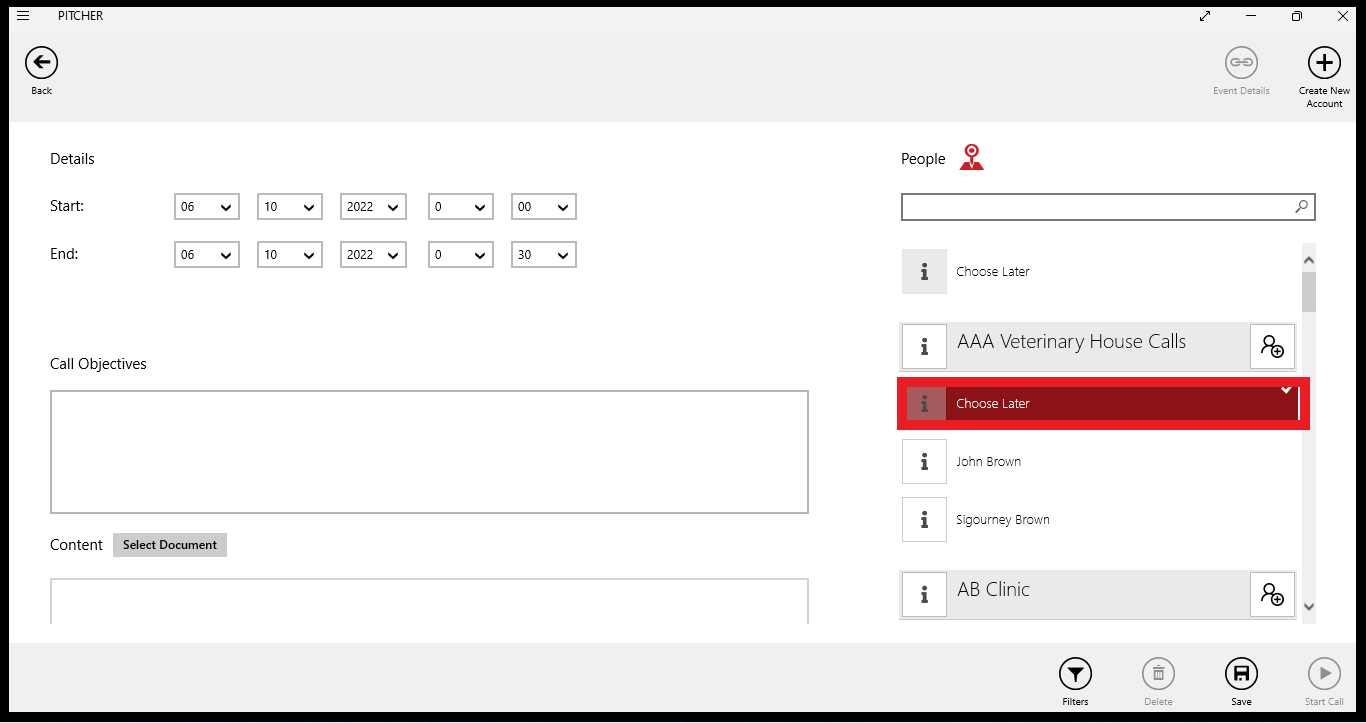
Contact selection
Contact Selection Using Map
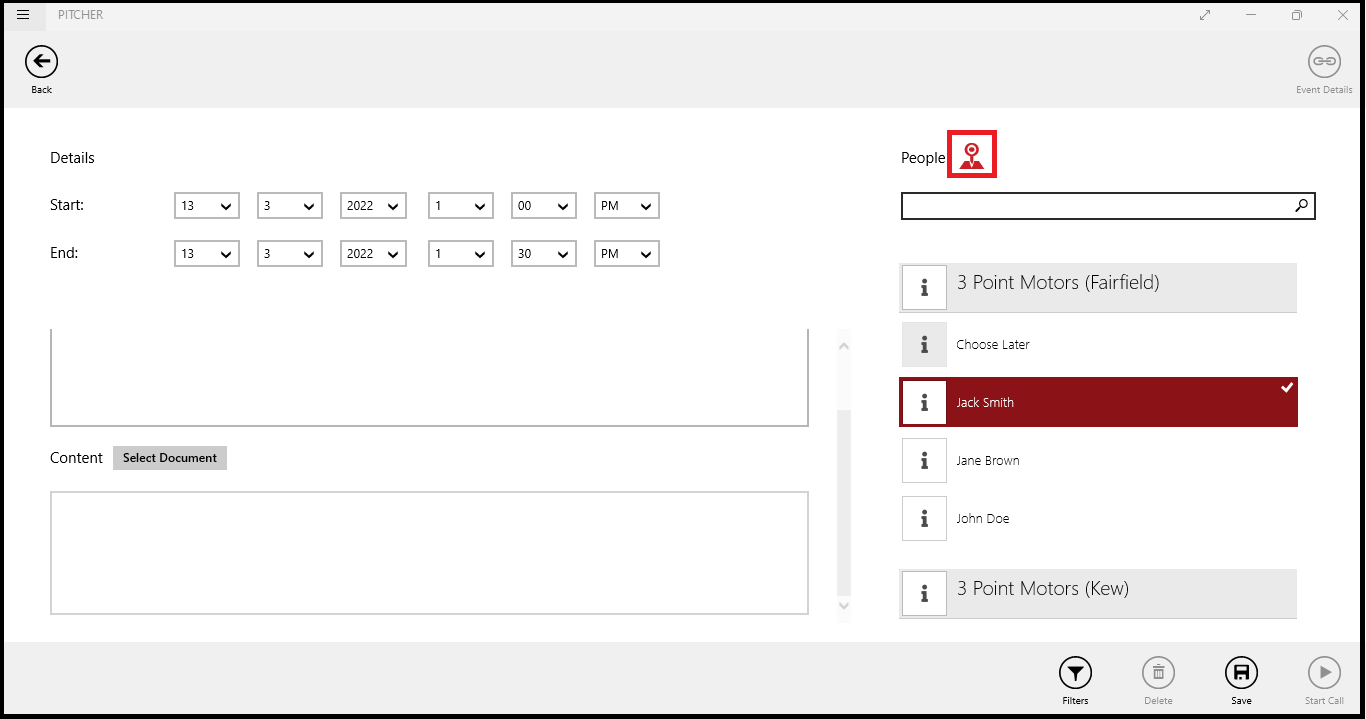
Map icon
The map can be opened by clicking the pin button. Map serves various purpose.
Map Details
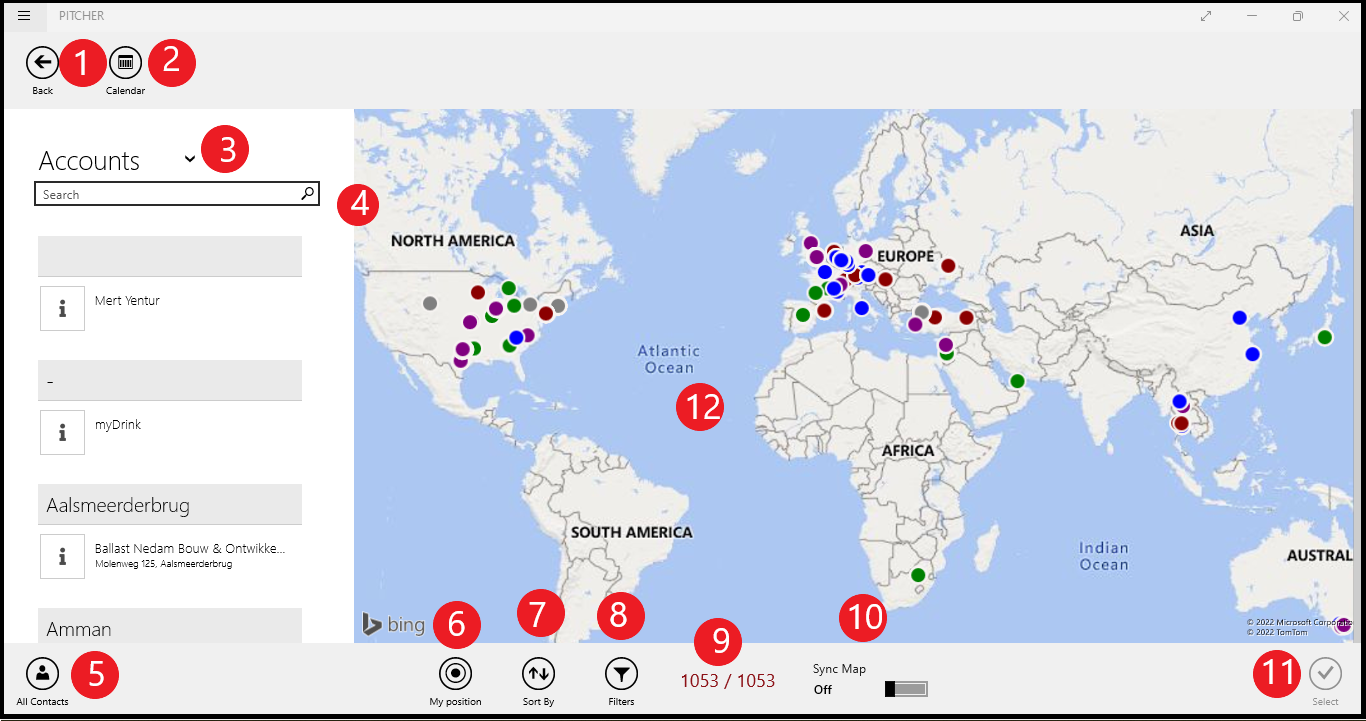
Map in Impact App
Back - Takes the user back to planning page.
Calendar - Opens the system default calendar
Accounts/Cities/Contacts - Allows the user to list accounts, cities and contacts.
Search Bar - Allows the user to search accounts, cities and contacts.
All Contacts - Lists all the contacts
My position - displays the user’s current location on map.
Sort By - Sorts the accounts alphabetically
Filters - Provides the filter for the accounts. Accounts not visited are displayed if selected. Filters applicable are all, 30, 60, 90 and 120 days.
No. of accounts - Displays the number of accounts on the map and these are the total number of accounts available.
Sync Map - when the sync map is on , the app only list accounts whose coordinates are viewed in the map at that point.
Select - Becomes activated after contact has been selected and then it is clicked to confirm the contact selection.
Map - Main map displayed.
Map Use Cases
Only Map option is clicked
If map option is clicked without any selected contact then all the accounts will be displayed on the map
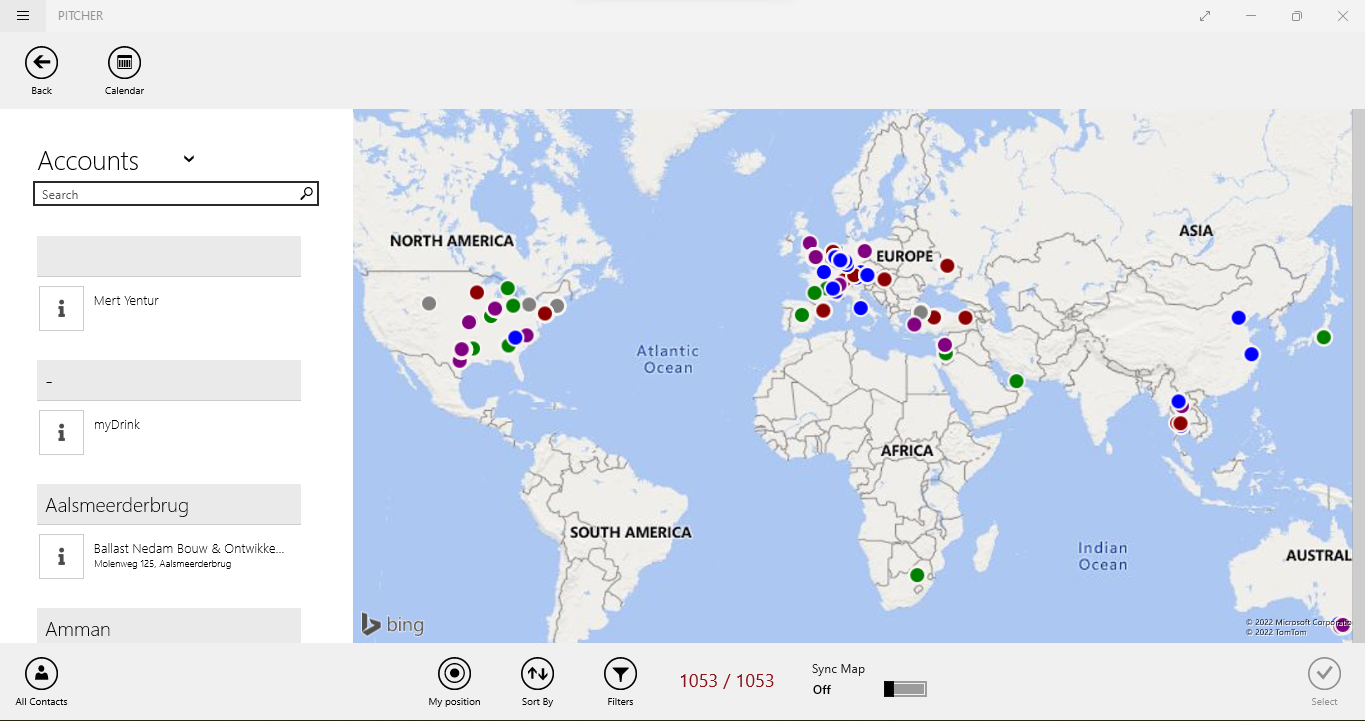
Map Use Case- Only Map
When Contact is selected and Map option is clicked
Then the contact’s location would be displayed on the map.
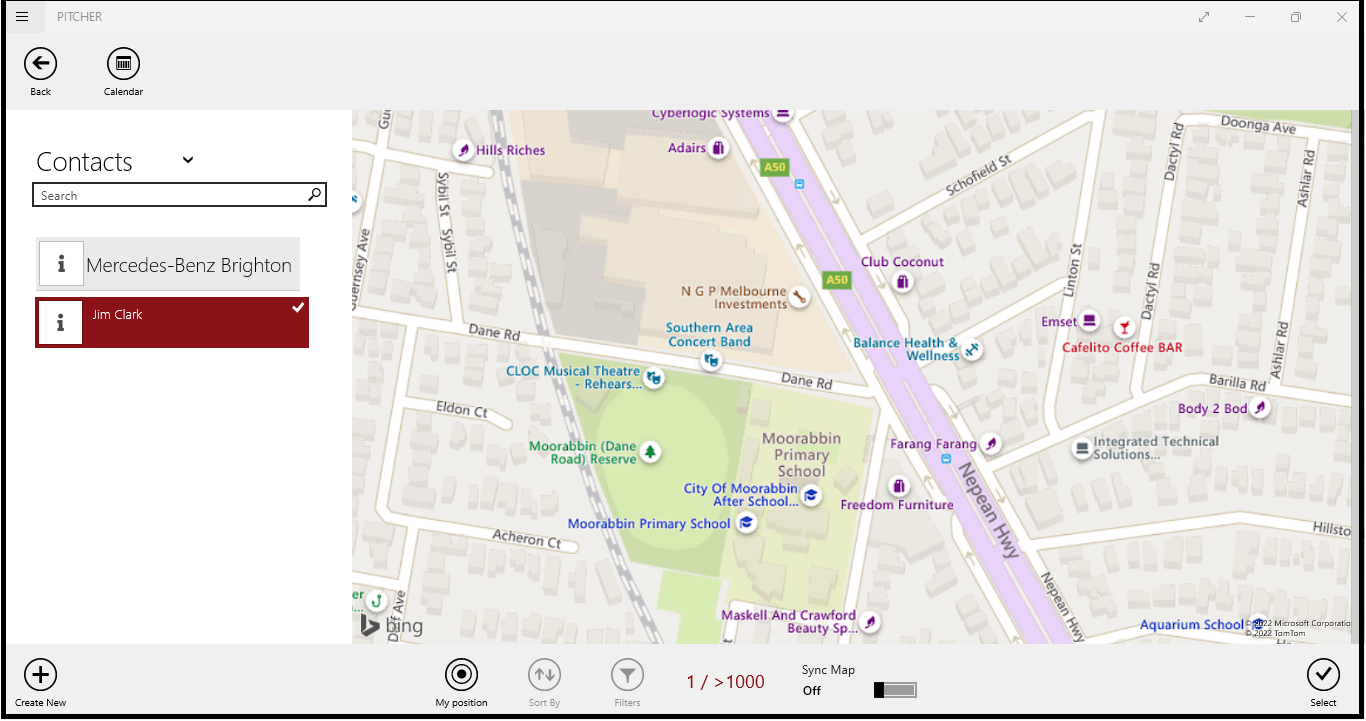
When map along with contact is selected
Search the account
The user can search the account inside full list of cities or/and inside all account menu list
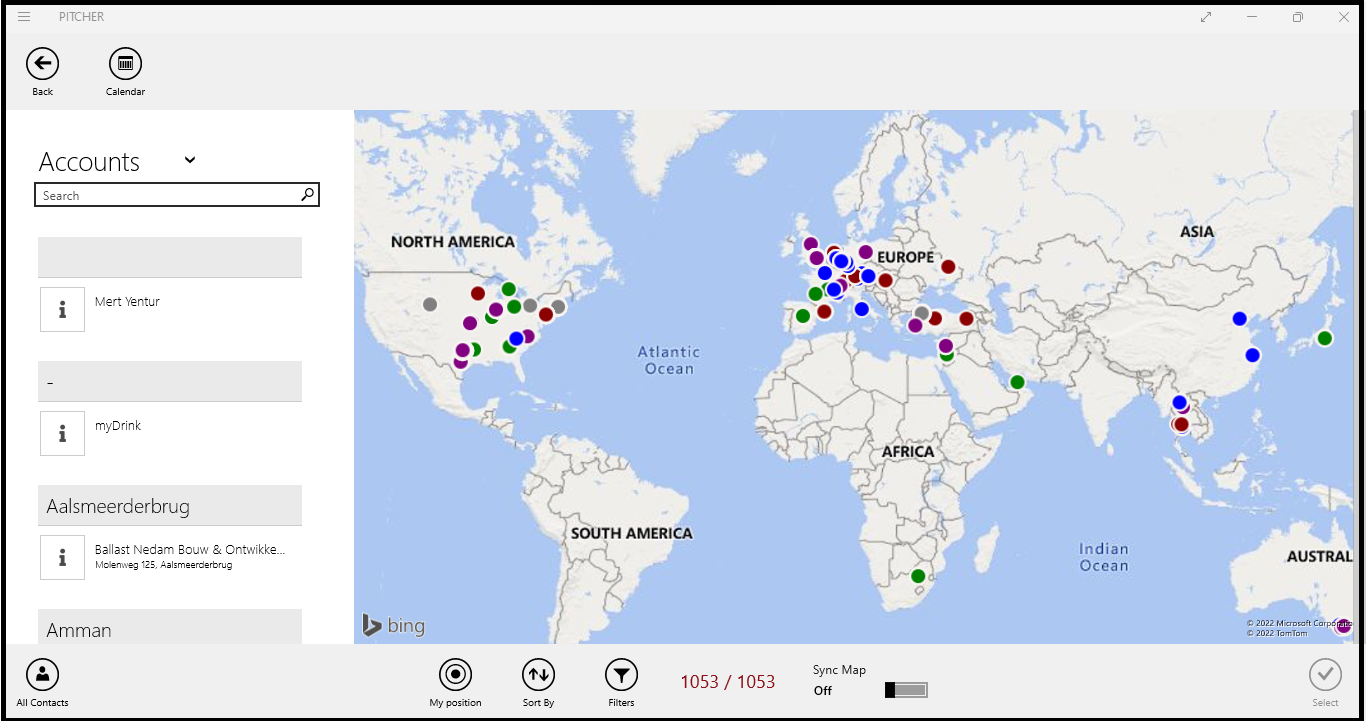
Search account
Sort Accounts Alphabetically
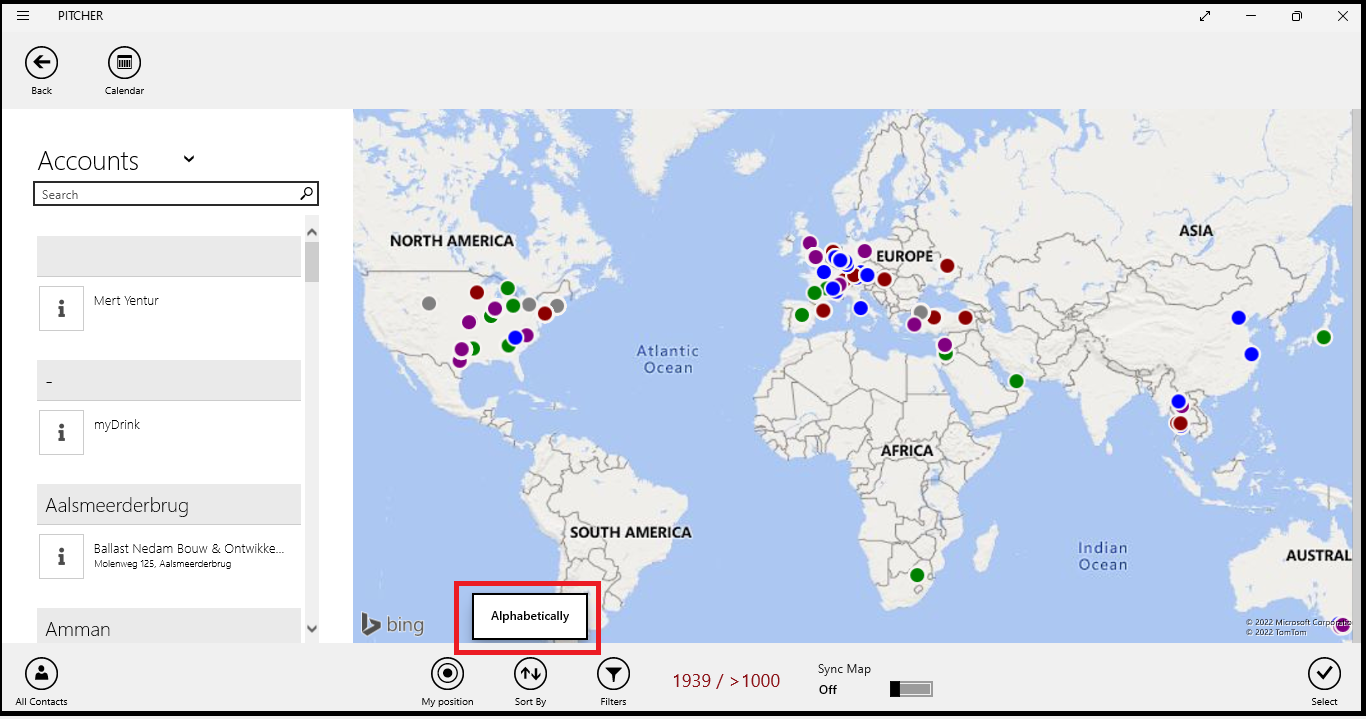
Sort accounts alphabetically
Accounts can be sort alphabetically.
Filter Criteria
Accounts can be filtered based on the time period that they have not been visited.
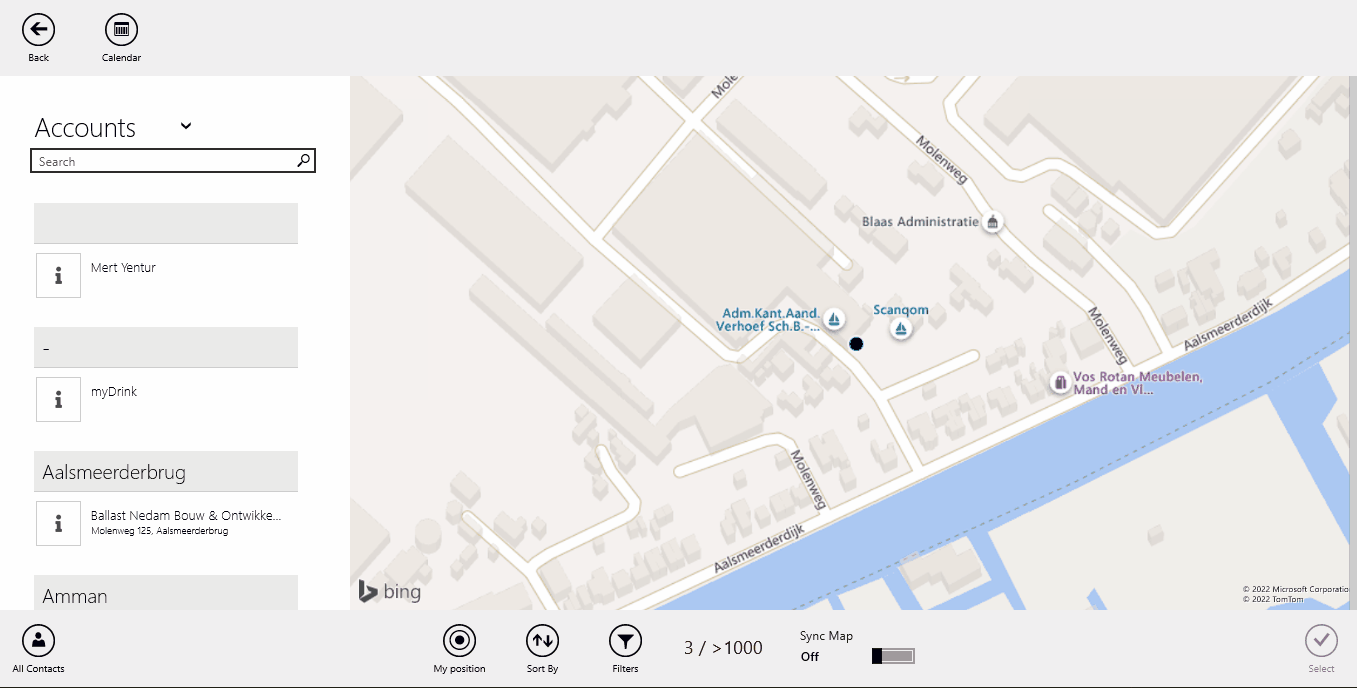
Filter criteria
In order to select contact from the account, search for the account and then click on the contact. Once the contact/contacts have been selected, click on select button.
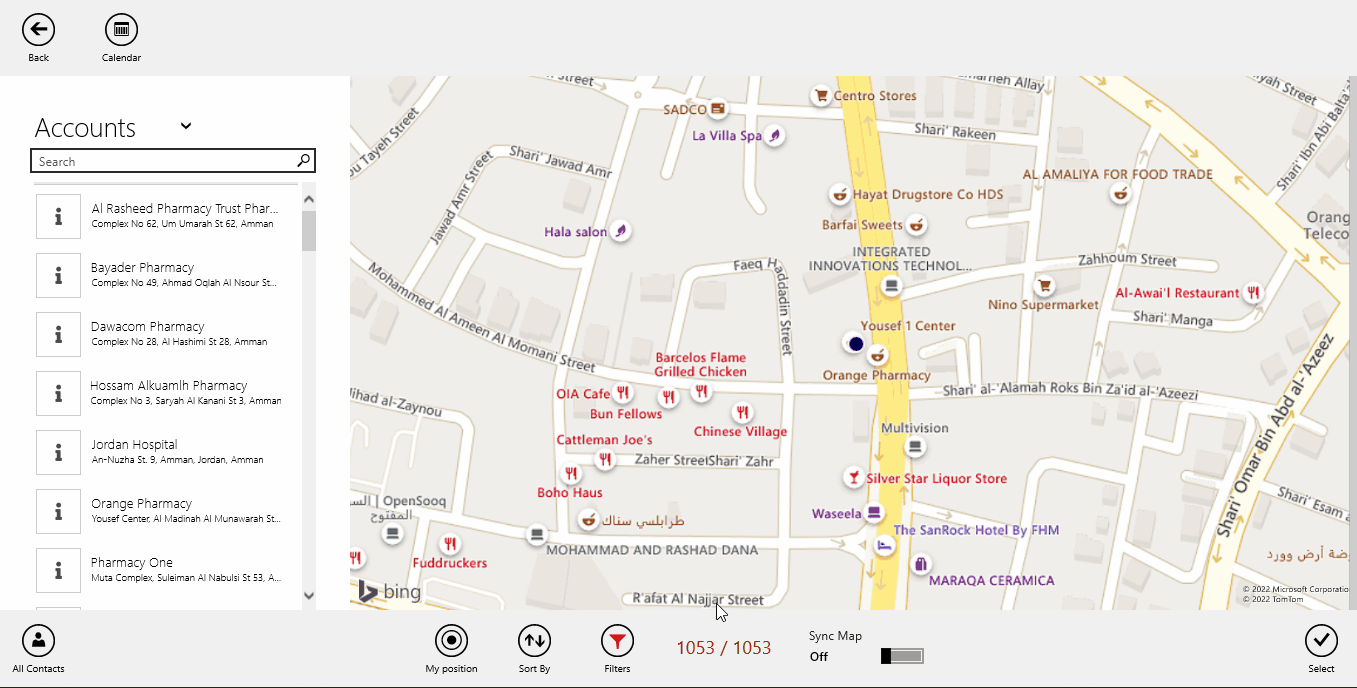
Select a contact
The user can also create new contact.
Create New Contact
The user can also create new contact using the option Create New
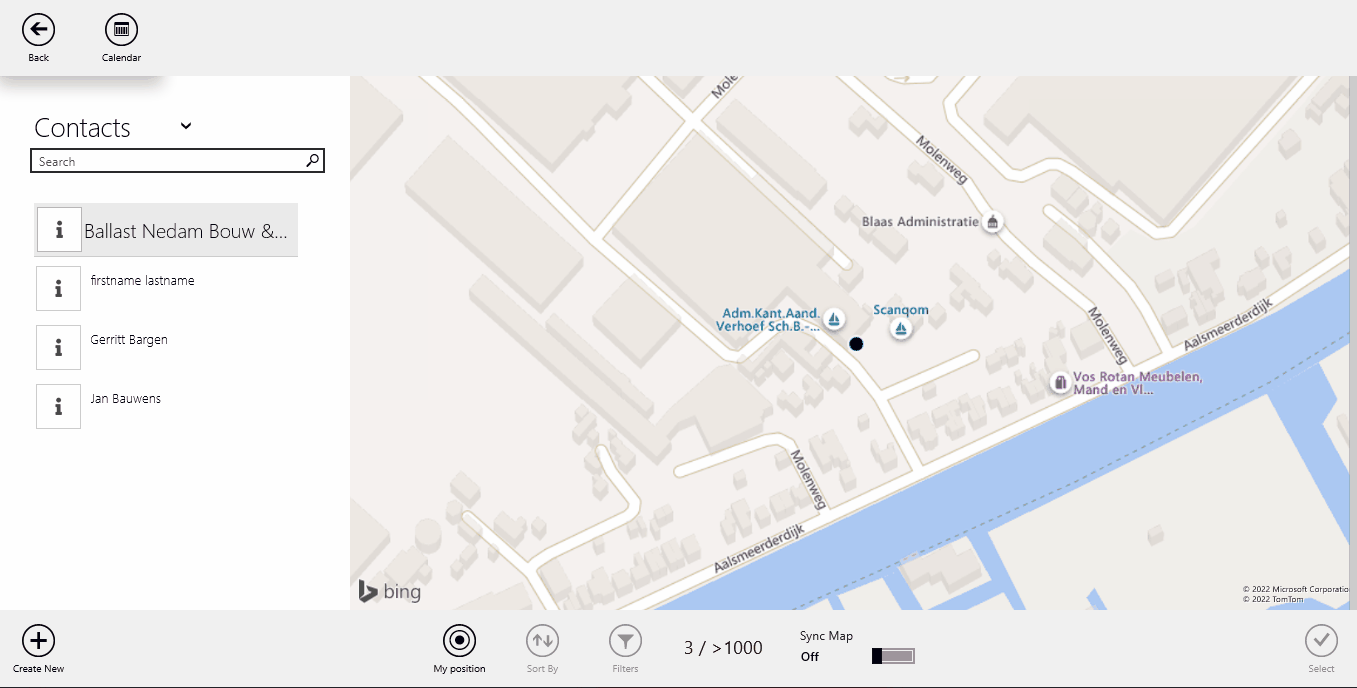
Create a new contact
Call Objective
Give the call objective
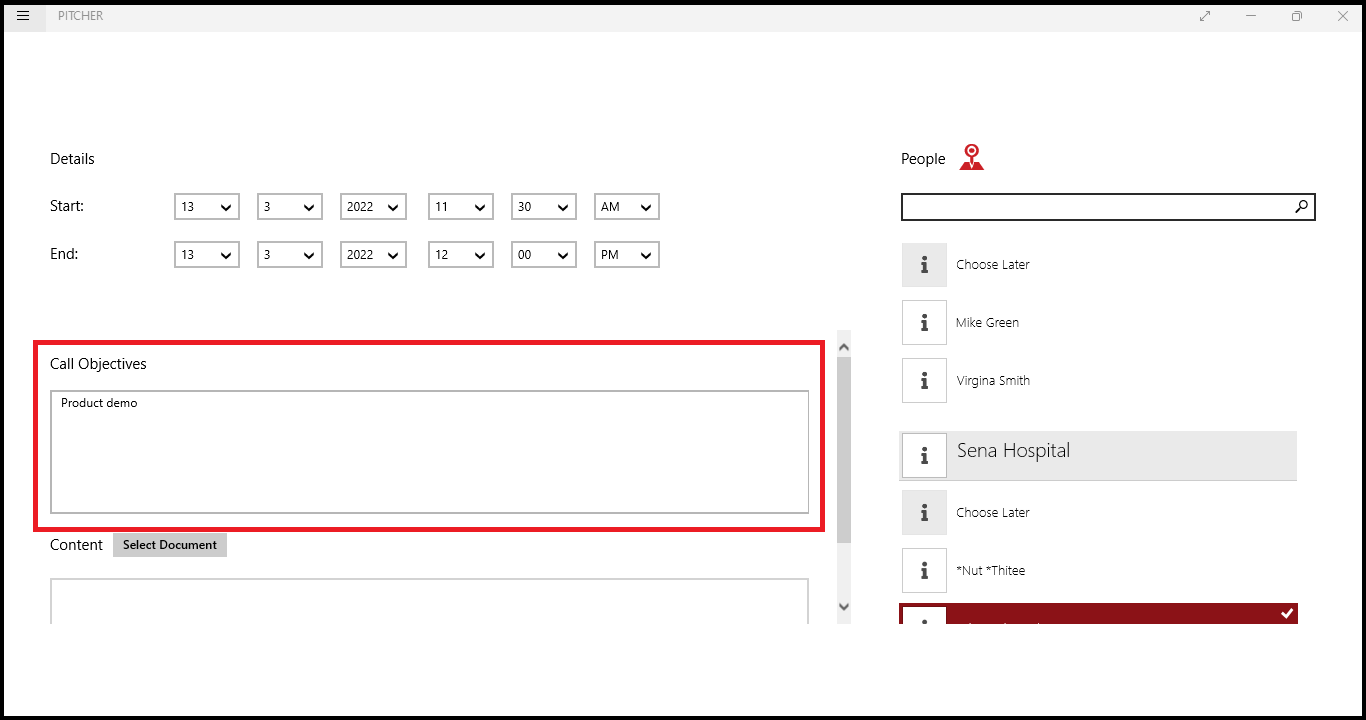
Call objective for the detailed call
Select Document
This option allows the sales representative to attach content that will be shared with the user during the call.
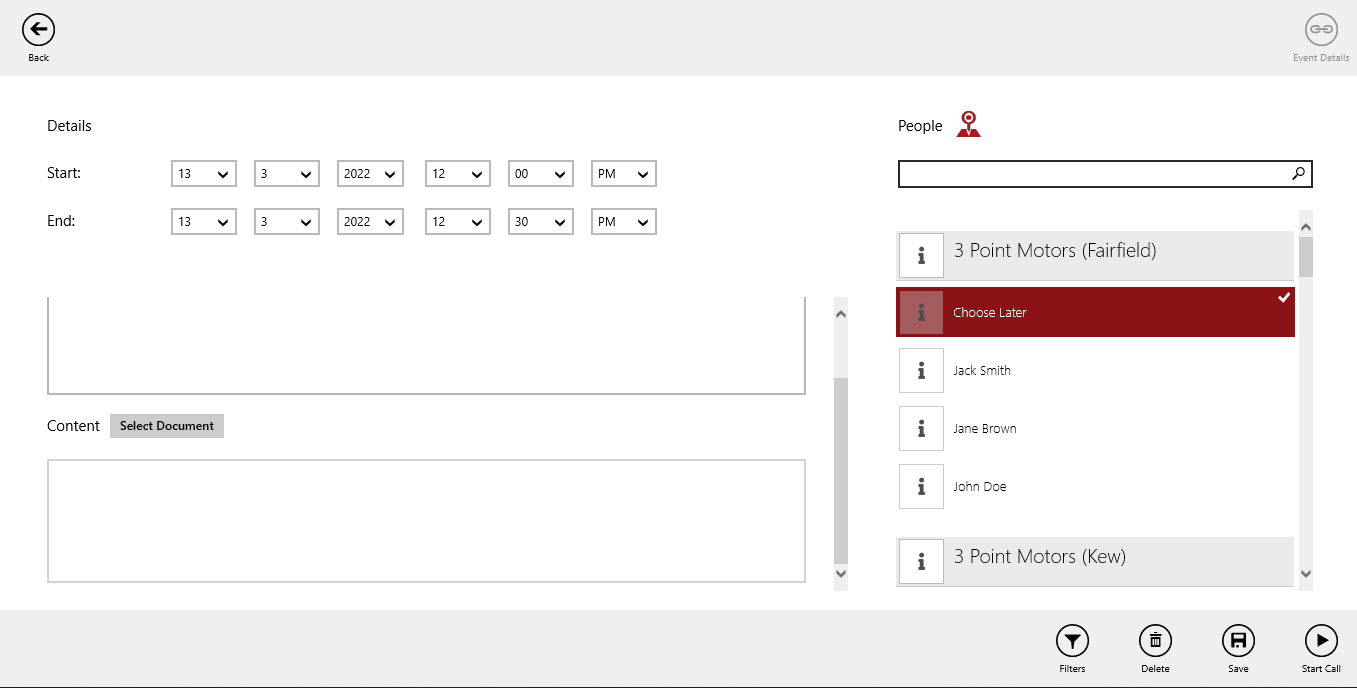
Select content for presentation
Select Document to add specific content to show during this call.
It is possible to add specific content for each contact selecting the contact first
Save The Call
To finalize the call save button has to be clicked.
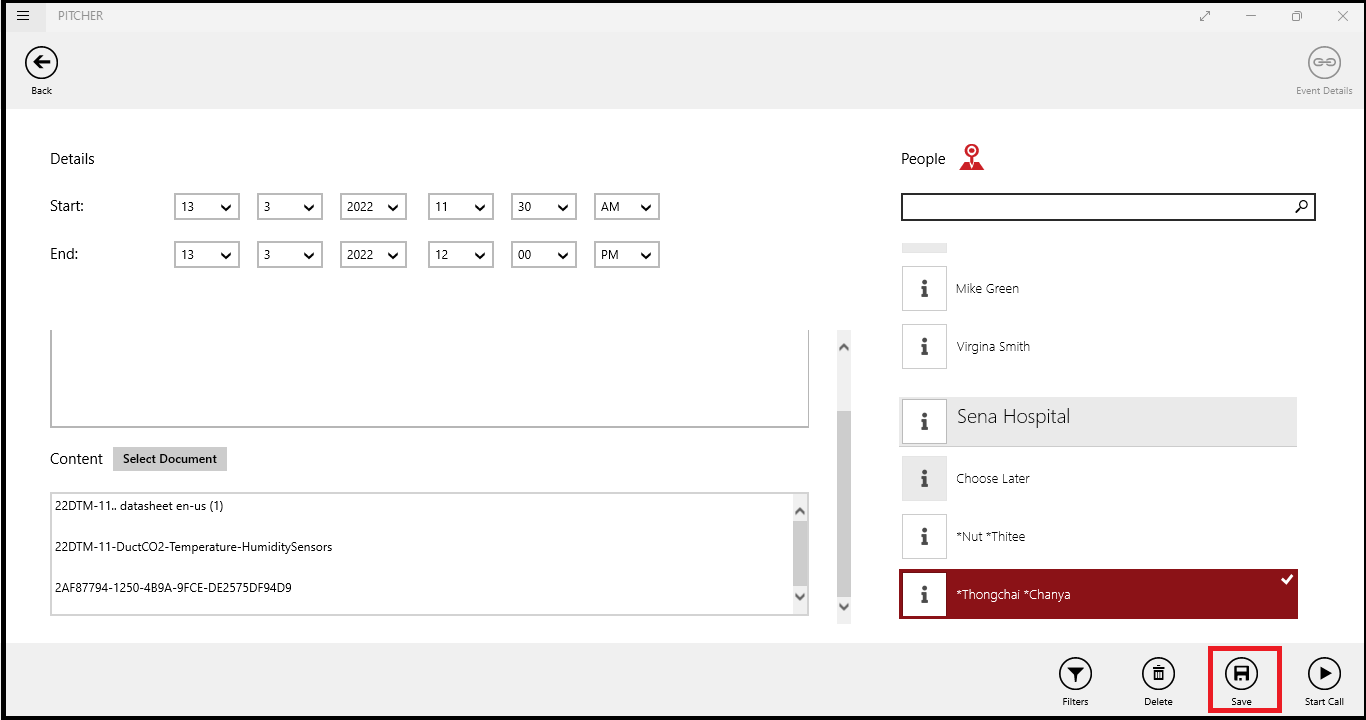
Save the call
Check the saved Call in the Planning Calendar
Once the call is finalized it will appear on the Calendar.
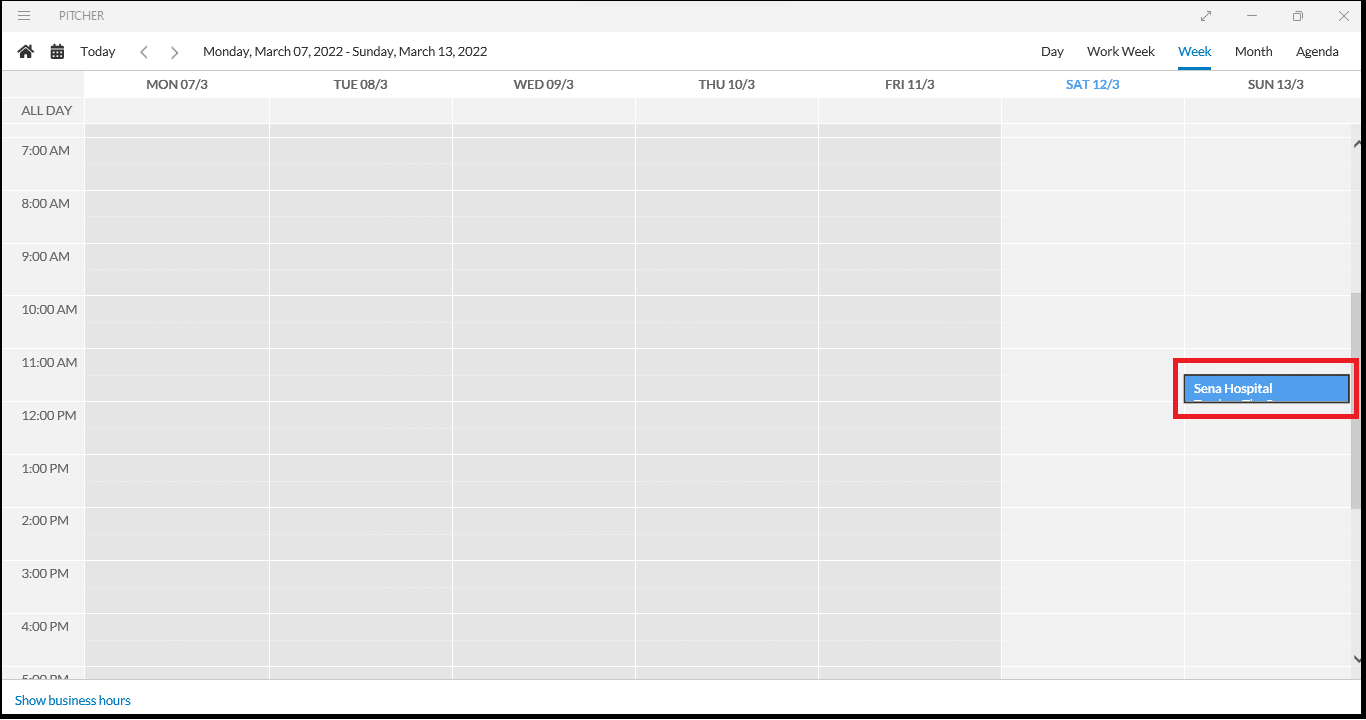
Saved call visible on the planning calendar
Replanning A Call
Calls can be replanned using various options as described below
Edit A Call
To edit a planned call double click on the planned call in the planning calendar and a pop up window will appear where the basic details can be edited (see image below). To edit few more details such as content, call objectives click on the Edit Event Details button.
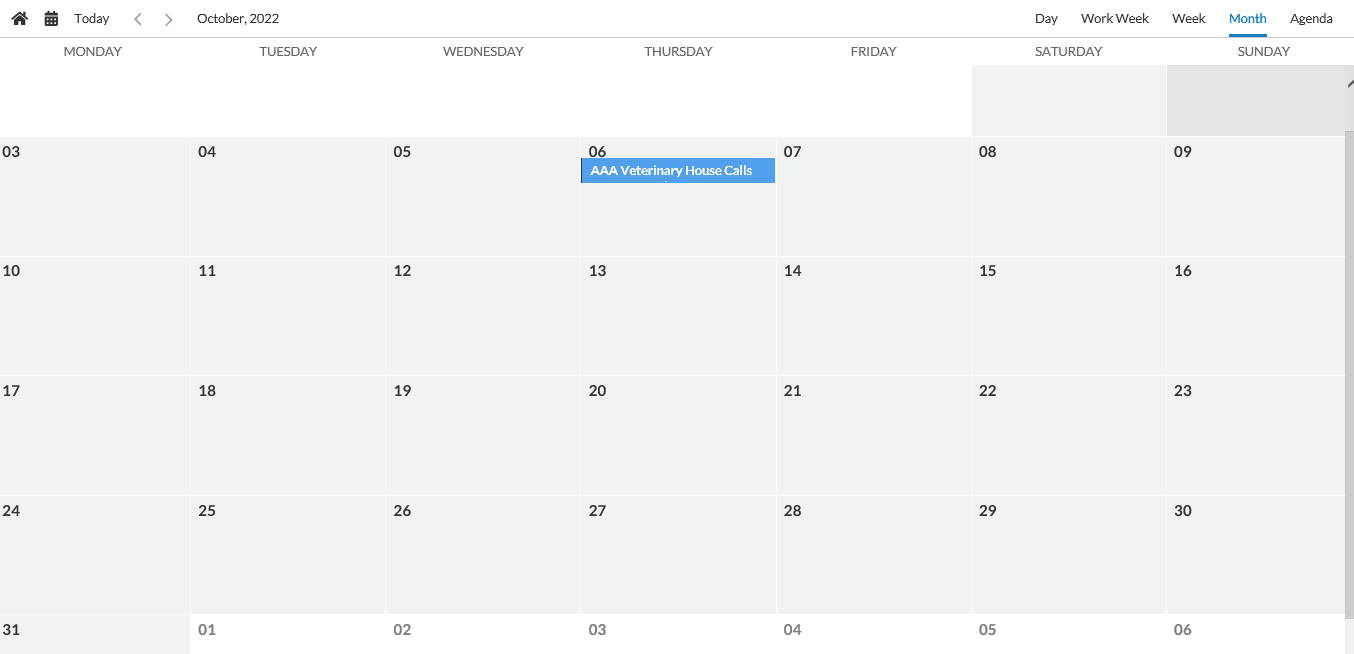
Edit a planned call
Delete The Call
There various ways through which a detailed planned call can be deleted.
via cross mark
On the calendar position the cursor on the call a x mark will appear, if clicked it will ask for confirmation to delete the call.
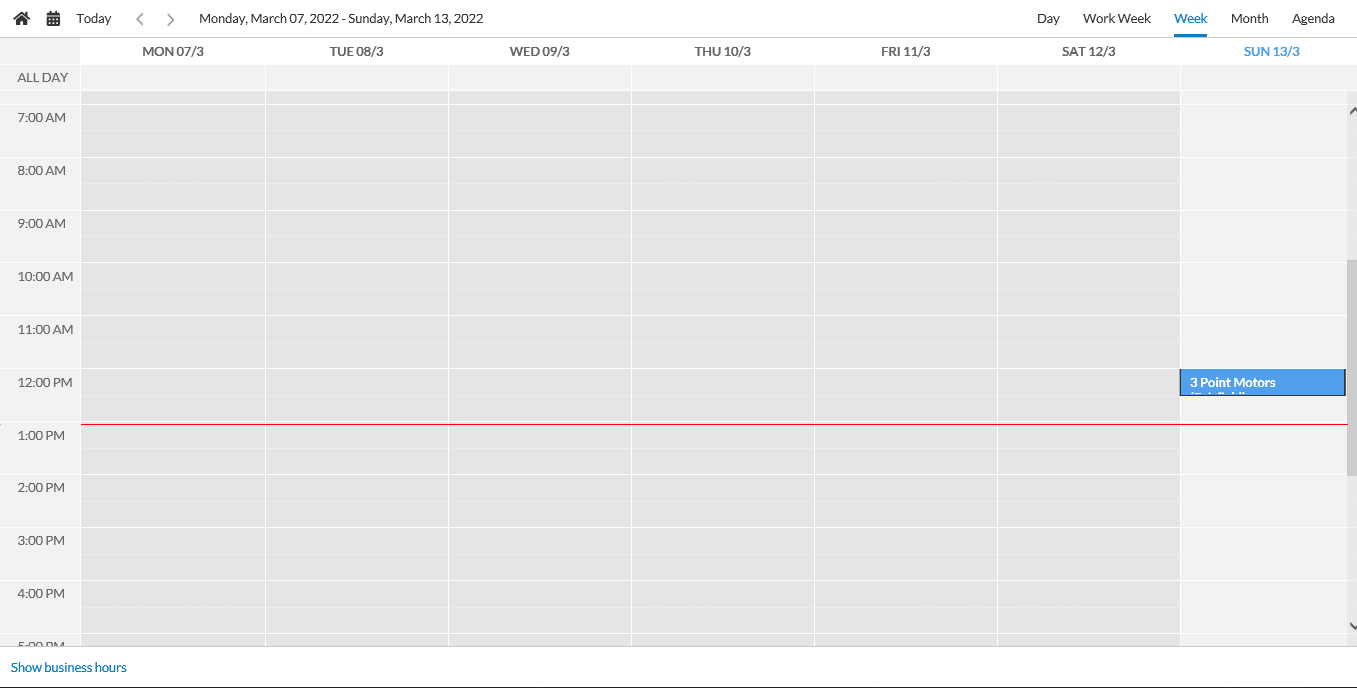
Delete a planned call
Via Double Clicking The Call
A detailed planned call can also be deleted by clicking on the call and a window will open for editing the call.
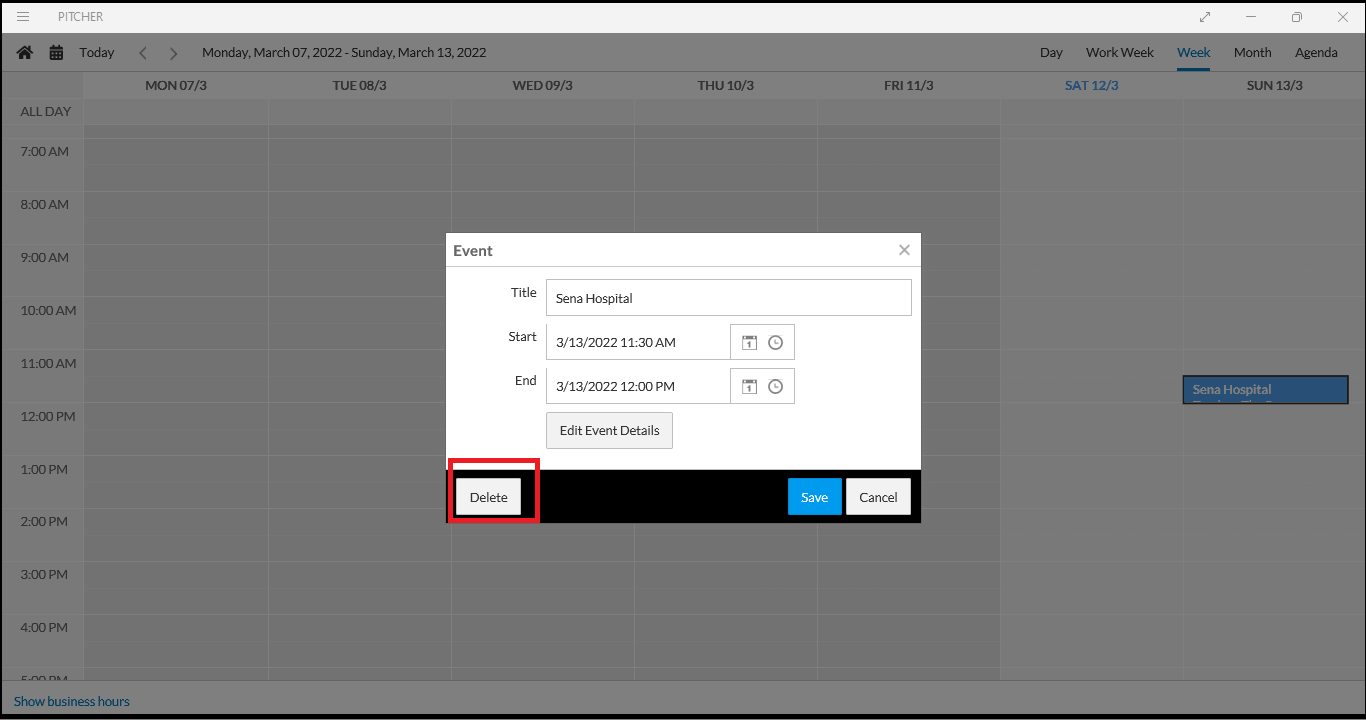
Delete a planned call
Via Edit Event Details
When Edit Event Details button is clicked Call details will be shown and the call can be deleted from there as well.
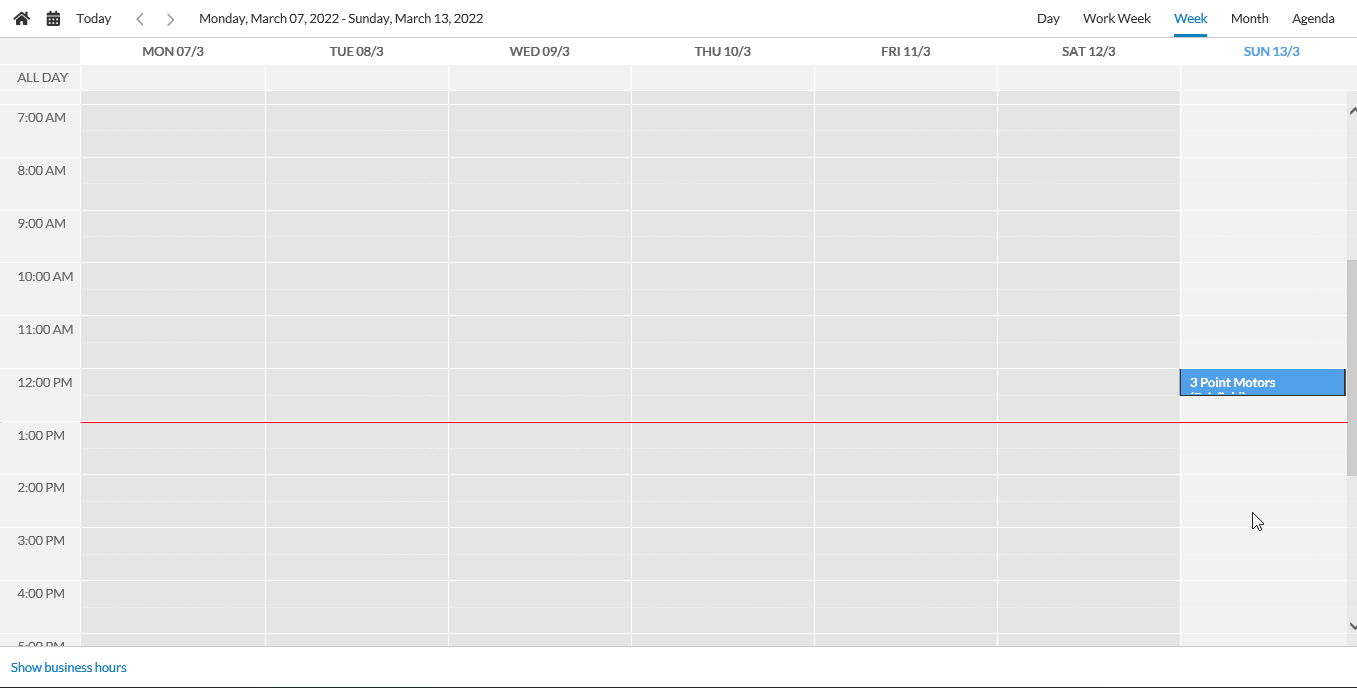
Edit details of the planned call
Executing A Detailed Call
Start The Call
The call can be started by using one of the following options:
Via Start Button On Home Screen
To start a call click on Start Meeting or Start Button. The planned call will be shown if not select the date by navigating through the dates (see the image below). Select the call to start it.
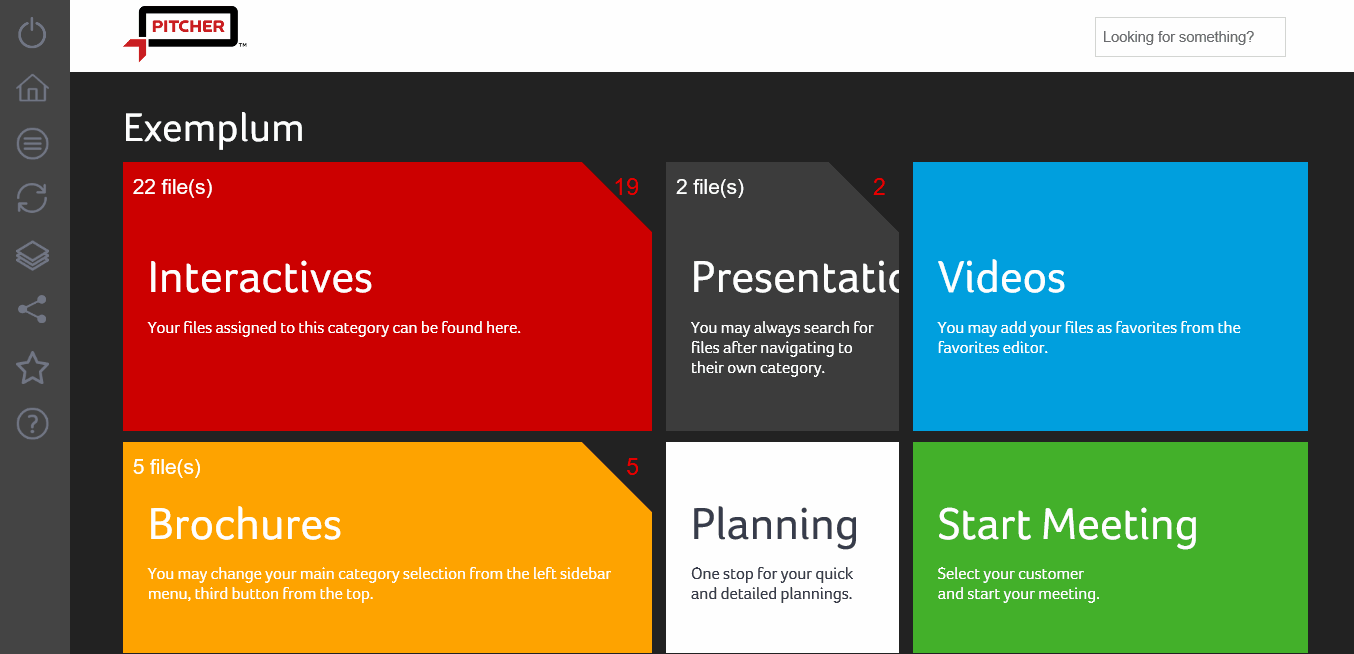
Start a planned call via start meeting
Via Pre Call Form
If there is a need to edit the call before starting it then the details of the calls can be checked and the call can be started by clicking the start button on pre call form.
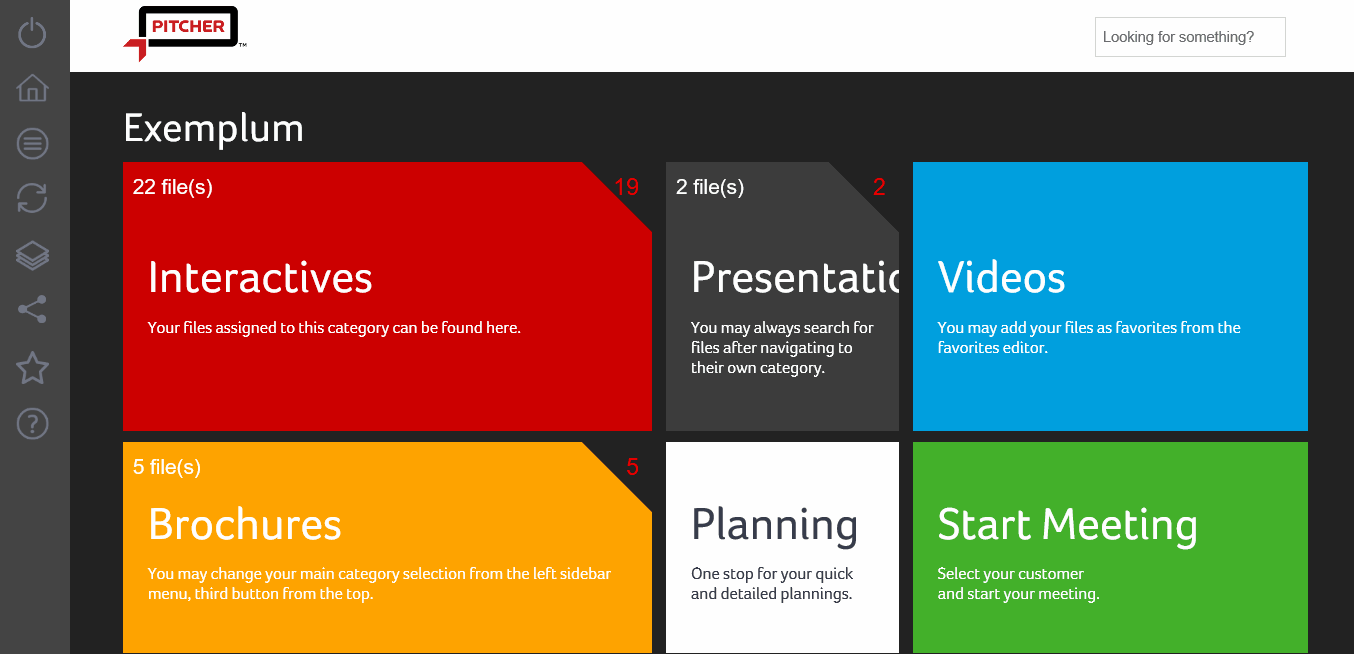
Start the call from pre call form
Stop The Call
To stop a call click on End Meeting button on the home screen. A post call form will appear that allows user to either log the call or discard the call.
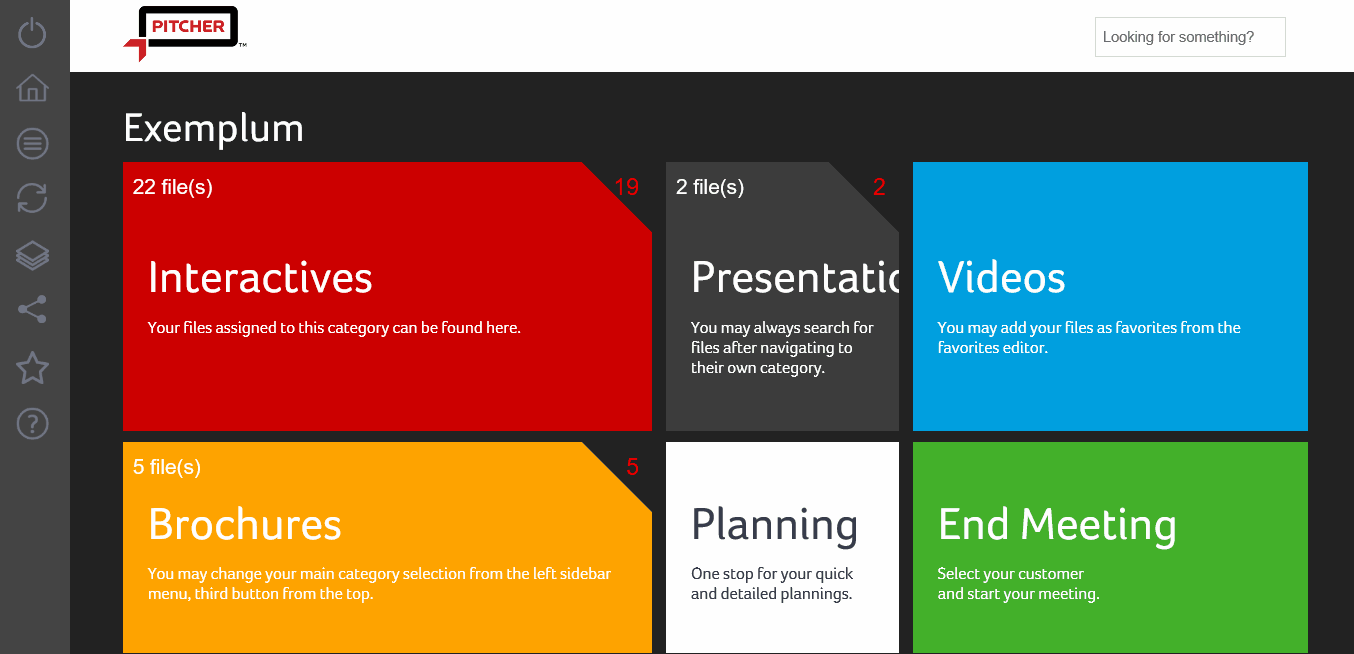
End the call
Post Call Form
After the stop button has been clicked a post call form is opened.
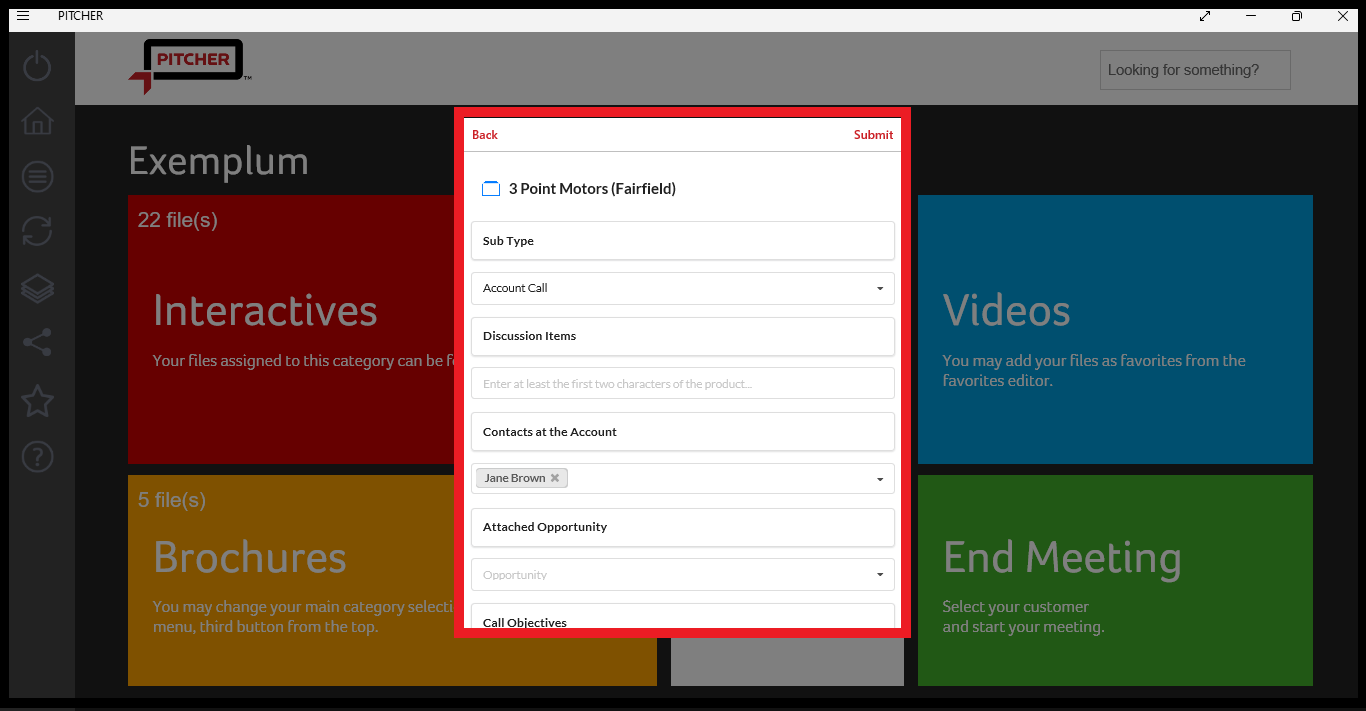
A post call form to log the call
User can fill in the details and submit the post call form. The Back button provides various options. To know more about the Post Call Form refer the link
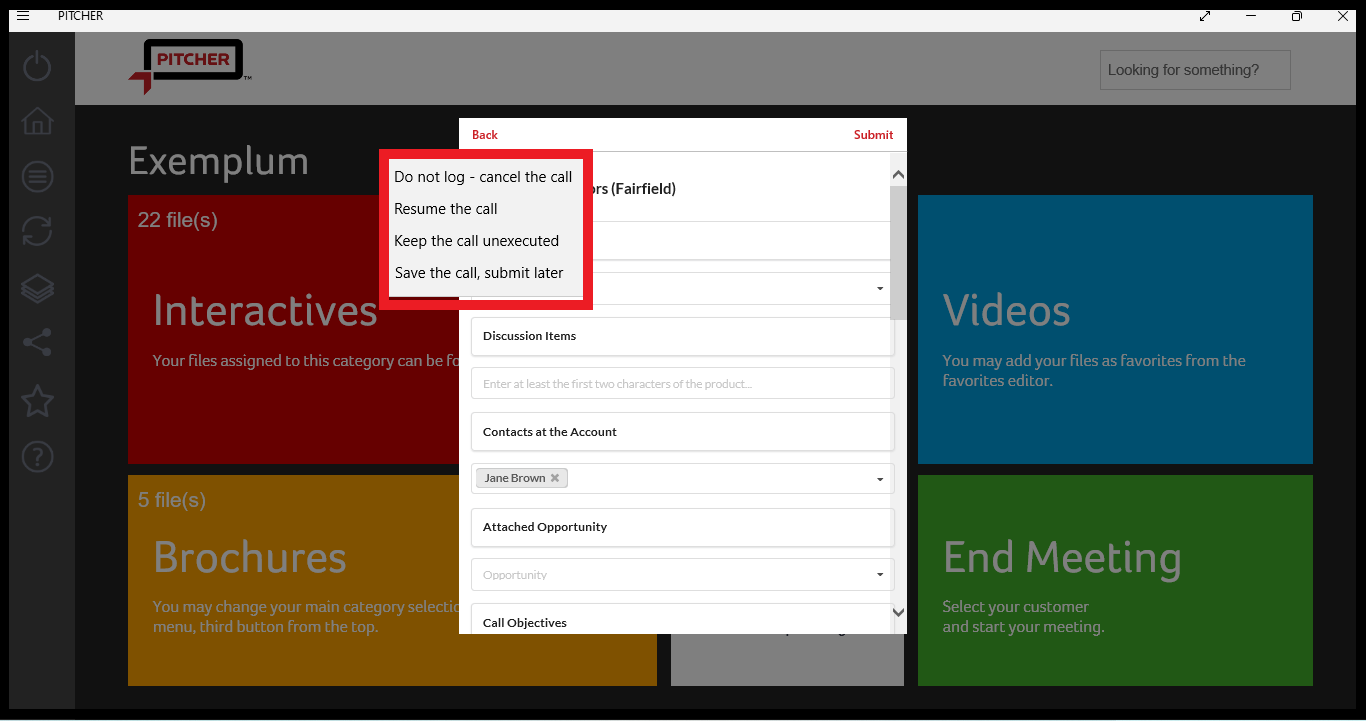
Various options for Post Call form
The Back Button offers the user following options:
Do not log the call and cancel the call
Resume the call and submit the post call form later.
Keep the call unexecuted
Save the call and submit post call form later.
Do not log - cancel the call
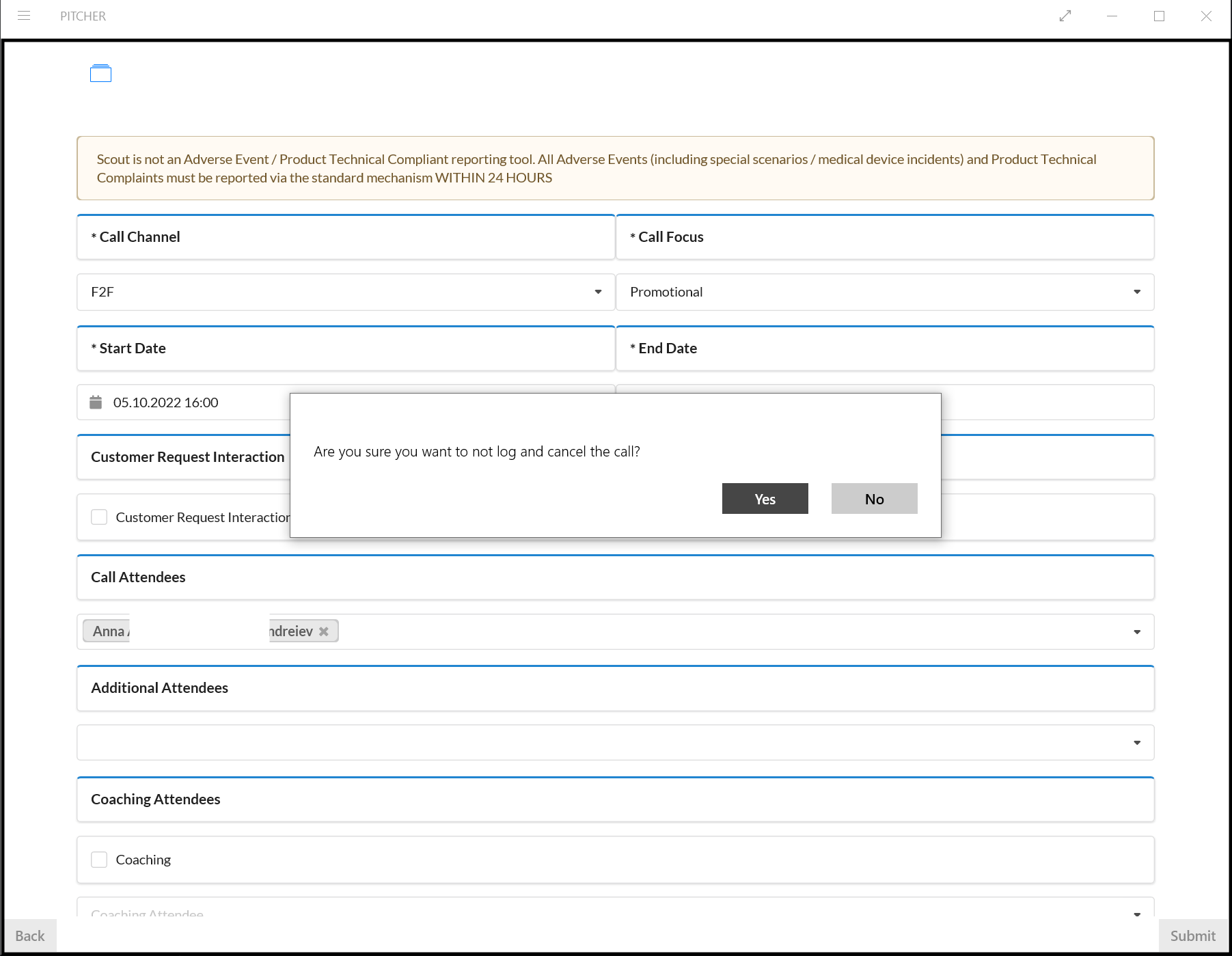
Confirmation from user for not logging and canceling the call
Sometimes the user might accidently press the back button on the post call form and tap on option Do not log - cancel the call so a alert will appear asking for the user’s confirmation
