Overwrite Setup for Rep Trigger Emails (RTEs)
This document provides guidance on setting up overwrite options for RTEs (Rep Trigger Emails) launched from Pitcher Connect. It involves providing the values for an email's Subject line and its From and Reply-To fields.
In this article
Where and how can I configure it?
Within Pitcher Admin, upload your RTE file. Do not forget to introduce the System:Templates keyword.
After the upload completes, select the RTE and click Edit on the Actions options. The following screen is then displayed:
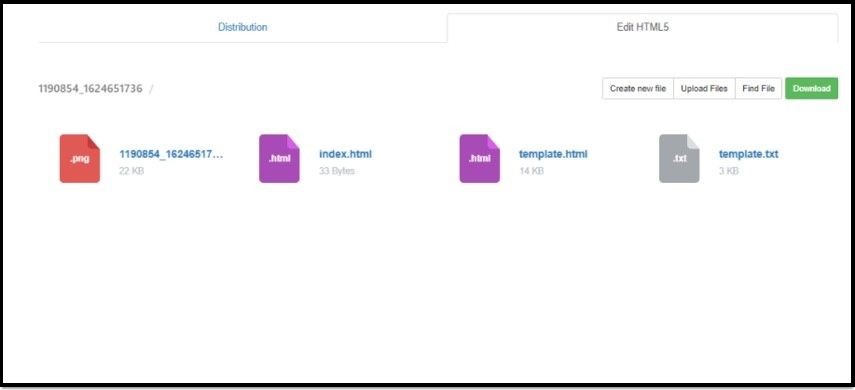
Setting up the From field
Name
Within the Edit options of the RTE, select "Create new file". Name the file as sender_name.txt.
In the file's body, provide the desired name to display to the email receiver.

Save the new file.
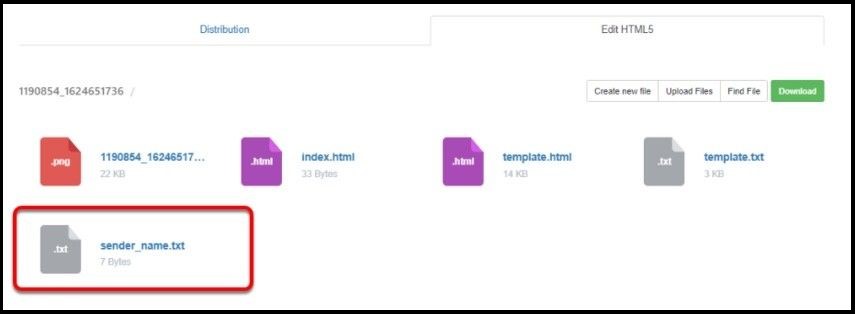
Once the receiver receives the RTE, the name displayed in the From field is the one you provided in the sender_name.txt file.

Email Address
Within the Edit options of the RTE, select "Create new file". Name the file as sender.txt.
In the file's body, provide the desired email address to display to the email receiver.

Save the new file.
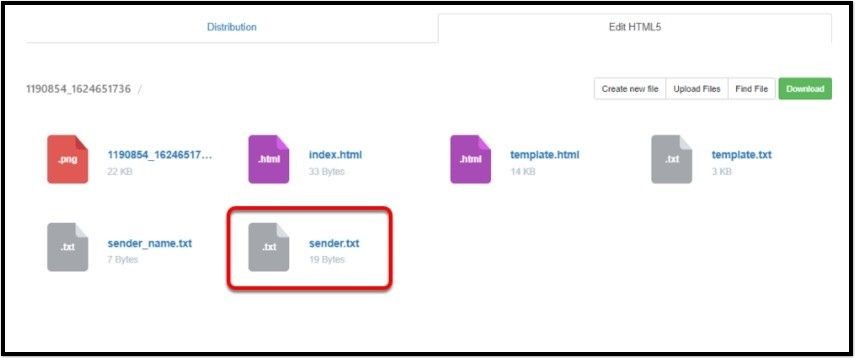
Once the receiver receives the RTE, the email address displayed in the From field is the one you provided in the sender.txt file.

Note: Please refer to the following document Manage Communication Templates for more information on how to setup email address.
Setting up the Subject line
Within the Edit options of the RTE, select "Create new file". Name the file as subject.txt.
In the file's body, provide the desired subject to display to the email receiver.

Save the new file.
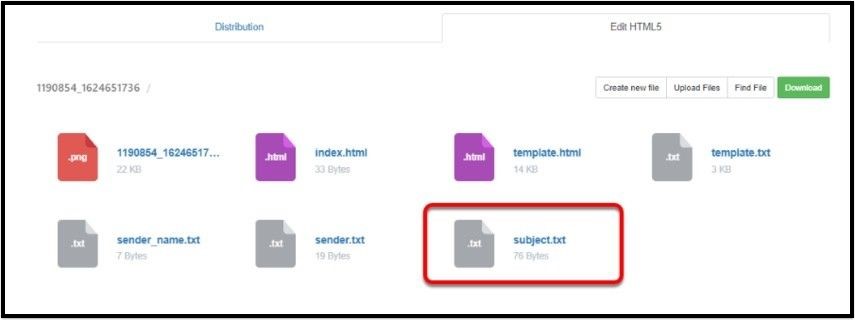
Once the receiver receives the RTE, the displayed email subject is the one you provided in the subject.txt file.

Setting up the Reply-To field
Within the Edit options of the RTE, select "Create new file". Name the file as reply_to.txt.
In the file's body, provide the default email address to where the reply messages of the email receiver will be sent to.

Save the new file.
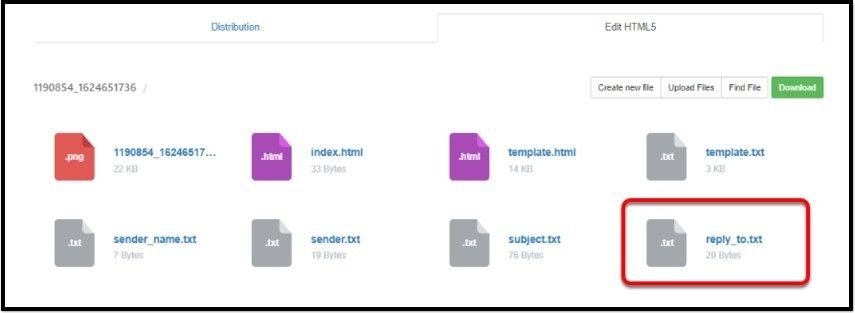
Once the receiver receives the RTE and decides to click the reply button, the email address you provided in the reply_to.txt file is displayed.
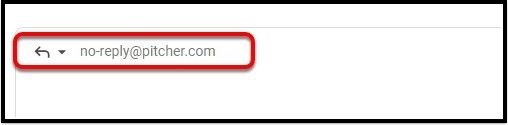
Note: Please refer to the following document Manage Communication Templates for more information on how to setup Reply-To field.
Further reading
See the following resources to know more about the other template files and working with communication templates:
