Installing the Console Managed Package
This document describes the steps to install and configure the Apps Managed Package.
Installation
Follow these steps to install the package:
Enter the package installation link obtained from your Pitcher representative. This should redirect you to the login page of Salesforce.com. For Sandbox organizations, swap http://login.salesforce.com with http://test.salesforce.com in the URL.
Select Install for Admins Only, Install for All Users, or Install for Specific Profiles, depending on the need.
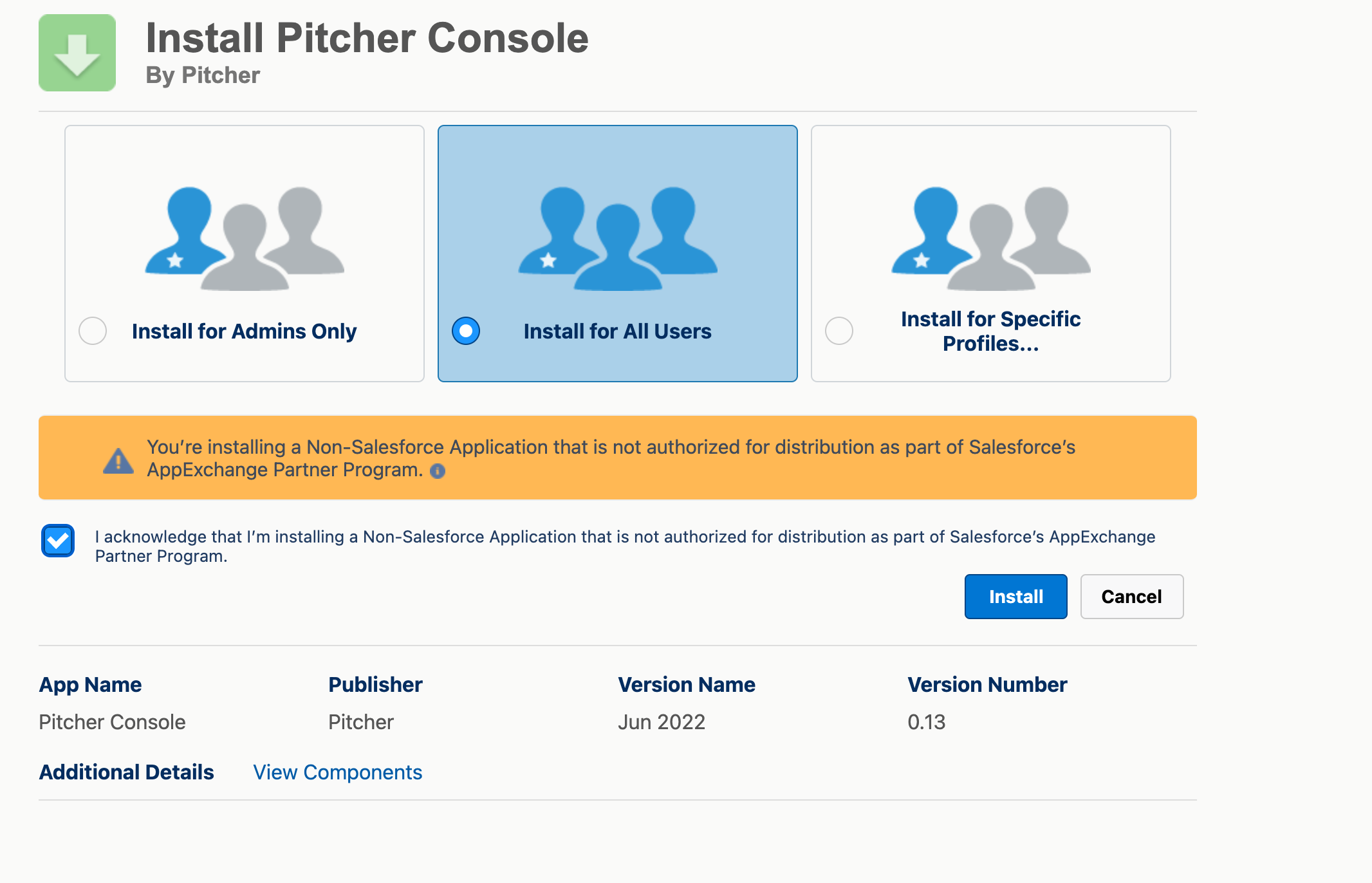
To verify the package components before installation/upgrade, click on the “View Components” link.
.gif?inst-v=70efaf10-97c4-4789-922e-2eeb620e8510)
Check the acknowledgement and click Install to proceed.
Once installation is completed, the following screen appears:
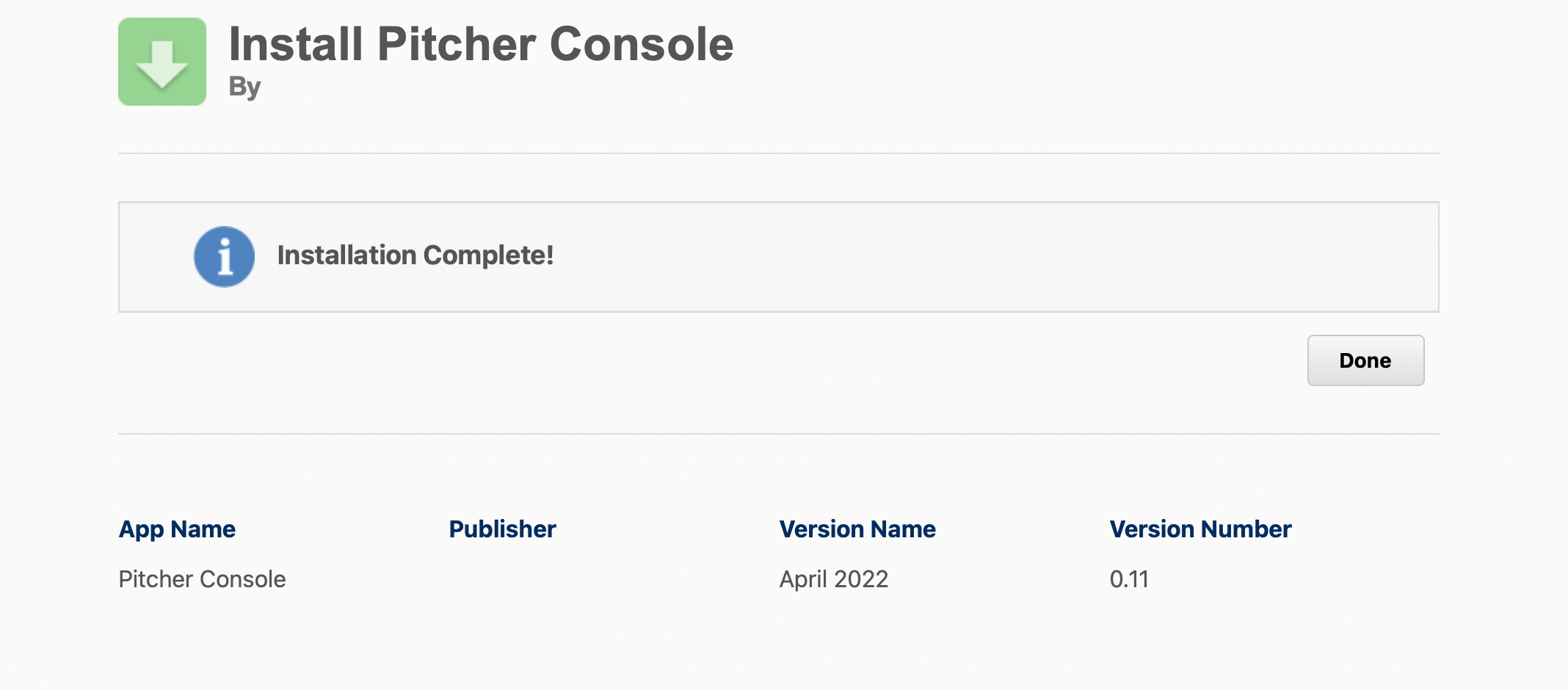
Check the installed packages on the Setup > Apps > Packaging > Installed Packages page to confirm the successful installation.
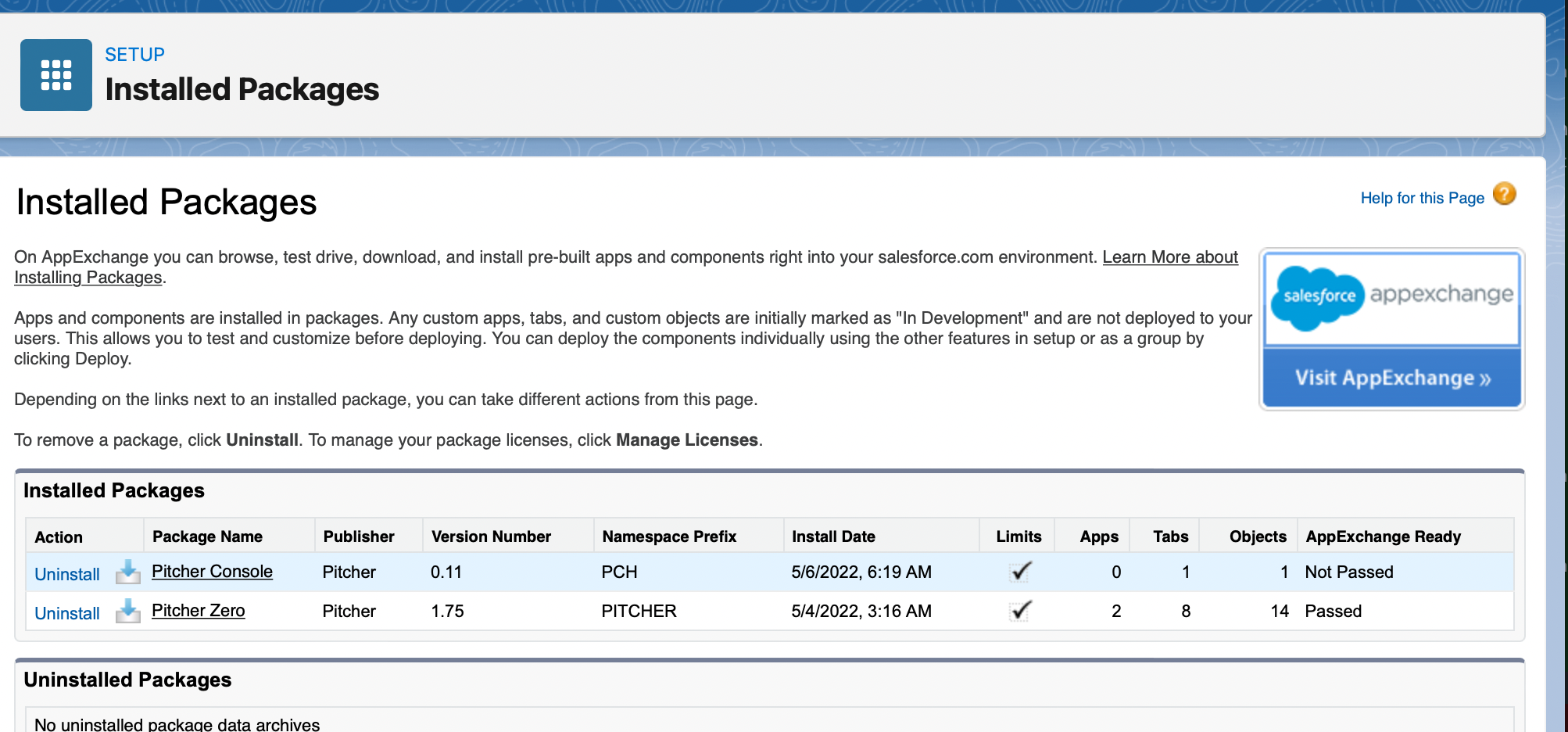
To verify the package components after a successful installation/upgrade, follow the steps shown below -
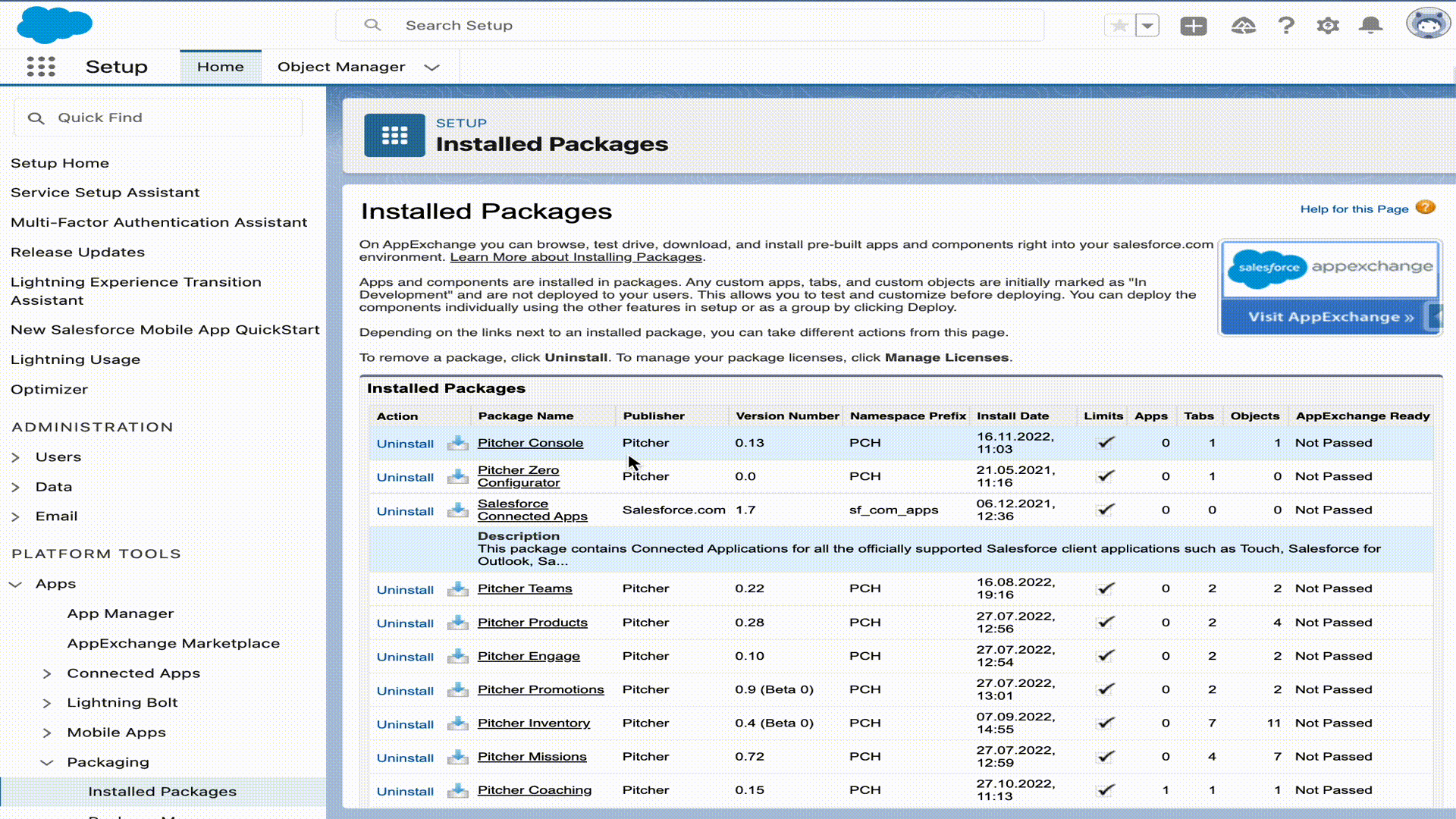
Post Installation Steps
After the Pitcher Apps Managed Package gets installed in the org, you need to perform the following steps:
Step 1 - Assign Permission Sets
Assign the permission set PITCHER-Console Rep to the Pitcher users in the field.
Assign the permission set PITCHER-Console Operations to the users handling Admin operations.
