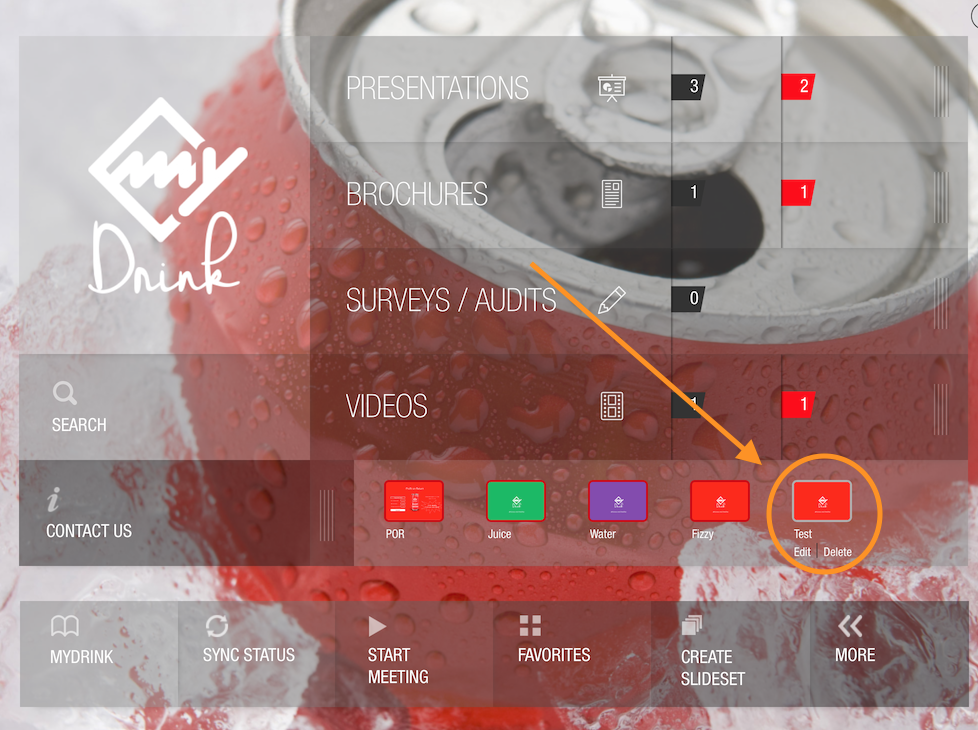Slide Set Templates
This page gives an overview about how to define Slide Set Templates in Pitcher Admin. The templates can then be accessed in Pitcher Impact and slides can be added if necessary.
Create a Slide Set Template
Follow these steps in order to create a slide set template in Pitcher Admin:
1. Click the "Relevant Content" tab then click on "Add Tag" button.
Important: Make sure to type "template" then the title you wish the template to have in Pitcher Impact. (You will not see "template" in the title).
2. After Adding a title click on Update to start adding files.
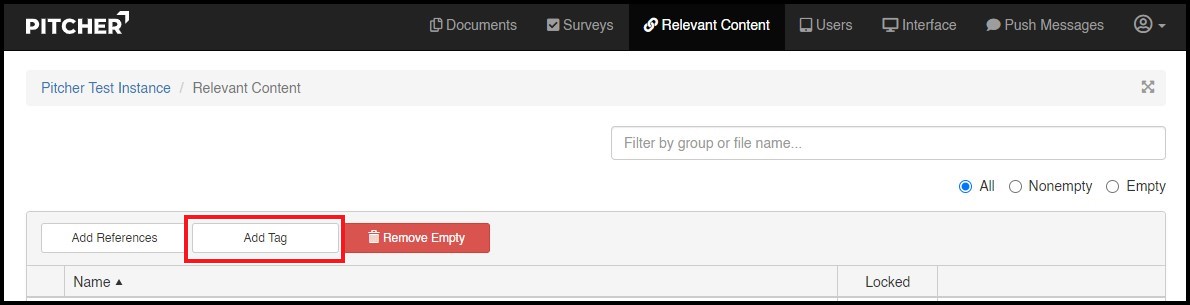
3. Click "Add File" and select the presentations/slides you wish to add to the template. (You can remove selected files by click "remove"). You can update the template anytime by adding/removing files.
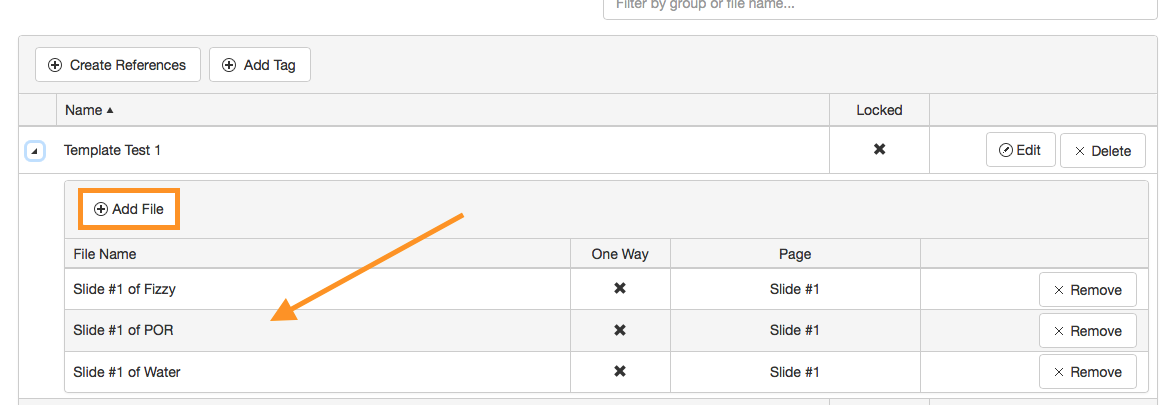
Note: Make sure that the PowerPoint documents you want to add to a Template/Custom Slide set, have the permission "Allow Custom Decks" enabled. Please refer to File Permissions.

4. Once the template has been created and files have been added you can view the template in Pitcher Impact on your device (iOS shown below).
5. Tap "Create Slide set" then tap Choose Mode "Interactive Presentations". Templates can only be viewed/used if "Interactive Presentations" is selected.
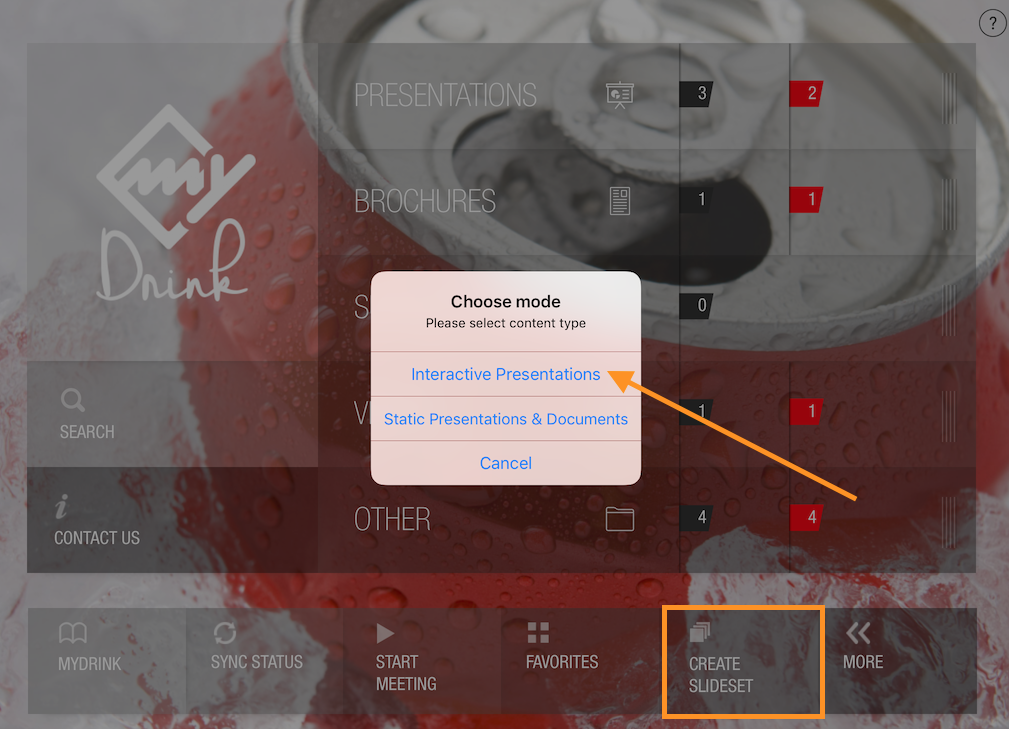
6. After you select "Interactive Presentations" the Custom Slide set window will open.
7. Tap on "Template" and you will see the templates created in Relevant Content.
8. Tap the template title to open it and view the presentation/slides you added.
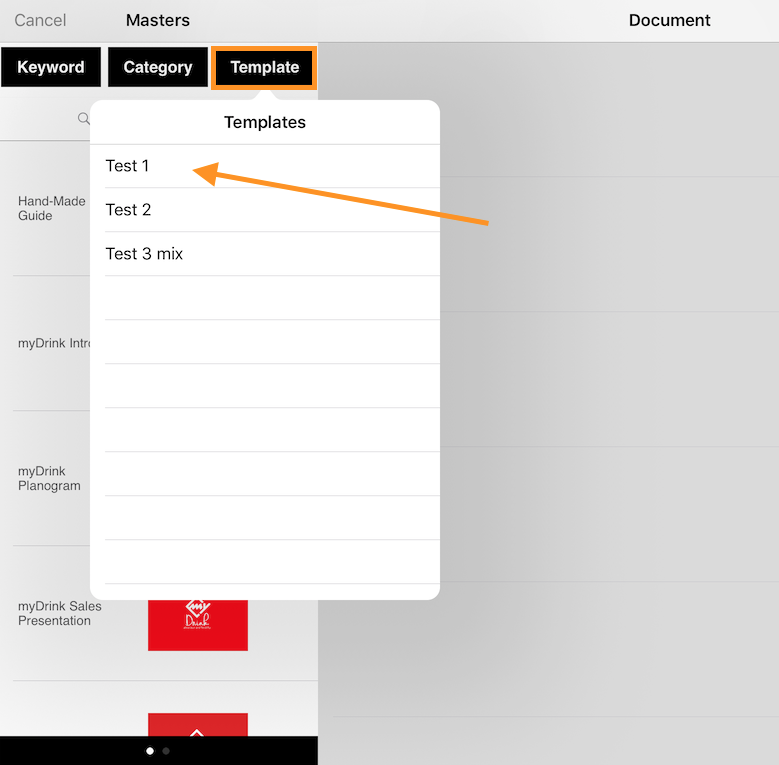
Here you have the option to modify the order of your template by tapping "Modify/Order". You can also add (or add all) new slides to the template.
9. Select the Categories you want to add files from and tap on the slides you want to add to the template.
10. To remove a slide swipe from right to left and tap "delete" as indicated by the arrow. You can also tap "cancel" to return to the UI Homescreen.
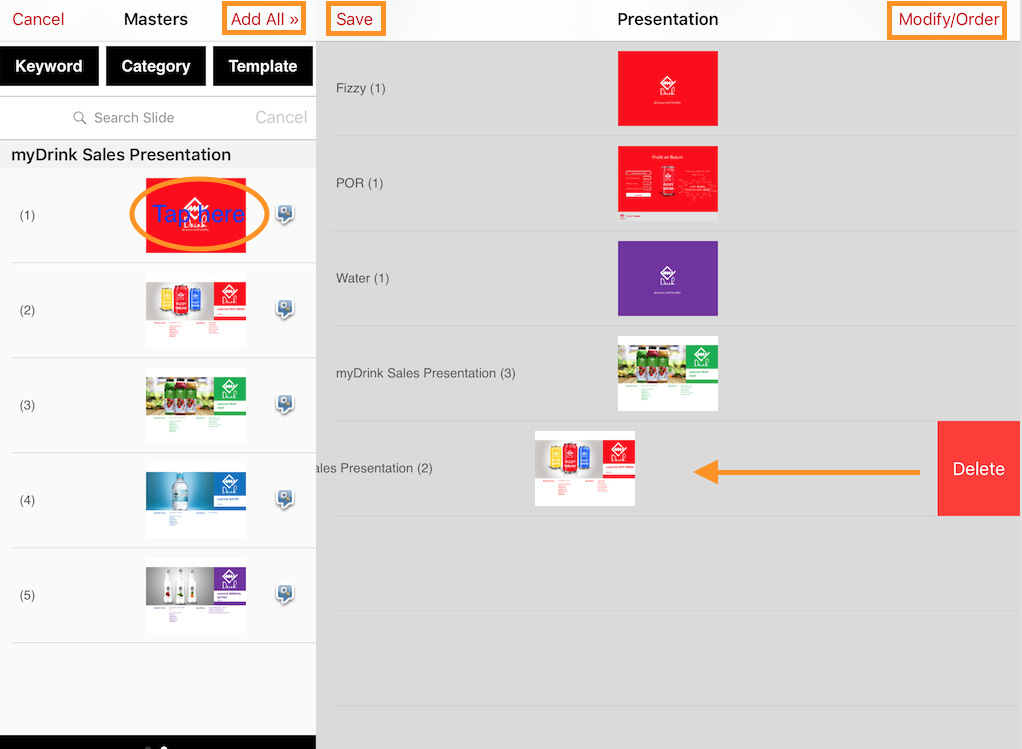
11. Tap "Save" to save all the changes you made to your template and give the edited template slide set a title.

This saves the edited template slide set on your device. The Location of the template slide set is in the category of the first slide you chose for the template slide set.
You can edit or delete the template slide set from the UI Homescreen at anytime.