Send Content on Windows
The UI can be different for different instances. The core features are similar for all the instances except where the customer-specific customizations are implemented. The location and names of icons, labels, and buttons could be different for the core functionalities.
Via Email
Whether it's notes, or via the email button, the user will be presented with the standard email window of the system. Please fill up the necessary fields and send the content
Click the Send Documents button(or email) Email button.
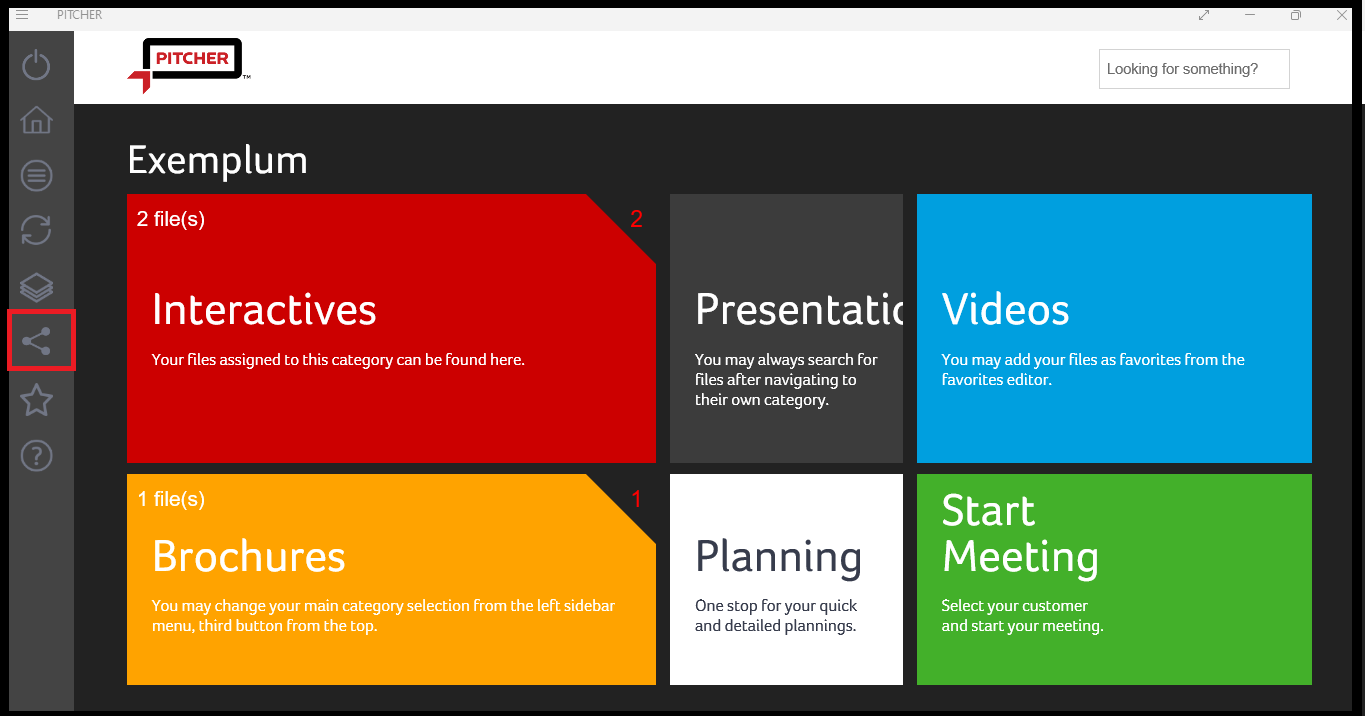
Send button in the home screen
Select the documents to be sent.
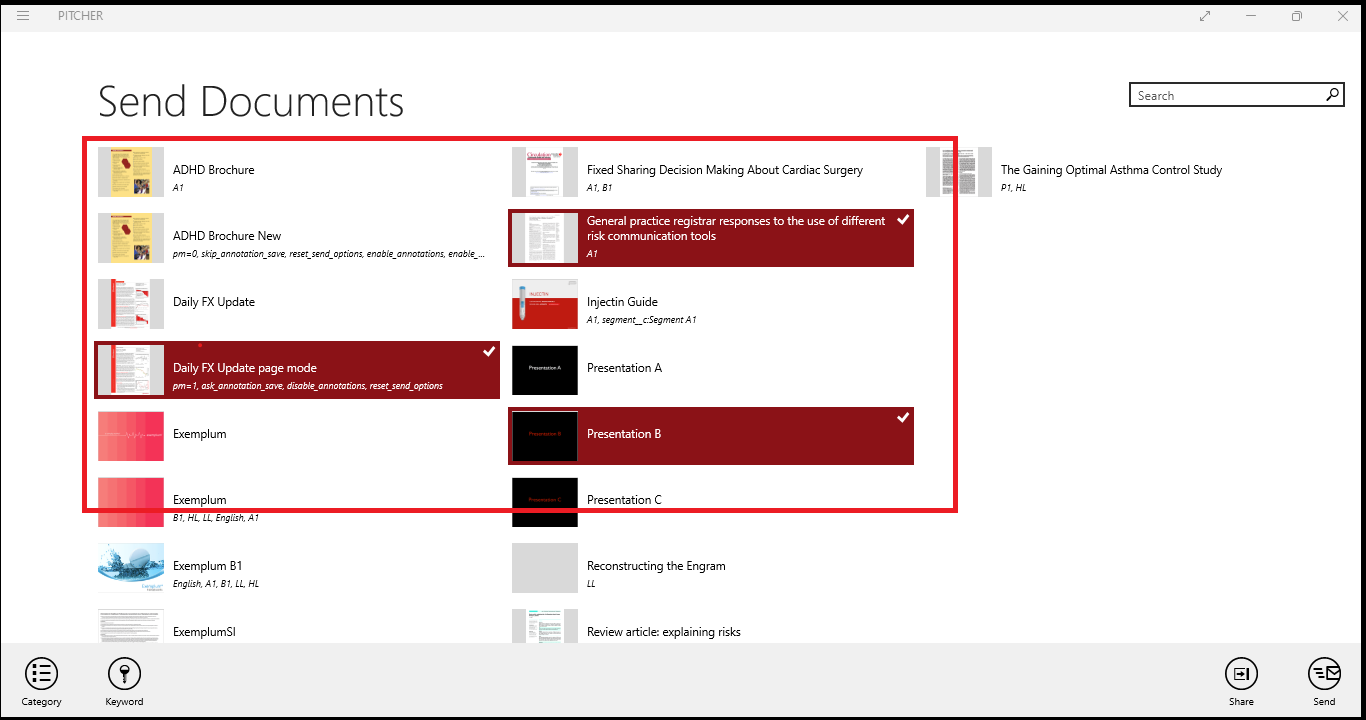
Select content from the list
Click the Send button and select via email option
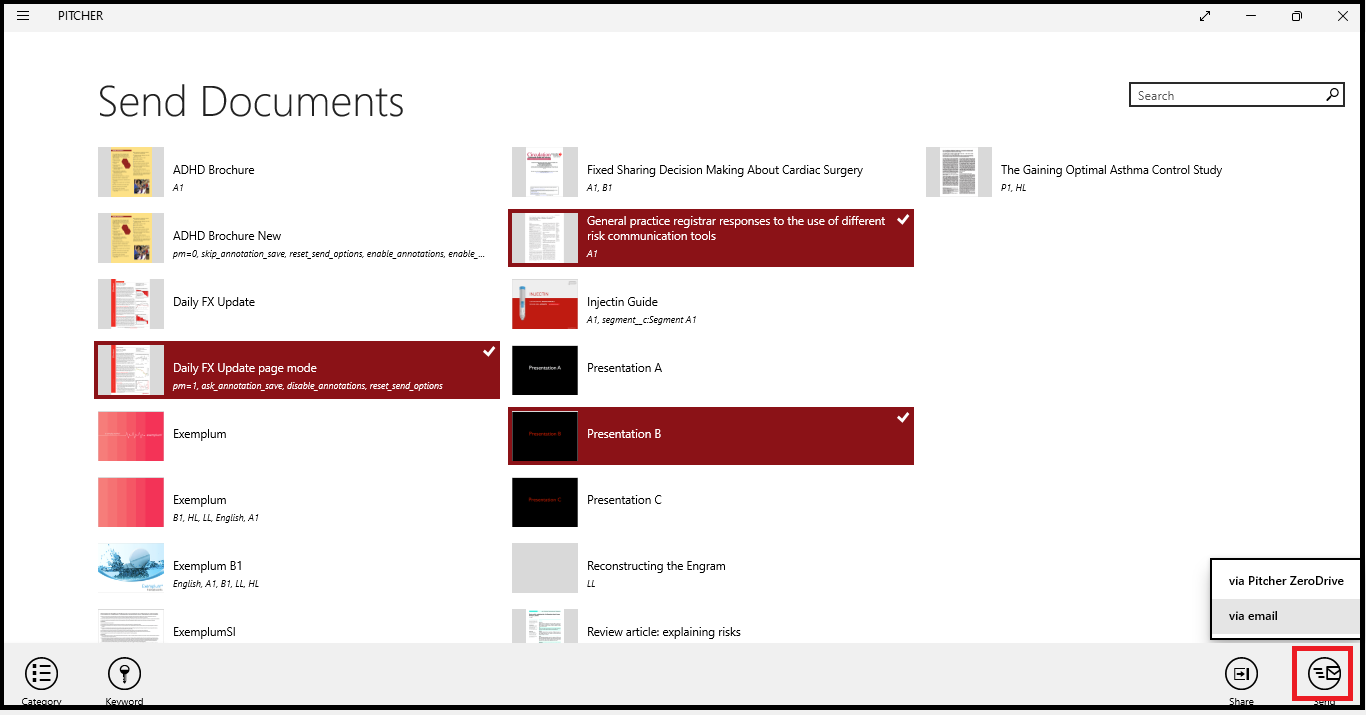
Send via email
The app will open the default email client which will contain the link to zerodrive
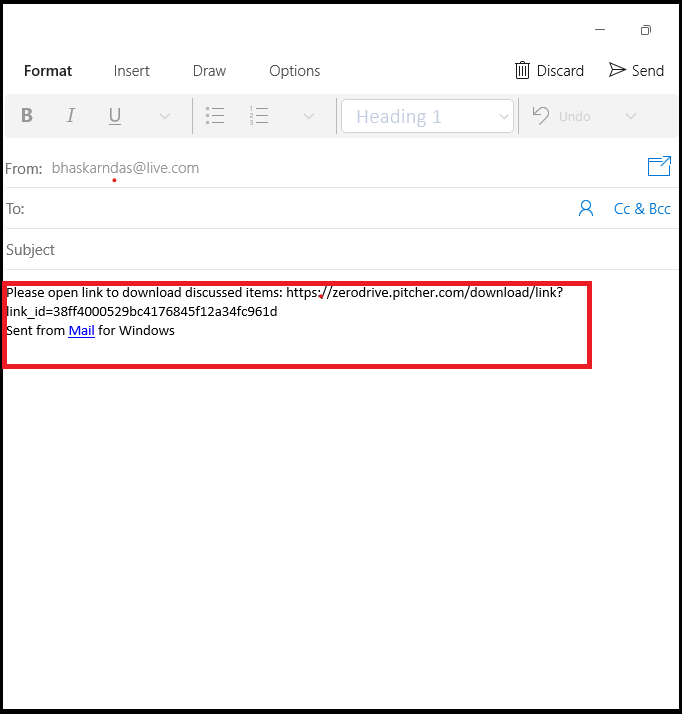
Email with content download link
Pitcher uses system defined email addresses to send the emails, thus before sending, user should ensure that the right email address is used. In case the device is offline, the emails will be stored in drafts mail folder until next time the device is online.
Via Pitcher ZeroDrive
Pitcher ZeroDrive allows the capability to create personalized company email templates sending direct links to content to track the usage and create linked reports.
Repeat same steps of via email option and select via Pitcher ZeroDrive
A email template will open. Fill in the details and send.
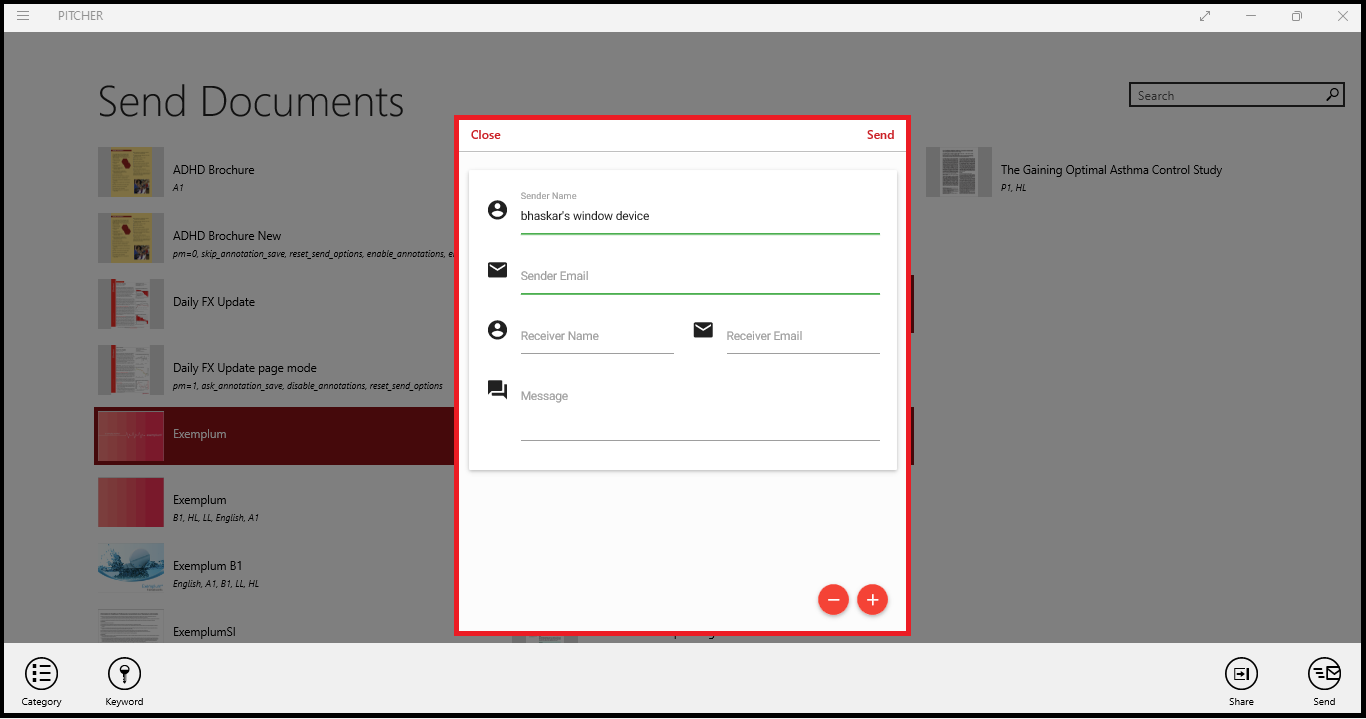
Template for Pitcher ZeroDrive
Via Pitcher ZeroDrive and Connect
That option allows relating the user’s Pitcher Impact call with user’s Pitcher Connect portal, allowing to send content to the customer through Pitcher Connect Portal. To see more detailed information see Pitcher Connect documentation
Via Sharing
This option allows the user to share the File URLs with their contacts.
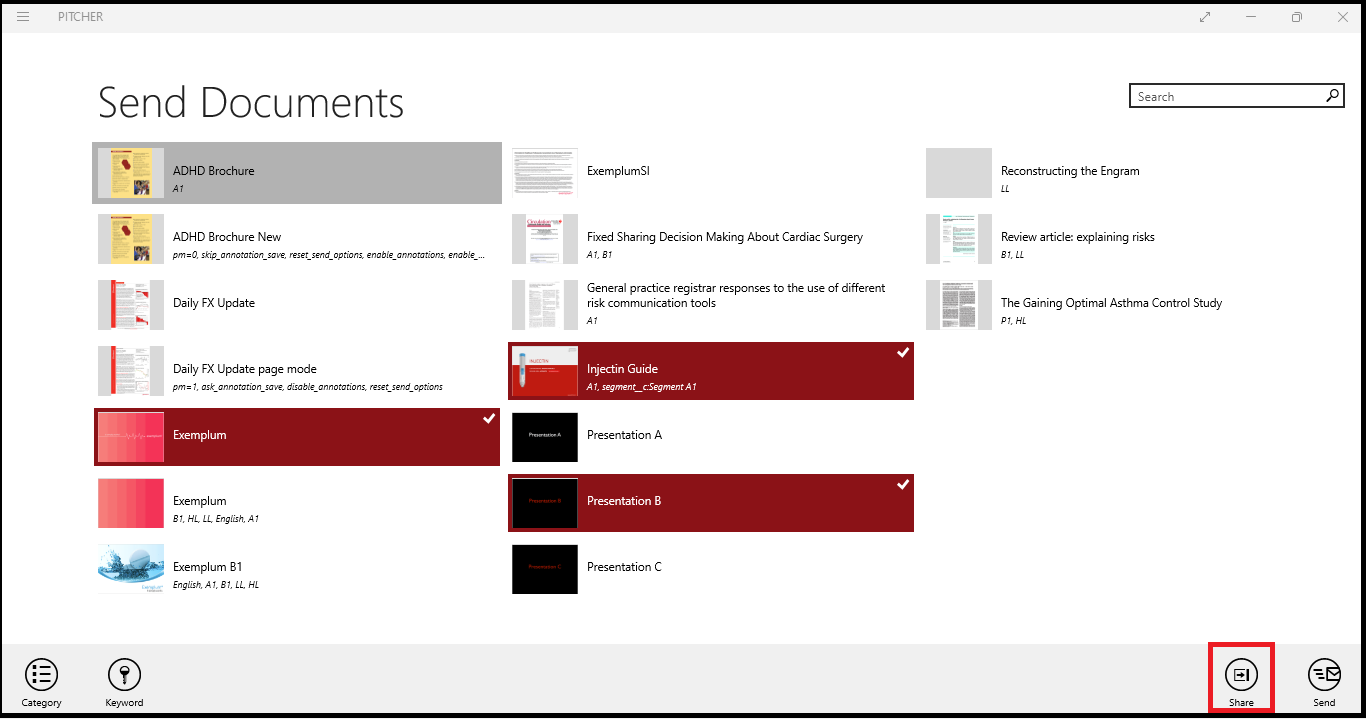
Share documents through other means
On clicking the share button a pop window will open that will allow the user to share the link as shown below.
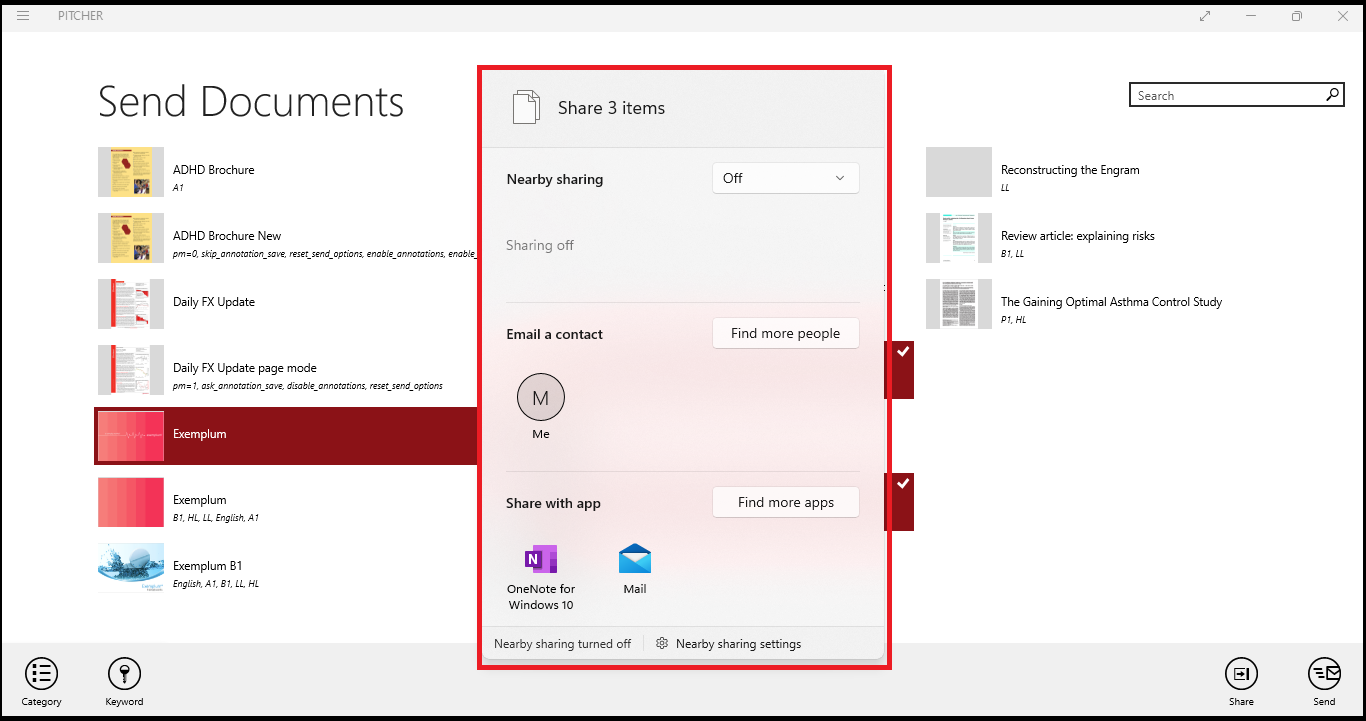
Alternate options to share the content on windows
