Send Content on Android
This page explains in detail the various ways through which the user can send content on android devices.
The UI can be different for different instances. The core features are similar for all the instances except where the customer-specific customizations are implemented. The location and names of icons, labels, and buttons could be different for the core functionalities.
Send Documents
Users can send one or multiple documents to their customers, colleagues, or themselves via email. To send a document Send Documents option needs to be tapped on the Home Screen. A pop-up window will open for the user to search the content and select the content.
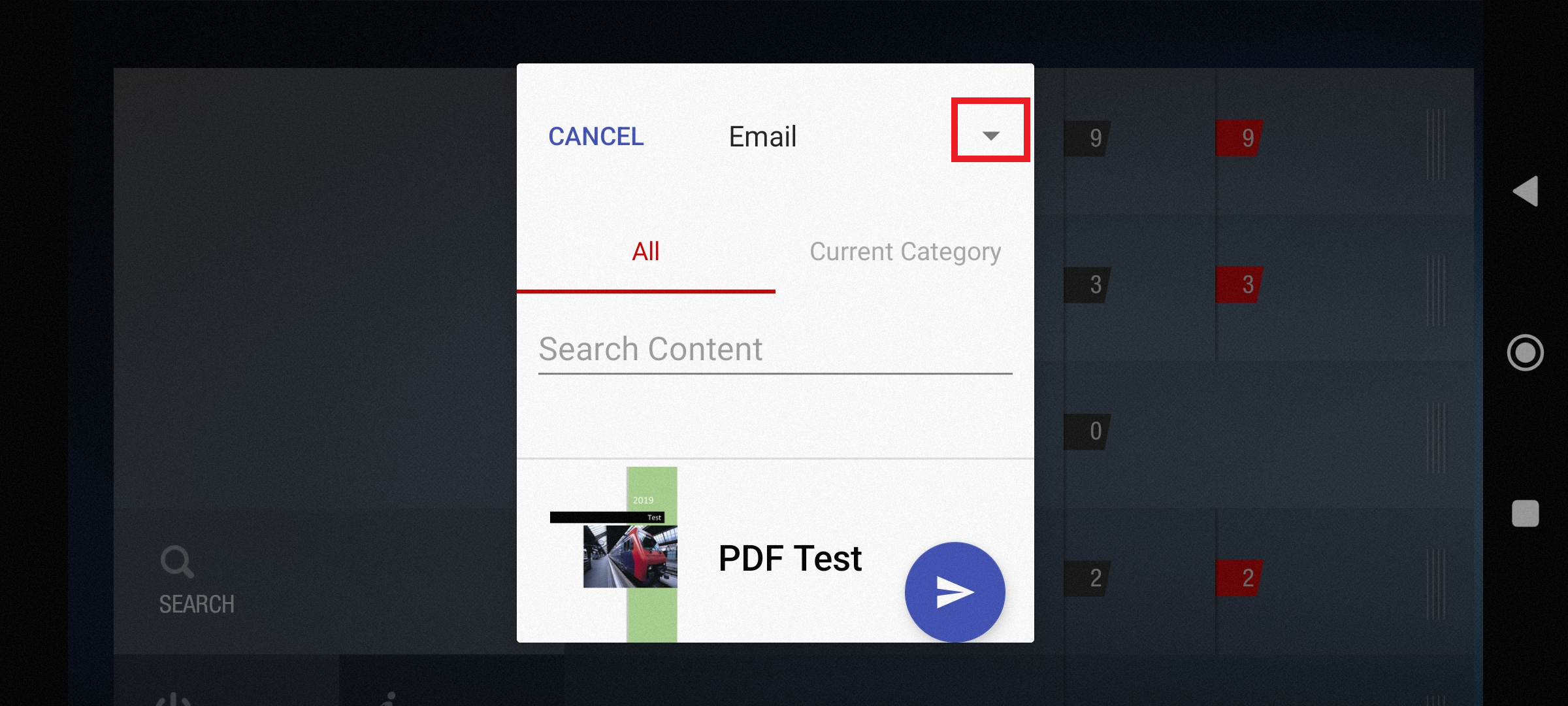
Send Documents
Tapping on the small downward arrow icon as shown in the above image will display list of options for the user to select for sending the documents.
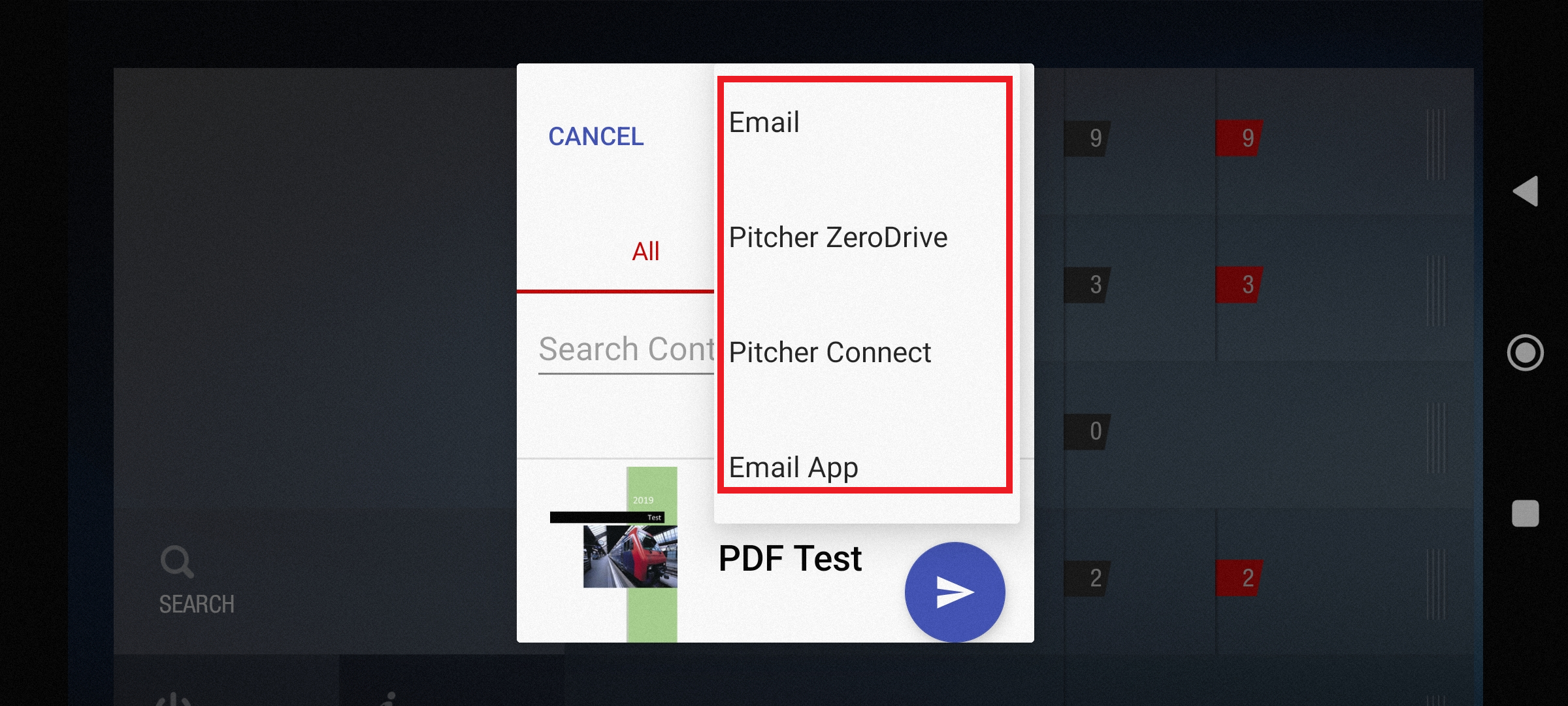
Options to send documents
Via Email
Selecting the email will open the default email client of the Android device with url to the content, which can be then sent to anyone.
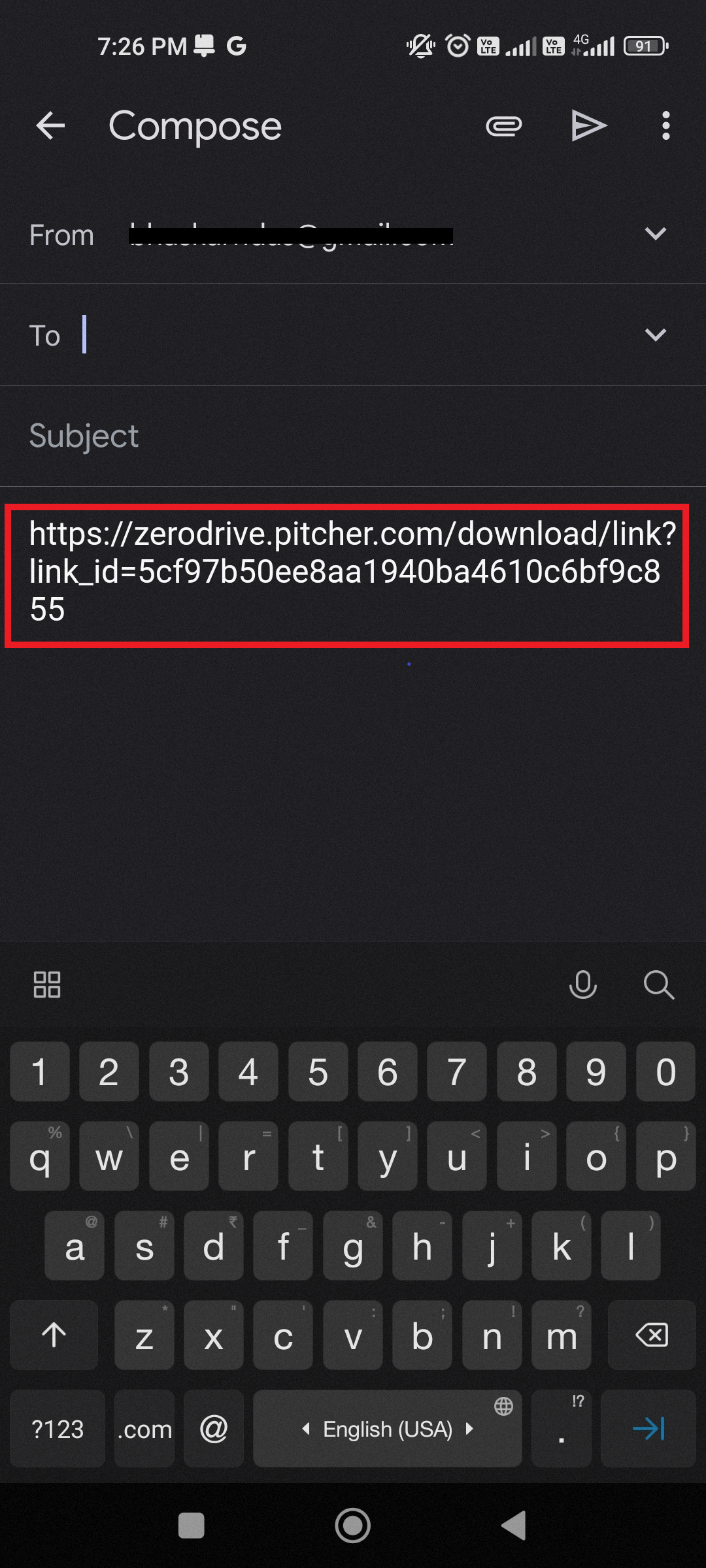
Send document via email
Via Pitcher ZeroDrive
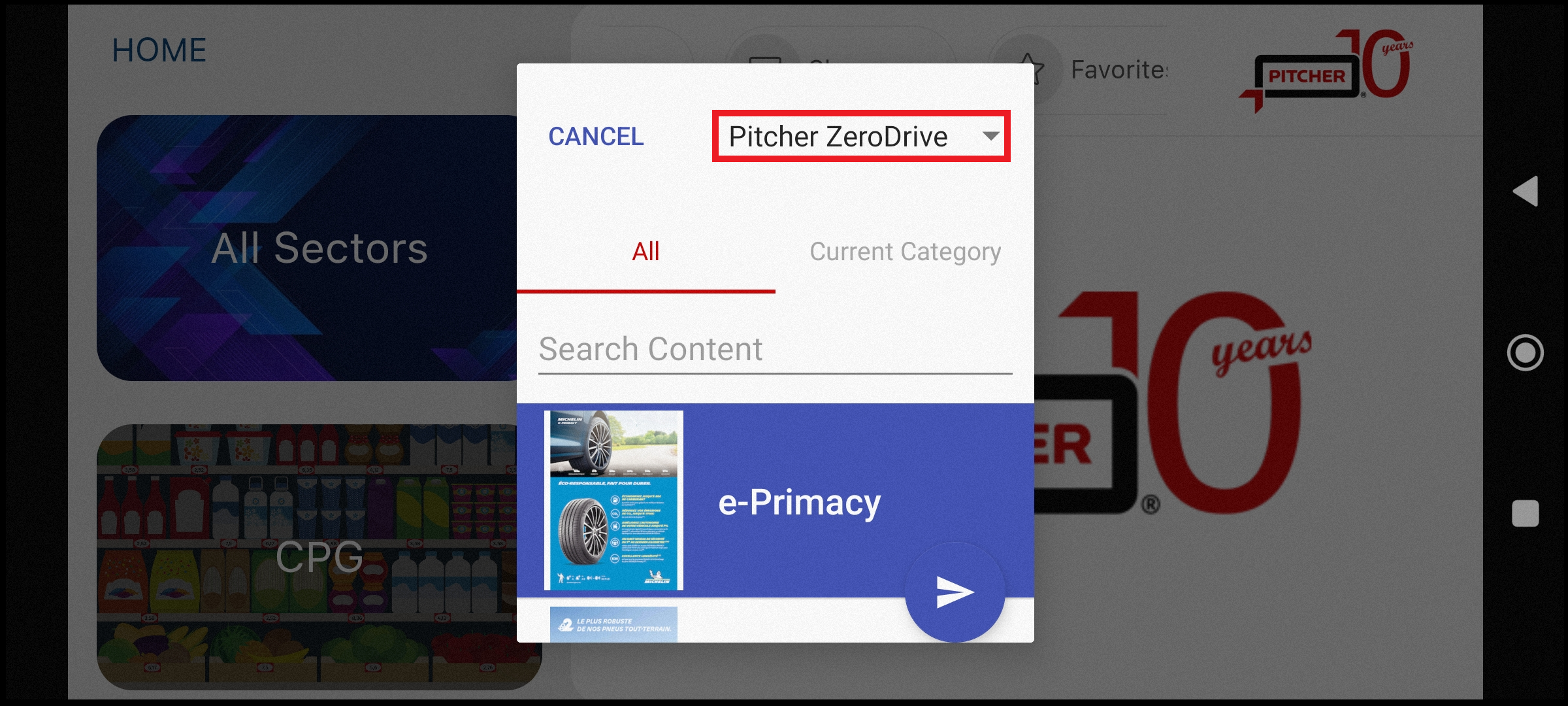
Send document via zero drive
After selecting Pitcher ZeroDrive and tapping the small arrow icon at the bottom of the pop up window will lead to the form where user can fill in the details and also select an email template.
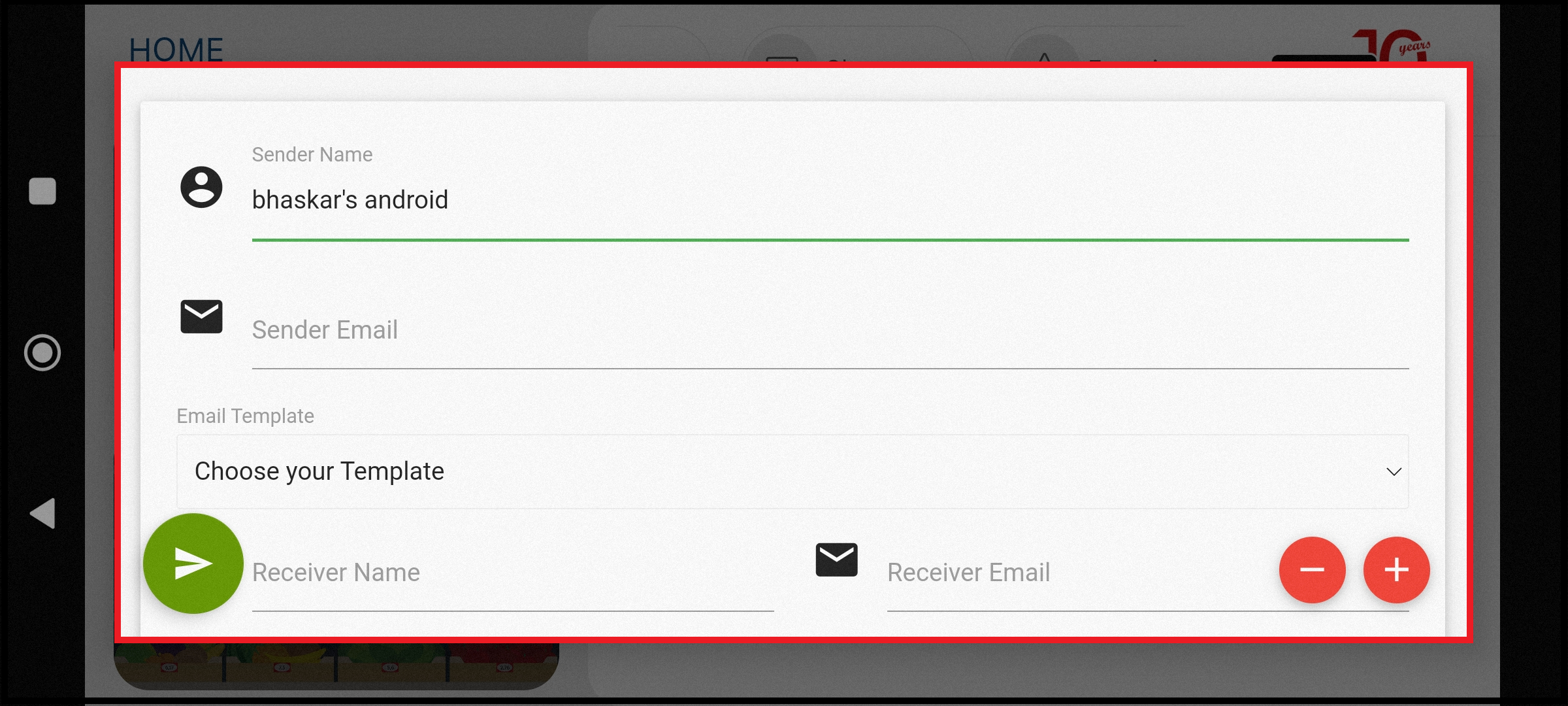
Zero drive email template
After filling the form and selecting the email template user can tap the small green arrow icon at the left bottom of the screen to send the content.
The email template is OS agnostic
Via EmailApp
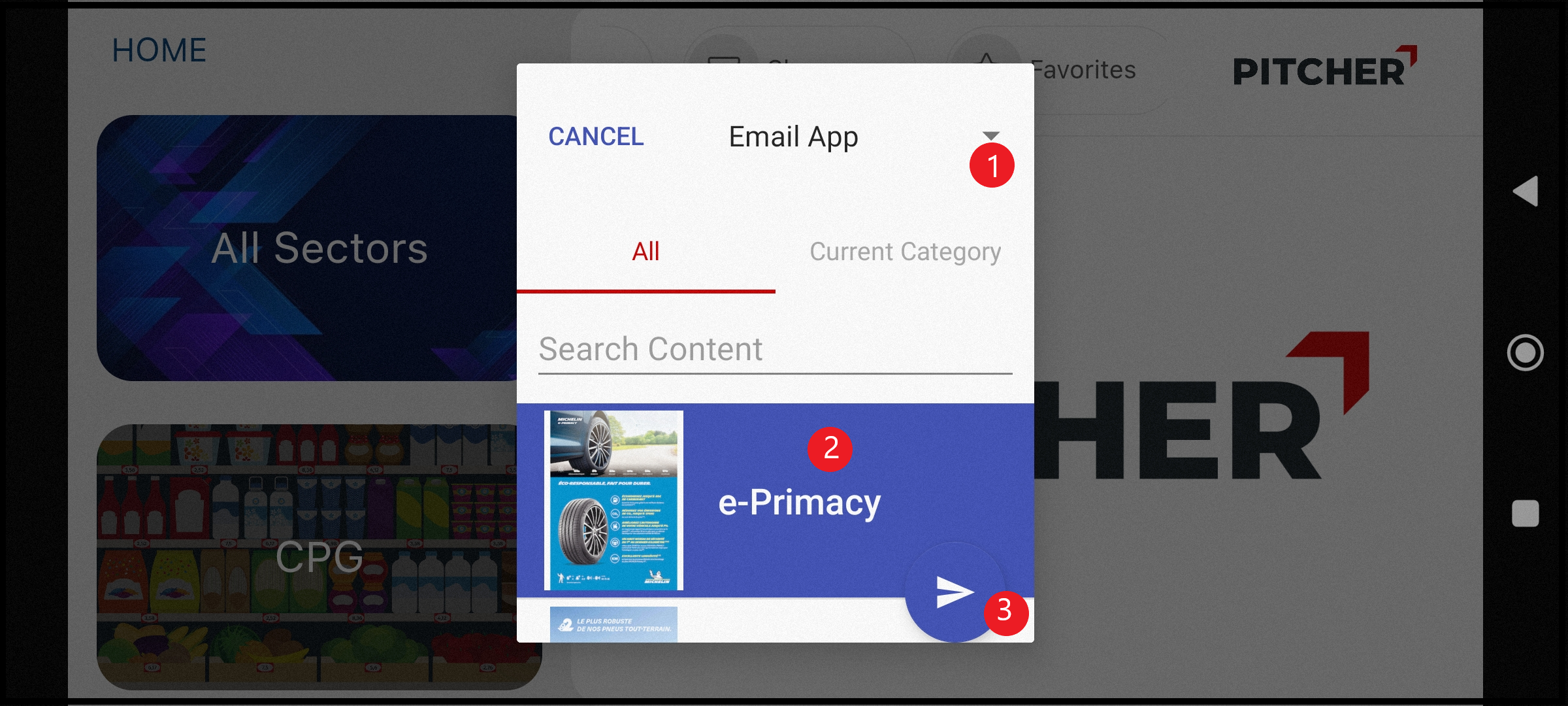
Send documents via email app
Another way to share the content is to use Email App. Following steps should be followed:
Tapping on the arrow will open a drop down list and Email App should be selected.
Select the content
Click the blue arrow.
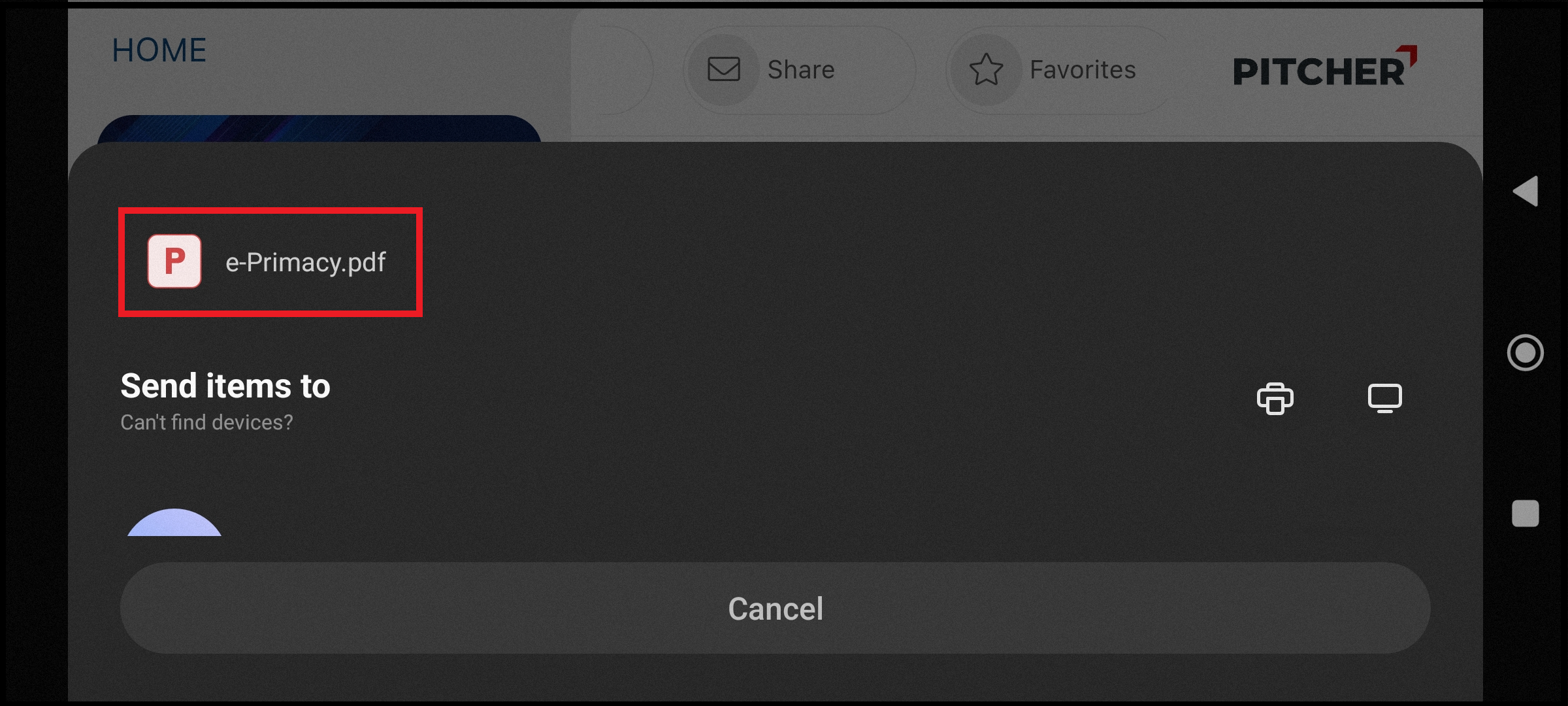
Content attached to the email app
On tapping the blue arrow a window will be displayed displaying the content as an attachment, scroll down the window to select default email client or any other application for sharing as shown below.
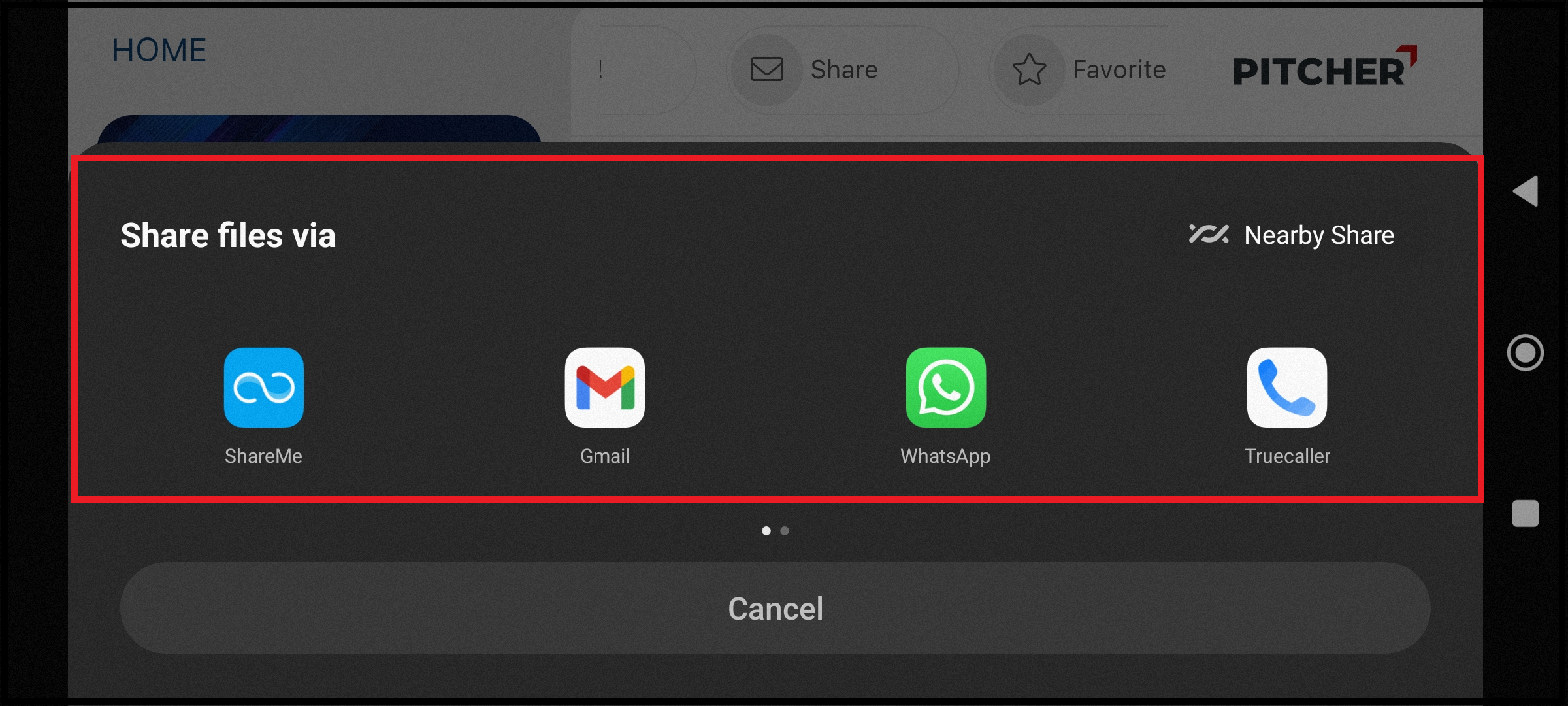
Option to share content
If email client is selected then the content will be added as an attachment as shown in the below image.
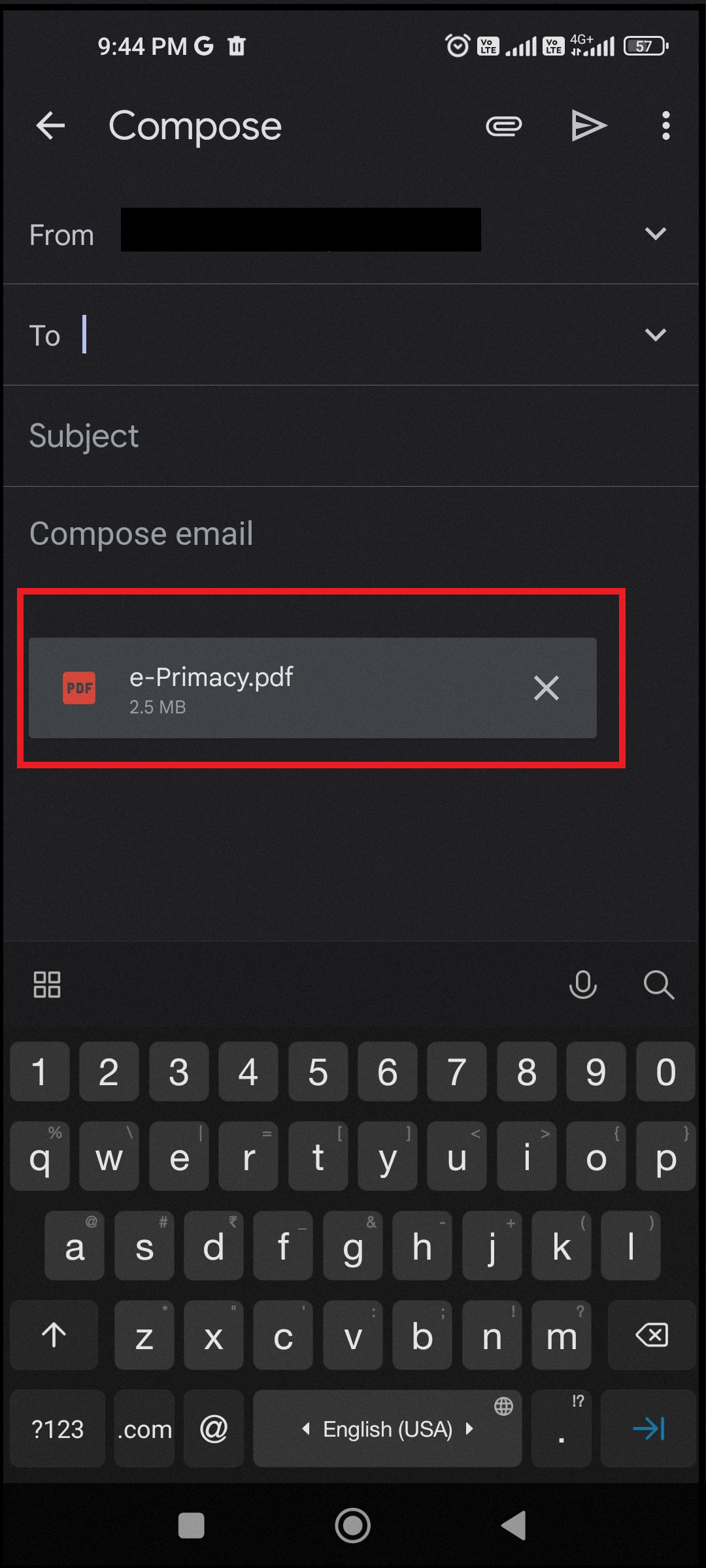
Content attached to the email
UI can be different for various instances, but the simple principles are similar across all implementations.
Share Content During Presentation
It is quite possible to share any content (i.e., PDF, presentation, video, interactive slides) during presentation.
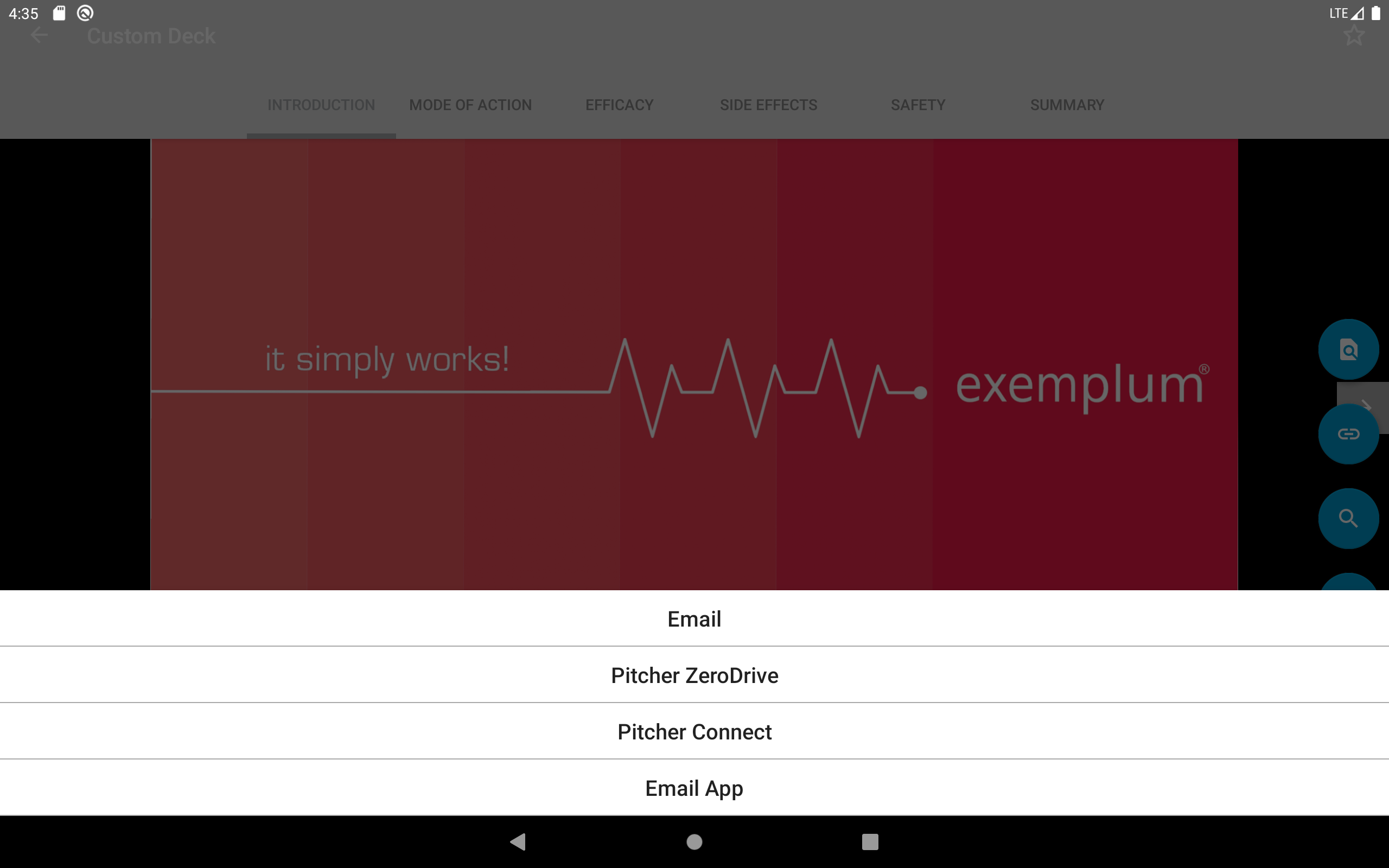
Share content during presentation
