Presentation Overlay Menu on iPad
This lesson explains each button of the presentation overlay menu accessible by double-tap.
Accessing the overlay menu
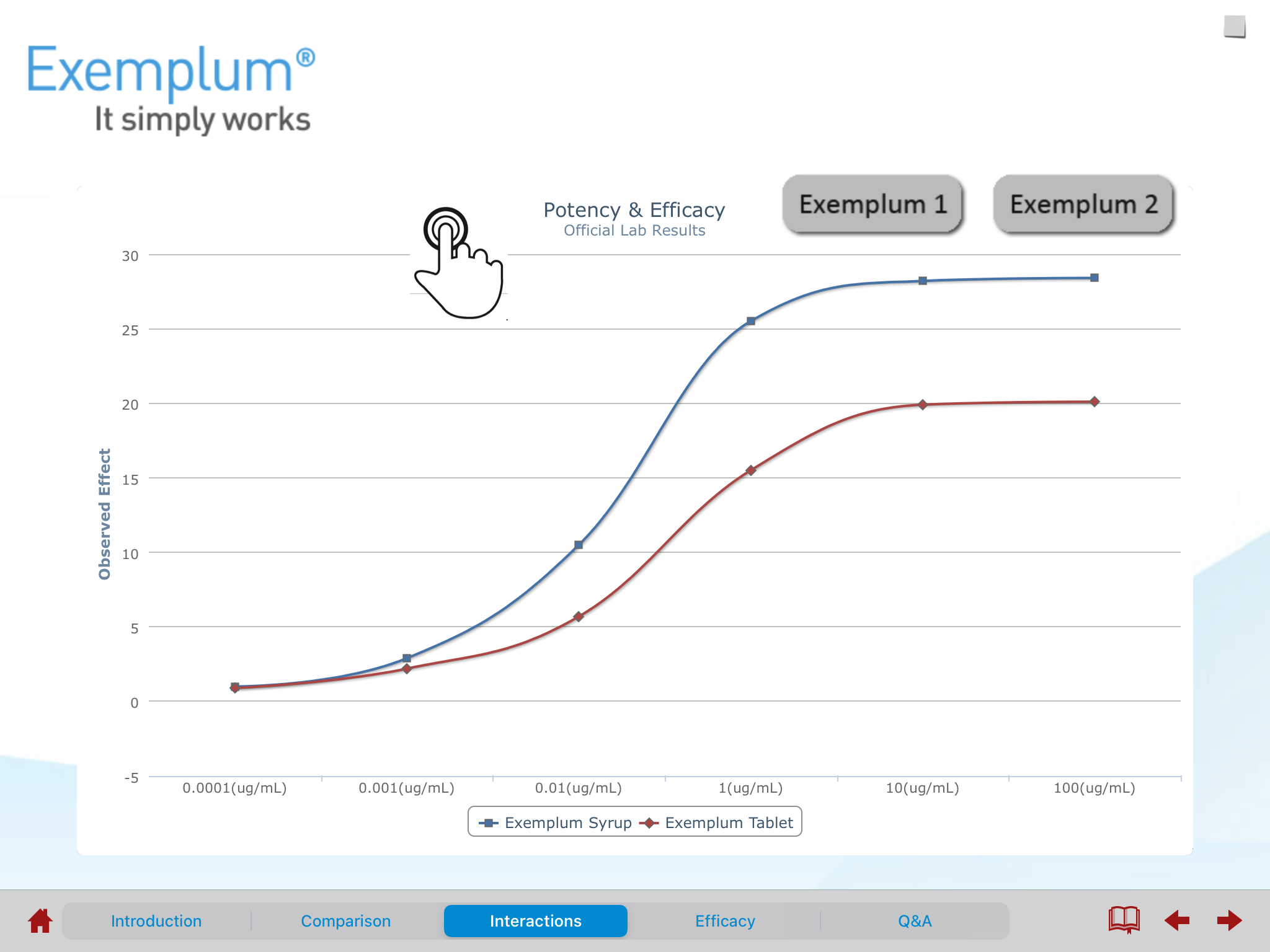
Accessing the overlay menu
Overlay view can be opened by double-tapping on any non-interactive area which exclude:
Hotspot areas
Animation indicators
Speaker note indicators
Interactive components
Double Tap Menu
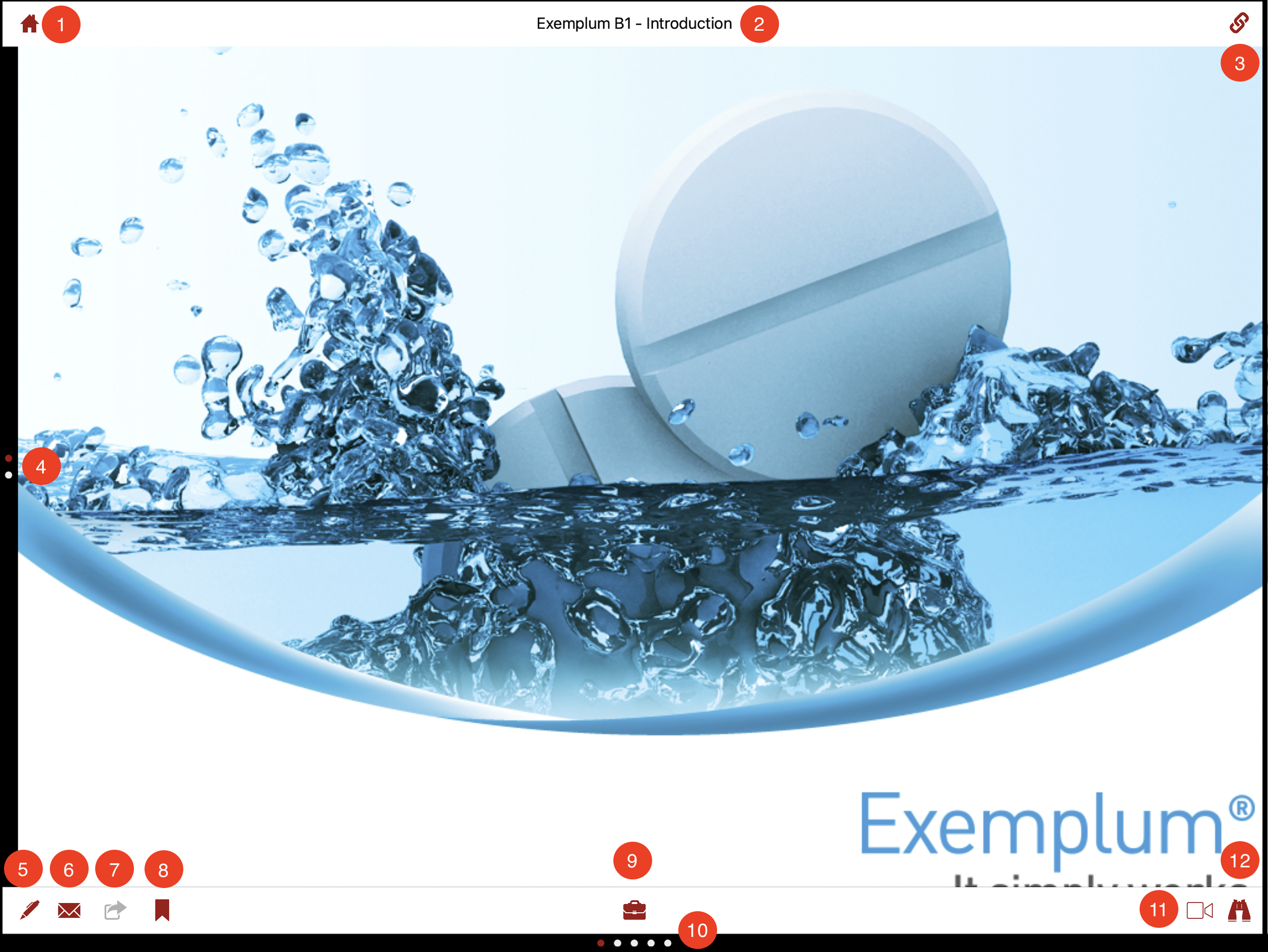
Double tap menu
Double tap menus color will depend on the CI of the product being pitched by the user but icons will remain similar.
Description:
This button will take the user back to the home screen.
Title shows the name of the current presentation and chapter.
Linked/related content gives direct access to other related documents.
Dots at the left side of the screen represent the current position within the presentation.
Pen button will enable the drawing mode.
Email button will allow to email certain presentations directly from the device. In some presentations it might be greyed out, indicating it's not allowed to leave the presentations behind.
Accessing to the original content to allow edit in iPad with apps like Keynote, PowerPoint, Numbers, etc.
Bookmark the current page in the presentation.
Briefcase button allows access any other document within the instance and jump back.
Dots at the bottom represent the chapters in presentation.
Start FaceTime remote meeting with customer or colleague (Available only for selected instances)
Binocular button shows an overview of all the slides and chapters.
Double tapping on the presentation will close the overlay menu
Drawing Mode

Drawing mode
The pen button enables the drawing mode.
You can paint anywhere on the presentation by just tapping with your finger.
One of the buttons can be clicked to select desired color for the presentation.
The annotation tool tip size can be adjusted using this feature.
This button cleans the screen and brings back an empty sheet.
This button takes snapshot of the presentation with the notes on it. Multiple snapshots can be taken, and they will be combined to generate a PDF that be can sent when the presentation is closed.
White board drawing mode
Exits the drawing mode. Please note, the notes won't be saved.
Briefcase Button
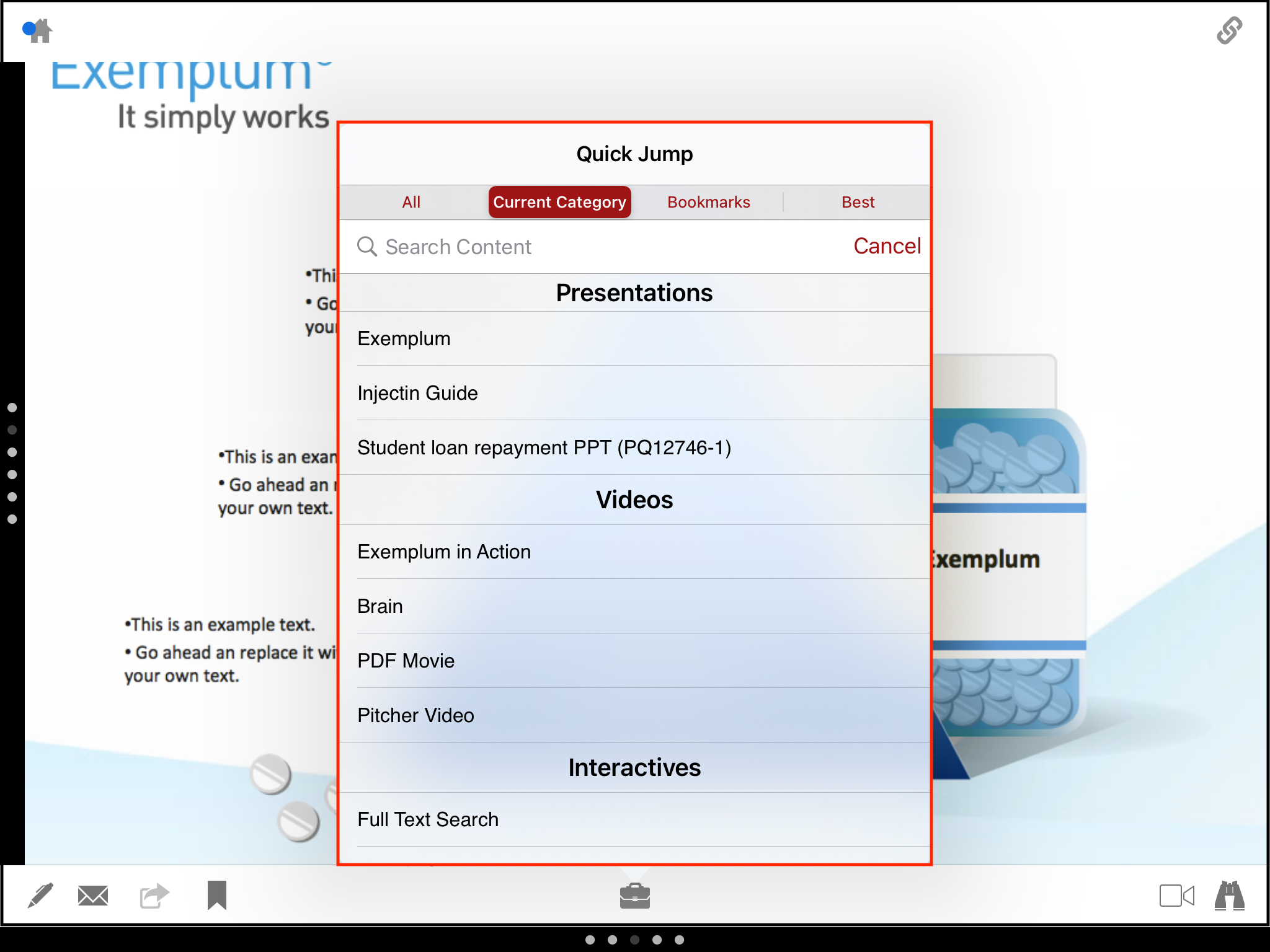
Briefcase Button
Tapping on the briefcase will show a popover with all the other contents within the instance. Click on any title to jump to that content.
Important: The difference between going back to the home screen and launching other content and accessing over the briefcase button is, once you close the newly launched content, if you launch via the briefcase, you'll be back to the point where you left.
This jumping method can come in handy for answering questions.
Binocular Button
%20-%202022-07-03%20at%2023.01.09.png?inst-v=70efaf10-97c4-4789-922e-2eeb620e8510)
Binocular Button
The binocular button menu allows the user to jump between the slides of the same presentation and see an overview of the whole flow.
Any slide can be searched using the search bar.
Tap on the Chapters button to see a list of chapters
You can swipe your finger over the images for a step by step navigation.
You can also swipe your finger over the numbers for a quick jump.
Two dots allows you to navigate between slides and chapters.
Chapters Menu
%20-%202022-07-03%20at%2023.11.53.png?inst-v=70efaf10-97c4-4789-922e-2eeb620e8510)
Chapters menu
If chapters are defined for your presentation, you'll see a list of all of them. Unless they're defined, you'll only see standard access methods, namely 'Beginning', 'Middle', and 'End'. These links will take you to the aforementioned parts of the presentation.
Important: After you click on a chapter, if you'd like to come back to the slide where you jumped, you can use the 'Go Back' button. Again, this can be useful for answering questions.
Linked Content
%20-%202022-07-03%20at%2023.20.23.png?inst-v=70efaf10-97c4-4789-922e-2eeb620e8510)
Linked Content
The linked content button can be enabled/disabled for your content. On pages where there are linked content, you'll see this button is enabled.
Tapping on it will bring a dock view from the bottom of the screen with thumbnails and links to different content within the application. To access the linked content, double tap on the document's thumbnail.
The relevant pages are set by your content administrator, and they give easy access to other documents (and certain pages within them) when faces with a question or for example a reference is needed.The linked content dock view can be closed by tapping on the cross icon.
Navigation within the Linked Content Drawer
If more items are linked, user can swipe the items to the left to see more.
%20-%202022-07-03%20at%2023.25.51.png?inst-v=70efaf10-97c4-4789-922e-2eeb620e8510)
Navigation within linked content drawer
Closing the Presentation
When the home button is clicked, Pitcher will check if the user has saved any slide notes before. If the user has saved it, it would ask the user’s permission to Send annotated pages as PDF or save annotated pages on camera roll or send all the pages as PDF. The user can alternatively, choose to delete the saved items.
%20-%202022-07-03%20at%2023.33.51.png?inst-v=70efaf10-97c4-4789-922e-2eeb620e8510)
Closing the presentation
