Presentation Overlay Menu on Android Platform
This page explains each button of the presentation overlay menu accessible by double tap.
Refer the document Presentation Navigation on Android Platform for navigating within the presentation
Accessing the overlay menu and Buttons
To open the overlay view, double tap anywhere on the screen to remove the top menu bar. Next, tap on the + icon at the right bottom of the screen.

Tap to open overlay menu
The overlay menu will open as shown below
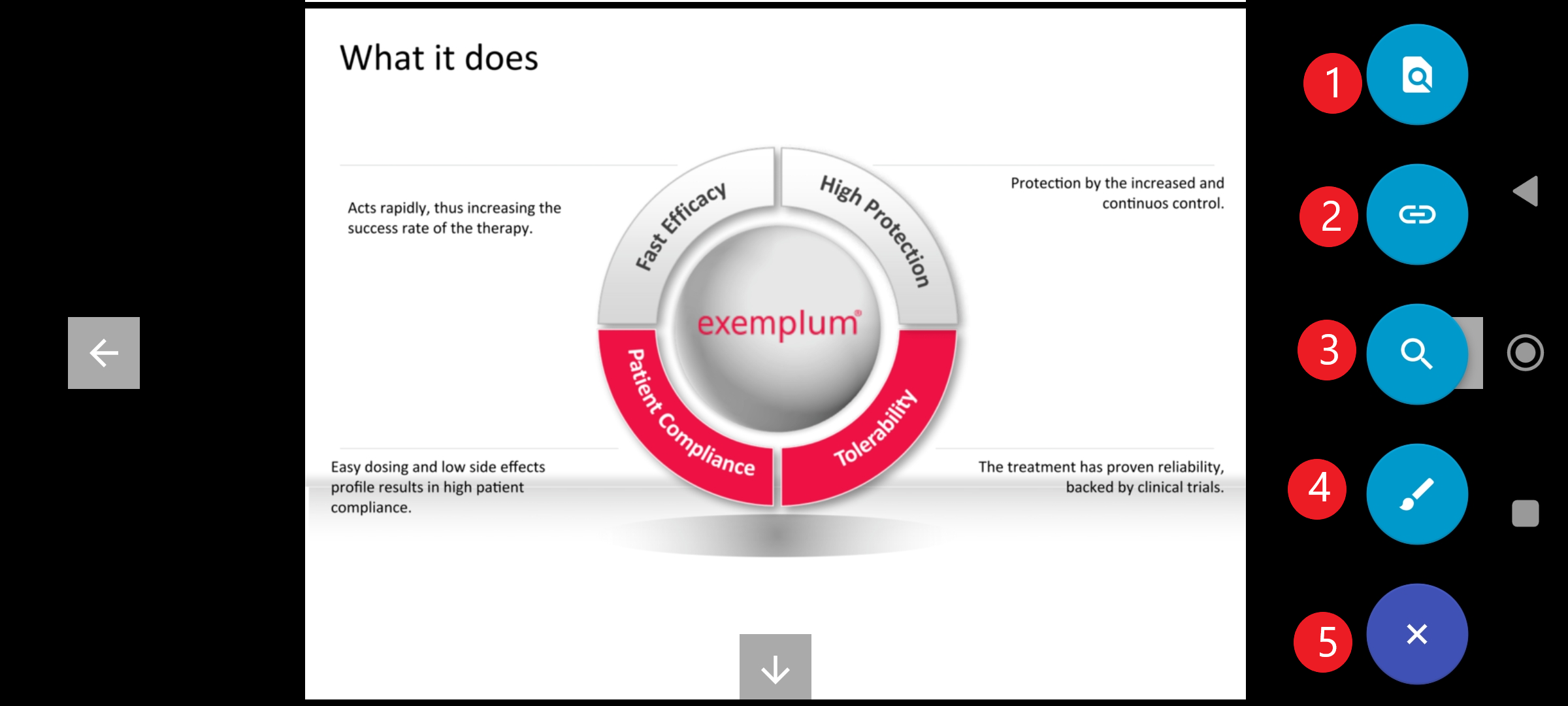
Overlay menu
Quick Jump button - gives the user chance to go to any document in the system with one click. It allows the user to search for bookmarks, add bookmarks, search Content category and search all contents and quickly visit that content.
Relevant Document button - It will display the document which have been marked as relevant to this presentation, administered in Admin panel
Navigation button - It will let the user go to any slide or chapter. It allows the user to search within the presentation for slides and chapters.
Annotations button - It opens a toolbox to use annotations on the slide
Close Button - closes the overlay menu
Annotations
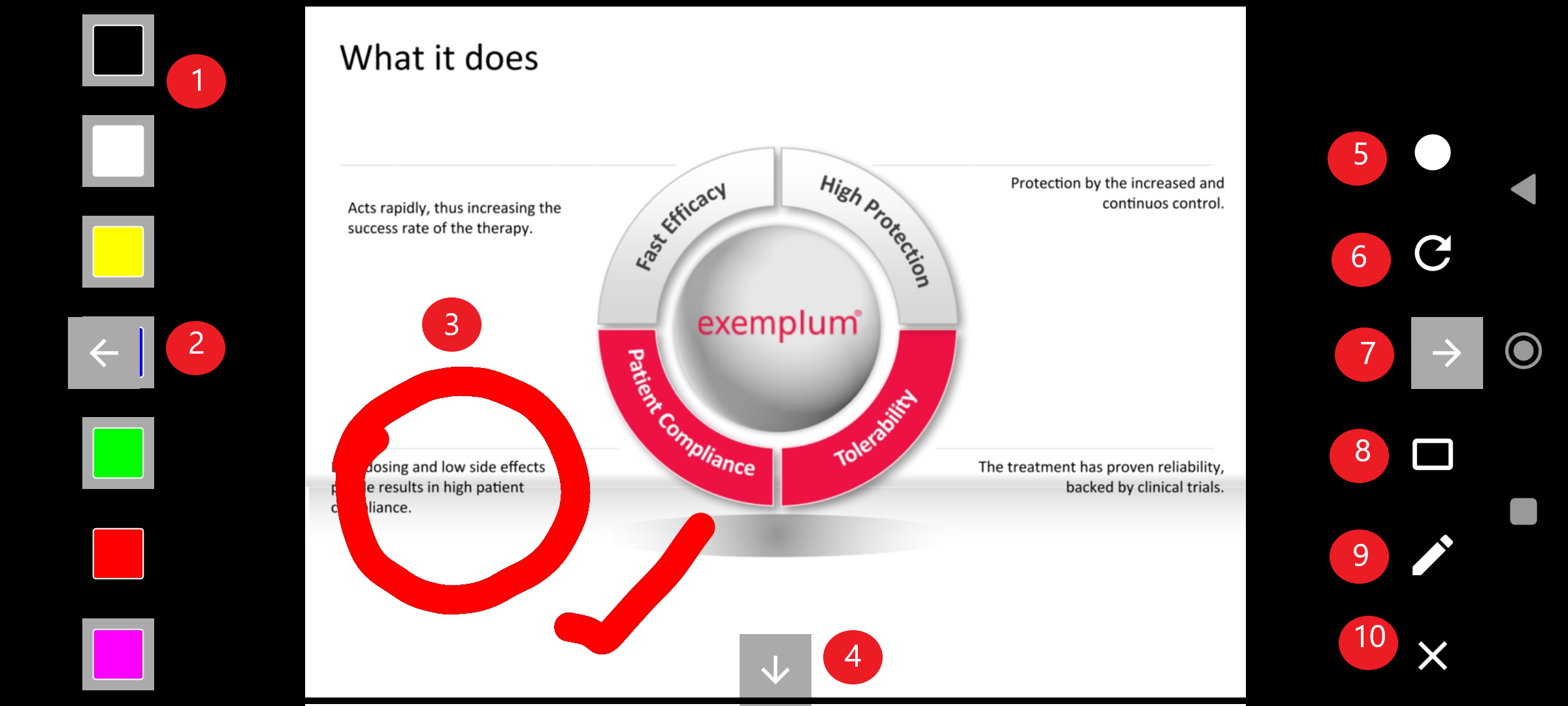
Annotations
By tapping on the pen button (annotations button), drawing mode can be enabled in the presentation. The user can paint on anywhere on the presentation, by just tapping with the finger.
Following are the details:
Annotations Color Palette
Swipe left to go to previous chapter
Annotations example
swipe down to go to next page
Change the size of the brush
Undo the changes or clean the screen
Swipe right to go to next chapter
Toggle the slide with a white sheet to take notes on
Toggle the brush with a pointer
Close annotations
Quick Jump
The sales representatives during the presentation can use the quick jump option for jumping to another content/category or particular bookmark. Tapping on the icon as shown in the image below will open a pop up window.
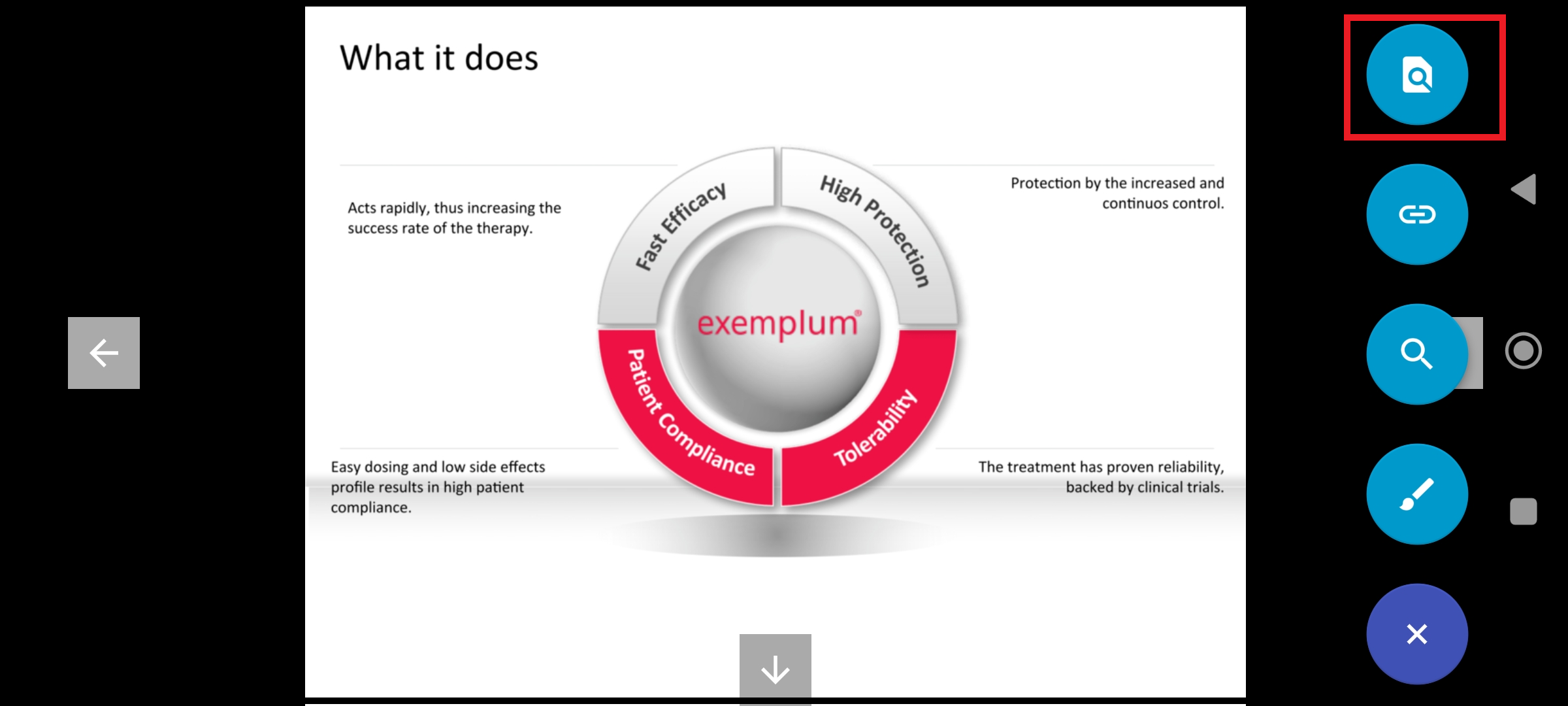
Quick Jump
Quick jump to Bookmarks
After tapping quick jump icon by default Bookmarks will be displayed. If previously any bookmark/s has been added it will be displayed here.
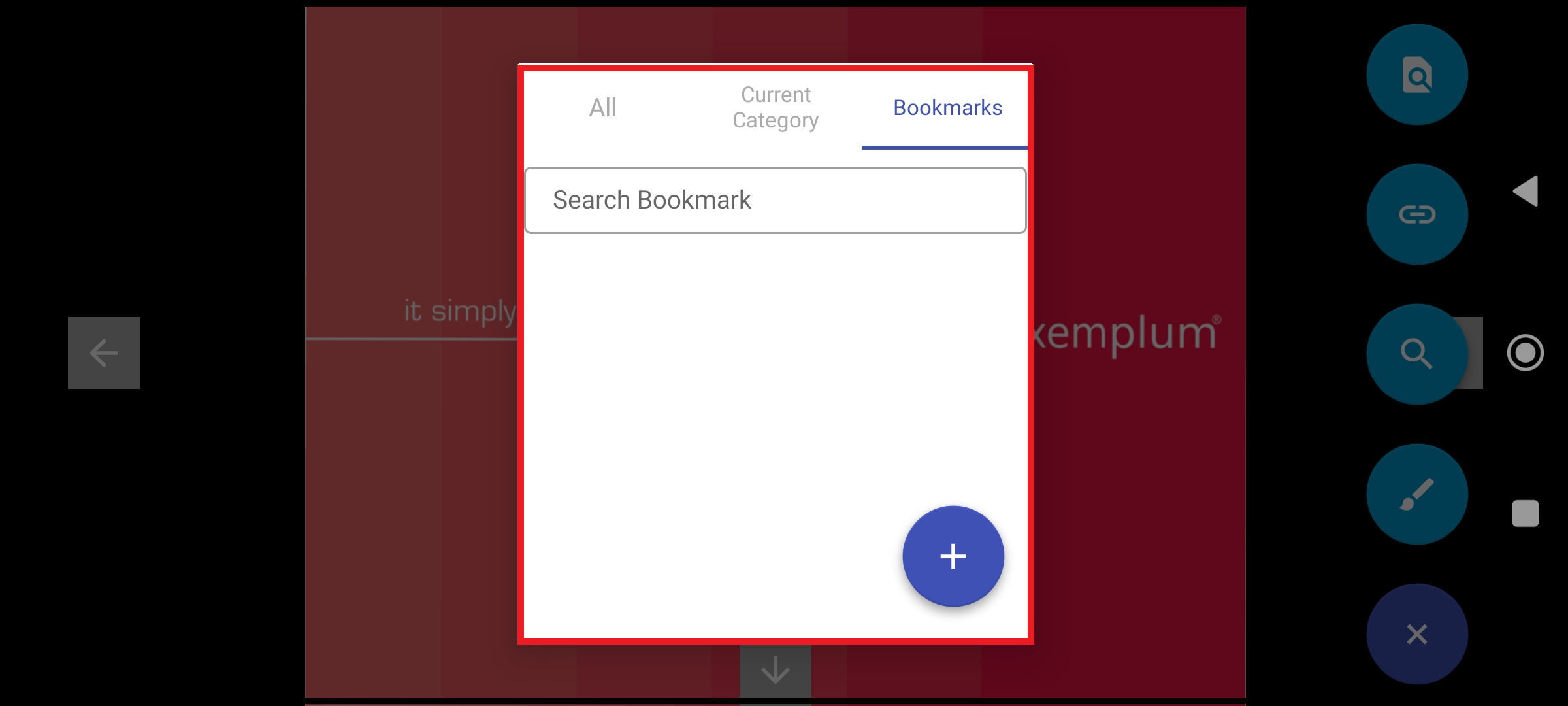
Quick Jump to Bookmarks
The user can quickly tap on the added bookmark which will open the bookmarked content during the presentation.
Add New Bookmark
Using the + icon at the bottom right of the pop up window bookmark can be added in the bookmarks section.
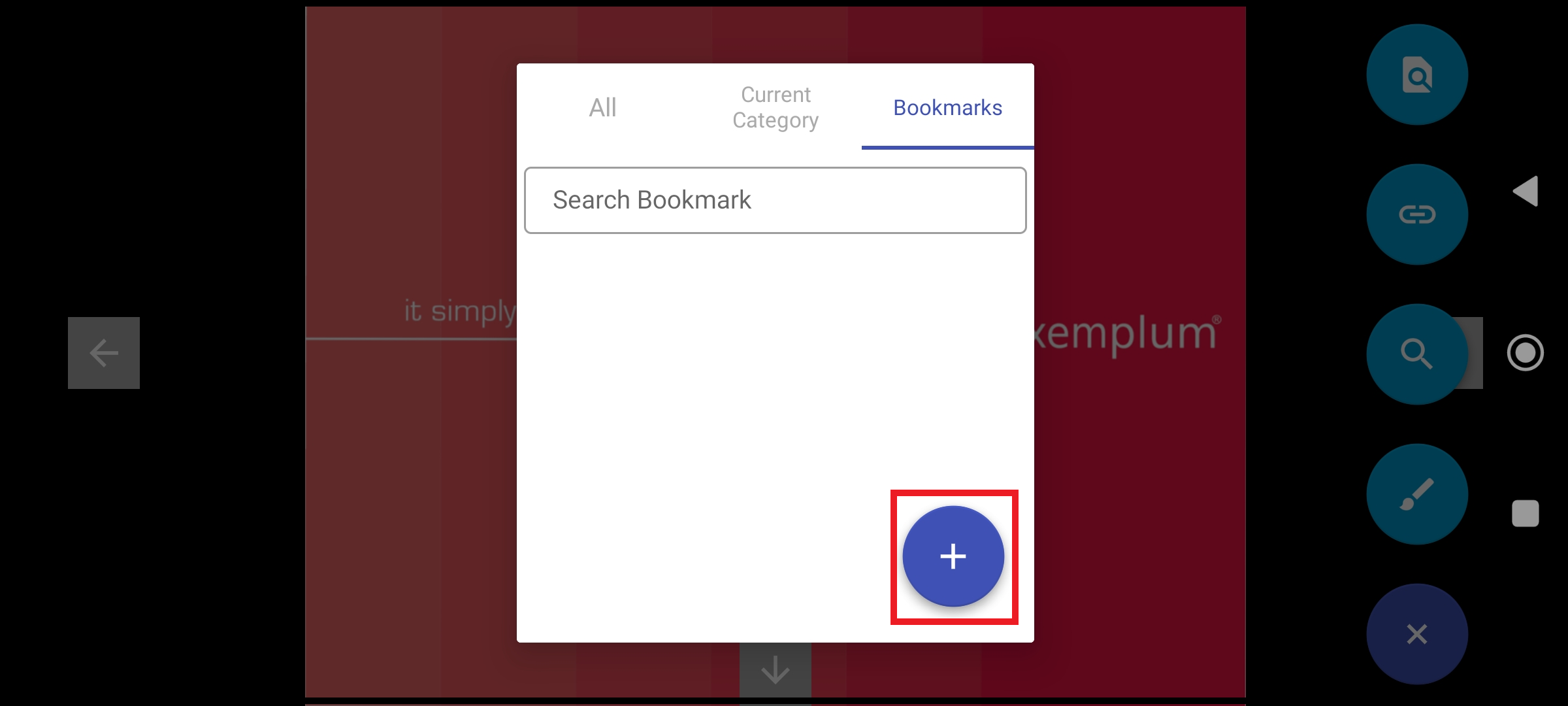
Add a new bookmark
Another popup window will open for adding the name of the bookmark.
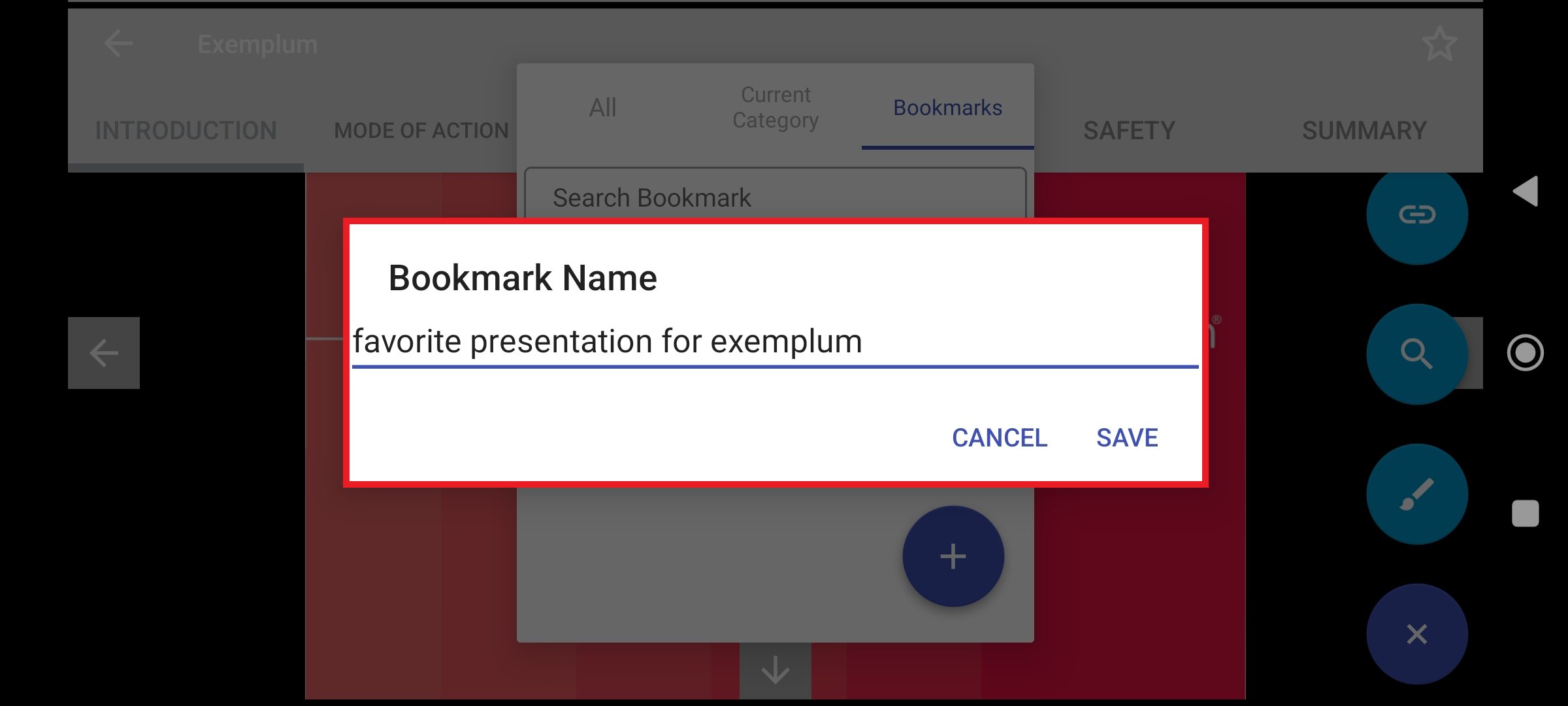
Give a bookmark name
Once the bookmark name has been saved the bookmark is added to the list of bookmarks and will be displayed in the bookmarks section.
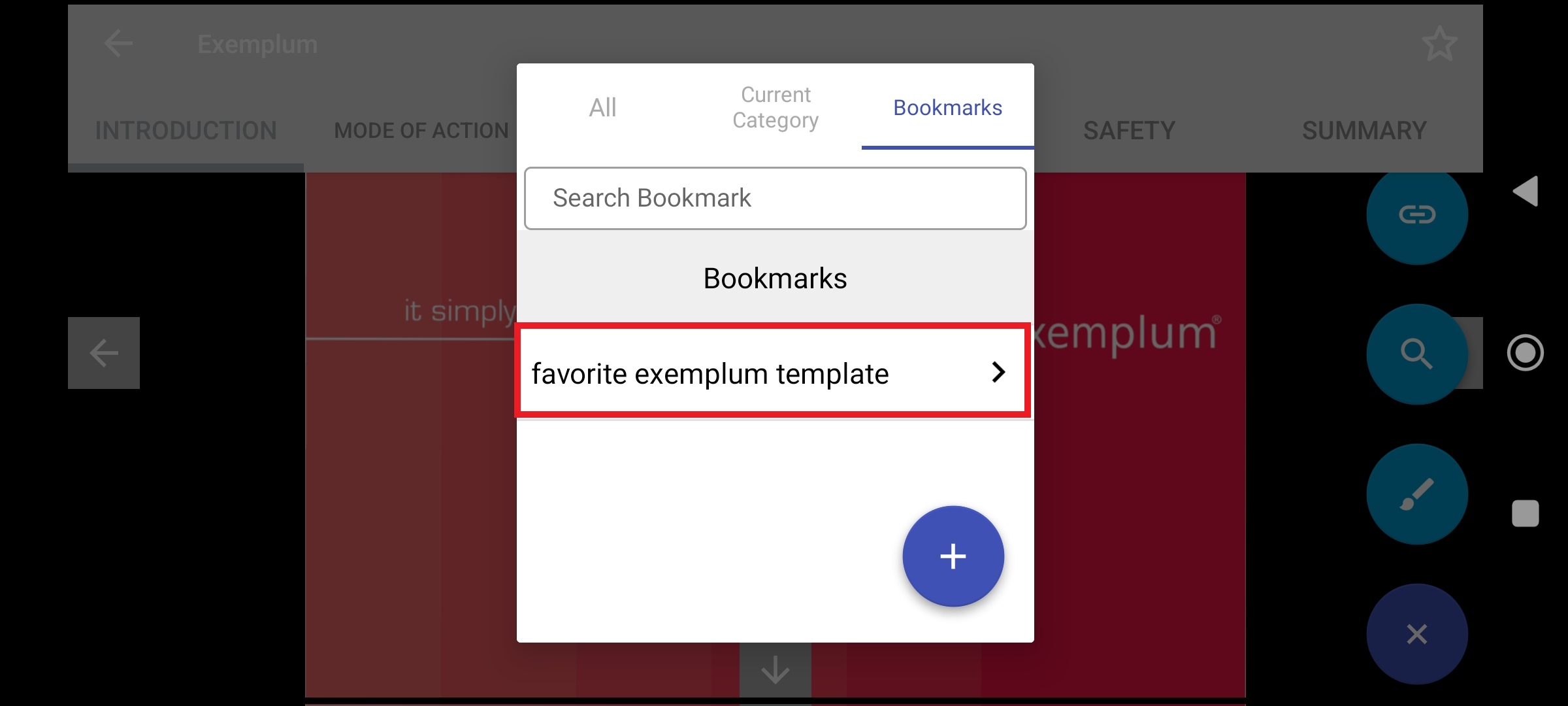
Bookmark added to the bookmarks section
Tapping on that particular bookmark will open the bookmarked content during the presentation.
Quick Jump to Any Content
For quick jump to any other content, tap on the All sections.
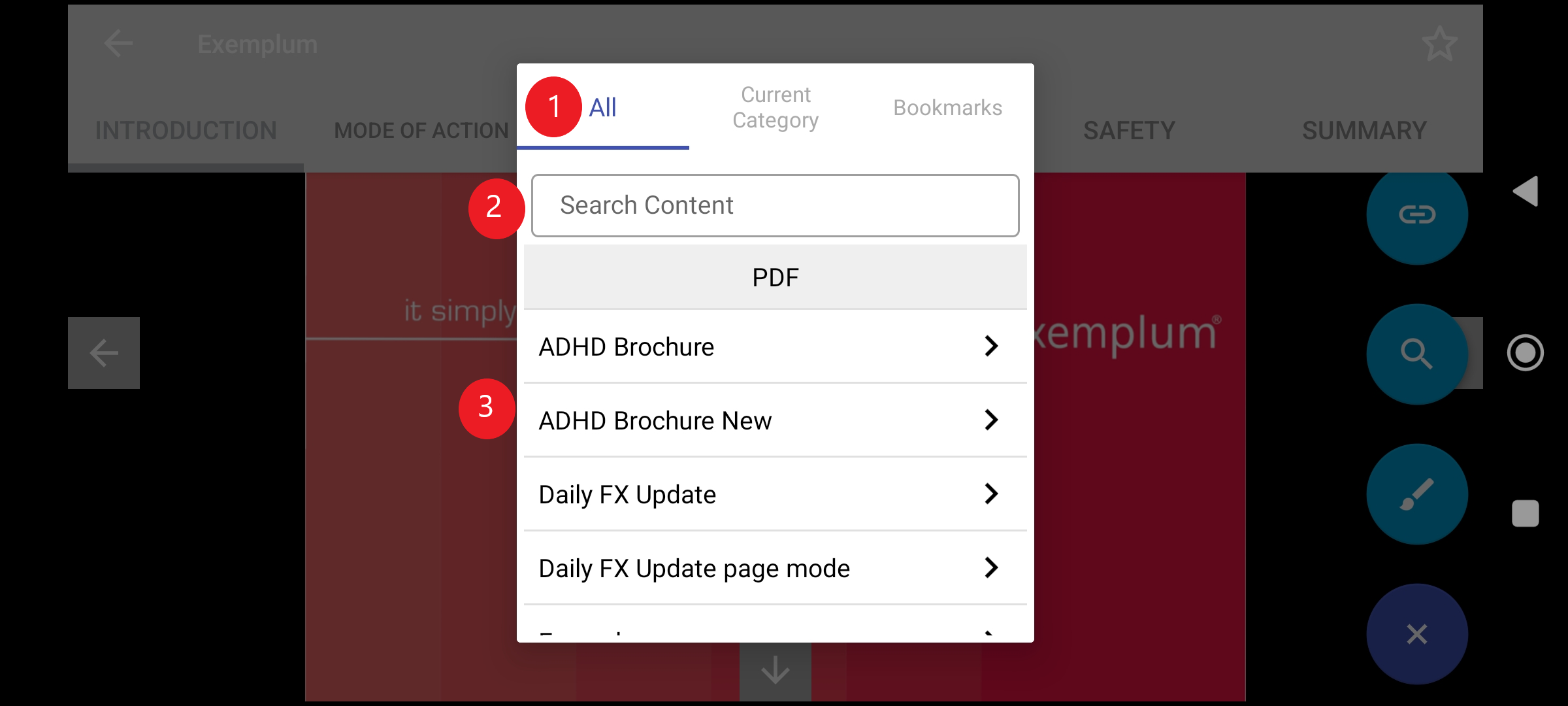
Quick Jump to any content
All - Lists all the contents
Search - search any particular file
List - All the contents(PDFs, Presentations, Interactives, videos, etc) are listed here.
Quick Jump to Current Category
If the user wants to search within current category of the presentation then tapping on current category section will list all the relevant content for that category for which the sales representative is doing the presentation.
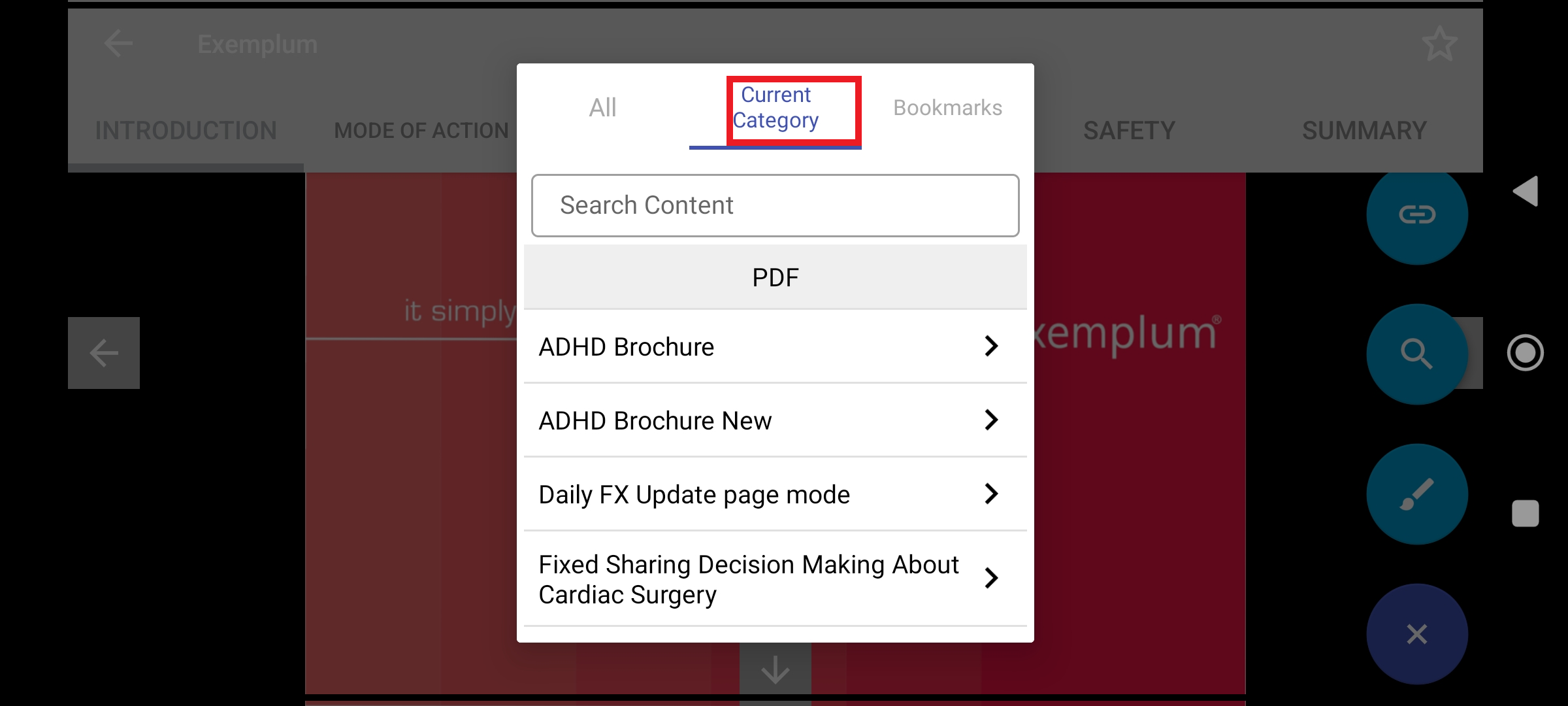
Quick Jump to specific content within specific category.
The user can search for specific content within that category.
Quick Navigation button
Quick Navigation within the current presentation can be done by tapping on the quick navigation icon as shown below.
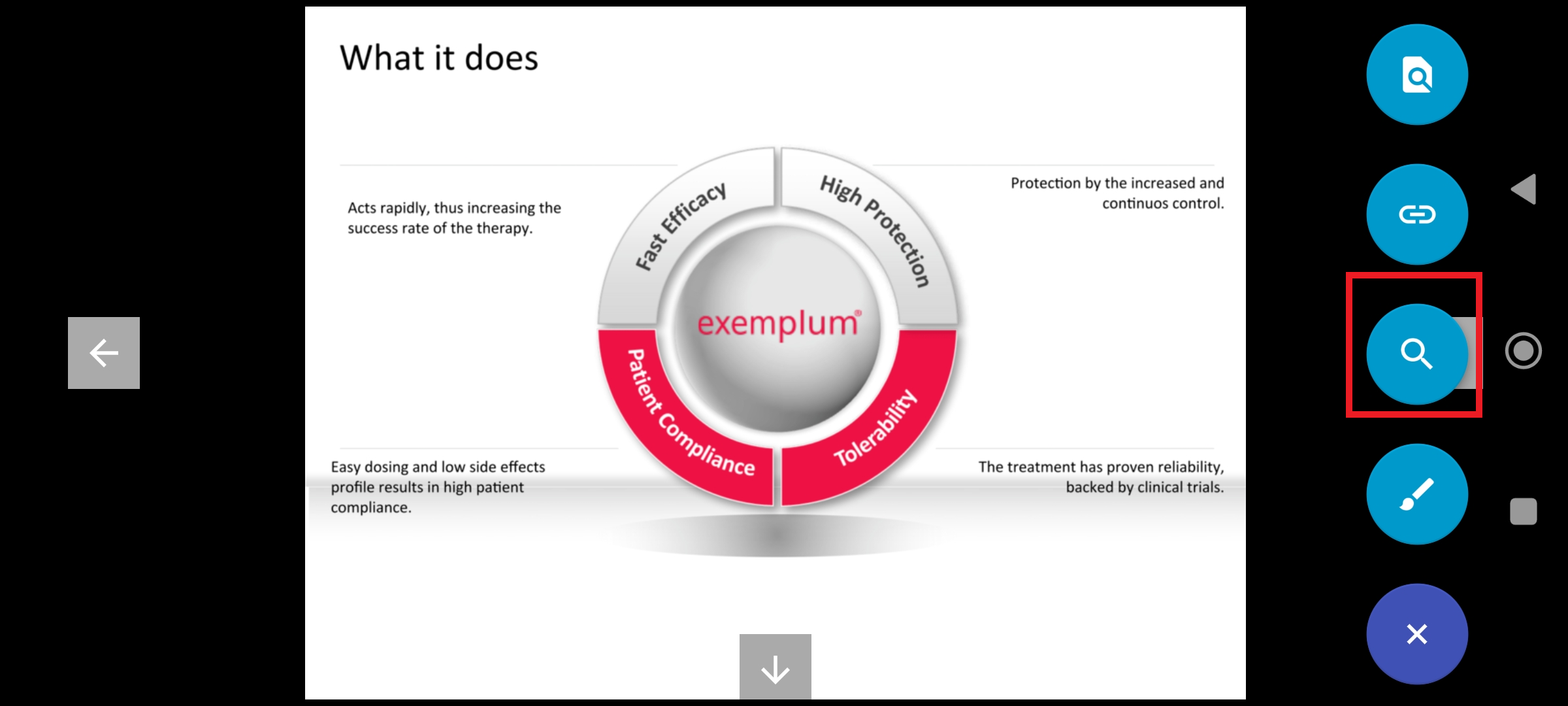
Quick navigation button
A popup window will open displaying slides and chapters for the current presentation.
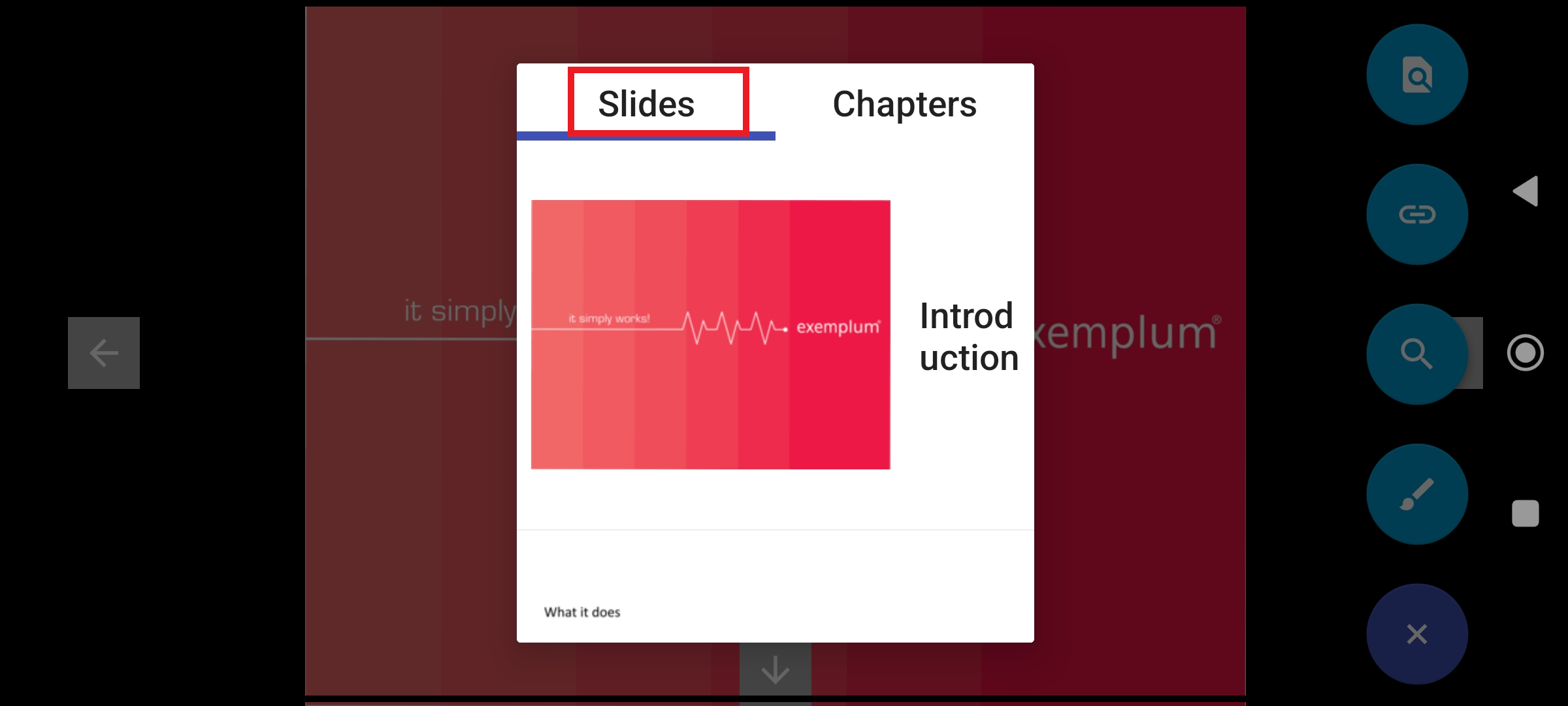
List of slides for quick navigation
By default slides would be displayed in the pop up window
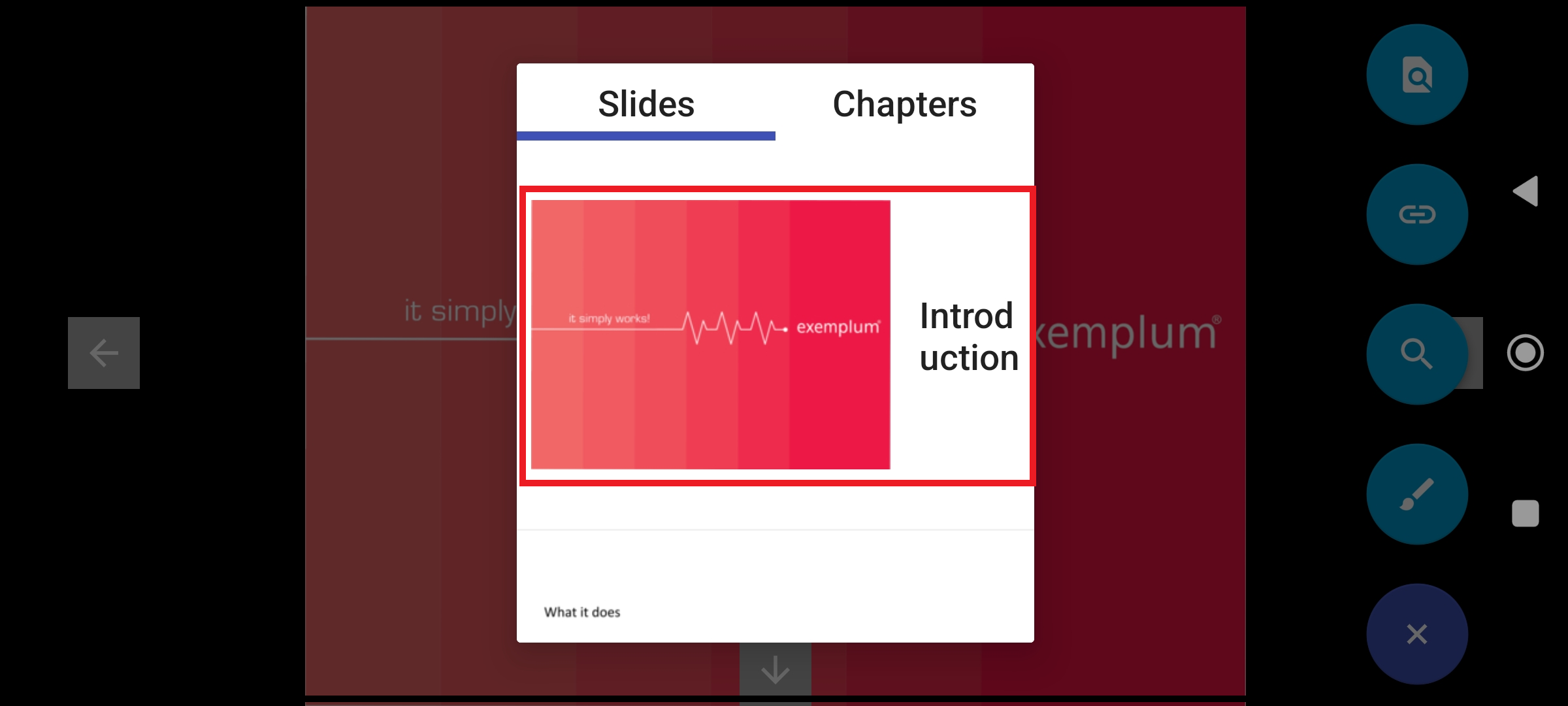
Selected slide for quick navigation
The user will see a preview of the slides and can tap any of them for quick access
Likewise, the user can also tap on any of the chapters for quick access.
