Planning and Executing Detailed Calls on iPad
This page provides a detailed description of the planning and execution of detailed calls on iPad.
To open the Detailed Call option in Meeting Planner, the user must log in to CRM.
Ensure Full Calendar Access
For Call planning to work, ensure Pitcher Impact has Full Access permission for Calendars in iOS settings. You can change the access permission by going into Settings > Pitcher > Calendars and selecting Full Access.
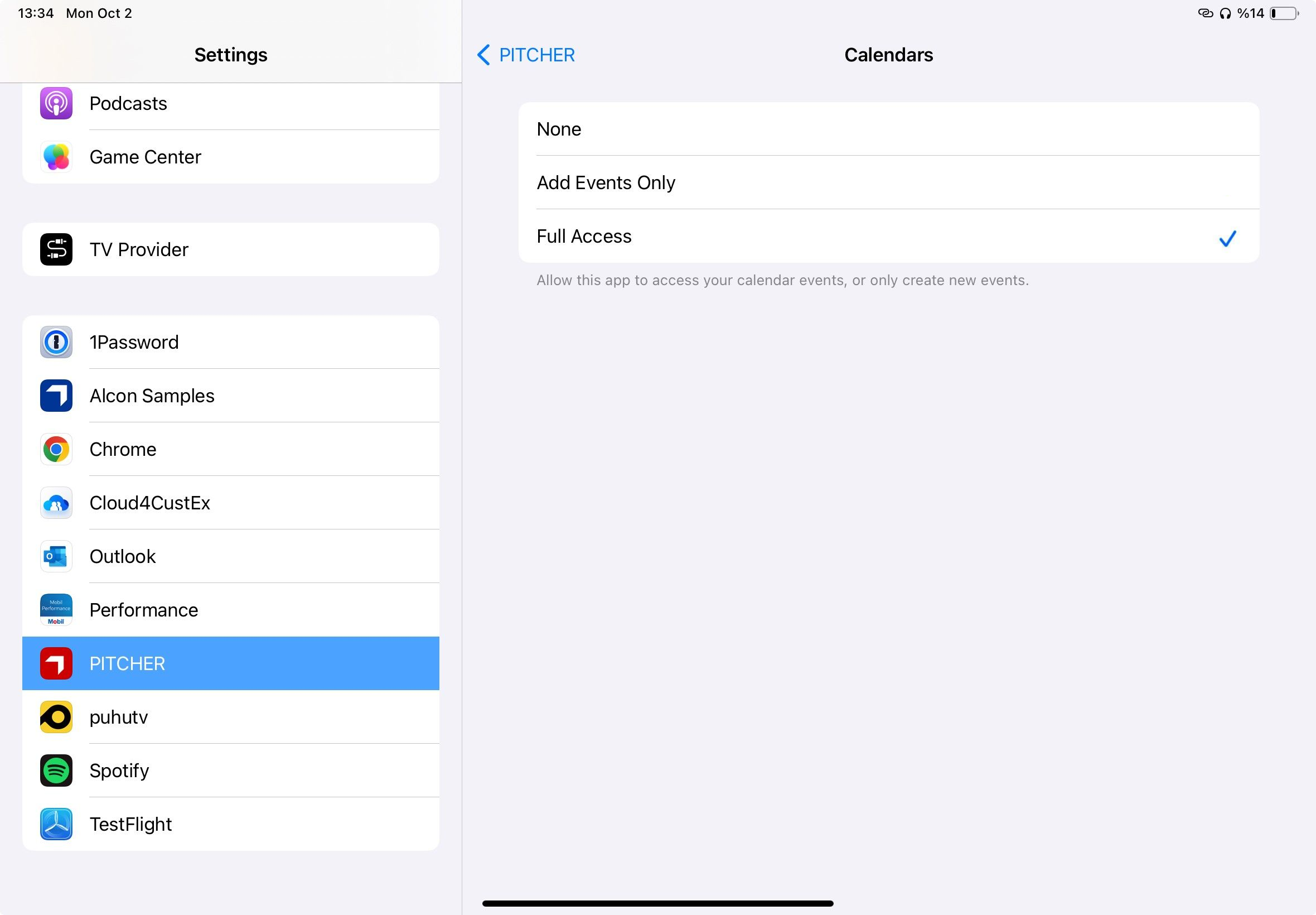
Meeting Planner
Two types of calls can be executed under the meeting planner button:
Detailed Call
Quick Call
Detailed Call Planning
To plan a detailed call, tap on the Meeting Planner and then click on Detailed, as shown in the image below
%20-%202022-07-21%20at%2013.05.29.png?inst-v=70efaf10-97c4-4789-922e-2eeb620e8510)
Use the Meeting Planner button for planning Detailed Calls.
Choose the call date for the planned call from the calendar and Choose contacts to access accounts split up according to the location.
.png?inst-v=70efaf10-97c4-4789-922e-2eeb620e8510)
Choose Contacts from the pre-call form.
Search and Select Contacts
Search the account inside a complete list of cities or/and all account menu lists.
%20-%202022-07-26%20at%2013.07.25.png?inst-v=70efaf10-97c4-4789-922e-2eeb620e8510)
Search and select contacts from the accounts.
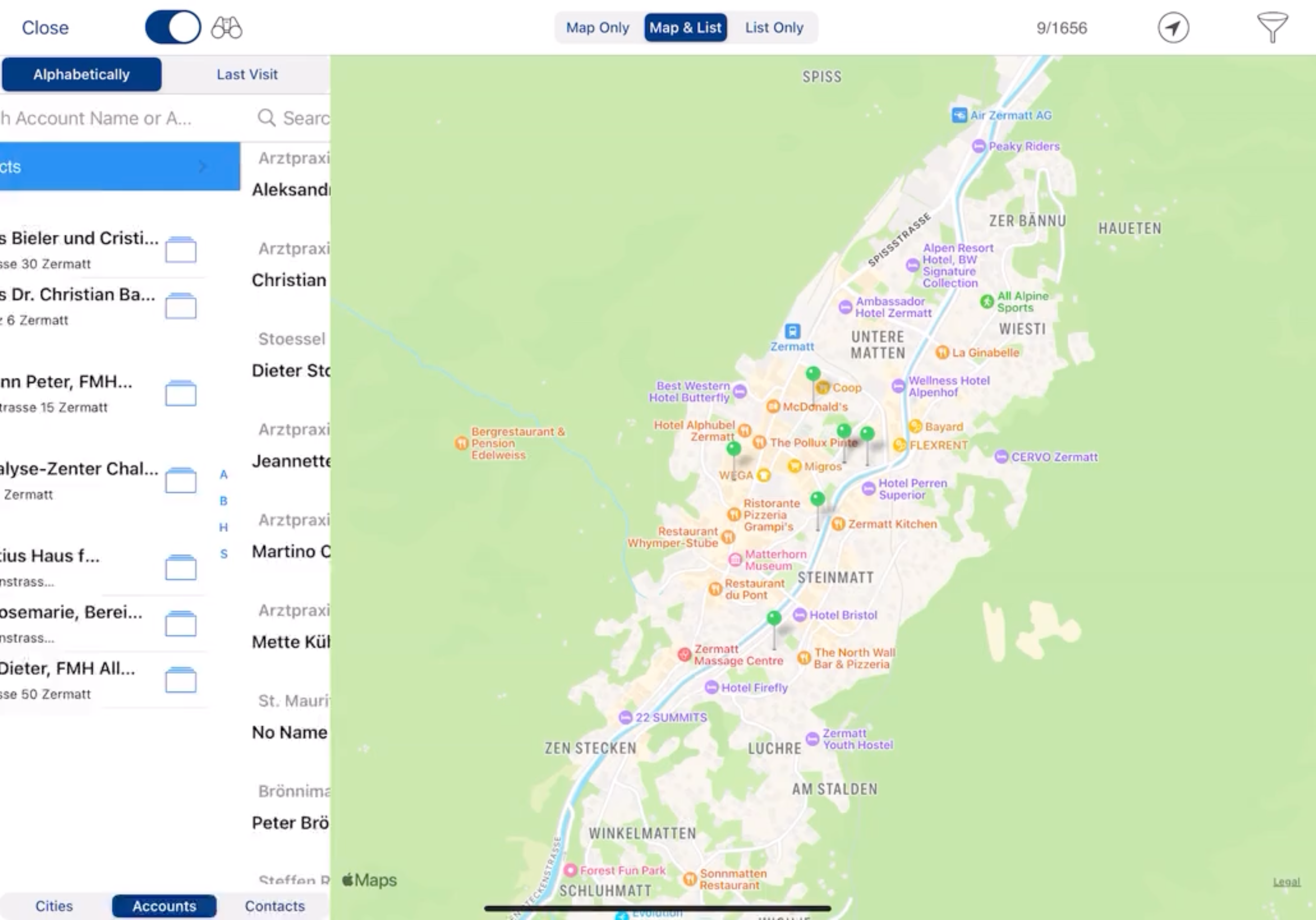
Navigate on the map to see pins corresponding to the locations of accounts/contacts.
Note: You may not see any location pins on the map if you don’t select any accounts/contacts or apply a filter that does not return any accounts/contacts.
Use filter criteria to filter the selection.
%20-%202022-07-26%20at%2013.09.43.png?inst-v=70efaf10-97c4-4789-922e-2eeb620e8510)
Filter criteria for selection
To look at a specific account and all its related information, tap on the native Pitcher card icon. This will open a Pitcher Zero account card, where the user can view everything related to the account.
%20(4th%20generation)%20-%202022-08-17%20at%2014.34.39.png?inst-v=70efaf10-97c4-4789-922e-2eeb620e8510)
account details
Select a contact by tapping on the contact.
%20-%202022-07-26%20at%2013.18.12.png?inst-v=70efaf10-97c4-4789-922e-2eeb620e8510)
Select Contact
As in Accounts, it is possible to see contact card information by tapping on the native card icon, as shown below.
%20-%202022-07-26%20at%2013.21.04.png?inst-v=70efaf10-97c4-4789-922e-2eeb620e8510)
Contact details
History allows us to see on what date and when a slide was shown from a presentation to a specific contact.
%20-%202022-07-26%20at%2013.25.03.png?inst-v=70efaf10-97c4-4789-922e-2eeb620e8510)
History of the presentation done to the contact
Click the Next button to return to the original page to select content.
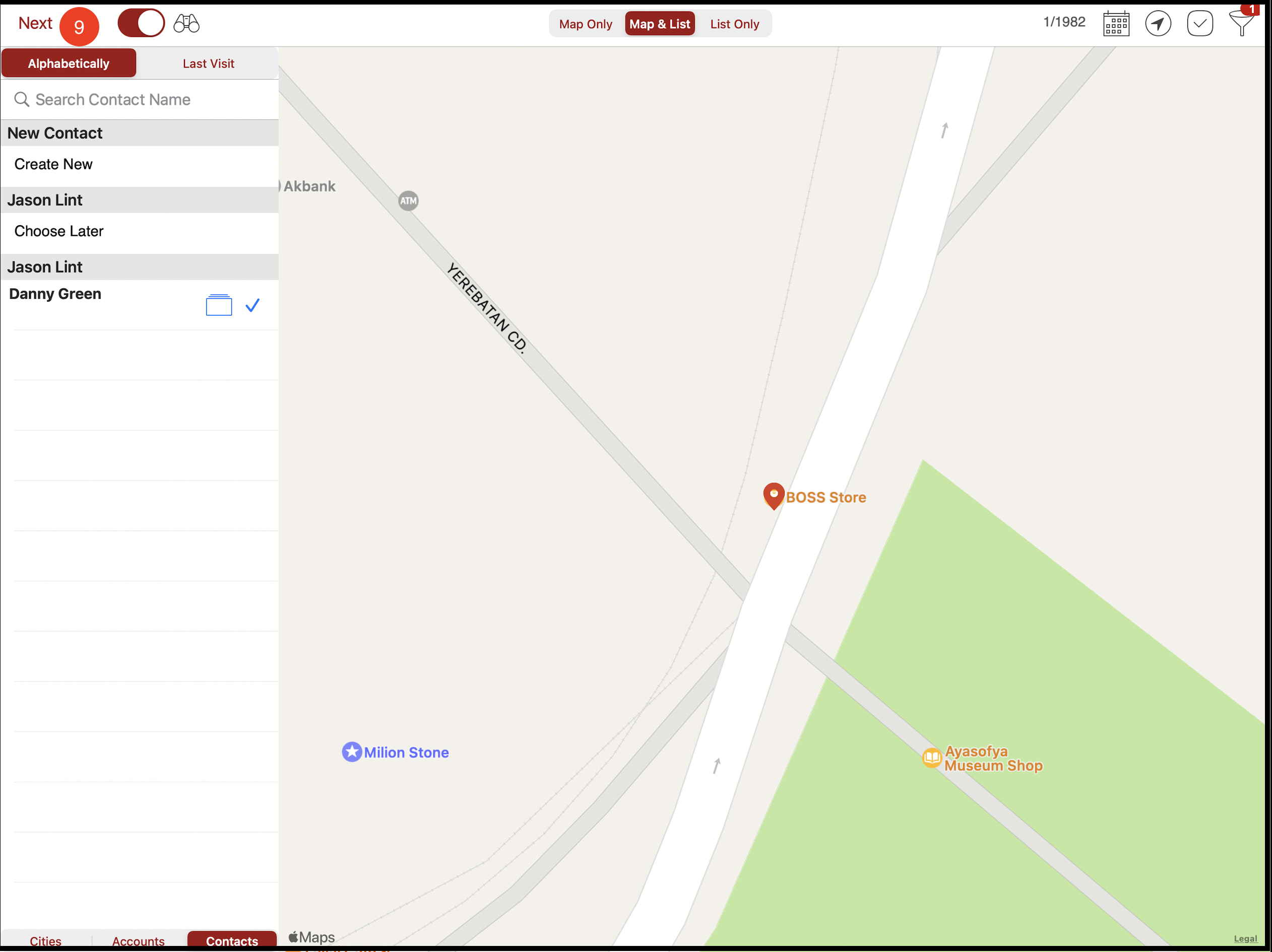
Go to the planning page.
Colour Coding For the Contacts List
Note: This feature requires integration with the Pitcher development team. Please work with your Pitcher support executive to get this enabled.
The renderPinImagesOnContactsList parameter, in conjunction with the contactPinColors parameter, allows you to set different pin colours for contacts in the contacts list.
Example:
renderPinImagesOnContactsList: true
"contactPinColors": {
"attr": "segment__c",
"values": [
{
"value": "A1",
"color": "red"
},
{
"value": "A2",
"color": "green"
}
]
},Search and Select Content
Choose Contents to add specific content to show during this call. Content could be automatically added based on CRM info criteria like Type, Segmentation, etc. It is possible to add specific content for each contact, selecting the contact first.
%20(4th%20generation)%20-%202022-08-17%20at%2014.48.03.png?inst-v=70efaf10-97c4-4789-922e-2eeb620e8510)
Choose content on the planning page
Any material in this list may be selected as it has been approved to be shown to contacts from this account
%20(4th%20generation)%20-%202022-08-17%20at%2014.54.28.png?inst-v=70efaf10-97c4-4789-922e-2eeb620e8510)
Choose content from the list
Call Objectives
Additionally, it is possible to add free text objectives for that call
%20(4th%20generation)%20-%202022-08-17%20at%2014.55.41.png?inst-v=70efaf10-97c4-4789-922e-2eeb620e8510)
Add call objectives
Create Call
Finally, select a time and create the call
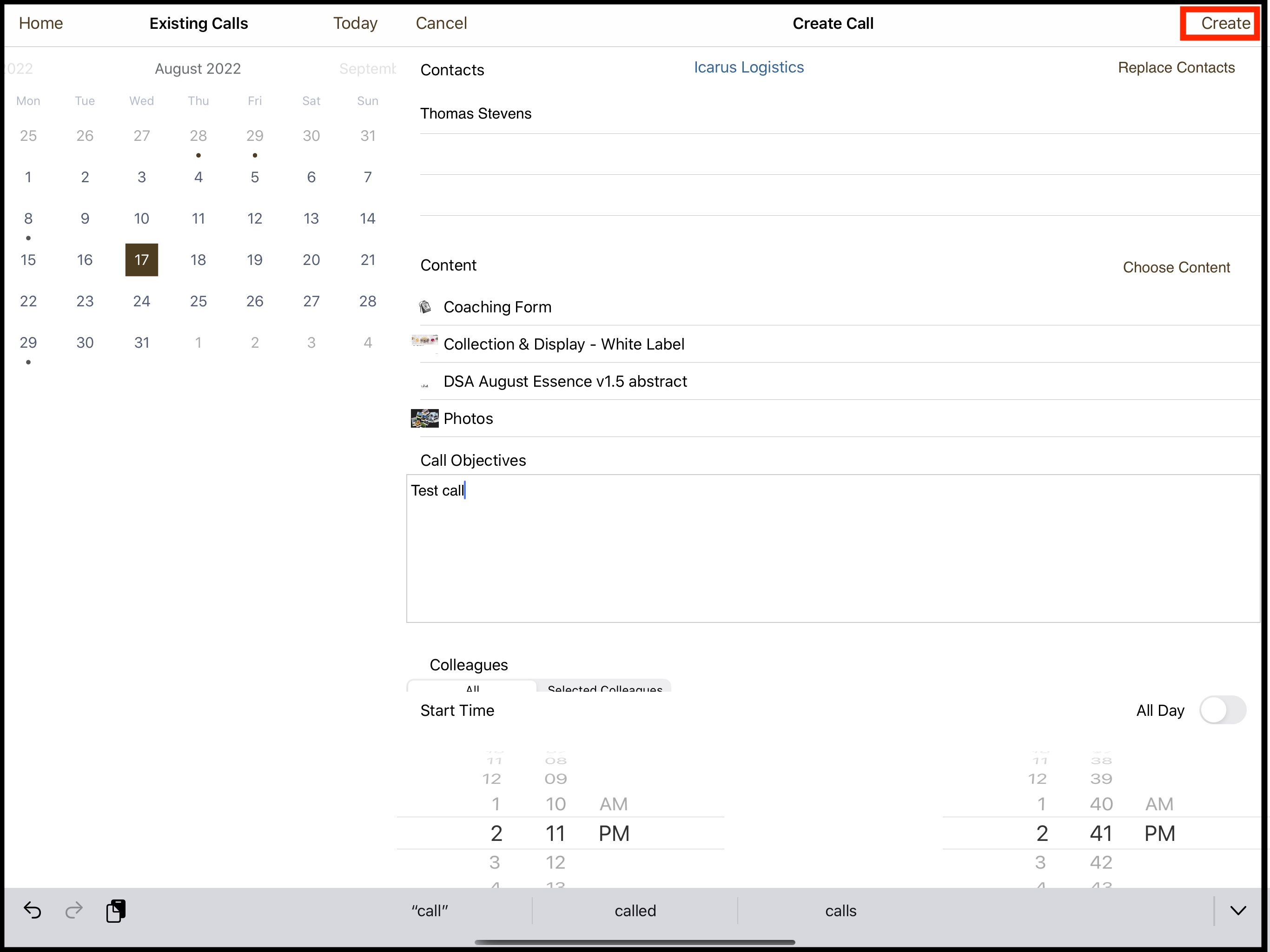
Create Call
A call is created and appears in the calendar
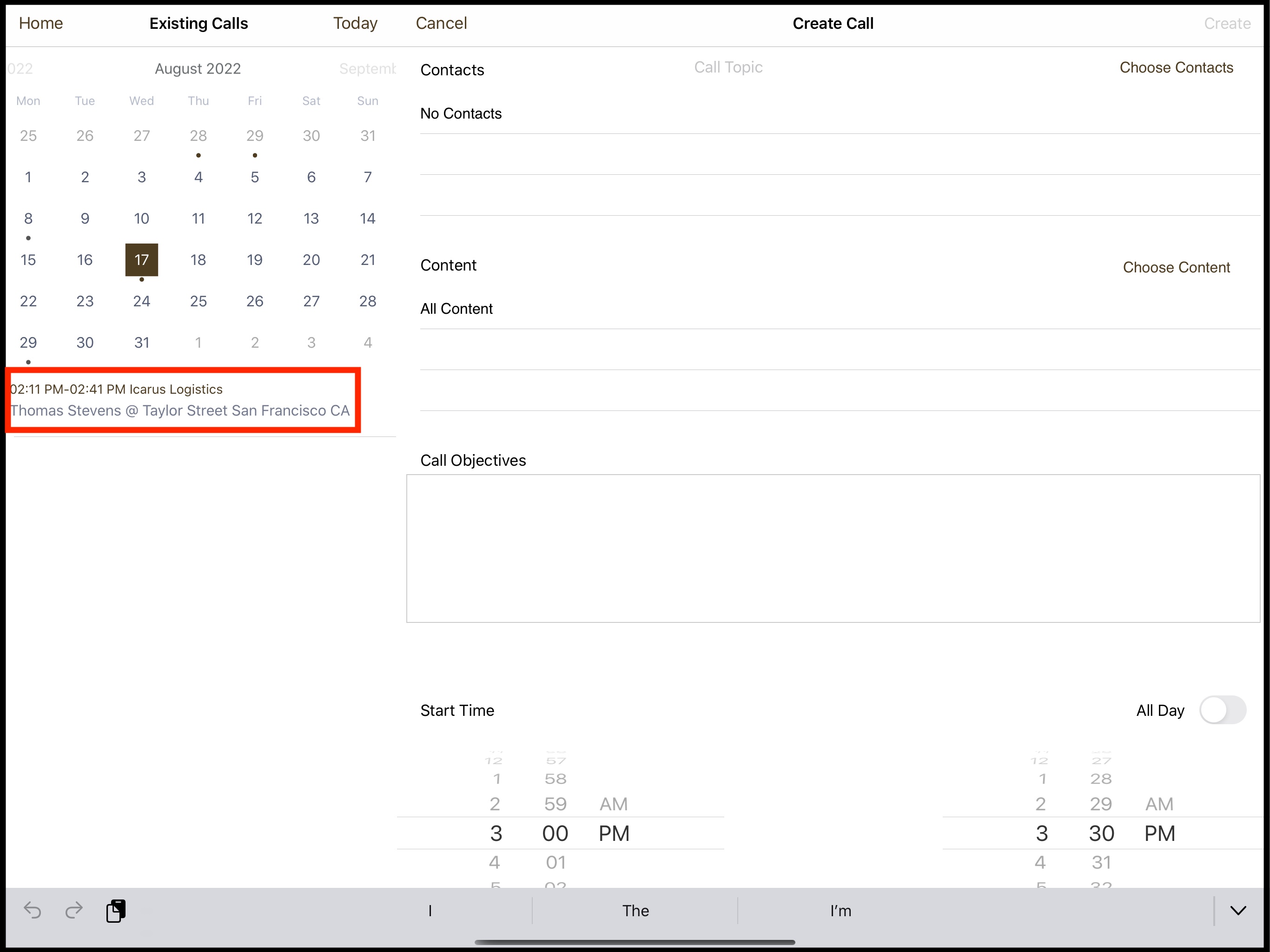
the call is shown in the calendar
iPad Calendar view
%20(4th%20generation)%20-%202022-08-17%20at%2015.02.28.png?inst-v=70efaf10-97c4-4789-922e-2eeb620e8510)
iPad Calendar View
The entry on the iOS device calendar can be found for the scheduled detailed call, and clicking the link will launch the impact app.
Note: History is stored in iOS devices, so a refresh or new installation will delete the information. Analytical info will be stored permanently in Pitcher Insight.
Pitcher Zero is only available based on your licensee fee.
Executing A Planned Call
Start Meeting
Any call can be executed through the Start Meeting option on the home screen. When tapped, a window displays all the planned calls in the list. If they are already planned, else it will appear empty.
%20(4th%20generation)%20-%202022-08-17%20at%2015.15.29.png?inst-v=70efaf10-97c4-4789-922e-2eeb620e8510)
Planned call in the list of start meeting option
A planned call will appear in the start meeting list.
Check the details of the account.
Sometimes the user may want to check the account details before starting the planned meeting. To do this, tap on the native card icon.
%20(4th%20generation)%20-%202022-08-17%20at%2015.25.16.png?inst-v=70efaf10-97c4-4789-922e-2eeb620e8510)
Check account details
A new window will open where the user can check the account details
%20(4th%20generation)%20-%202022-08-17%20at%2015.28.47.png?inst-v=70efaf10-97c4-4789-922e-2eeb620e8510)
Account details card
Edit Account Details
The user can also edit the details. To edit, tap on the edit field.
%20(4th%20generation)%20-%202022-08-17%20at%2015.32.40.png?inst-v=70efaf10-97c4-4789-922e-2eeb620e8510)
Edit account details
View account details online
Users can opt to check account details online.
%20(4th%20generation)%20-%202022-08-17%20at%2016.43.18.png?inst-v=70efaf10-97c4-4789-922e-2eeb620e8510)
View Account details online.
To check the details, tap on the View Online option(in the top left corner of the screen).
%20(4th%20generation)%20-%202022-08-17%20at%2016.54.59.png?inst-v=70efaf10-97c4-4789-922e-2eeb620e8510)
Login to check the account details online
A new login window will open on the browser where the user can provide credentials for login.
