PDF Navigation on iPad
PDFs are displayed through the PDF viewer, whereas Presentations are displayed through the presentation viewer inside the Impact app.
Opening a PDF
PDFs can be found in the Presentation sub-navigation menu on the home screen of the Pitcher Impact app. PDF Thumbnails will appear along with other presentations when swiped from right to left in the menu by dragging the column bar. Open any custom or existing PDF or static presentation by tapping on it.
%20-%202022-07-07%20at%2012.27.25-20220713-094414.png?inst-v=70efaf10-97c4-4789-922e-2eeb620e8510)
PDF inside the Presentation sub-navigation menu
A PDF will be displayed. Double tapping anywhere will show various menu options.
%20-%202022-07-10%20at%2020.07.01-20220713-094410.png?inst-v=70efaf10-97c4-4789-922e-2eeb620e8510)
PDF menus
Here are the details of various menu options:
Home - Goes back to home screen.
Name of the PDF or static presentation
Navigation window to navigate other pages and also displays number of pages in a pdf.
Send the content via email , via Pitcher Zero Drive, via Pitcher Connect and via Native Email App.
Displays all the pages of the PDF in a grid view.
Search any text inside the document
Annotate the PDF and edit/update author’s name.
Displays existing bookmarks, annotations, notifications and permissions
Allows the user to print with annotations, without annotations and only annotation summary.
Briefcase button for quick jump action.
Single page display
A single page display will have the effect of a real book and pages can be navigated like a book page as shown below.
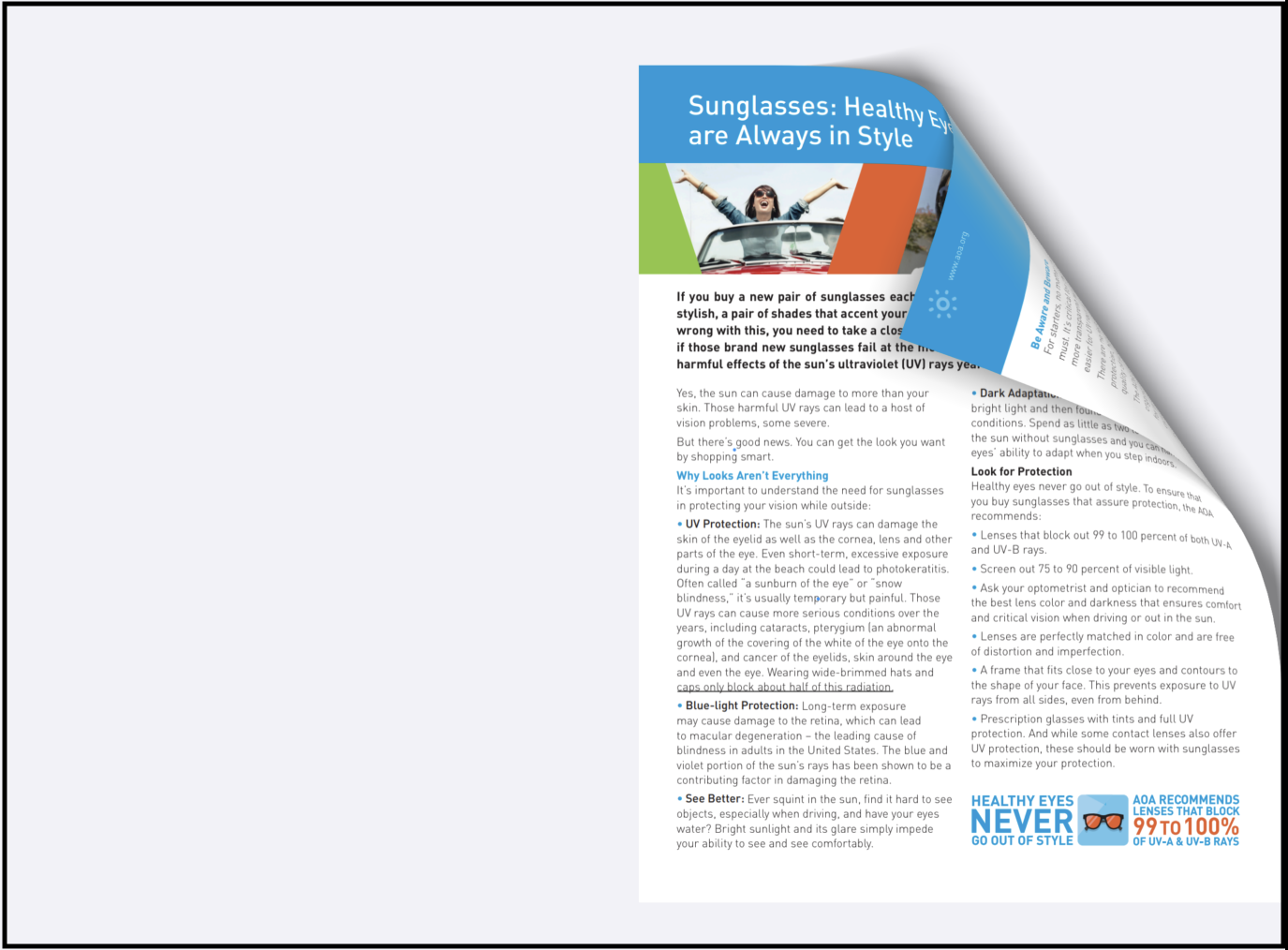
Single Page display
Grid View
To see all the pages in a pdf a grid view option can be selected as shown below.
%20-%202022-07-10%20at%2020.18.16-20220713-094408.png?inst-v=70efaf10-97c4-4789-922e-2eeb620e8510)
Grid view in the PDF
Send PDF Document
This feature is quite similar to send and share content on iPad feature as discussed earlier.
%20-%202022-07-11%20at%2011.04.37-20220713-094358.png?inst-v=70efaf10-97c4-4789-922e-2eeb620e8510)
Send the PDF
The user can send the pdf document via email, via zero drive, via Pitcher Connect and via native email app.
Search inside the pdf
For searching the text within the document tap on the watch glass a small window will appear for performing search. A text or set of texts can be searched.
%20-%202022-07-10%20at%2020.20.58-20220713-094408.png?inst-v=70efaf10-97c4-4789-922e-2eeb620e8510)
Search text within the PDF
Annotation Toolbar
To annotate the PDF page tap on the pencil icon and annotation toolbar will appear on the left hand side of the window. Annotation tool bar allows user to annotate a PDF without altering the structure of the PDF. By default, the annotation toolbar will appear on the left side of the screen.
%20-%202022-07-10%20at%2020.23.06-20220713-094408.png?inst-v=70efaf10-97c4-4789-922e-2eeb620e8510)
Annotation Tool bar in the PDF
The annotation toolbar can be dragged and placed on the right hand side of the screen.
%20-%202022-07-10%20at%2020.48.50-20220713-094400.png?inst-v=70efaf10-97c4-4789-922e-2eeb620e8510)
Annotation tool bar position on the right side of the screen
The annotation tool bar can also be placed at the top of the screen.
%20-%202022-07-10%20at%2020.48.55-20220713-094400.png?inst-v=70efaf10-97c4-4789-922e-2eeb620e8510)
Annotation tool bar position on the top of the screen
To place the annotation tool bar at a desired location. Hold the two bar icon at the bottom of the annotation tool bar and drag it in the middle of the screen. All three locations (i.e, left, right and top positions in the screen will show a blue shaded area) will appear. Drop in the desired location.
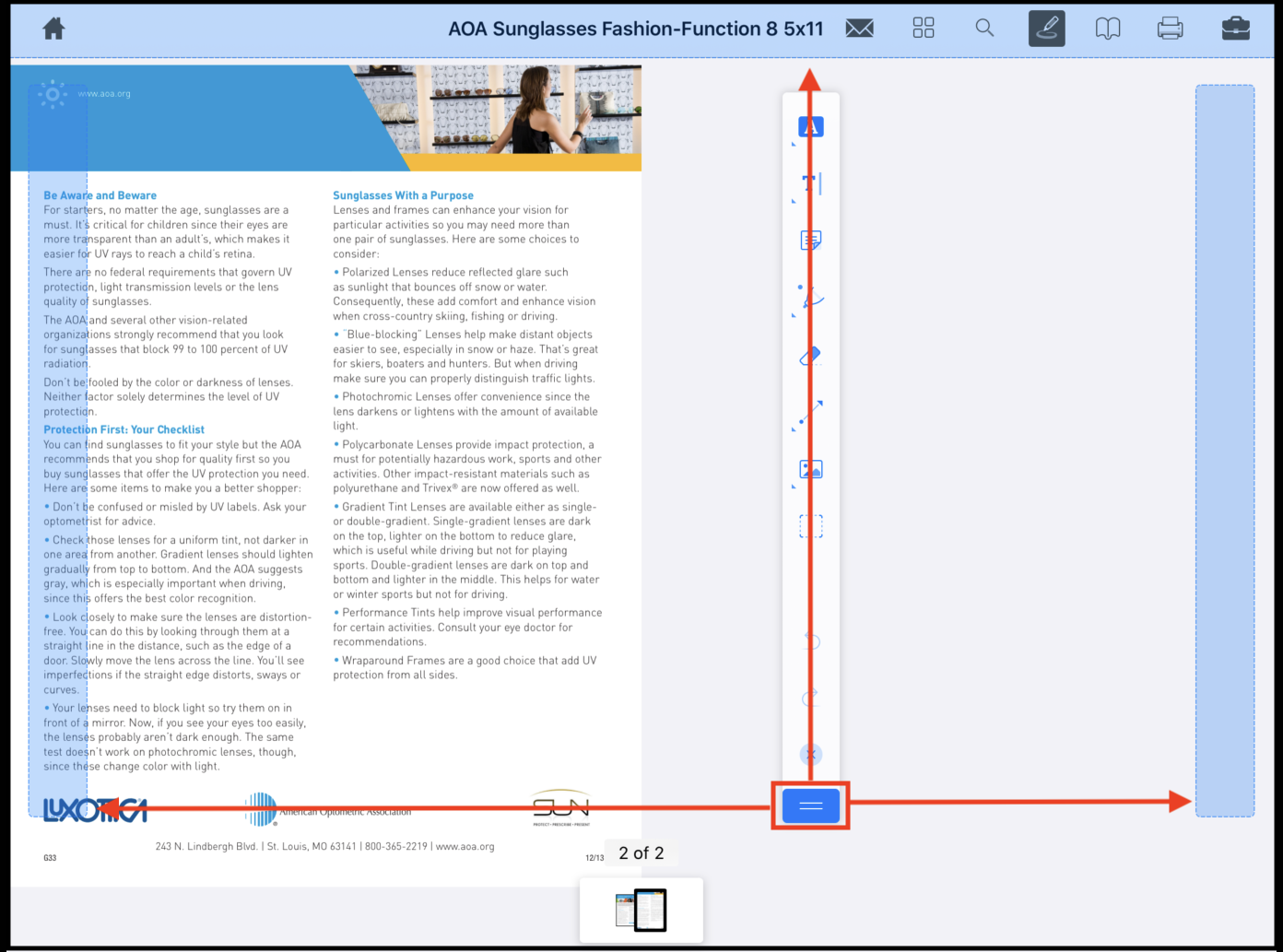
Various location displayed for positioning the annotation tool bar
More on annotation tool can be checked in the page using annotations in PDF
Open Book Icon
This icon serves several purpose that includes, checking existing bookmarks, adding bookmarks, editing bookmarks, checking existing annotations, editing annotations, checking information, editing information and editing permissions.
Bookmarks
Check existing bookmarks
To check existing bookmarks, tap the very first icon on the extreme left of the small window that opens after tapping on the open book icon as shown below.
%20-%202022-07-10%20at%2020.25.19-20220713-094408.png?inst-v=70efaf10-97c4-4789-922e-2eeb620e8510)
Checking bookmarks in the PDF
It will display the list of existing bookmarks
Add a bookmark
To add a bookmark first open that page and then tap on the open book icon followed by tapping on the extreme left icon of the small window. Finally tap on the plus icon to add the bookmark.
%20-%202022-07-10%20at%2020.27.31-20220713-094406.png?inst-v=70efaf10-97c4-4789-922e-2eeb620e8510)
Adding a bookmark in the PDF
The bookmark will be added, the name of the bookmark can also be edited as shown below.
%20-%202022-07-10%20at%2020.28.41-20220713-094406.png?inst-v=70efaf10-97c4-4789-922e-2eeb620e8510)
Bookmark added in the PDF
Edit Bookmark List
To edit bookmark list tap on the Edit button at the bottom right of the small window.
%20-%202022-07-10%20at%2020.29.50-20220713-094406.png?inst-v=70efaf10-97c4-4789-922e-2eeb620e8510)
Edit bookmark in the PDF
This will show the small - icon in red before every bookmark
%20-%202022-07-10%20at%2020.31.01-20220713-094406.png?inst-v=70efaf10-97c4-4789-922e-2eeb620e8510)
Selecting the bookmarks for Deletion
Tapping on the - icon will open a Delete button and tapping on delete button will remove the bookmark.
%20-%202022-07-10%20at%2020.32.00-20220713-094404.png?inst-v=70efaf10-97c4-4789-922e-2eeb620e8510)
Deleting a bookmark in the PDF
Annotations
Check Annotations' List
To check the list of annotations tap on the second icon from the left on the small window that appears after tapping the open book icon.
%20-%202022-07-10%20at%2020.33.49-20220713-094404.png?inst-v=70efaf10-97c4-4789-922e-2eeb620e8510)
Checking annotations lists
A list of annotations will appear.
Edit Annotations’ List
To edit list of annotations tap on Edit button and small - icon in red circle will appear before the individual annotations.
%20-%202022-07-10%20at%2020.35.28-20220713-094404.png?inst-v=70efaf10-97c4-4789-922e-2eeb620e8510)
selecting the annotation for deletion
Tapping on these icons will make Delete button appear from where the annotations can be removed.
%20-%202022-07-10%20at%2020.35.32-20220713-094404.png?inst-v=70efaf10-97c4-4789-922e-2eeb620e8510)
Deleting the annotation
This action will not only remove the annotation from the list but will also remove the annotation from the PDF as well.
Clear All Annotations
Alternatively, the user can opt for Clear All option to clear all the annotations from the PDF page.
%20-%202022-07-10%20at%2020.35.40-20220713-094402.png?inst-v=70efaf10-97c4-4789-922e-2eeb620e8510)
Clear all annotations
Tapping on Clear All will ask the user again for confirmation. After user finally taps on Clear All, all the annotations will be cleared from that PDF page.
%20-%202022-07-10%20at%2020.35.44-20220713-094402.png?inst-v=70efaf10-97c4-4789-922e-2eeb620e8510)
Blank annotations list after clearing all the annotations
Information List
The second icon to the right on the small window will open the list of all the information for that PDF. These can include recent changes, creation date, page size, page binding, etc.
%20-%202022-07-10%20at%2020.40.06-20220713-094402.png?inst-v=70efaf10-97c4-4789-922e-2eeb620e8510)
List of information such as created date, etc.
Edit Information Content
The information content of the PDF can be updated/edited. Tapping on Edit button will allow the user to edit details.
%20-%202022-07-10%20at%2020.40.21-20220713-094402.png?inst-v=70efaf10-97c4-4789-922e-2eeb620e8510)
Edit information content of the PDF
The details can include Title, Author, Subject, Keywords.
Permission List
To check the list of permissions applicable on that PDF, tap on the right icon on the small window as shown below.
%20-%202022-07-10%20at%2020.40.31-20220713-094400.png?inst-v=70efaf10-97c4-4789-922e-2eeb620e8510)
Check list of permissions in the PDF
The permission can be edited by sliding the slider that is displayed after each permission in the list.
Print PDF
This option allows to print the PDF with any one of the three options.
%20-%202022-07-10%20at%2020.44.12-20220713-094400.png?inst-v=70efaf10-97c4-4789-922e-2eeb620e8510)
Options for Printing the PDF
The user can print PDF using one of the following options:
Print with annotations
Print without annotations
Annotation Summary.
Briefcase Button
This button allows the user to quickly jump to another content and then come back to the PDF presentation.
%20-%202022-07-10%20at%2020.44.22-20220713-094400.png?inst-v=70efaf10-97c4-4789-922e-2eeb620e8510)
Brief case button for quick jump
The quick jump feature provides user to search for the content, select from the list of existing presentations, videos or interactives, bookmarks and the best content.
