Login and Auto Sync with CRM
Once the user has logged in to the instance app, the next step would be login to the CRM. Pitcher Impact application offers CRM integration with vendors such as SalesForce, Microsoft Dynamics, Oracle, and SAP on demand. However, customers can request different CRM for their solutions. The pages describe the process and steps to connect to CRM on iOS, Android, and Windows devices. The CRM login process is the same for all the platforms, including the sync after login (requires a strong internet connection, preferably wifi).
Logos, icons, and buttons can be different for individual instances. However, the basic working principle remains the same for most instances unless there is a specific requirement from the customer.
Connecting and Syncing with the CRM on iPad
There are several ways through which the user can connect to CRM within the Impact application.
Via SSO
Refer to this link to learn more about connecting to CRM through SSO.
Via Meeting Planner
When the user is inside the instance, it is also possible to connect to CRM through the Meeting Planner.
If the user has logged in for the first time or is logging after certain time period then tapping on meeting planner would provide the user CRM login window.
%20(4th%20generation)%20-%202022-07-19%20at%2015.38.29.png?inst-v=70efaf10-97c4-4789-922e-2eeb620e8510)
Connect to the CRM via Meeting Planner
Switch Organization
This feature allows the user to switch between production and sandbox environment. Tapping on Switch Org will provide alternative options to the user to select Production or Sandbox.
%20(4th%20generation)%20-%202022-07-19%20at%2015.52.53.png?inst-v=70efaf10-97c4-4789-922e-2eeb620e8510)
Switching between the environments
If custom domain is defined, custom domain is selected by default. In this case Production environment is selected by default as per the configuration
User enters credentials as provided by the Administrator to login to sandbox or production environment.
%20(4th%20generation)%20-%202022-07-19%20at%2016.19.22.png?inst-v=70efaf10-97c4-4789-922e-2eeb620e8510)
Selecting the environment
Do not quit Pitcher during the first sync
%20(4th%20generation)%20-%202022-07-19%20at%2016.26.43.png?inst-v=70efaf10-97c4-4789-922e-2eeb620e8510)
Sync with the CRM after login
Be aware that depending on user’s CRM profile and the permissions given to the user, the first data load might take up to ten minutes
Via Start Meeting
Login to CRM is also possible via Start Meeting Button. If the user is logging for the first time or after certain period of time, they can also connect to CRM via Start Meeting button.
%20(4th%20generation)%20-%202022-07-19%20at%2015.38.44.png?inst-v=70efaf10-97c4-4789-922e-2eeb620e8510)
Connect to the CRM via start meeting
The login windows will appear as before and user can easily login.
Connecting and syncing with CRM on Windows
Via SSO
Refer to this link to learn more about connecting to CRM through SSO.
Via Settings
Users can login to CRM using the SSO by clicking the settings and then selecting CRM Integration, as shown below.
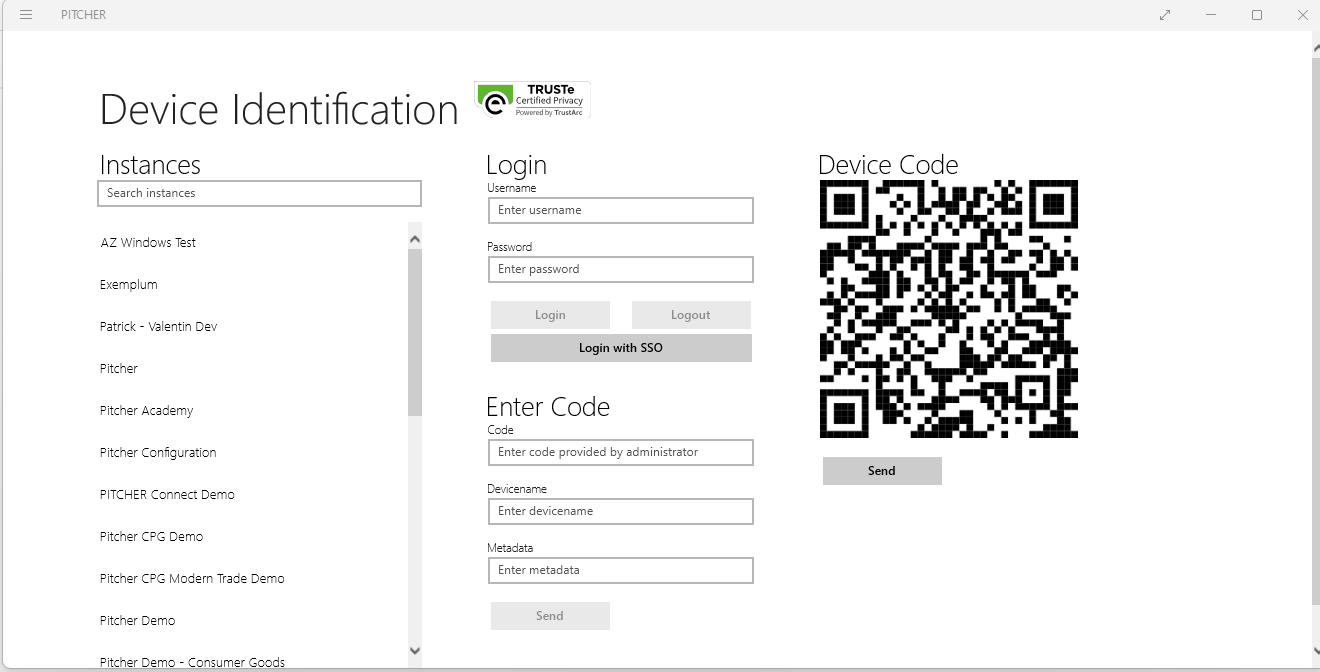
Login via SSO in settings
Via Start Meeting button in the Home Screen
The start button or start meeting button is mainly for starting the call. But the same button if clicked for the first time will allow the user to login to the CRM.
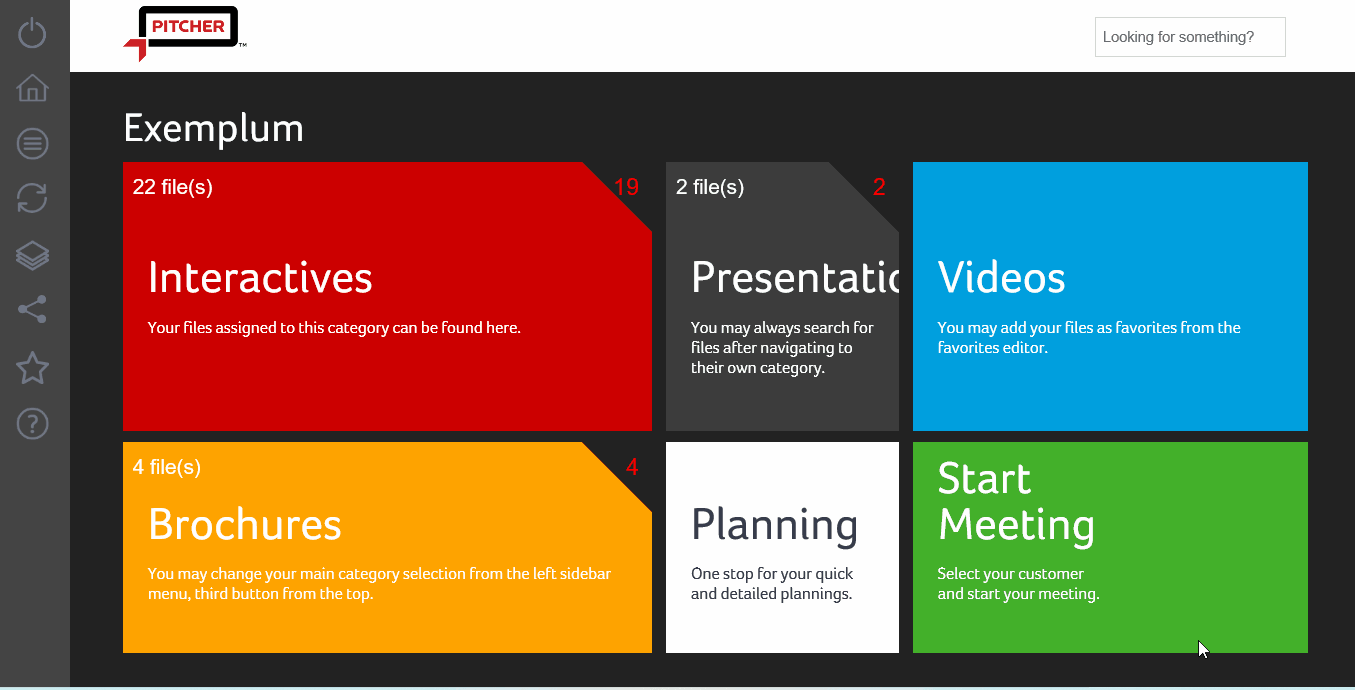
CRM login via start meeting
Tap on Switch Org option on the right side of the application (see the image below) to determine whether to enter a test or a production environment.
Production
Sandbox
Start meeting button will redirect to browser, but the application will also display the login along with the option to switch org if the screen is double clicked. See the image below
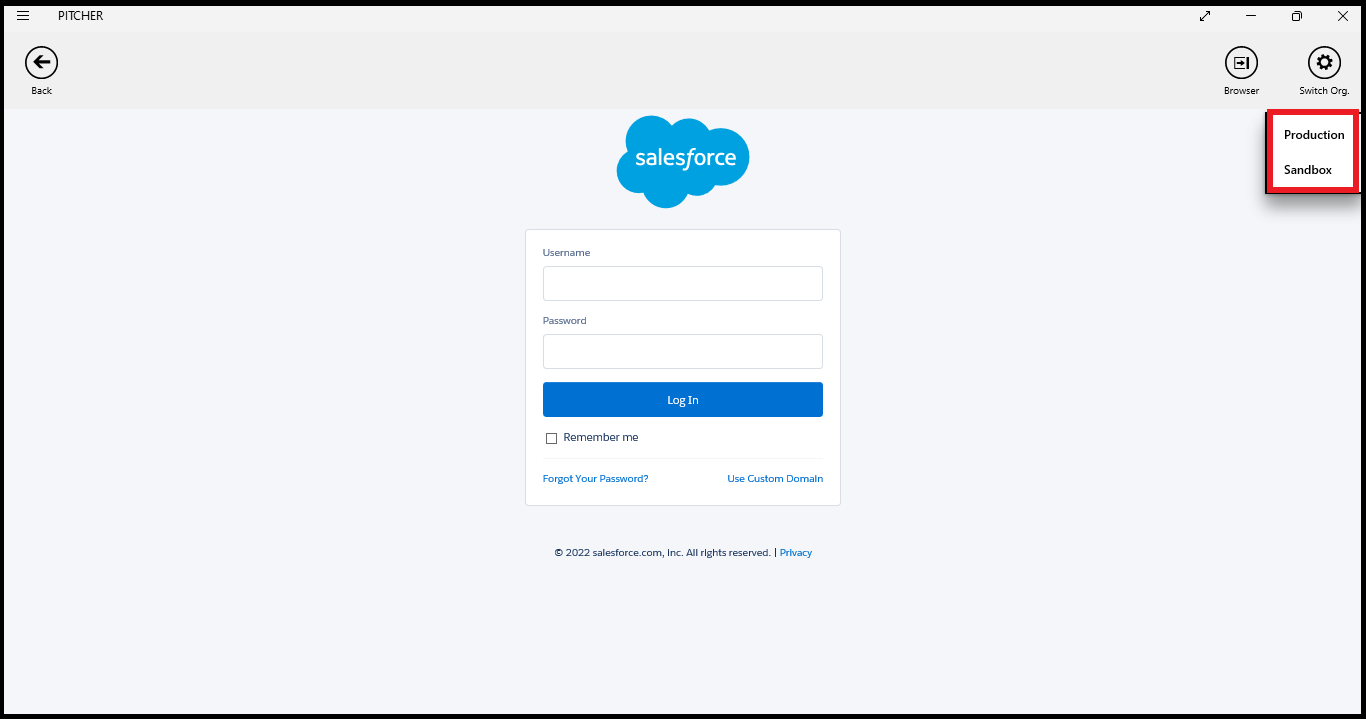
Switch Org
Enter your credentials given by your administrator. Click on Log In to access your CRM through Pitcher Impact
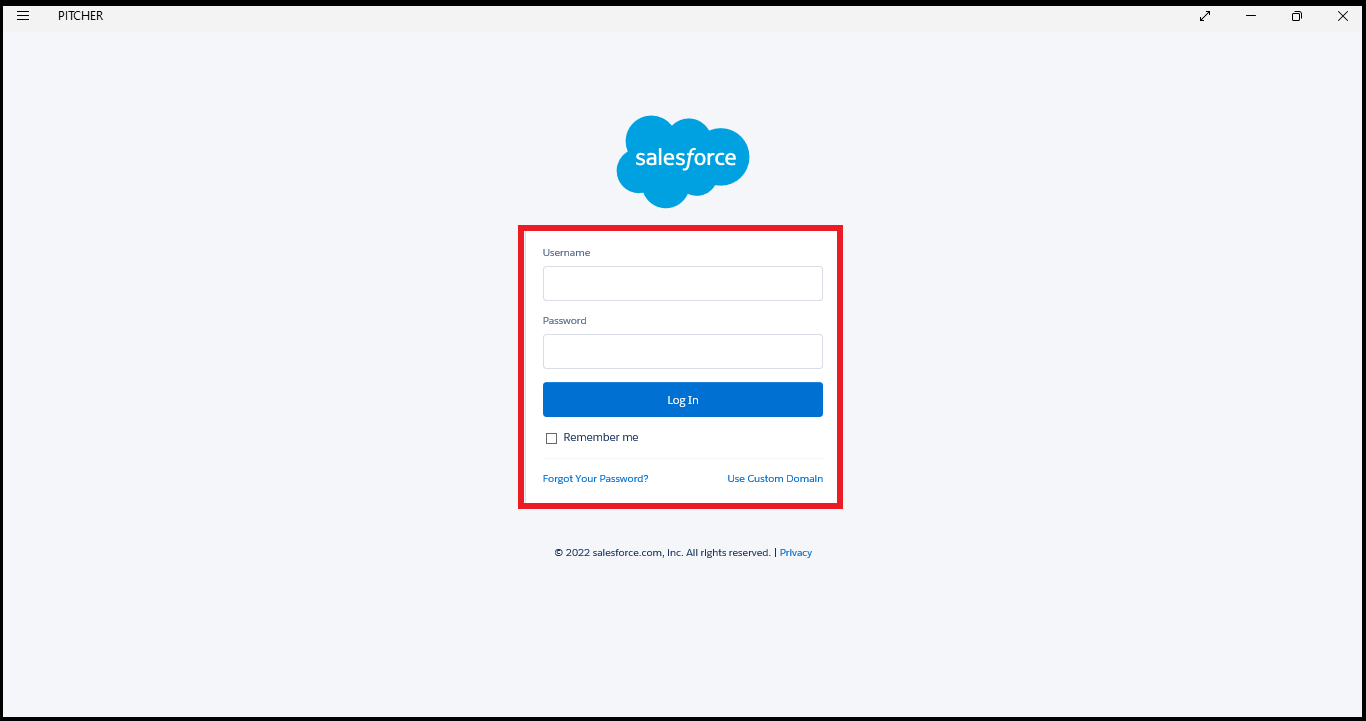
CRM login screen
Via Planning
When the user clicks on the Planning button then also the CRM login window will appear which will allow user to login to the CRM.
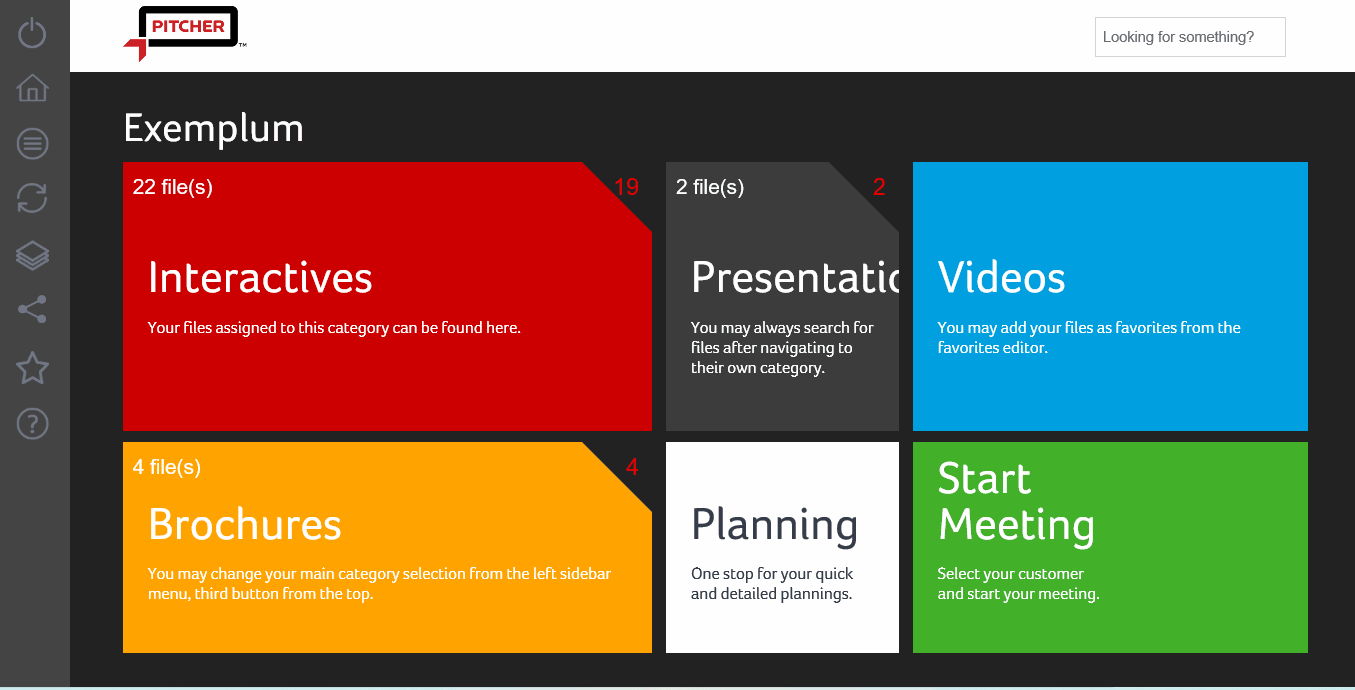
CRM Login via Planning
Sync with CRM
The application will sync with CRM if logged in for the first time. Do not quit Pitcher during the first sync
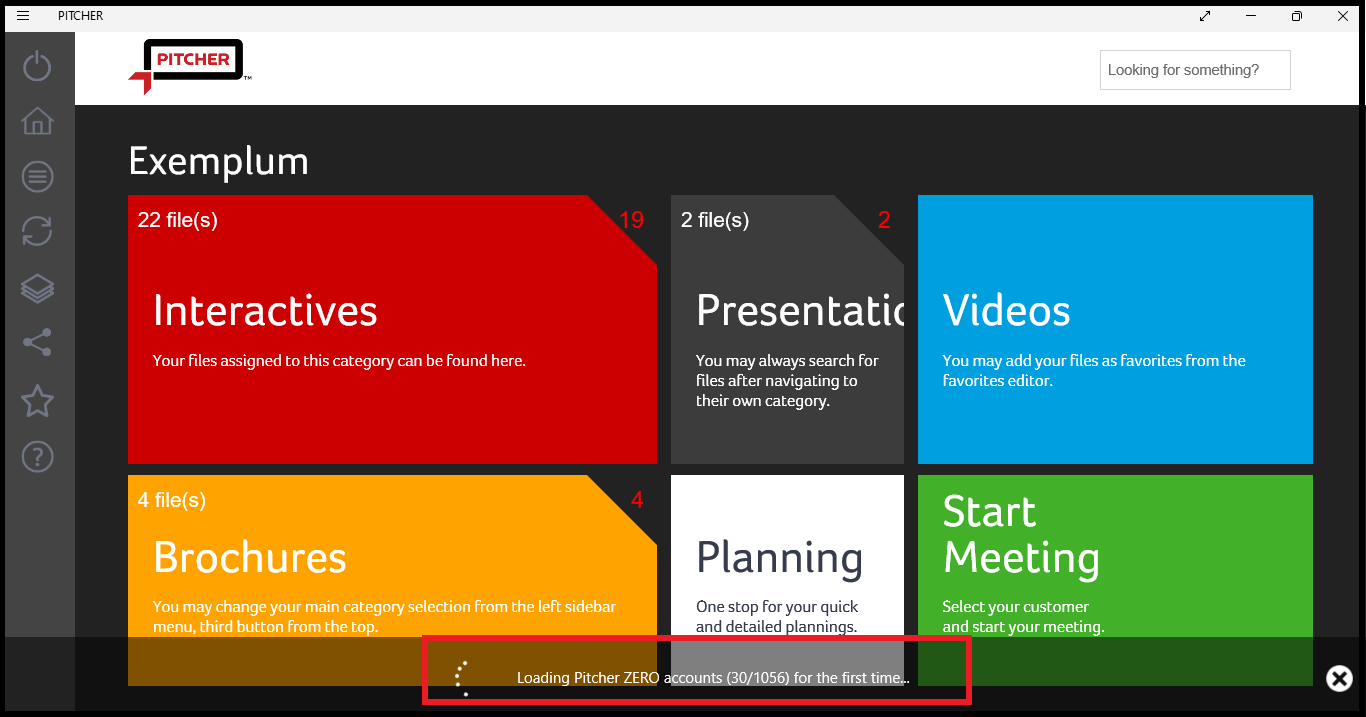
Sync with CRM at first login
Depending on CRM profile and the permissions user has been given, the first data load might take up to ten minutes
Automatic Synchronization
It is a part of CRM integration setting allowing the Impact app to be in sync with the CRM automatically. User have the choice to set the trigger for automatic synchronization during the launch, during resume or periodically.
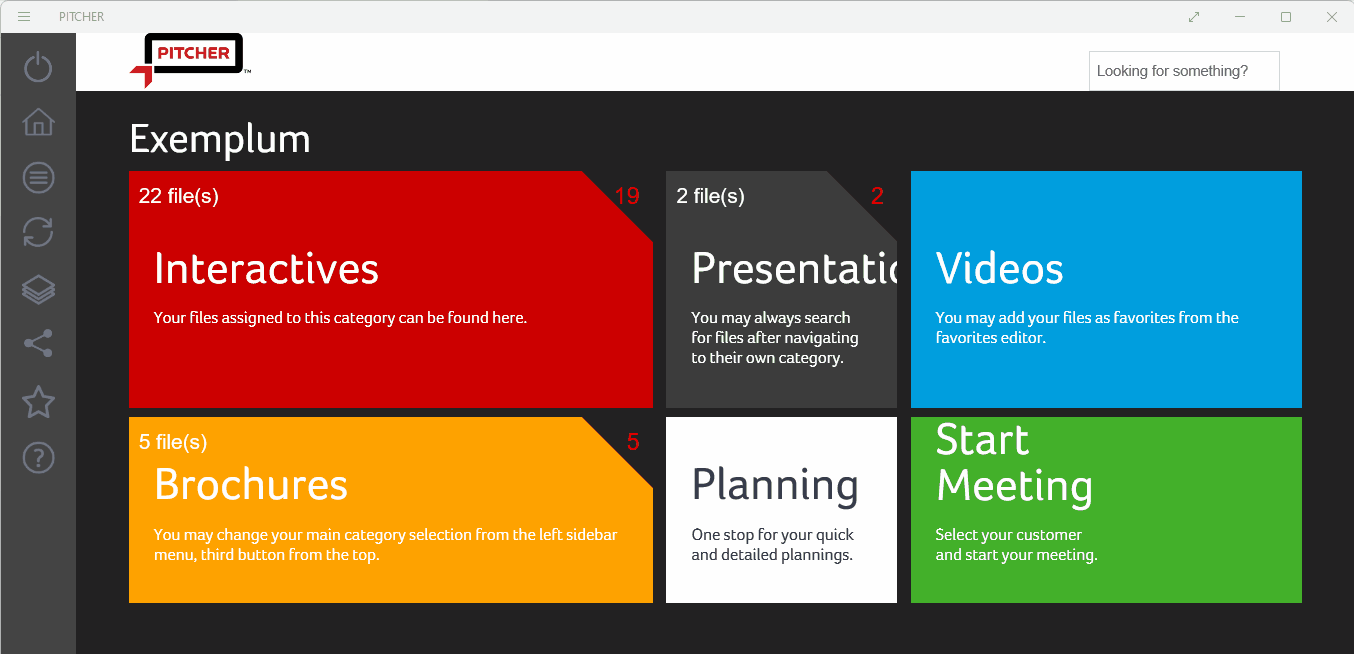
Automatic synchronization
At Launch - The application will sync with CRM the moment the Pitcher Impact application is launched on Windows Platform.
On resume - On Win10 &11 platform the sync gets triggered when the application is minimized or maximized. The auto sync also gets triggered after certain activities such as the launching of the instance, starting a call from the event edit page, scheduling a quick plan, navigating back to the UI from contents without clicking on the back button.
Periodically: The app periodically begins synchronization in time intervals configured in the code (e.g. 60mins, 30mins)
Auto sync can be completely turned off by disabling all the three options. However, if all the three options are enabled, then auto sync will trigger during launch, on resume or periodically.
Pitcher Impact application for Windows will continue to be available in the windows app store till the end of 2022. Pitcher Impact Application is switching to Windows UWP for enhanced experience. Check the section for UWP (coming soon).
Login and Auto Sync with CRM on Android
Via SSO
Refer to this link to learn more about connecting to CRM through SSO.
Via Start Meeting Button on the Home Screen
The start button is mainly for starting the call. But the same button can also be used to connect to the CRM. If the user has logged out or if he is using the application for the first time.
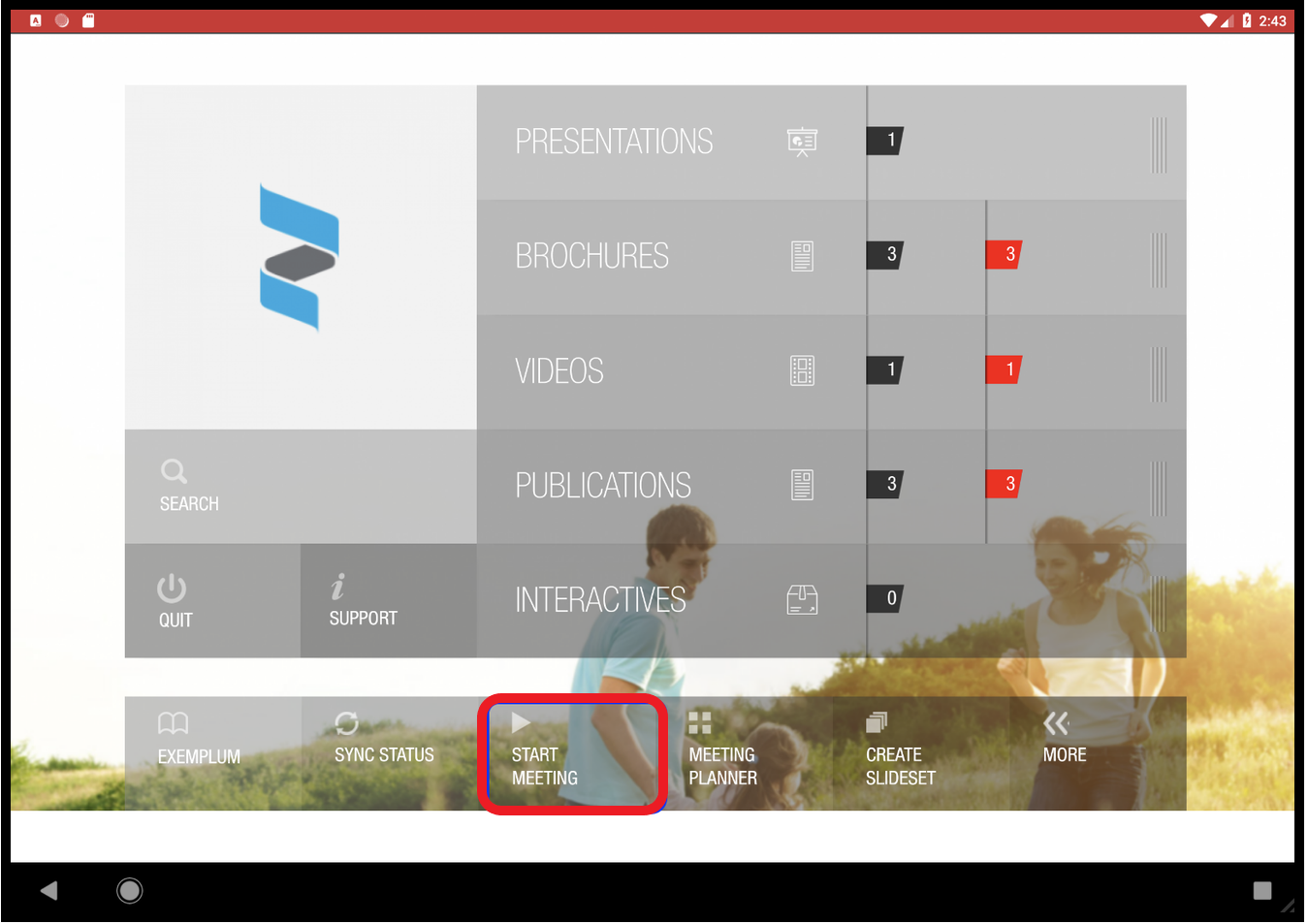
Start meeting to connect to CRM
After tapping on Start Meeting , first the CRM login window will appear as shown below. The entire process and the login window is same as the SSO login during the launch of the app (See https://pitcher-docs.atlassian.net/wiki/pages/createpage.action?spaceKey=MIG&title=Installation%2C%20Login%2C%20And%20Instance%20Selection%20on%20Android ).
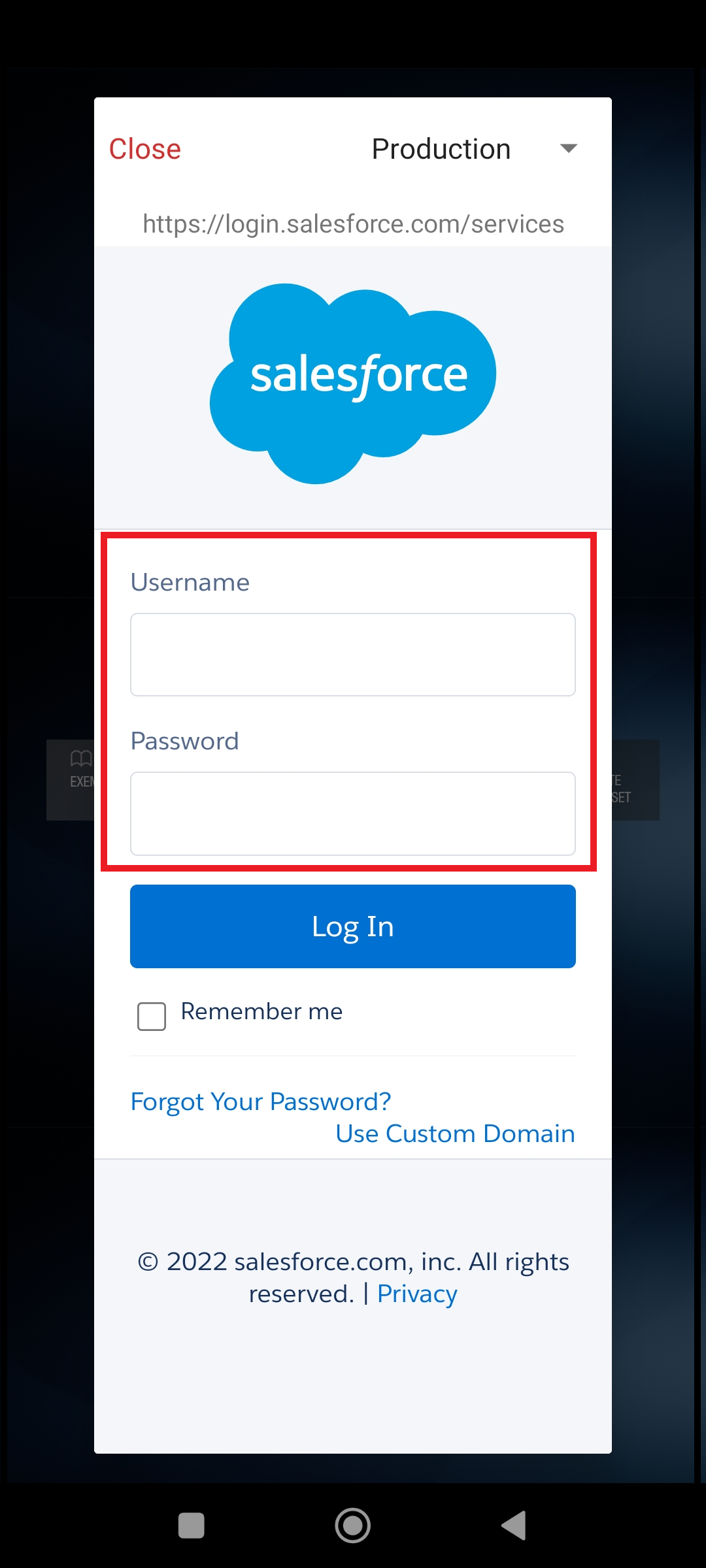
Default environment and CRM Login
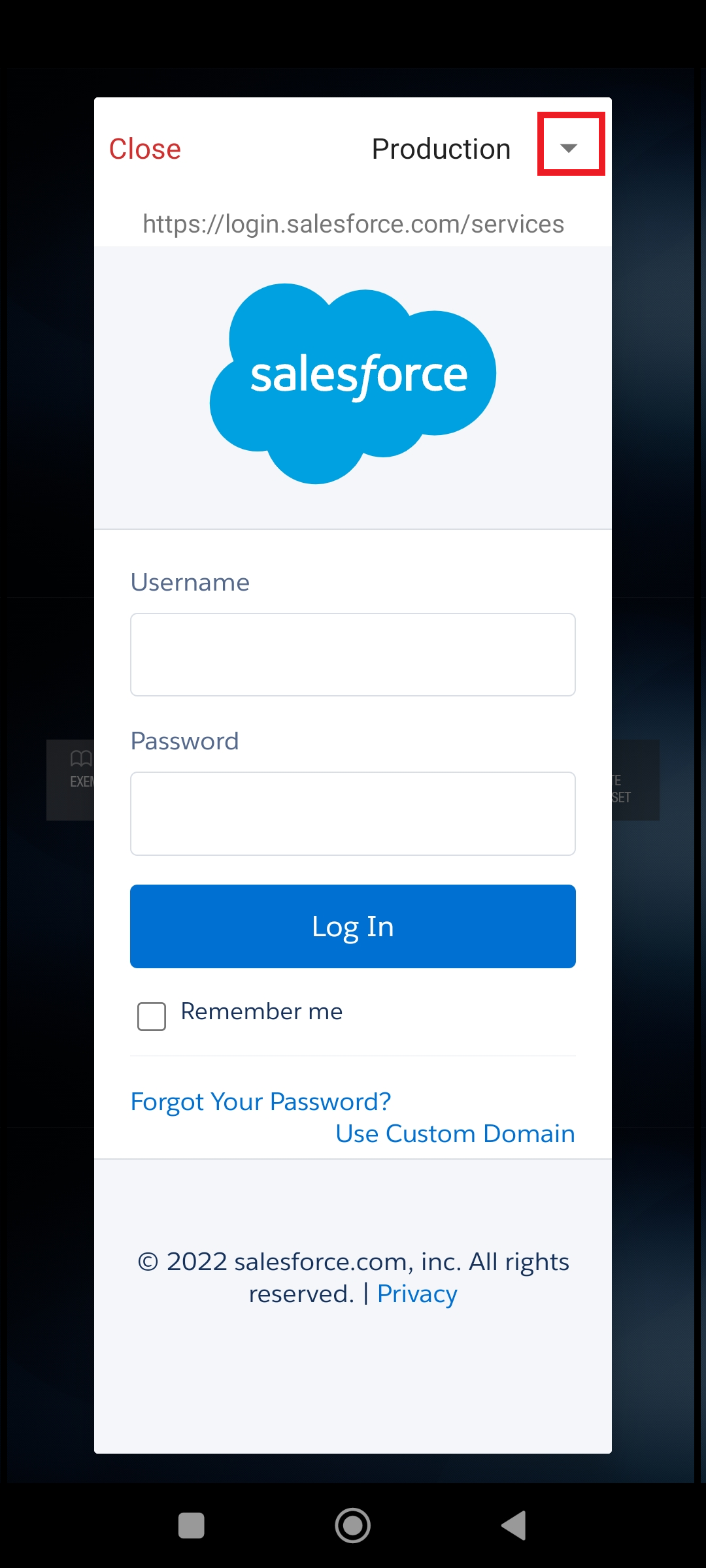
Switching between the environments
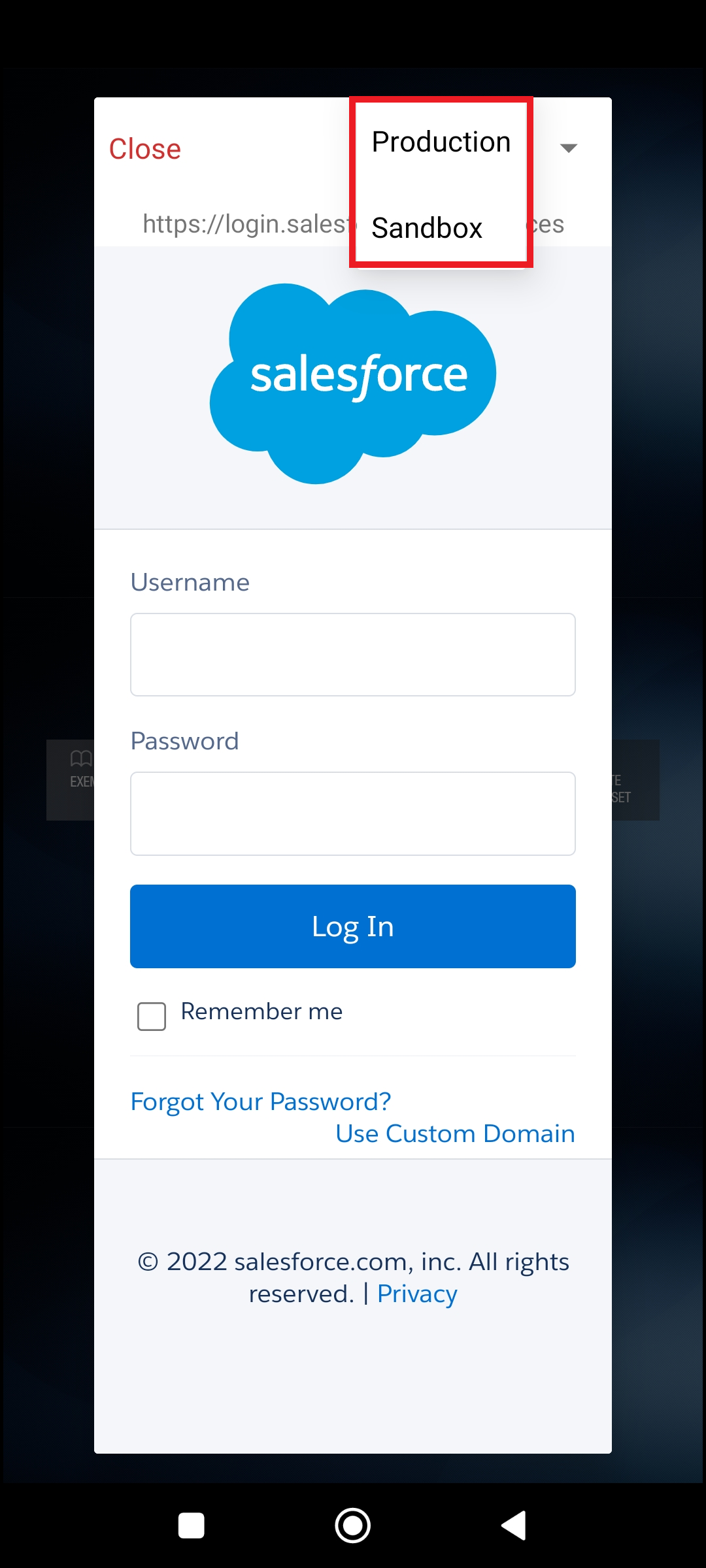
Select the environment
As shown in the above images. The first image shows the default login window that will open and user can provide their credentials. It also opens the default environment. The second image displays the option to switch between the environments. A small arrow can be tapped to see the list of environment and desired environment for login can be selected from the list as shown in the third image.
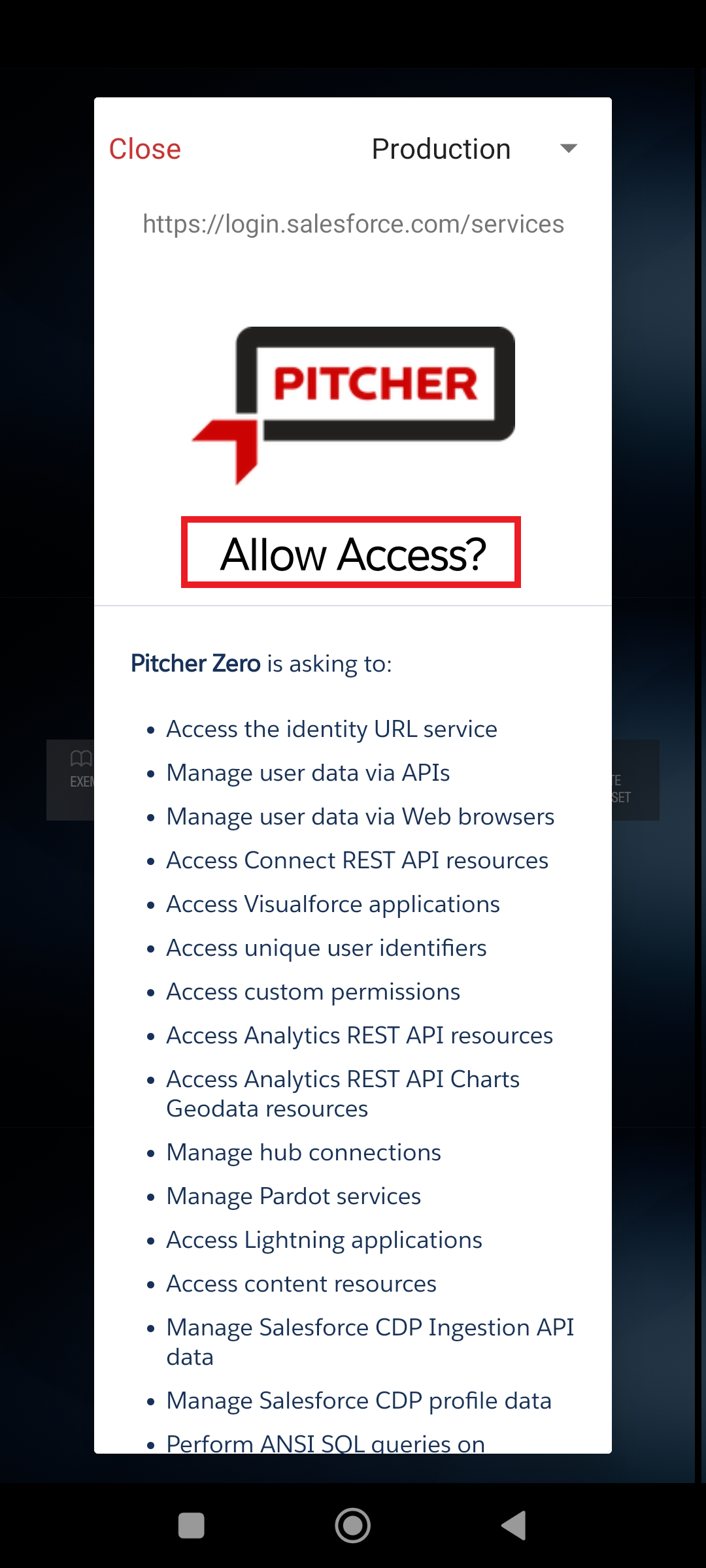
Access to resources
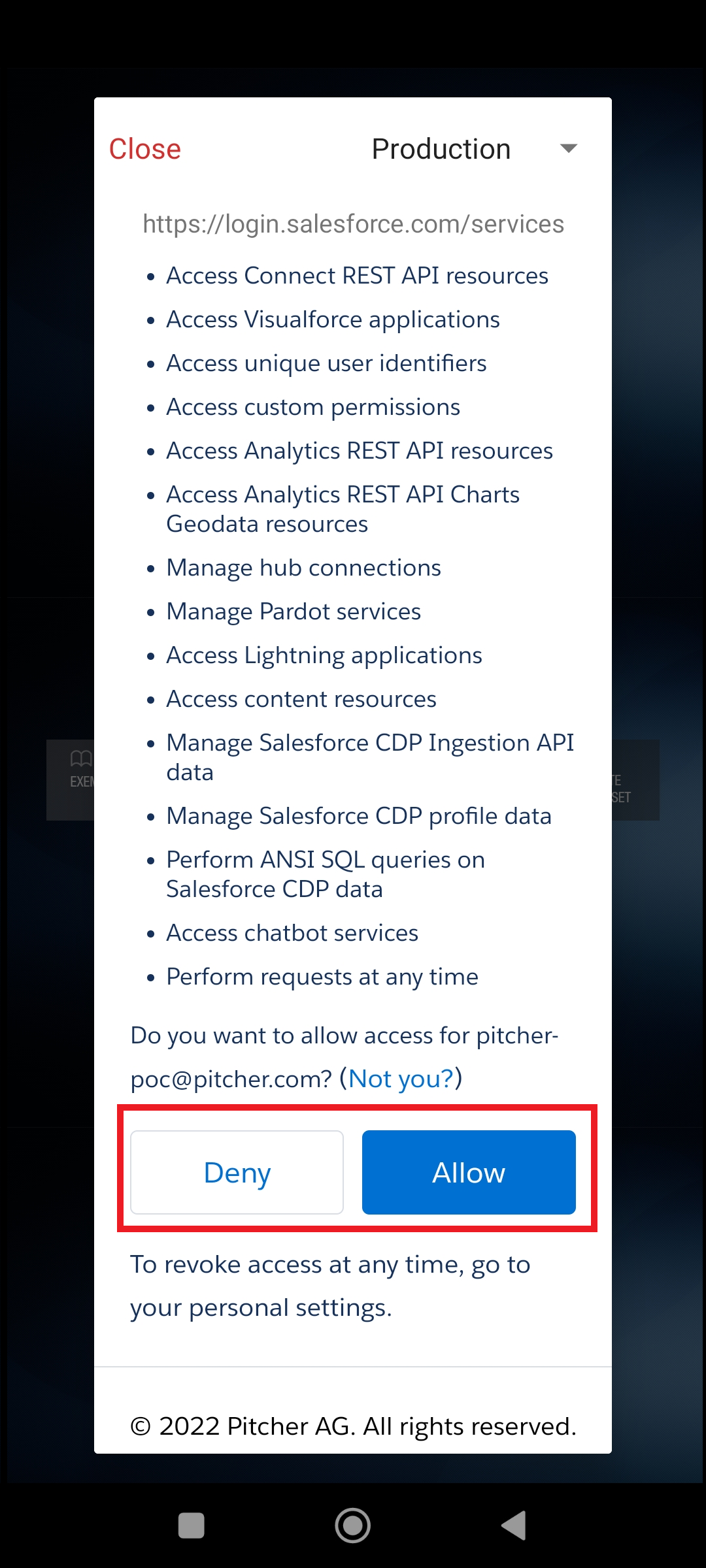
Allow or deny access
After user has selected the environment and provided the login credentials, a window will appear and ask for the user’s permission for various activities listed in the window (as shown in the above images). The list of various activities for which access is required includes access to various resources and services which are necessary for CRM operations such as quick call planning, detailed call planning and their executions. After allowing the permission, the user will be connected to the CRM.
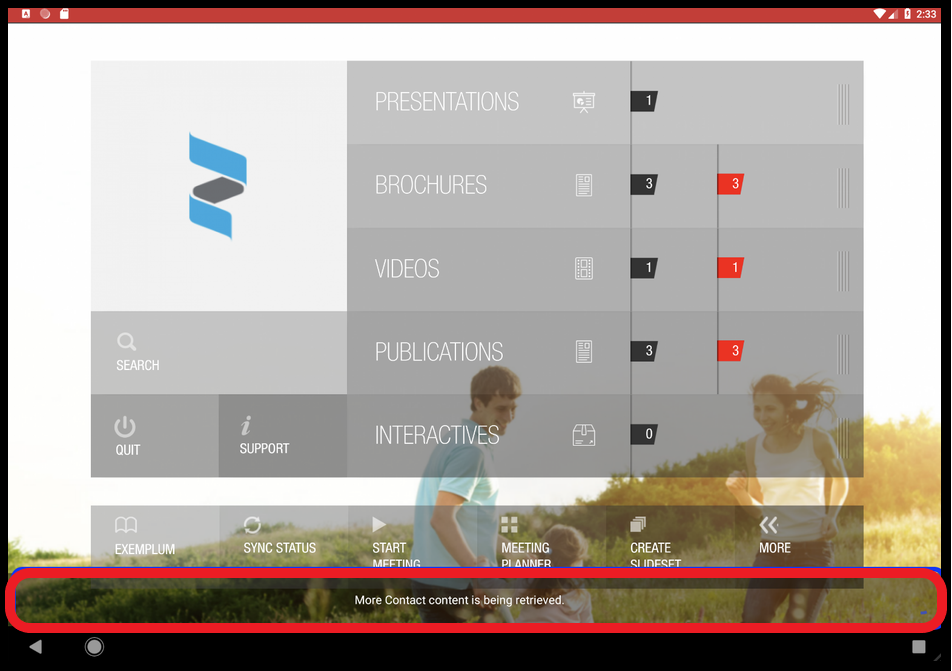
CRM Sync process after connection
As soon as user is logged in to the CRM, it will start to sync with the impact app. Do not quit Pitcher during the first sync. If the user quits during sync, it will restart on relaunching the application.
Via Meeting Planner
The user can also connect to CRM via Meeting Planner also if they are using the app for the first time. It will open the Login window for the CRM as described in the above sections.
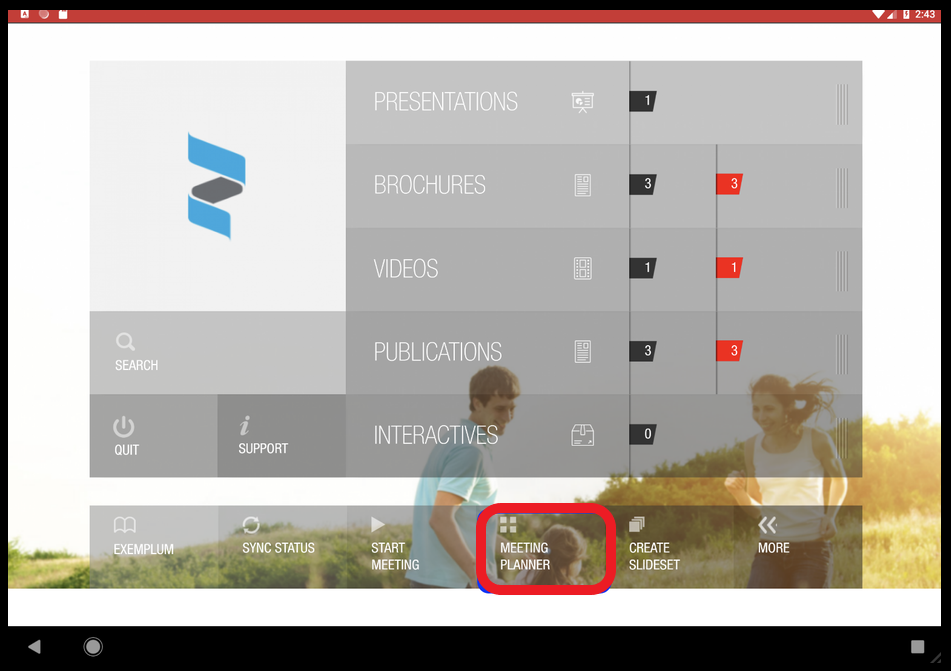
Connect to the CRM via Meeting Planner
The login windows will appear as before and user can easily login.
Data Synchronization Overview between Pitcher and SAP C4C
Authentication Methods
Users can authenticate using either:
SAP C4C credentials
Single Sign-On (SSO) credentials (e.g., Microsoft AD)
Synchronization Timing
Initial Synchronization
A full data synchronization automatically triggers immediately after successful authentication, whether using SAP credentials or SSO. This ensures that users start with the most up-to-date data set.
Delta Synchronization
To optimize performance and resource usage, subsequent delta synchronizations occur:
Automatically when the app resumes from background (if sufficient time has elapsed since last sync)
Based on the configured minimum sync interval (
syncTime- default 30 minutes)Manually when users tap the Sync button
SSO Authentication Prompts
Users will be presented with the SSO login screen in these scenarios:
During initial app login
When SAP C4C session expires during delta sync
Upon app restart (when required by authentication configuration)
Data Flow
Read Synchronization (SAP C4C → Pitcher Impact)
Data is pulled from SAP C4C to the app:
After successful login
When app returns to foreground (subject to sync interval)
On manual sync initiation
When minimum sync interval has elapsed
Write Synchronization (Pitcher Impact → SAP C4C)
Updates are pushed to SAP C4C:
Immediately upon completing actions (e.g., closing visits, submitting post-call forms)
Automatically when internet connectivity is restored (for offline-created data)
Synchronized Entities and Fields
The following entities are synchronized between systems:
Entity Type | Sync Scope |
|---|---|
Account | All accessible fields |
Contact | All accessible fields |
Visit | All accessible fields |
VisitText | All accessible fields (visit notes) |
VisitBTDReference | All accessible fields (visit tasks) |
Tasks | All accessible fields |
EmployeeBasicData | Limited to: ObjectID, EmployeeID, FormattedName, UserID, EmployeeUUID, Email |
The scope of the current synchronization is limited to all readable fields the SAP user has access to. The synchronization can be limited by the query in the Pitcher Configuration to limit the accessed fields (Read and write).
Data Storage and Security
All synchronized data is stored locally on the user's device
Data is encrypted for security
No customer data is stored on Pitcher Cloud/Servers
Visit Management
Visits can be created both in SAP C4C and Pitcher Impact
The
AdditionalLocationNamefield onVisitentity is used as an external Id field, and updated when a visit is planned from Impact or right after it's retrieved to Impact.Upon visit completion (visit either created in SAP and brought to Impact or an unplanned visit created in Impact), a survey is automatically attached to the Visit record in SAP
Visits can be initiated via inter-app API using the protocol:
pitcher://homescreen-?Visit_ID=<VisitID>
Error Handling
If synchronization errors occur:
Error notifications are sent to system administrators
Error details include user information and error description
The app will attempt to resync when conditions permit
Technical Notes
Synchronization scope can be customized through Pitcher Configuration
Field access is limited to user permissions in SAP C4C
The minimum sync interval (
syncTime) can be configured per instance
Example 1 - Login to SAP in Pitcher Impact
Users can use SSO credentials (e.g., Microsoft AD) to login to both Pitcher Impact app and to SAP C4C:
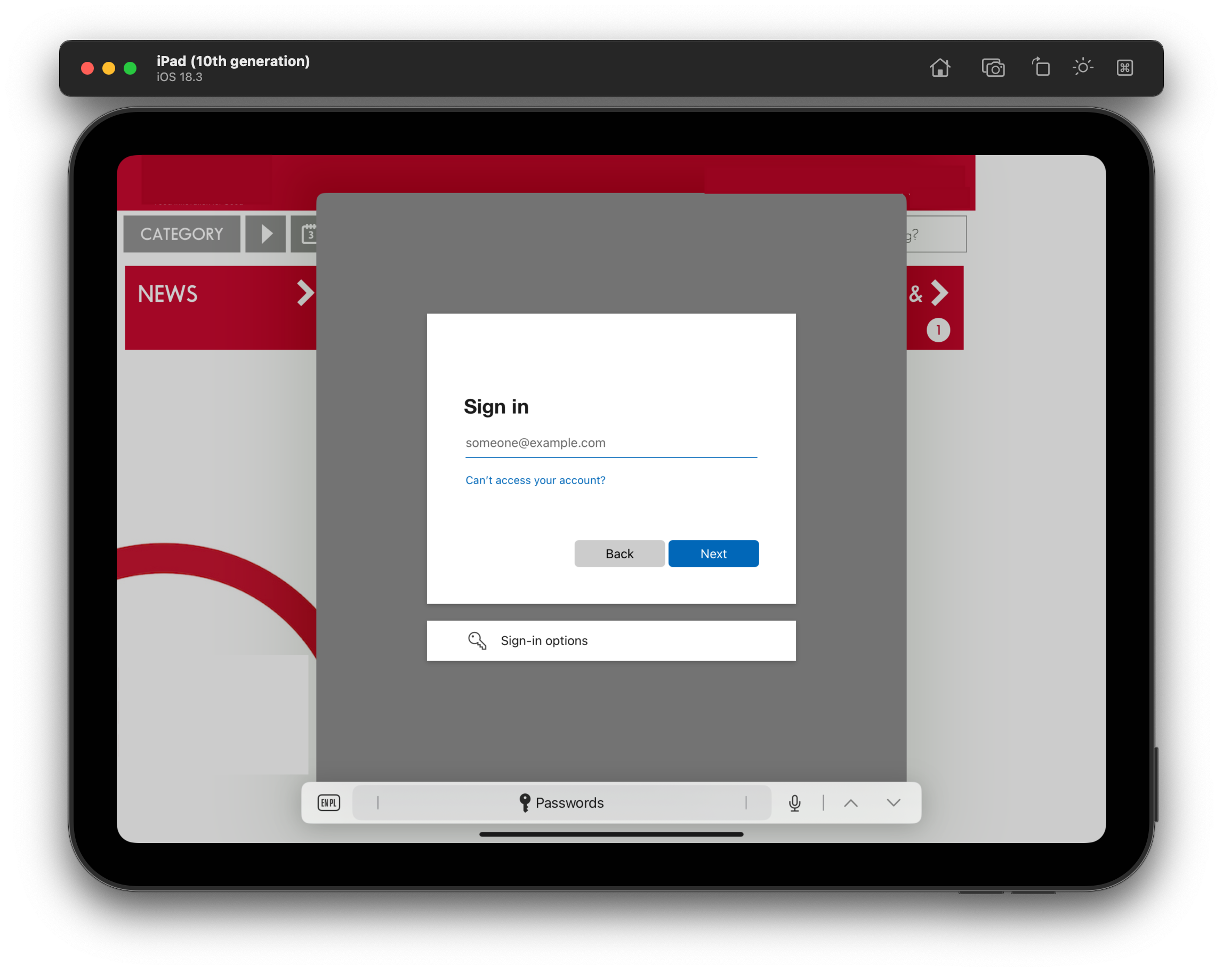
Example 2 - Sync Outbox - Data Transfer between Pitcher and SAP
The Sync button opens the pop-up Sync Outbox shown below. In the example below data is "Sending" from Pitcher to SAP after a Visit has been completed.
.jpg?inst-v=70efaf10-97c4-4789-922e-2eeb620e8510)
