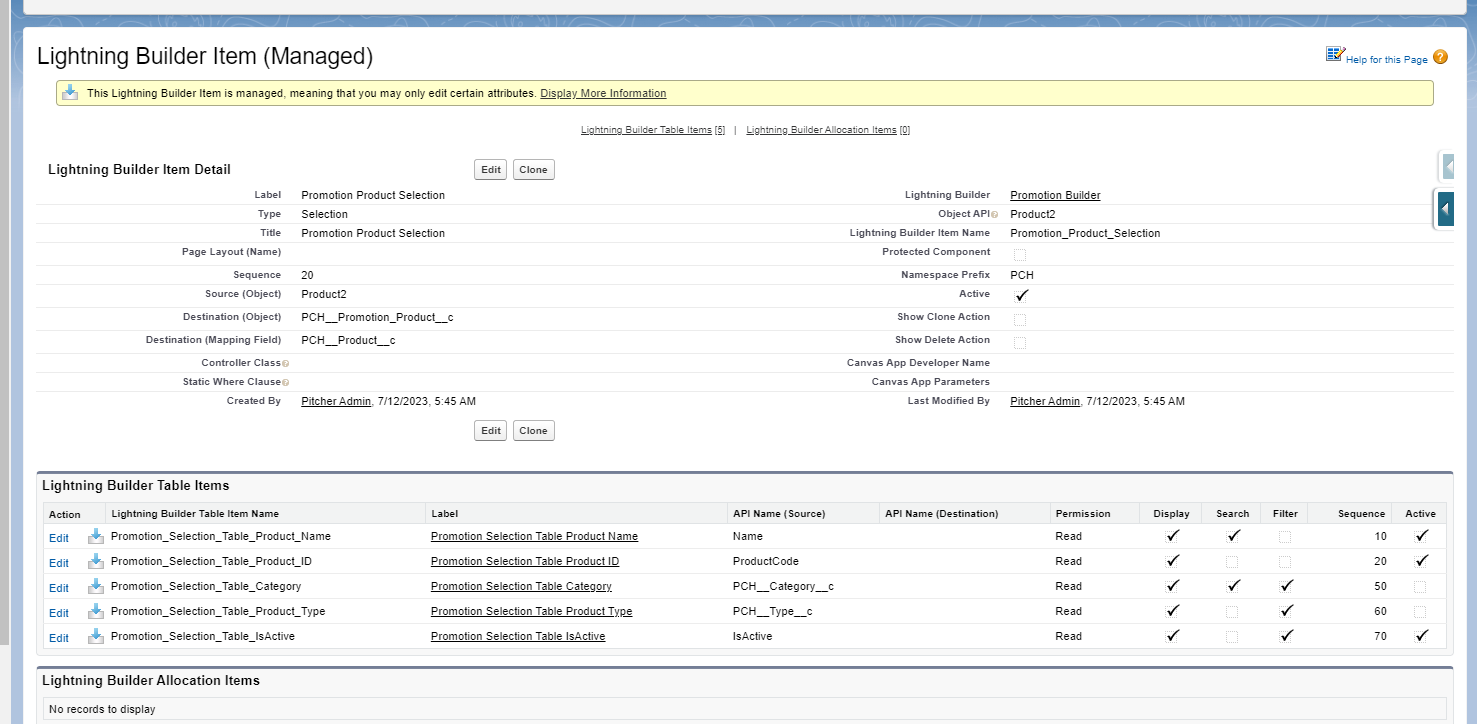Installing the Promotions Managed Package
This document describes the steps required to install and configure the Pitcher’s Promotions Managed Package.
Pre Installation
Install dependent packages
Pitcher Zero
Pitcher Apps
Installation
Follow these steps to install the package:
Enter the package installation link obtained from your Pitcher representative. This should redirect you to the login page of Salesforce.com. For Sandbox organizations, swap http://login.salesforce.com with http://test.salesforce.com in the URL.
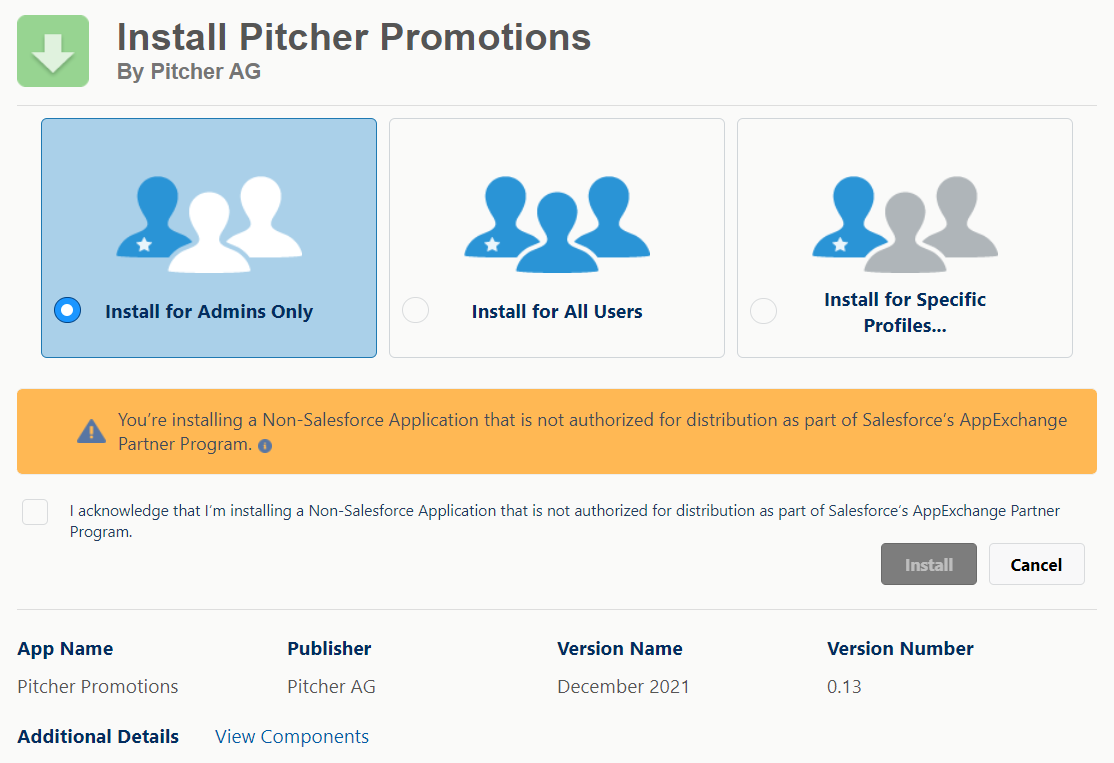
Select Install for Admins Only, Install for All Users, or Install for Specific Profiles, depending on the need.
To verify the package components before installation/upgrade, click the “View Components” link.
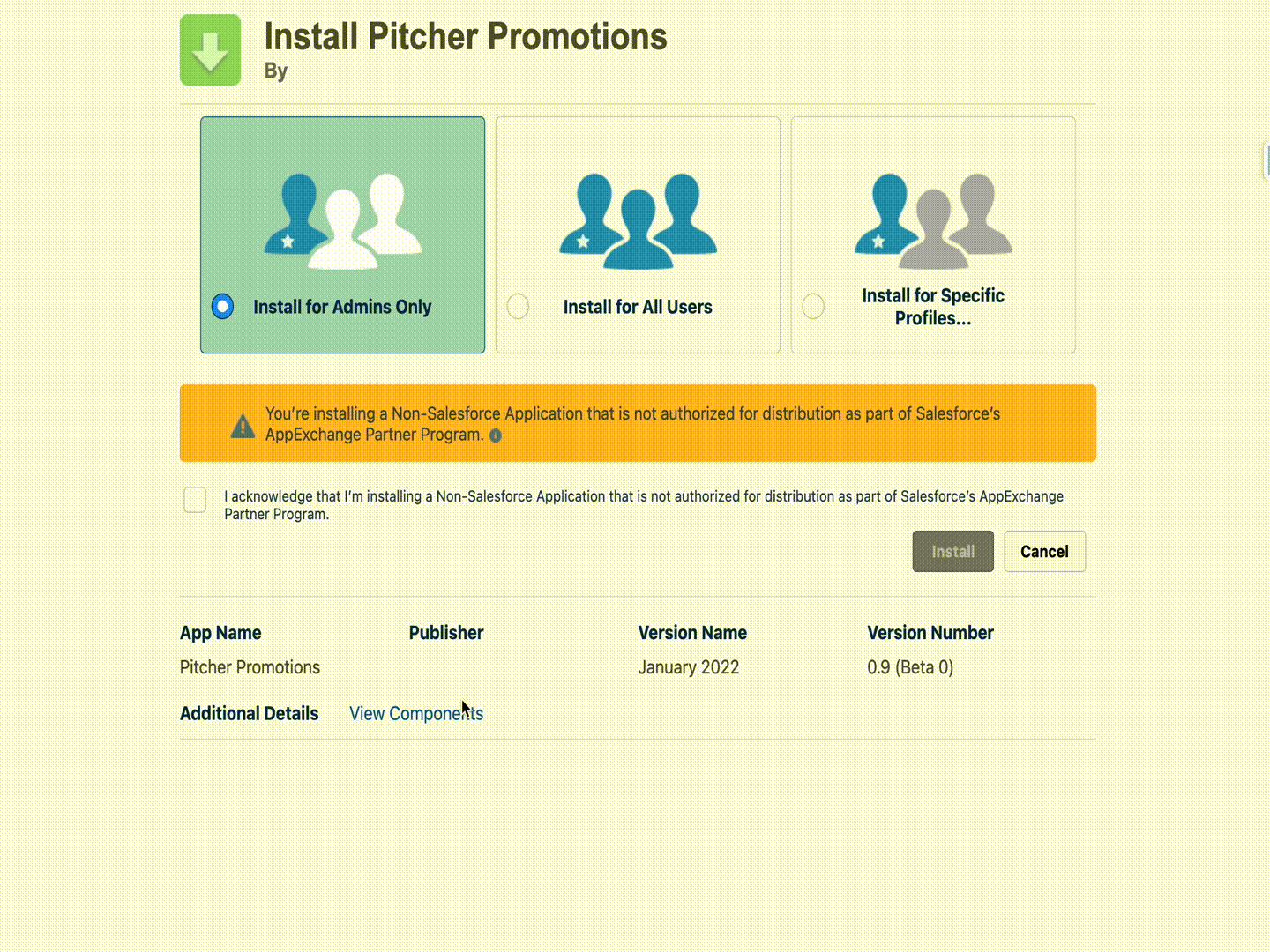
Check the acknowledgement and click Install to proceed.
Once the installation is completed, the following page appears:
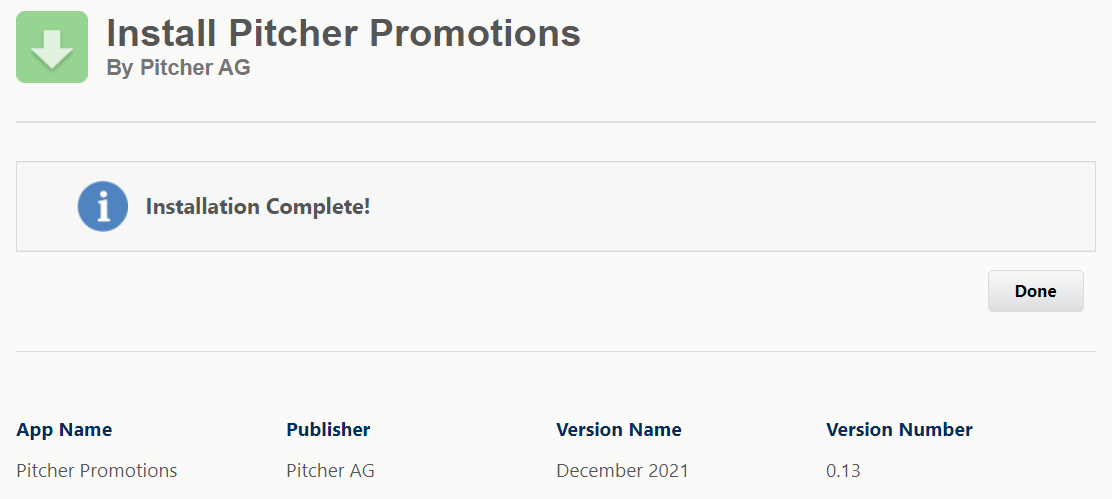
Check the installed packages on the Setup > Apps > Packaging > Installed Packages page to confirm the successful installation.
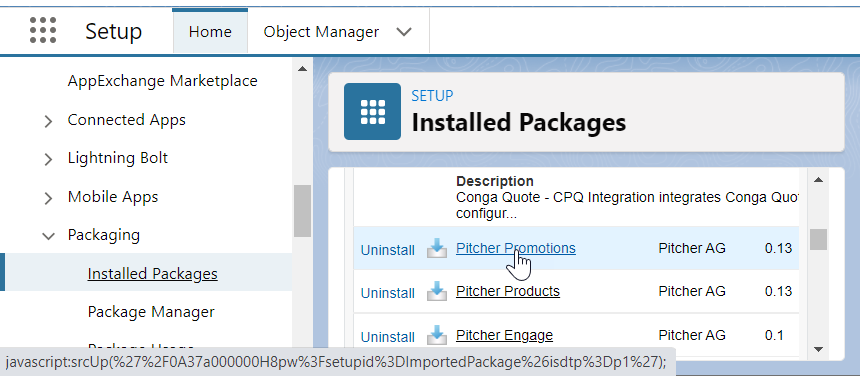
The Installed Packages Page
To verify the package components after a successful installation/upgrade, follow the steps shown below -
Post Installation
After the Pitcher Promotions Managed Package gets installed in the org, use the following steps to assign permissions to users:
Step 1 - Permissions Assignment
Assign the PITCHER-Mission Operations permission set to users managing the content of Promotions.
Assign the PITCHER-Mission Rep permission set to the users to provide them access to view the Promotions.
Step 2 - Default Values
Ensure that the default values are set for the following fields:
Object Name | Field Name | Default Value |
|---|---|---|
PCH__Promotion__c | PCH__Allocation__c | Account |
PCH__Promotion__c | PCH__Allocation_Logic__c | OR |
Step 3 - Updating record type names in metadata configuration
If you are installing (first time) any higher version than v0.9.0.0 then skip this step
If you are upgrading to v0.9.0.0 or the higher version only then follow this step
Go to the Setup → Custom Metadata Types → click “Manage Records” next to “Lightning Builder”
Click “Edit” next to “Promotion Builder”
In the Record Types field enter Segment_Promotion and Save the record:
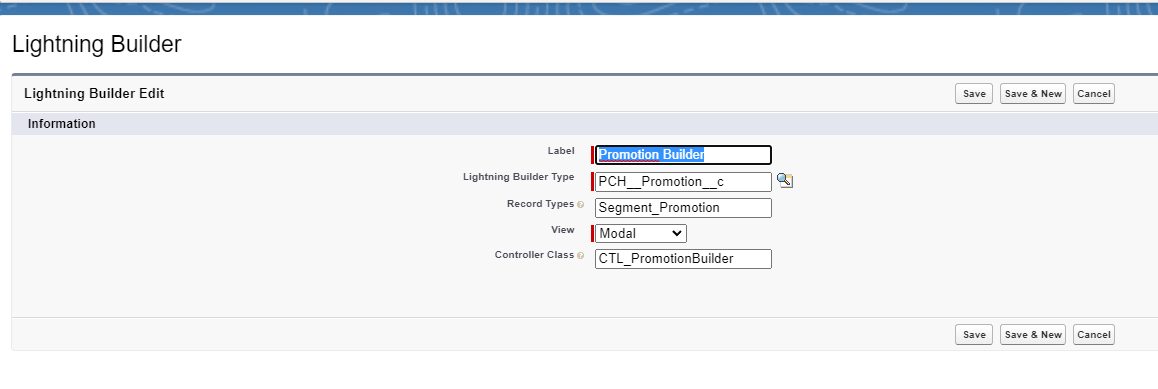
Step 4 - Updating Table Items on the Promotion Product Selection step
If you are installing (first time) any higher version than v0.10.0.0 then skip this step
If you are upgrading to v0.10.0.0 or the higher version only then follow this step
Go to Setup → Custom Metadata Types → click “Manage Records” next to “Lightning Builder Item”
Click on “Promotion Product Selection” (not edit, on the record name)
In the next screen click “Edit” next to Category and Product Type and set Active checkbox to false (see the screenshot below to see already upgraded records)