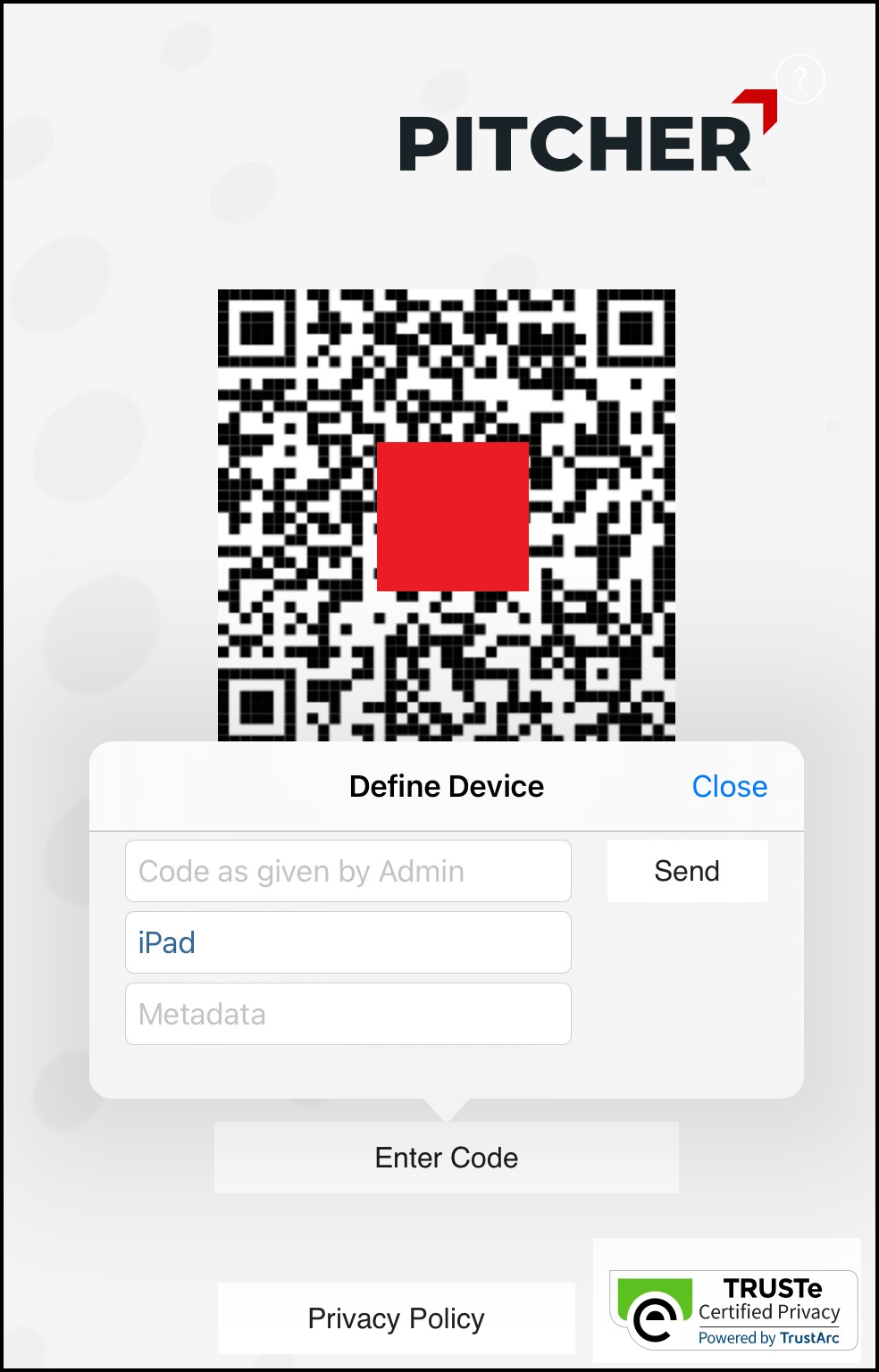Adding/Deleting Users from Pitcher Admin
This section will provide a walkthrough on how to add or delete users from Pitcher Admin. It describes how various methods can be used to create credentials and generate code to add or delete a user.
Adding Users
An Admin can also add other users. The following steps are required to add a user.
For adding a Device into pitcher web admin a device code is required. To get a device code pitcher impact app should be installed in the device.
The admin must have access to the instance for adding a user. In the dashboard selecting the Users option from the header menu should open a page as shown below:
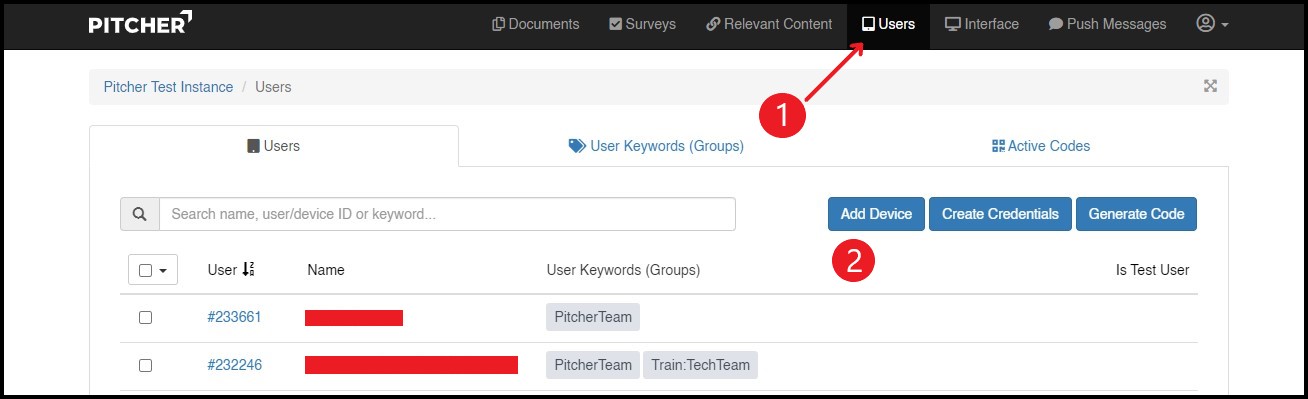
1. Log in to the instance where you are an admin user and select Users. Note that you can also delete users.
2. Click Add Device.
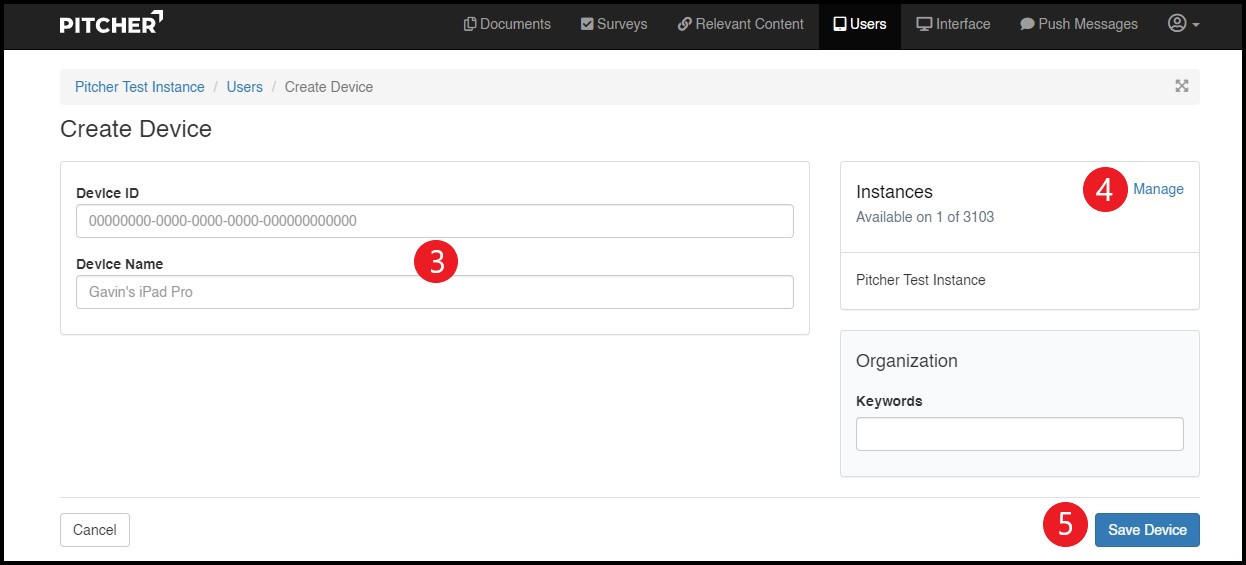
3. Specify the device ID and device name.
4. (Optional) To add the device to multiple instances where you have admin access, click Manage and select the instances.
5. Click Save Device.
Send Device Code
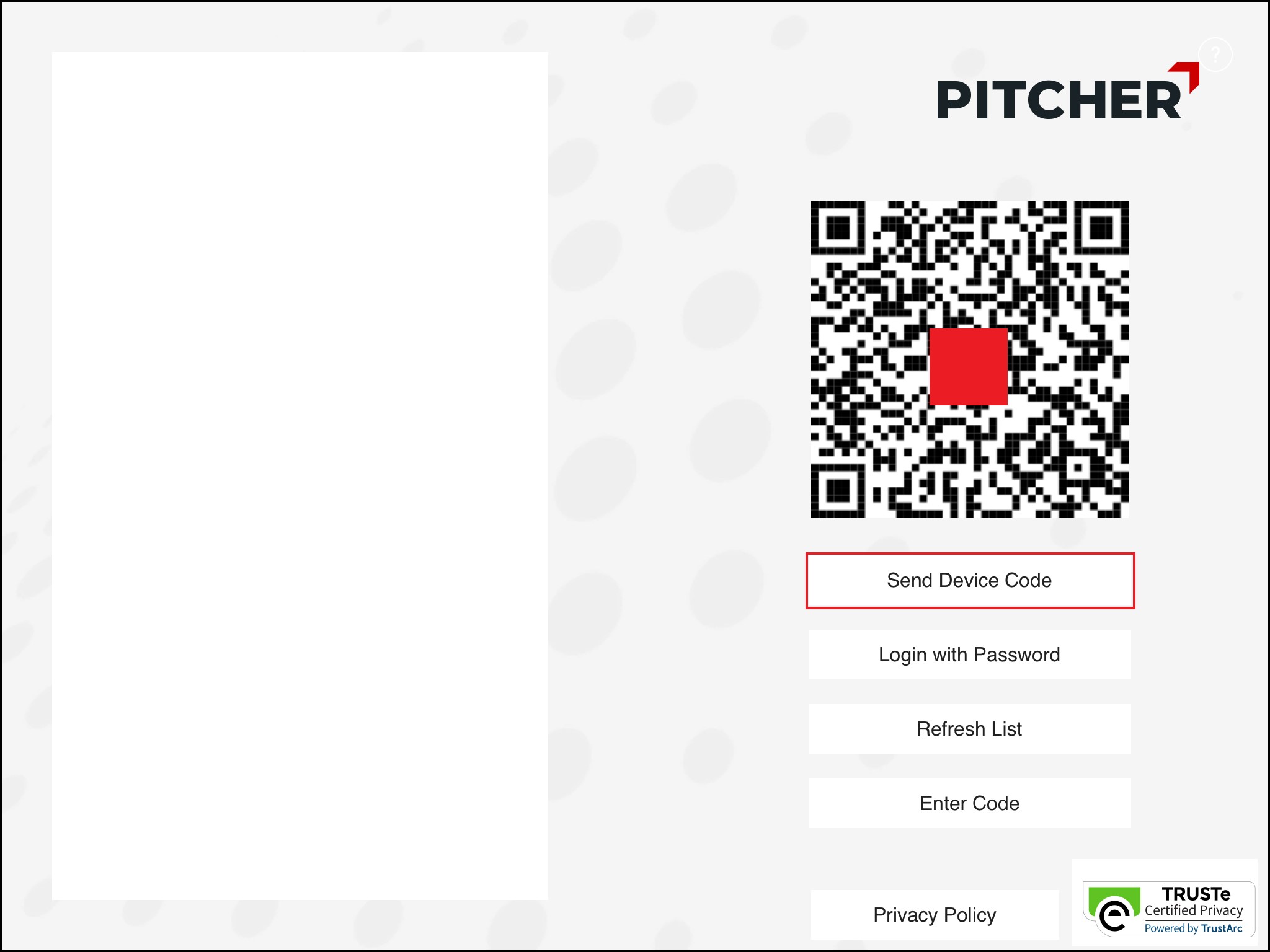
Access the Pitcher Impact app on your device and tap Send device code to send the code through email.
Creating credentials
This feature allows to create user credentials (username and password) that a sales rep can use to login in Pitcher Impact.
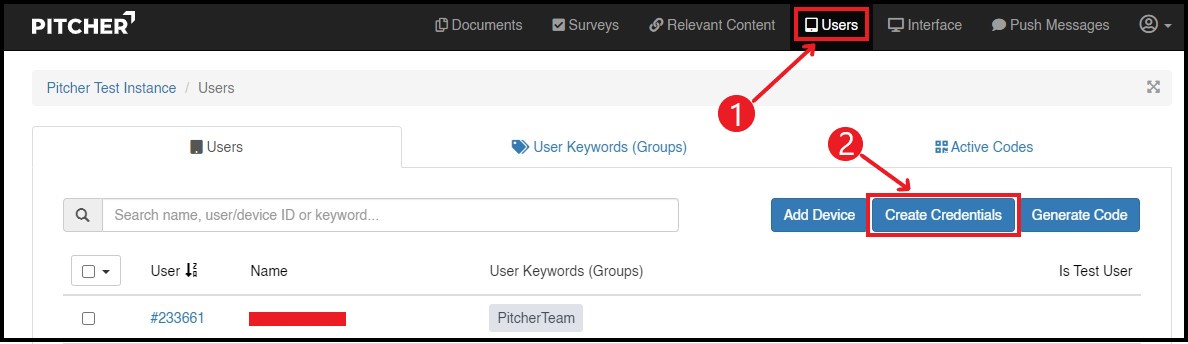
1. Log in to the instance where you are an admin user and select Users.
2. Click Create Credentials
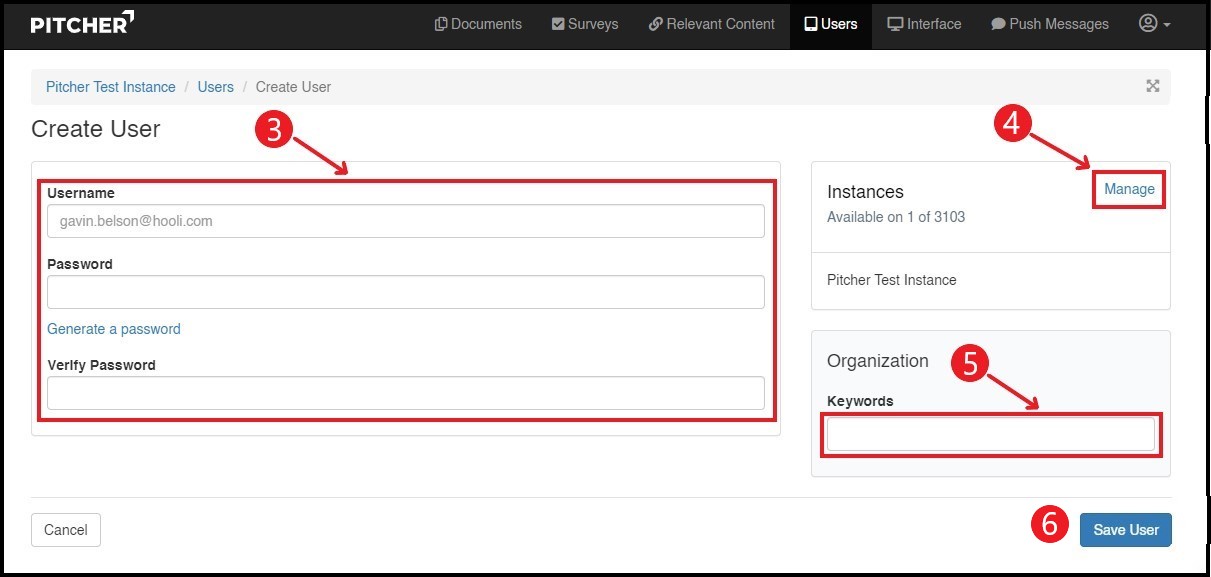
3. Enter the credentials for the new user.
4. (Optional) To give access to multiple instances to the user, click Manage and select the instances.
5. (Optional) Add keywords to the user.
6. Click Save User.
Generating code
You can use this process to add multiple users simultaneously.
To generate code:
1. Log in to the instance where you are an admin user and select Users.
2. Click Generate Code.
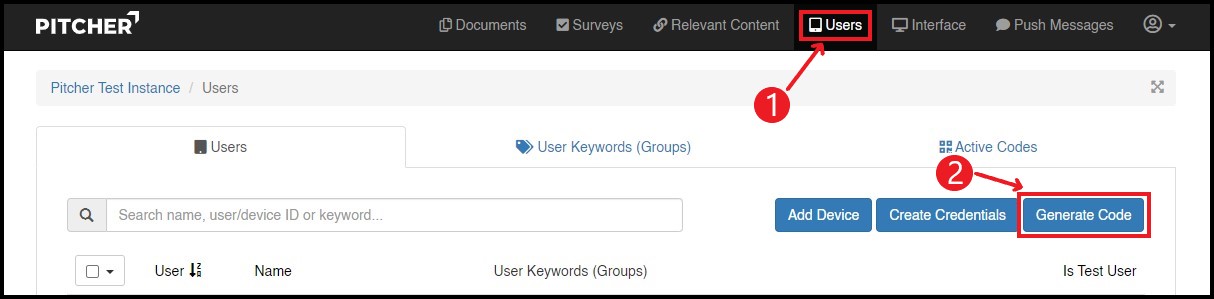
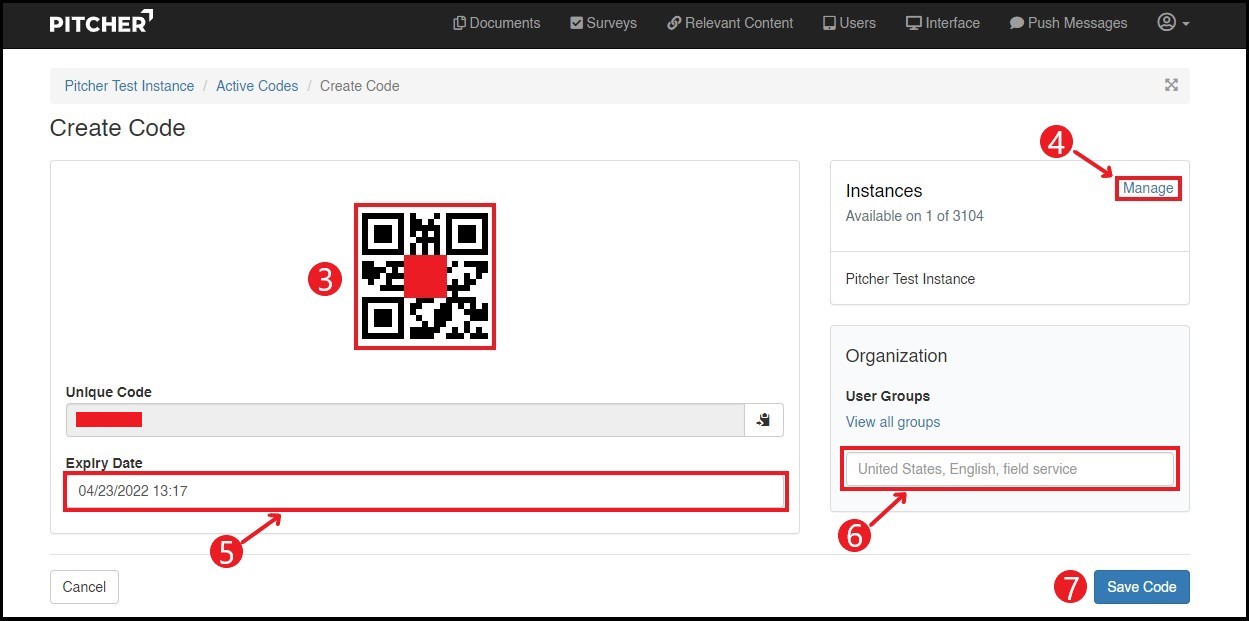
3. A new code will appear on the screen.
4. (Optional) To give access to multiple instances through the same code, click Manage and select the instances.
5. To ensure that the code has an expiry date and cannot be used to access any instance after that date, select a date in Expiry Date.
6. (Optional) Select the User Group
7. Click on Save Code.
After you save the code, you are directed to the screen that shows all created and active codes. You can delete these codes, if required.
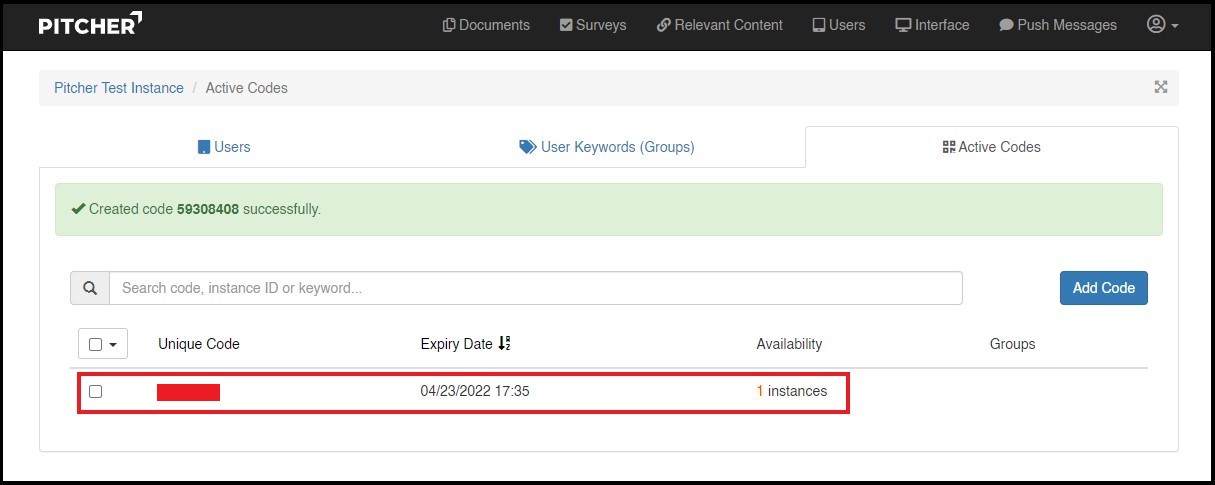
Access the app
Access the Pitcher Impact app on your device, tap Enter Code, and specify the code given by the administrator. Note that you must specify the device name along with the code. Pitcher recommends that you specify a device name that is easily identifiable.