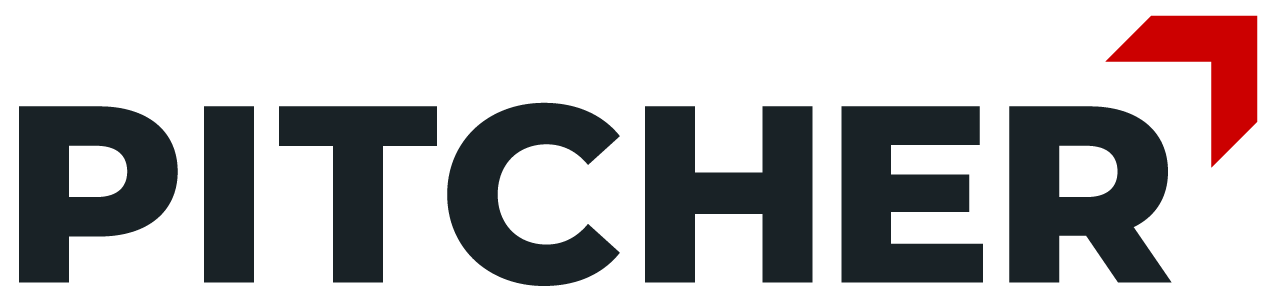Video/Audio Issue on the Host Side
The participant is not able to see or hear the host, this could be due to several reasons.
Video/Audio Tests
First, run precall test on the device to make sure the camera is set and working.
Video/Audio tips for common issues
If the host are having issues, here are a few things to try:
Refresh the browser
Sometimes the browser doesn't connect to the webcam properly. Restart the browser to give it another opportunity to connect.
Did the host give permission to access to their webcam?
The first time a host logs into Pitcher, the browser will request permission to access their webcam and microphone. If they denied access, the participants won't see the host’s video.
Restart your computer
Sometimes other video programs (e.g. Skype, Facetime) can block access to the camera. Restart the computer or close these programs.
Is the correct camera selected?
If the computer has multiple webcams, the wrong one may be selected.
Is there a webcam?
If the host is using a computer that doesn't have a webcam, or it's not plugged in or turned on, the participants won't see the host’s video. Make sure there is a working camera.
Is something covering the webcam?
Some webcams have a privacy shield, make sure it isn't covering the camera.
Check antivirus, firewall or parental settings
If the computer has antivirus, firewall, or parental control software installed, make sure that Pitcher is allowed to access and share the camera.
Is the browser up to date?
The browser must be the latest version.
Change browser
If the current browser isn't working, try using a different browser.
Mac Update:
Monterey is the operating system (like Windows), and Safari is the browser (Chrome/Firefox etc.). So if using a Mac with the newest operating system, it is required to give Chrome/Firefox access to the camera in Preferences > Privacy and Security > Camera/Microphone