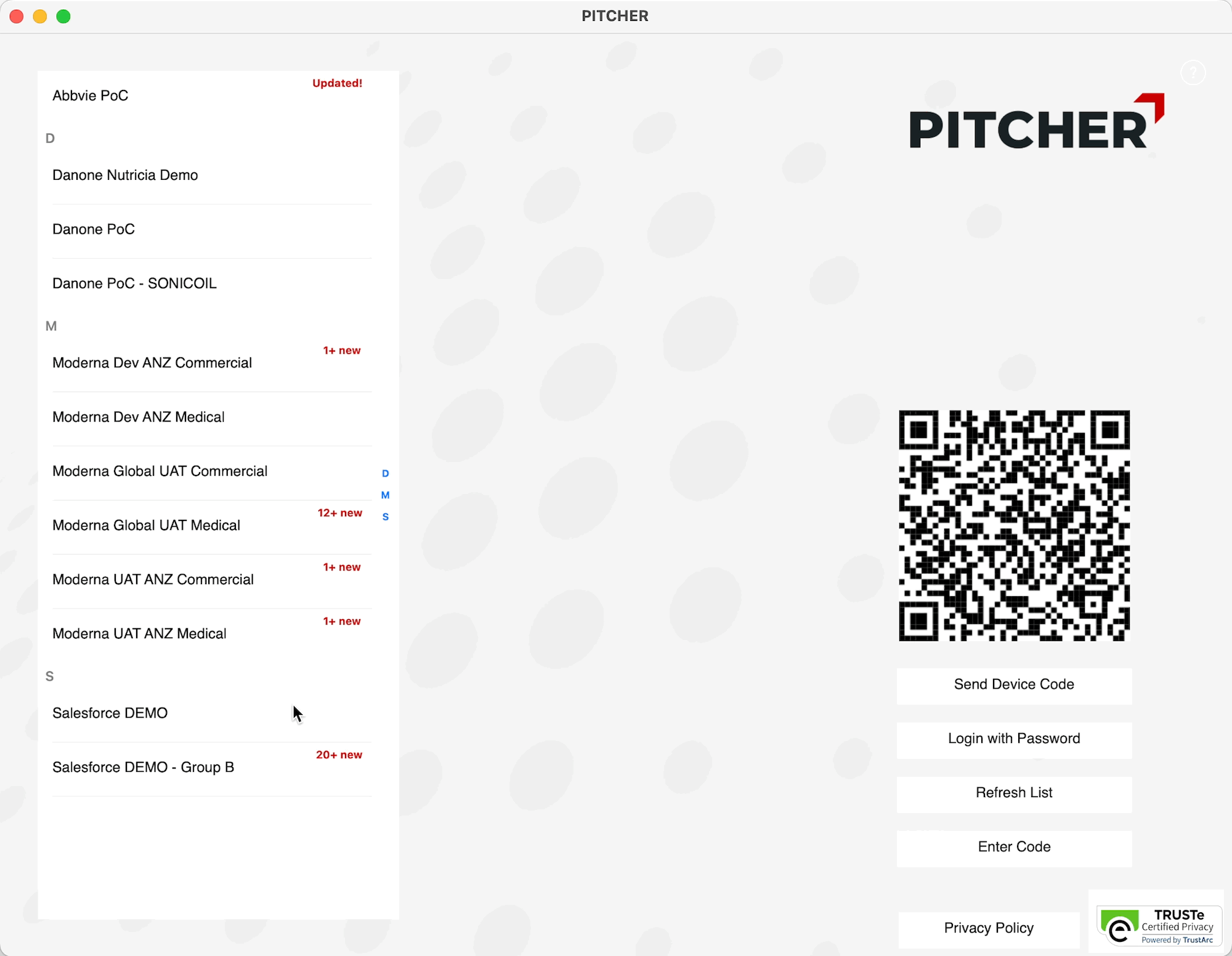Unsubscribe from Consent(s)
Pitcher Consent allows its customers to unsubscribe from any previously offered Consents through the Connect Customer Portal.
Unsubscribe using the Consent confirmation email
A confirmation email is sent to the customer when a sales representative records Consent, and this confirmation email contains an Unsubscribe link at the bottom of the email. The customer can click on this link to navigate to the Connect Customer Portal that lists all their existing Consent records.
The confirmation email is sent out only after Pitcher to Salesforce sync is completed, which usually happens twice daily at 10 AM and 10 PM.
For the unsubscribe link to work, a customer must be already enrolled in Pitcher Connect.
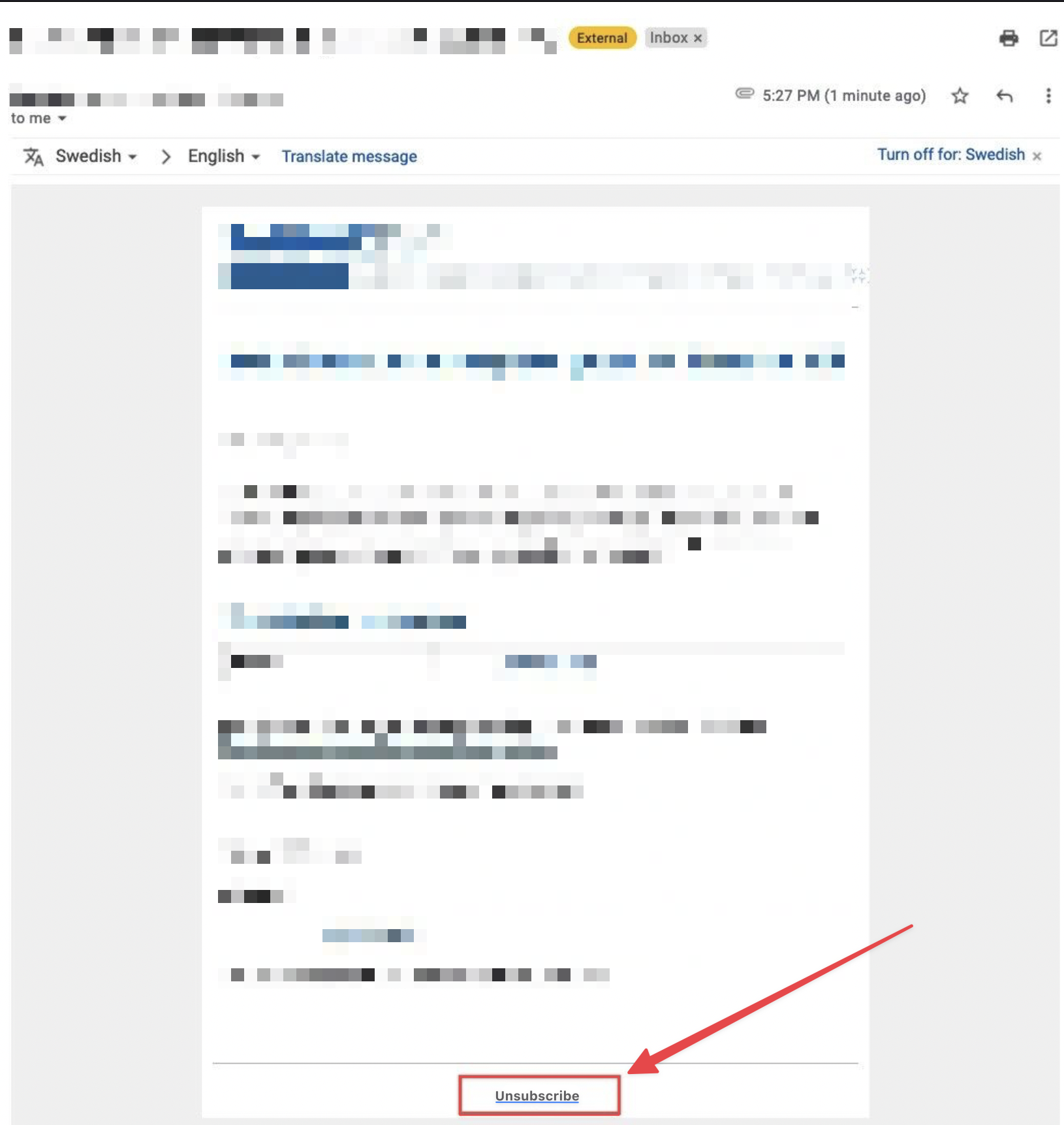
Follow these steps to unsubscribe from a Consent from the confirmation email:
Click on the “Unsubscribe link” at the bottom of the email. This should take you to the Connect Customer portal.
Navigate to the Consent Preferences page using the sidebar menu.
Click on the “Opt out” button for the required communication channel for the Consent topic.
For example, Email and Fax.
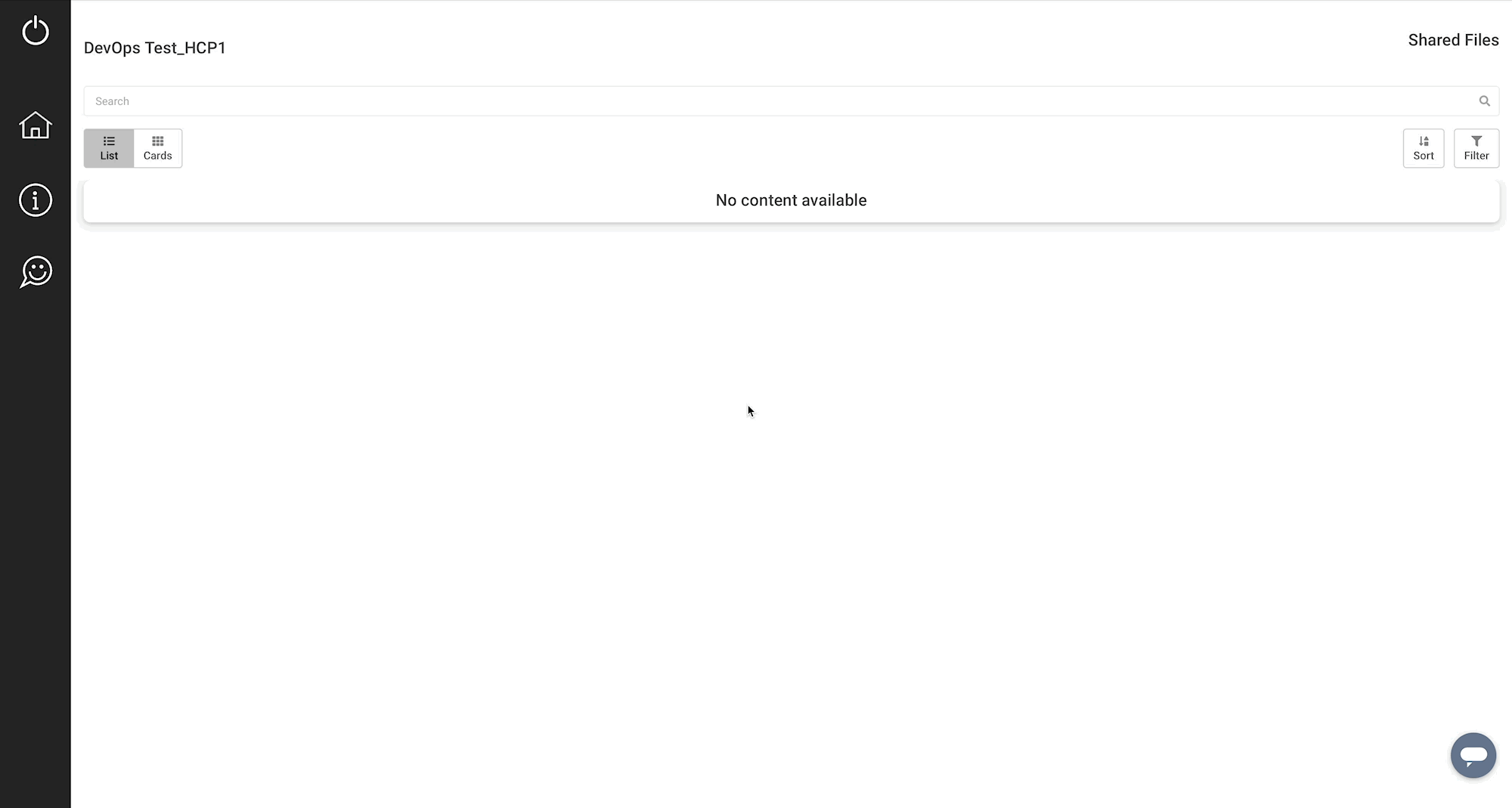
Note: The Connect Customer portal will not be available for customers if they are not already registered with Pitcher Connect. In such cases, the following message will be displayed instead.
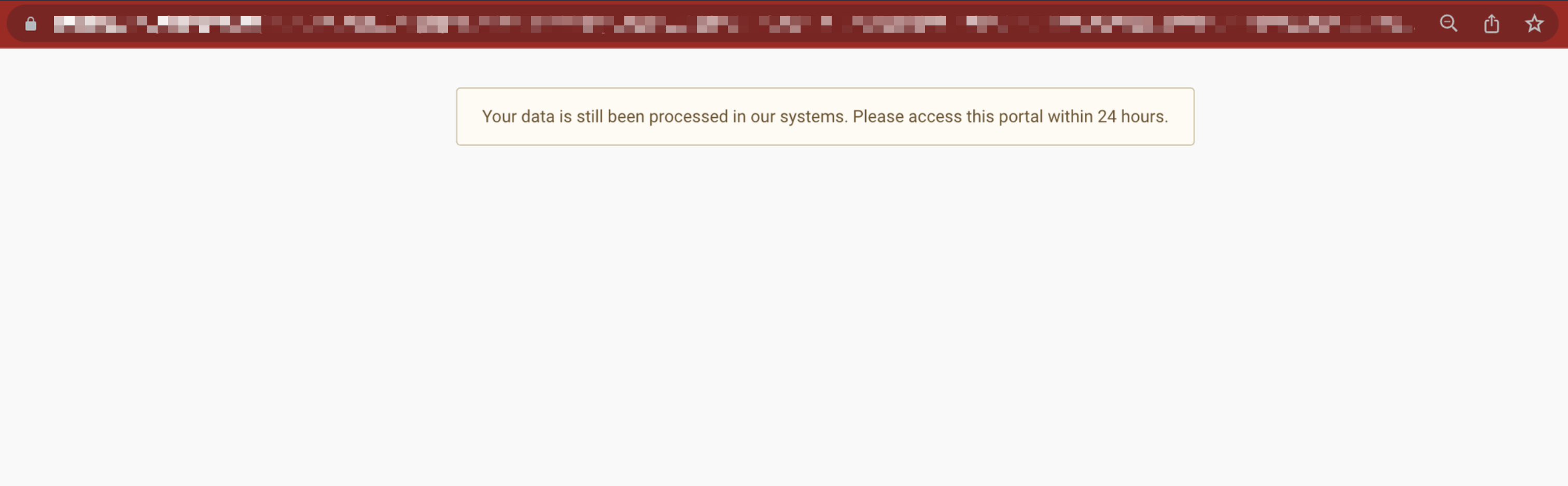
Unsubscribe from all Consents at once
The customer can also unsubscribe from all Consents in the Connect Customer portal:
Navigate to the Connect Customer portal either using the unsubscribe link in the Consent confirmation email or the direct link provided by the sales rep.
Navigate to the Consent Preferences page using the sidebar menu.
Click the “Opt-out from ALL” button on the Consent listing page to unsubscribe from all the previously approved Consents.
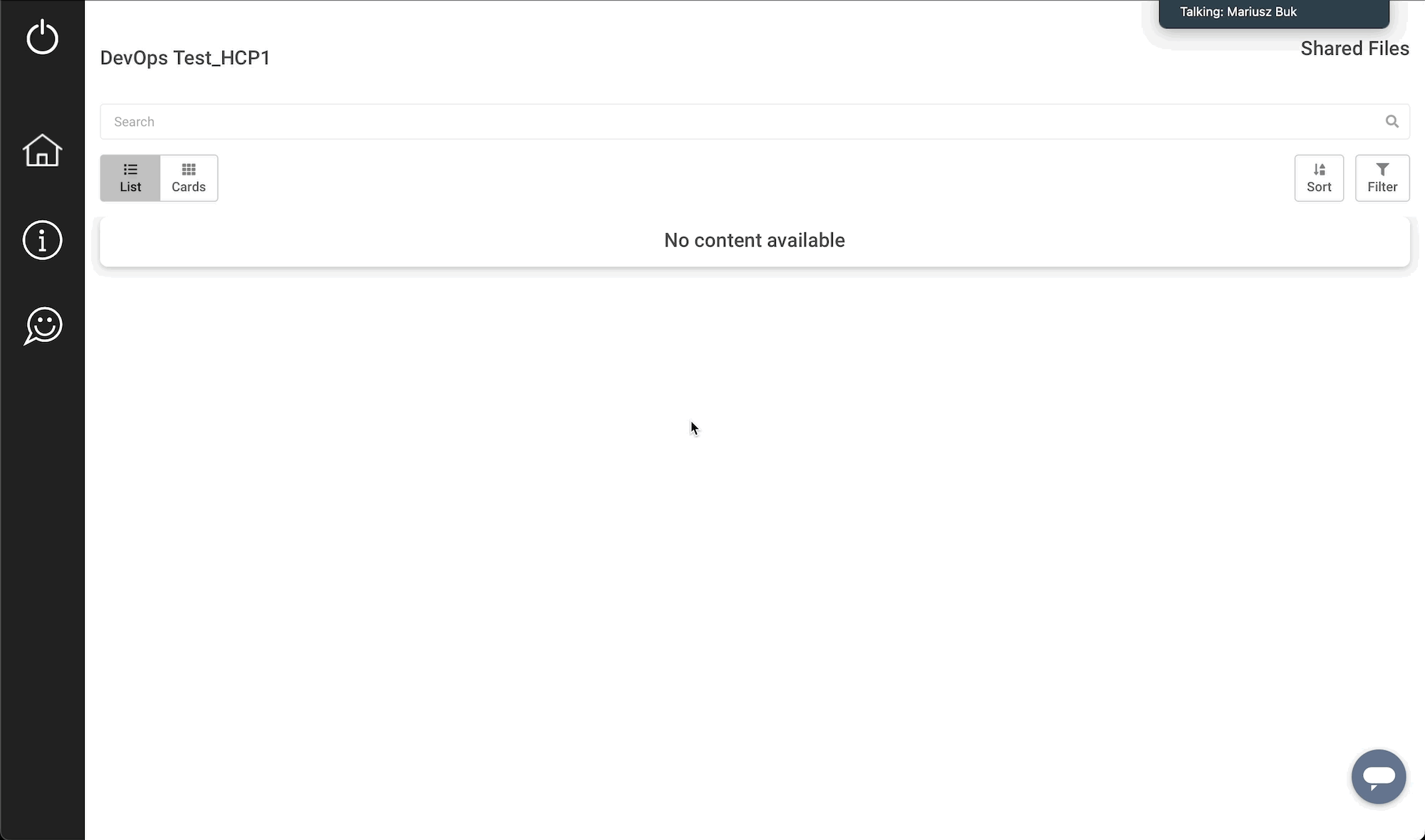
Manually sharing the Connect Customer portal link
As we see in the previous section, the Connect Customer portal link is shared with customers as part of the Consent confirmation email. However, as a sales representative, you can also share the Connect Customer portal link manually using the following methods:
From the “My invitees” page on Pitcher Connect
Follow these steps to share the Connect Customer portal link with a customer using Pitcher Connect:
Login to the Pitcher Connect application.
Navigate to the “My invitees” page from the sidebar menu.
Search for the required customer and click on the customer row.
Copy the “Connect Portfolio Link” from the customer detail component and share the link manually with the customer.
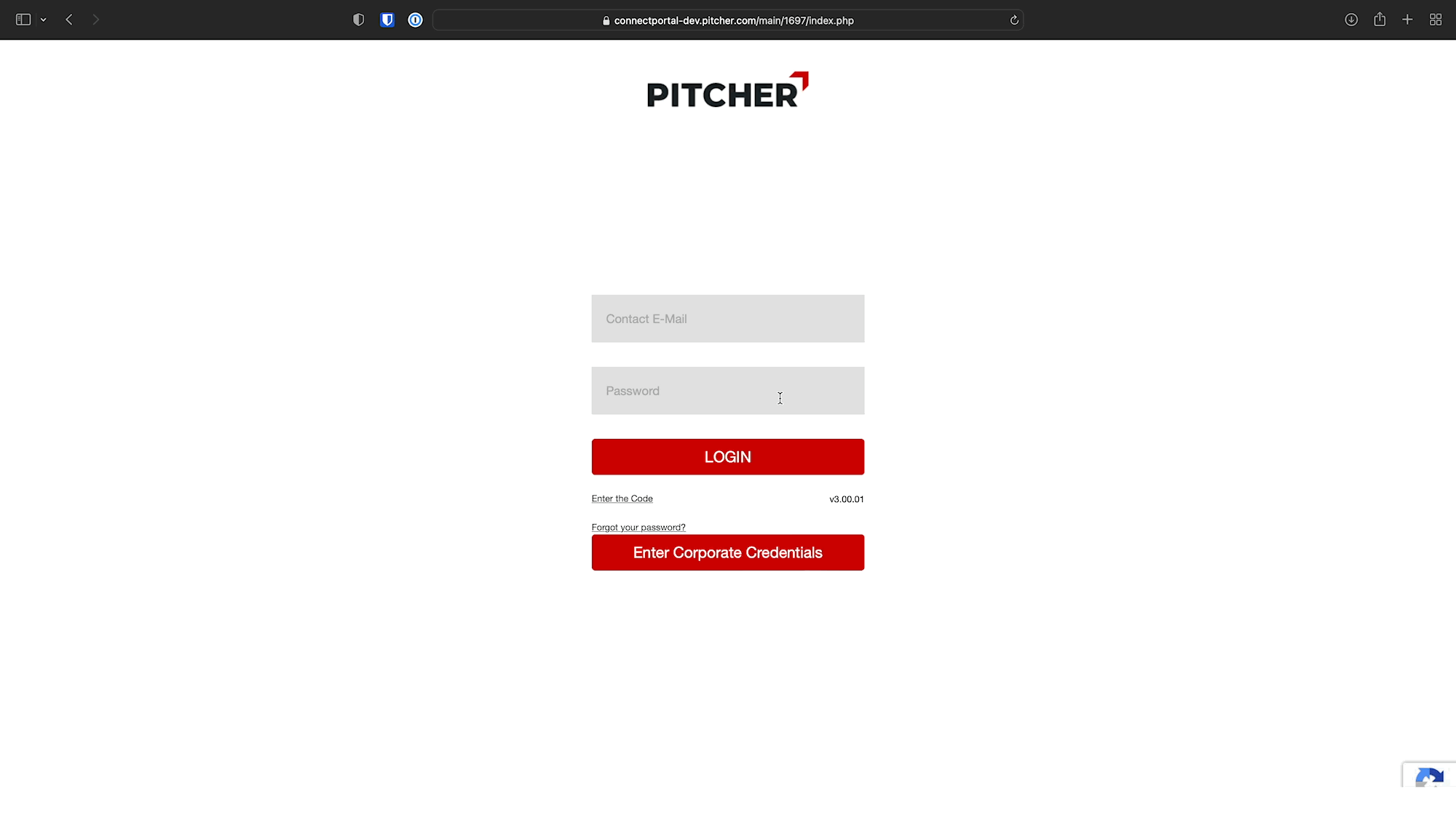
From the “Share Box” on Pitcher Impact
Follow these steps to share the Connect Customer portal link with a customer using Pitcher Impact:
Login to Pitcher Impact using the SSO option.
Wait until all the instance contents are loaded.
Click on the share box to open up the share page.
Add a customer as a recipient to the email.
Click on send.