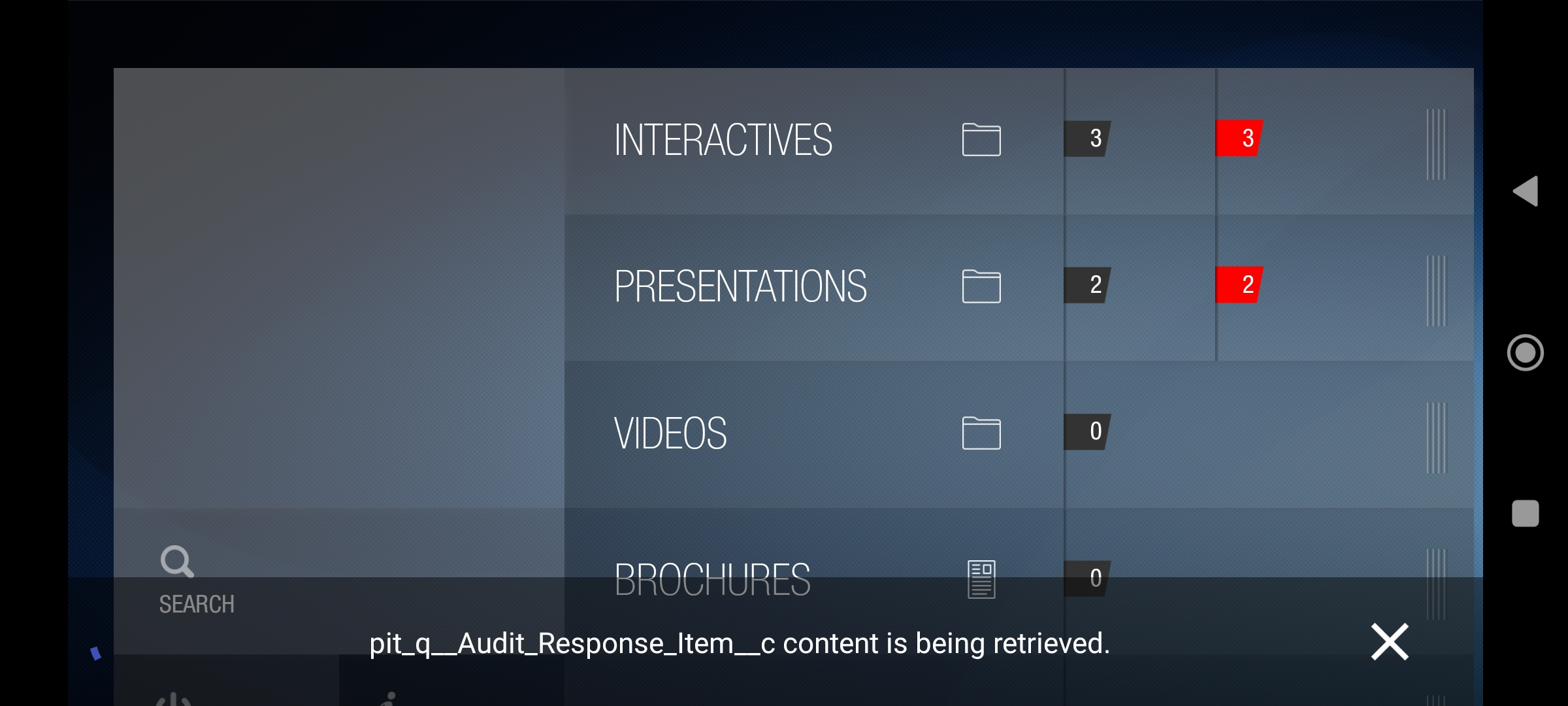Sync Alerts in Impact App
Apart from Auto Sync with CRM, the Impact app provides another feature known as Sync Alert. Sync alert allows the user to retry sync, check the status of pending items to be synchronized with the CRM when the device is online, review the sync error, and fix the error if possible. In this tutorial, we will understand how the sync alert feature works for iOS, Windows and Android.
Sync Alerts on iPad
Check the Sync Status
Go to Other Options and select Sync Status.
%20-%202022-10-18%20at%2017.10.34-20221018-114152.png?inst-v=70efaf10-97c4-4789-922e-2eeb620e8510)
Sync Status on iPad
Calls will be in the outbox until online connection is available or until online validation error is fixed.
%20-%202022-10-18%20at%2019.12.11.png?inst-v=70efaf10-97c4-4789-922e-2eeb620e8510)
Sync notifications
Review The Sync Errors
At times sync errors will be shown. To know more about the sync errors tap on the i icon (information icon).
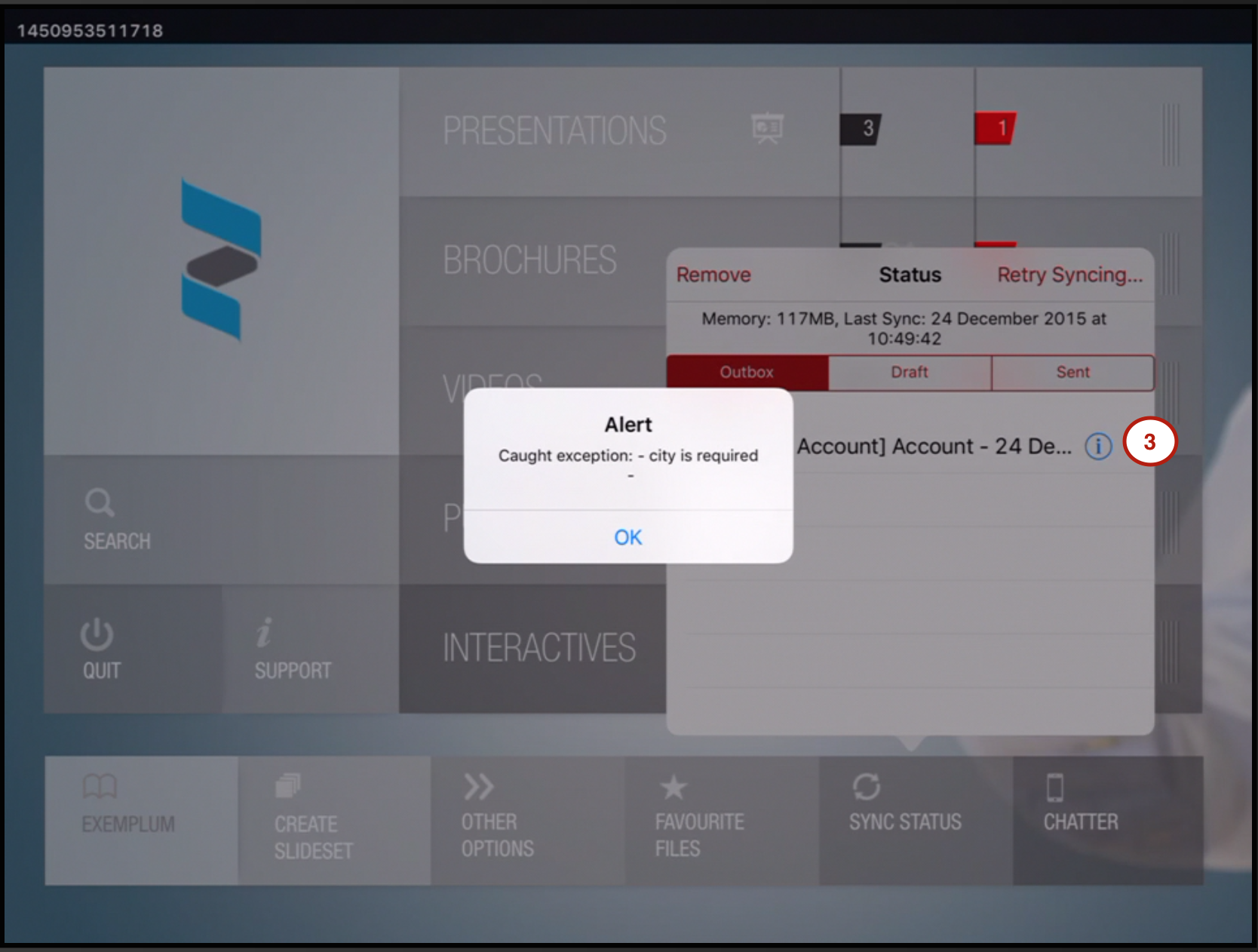
Sync error cause
To rectify the error click on the item to go to the record and this only works if it has been configured in the instance for the user to see the item.
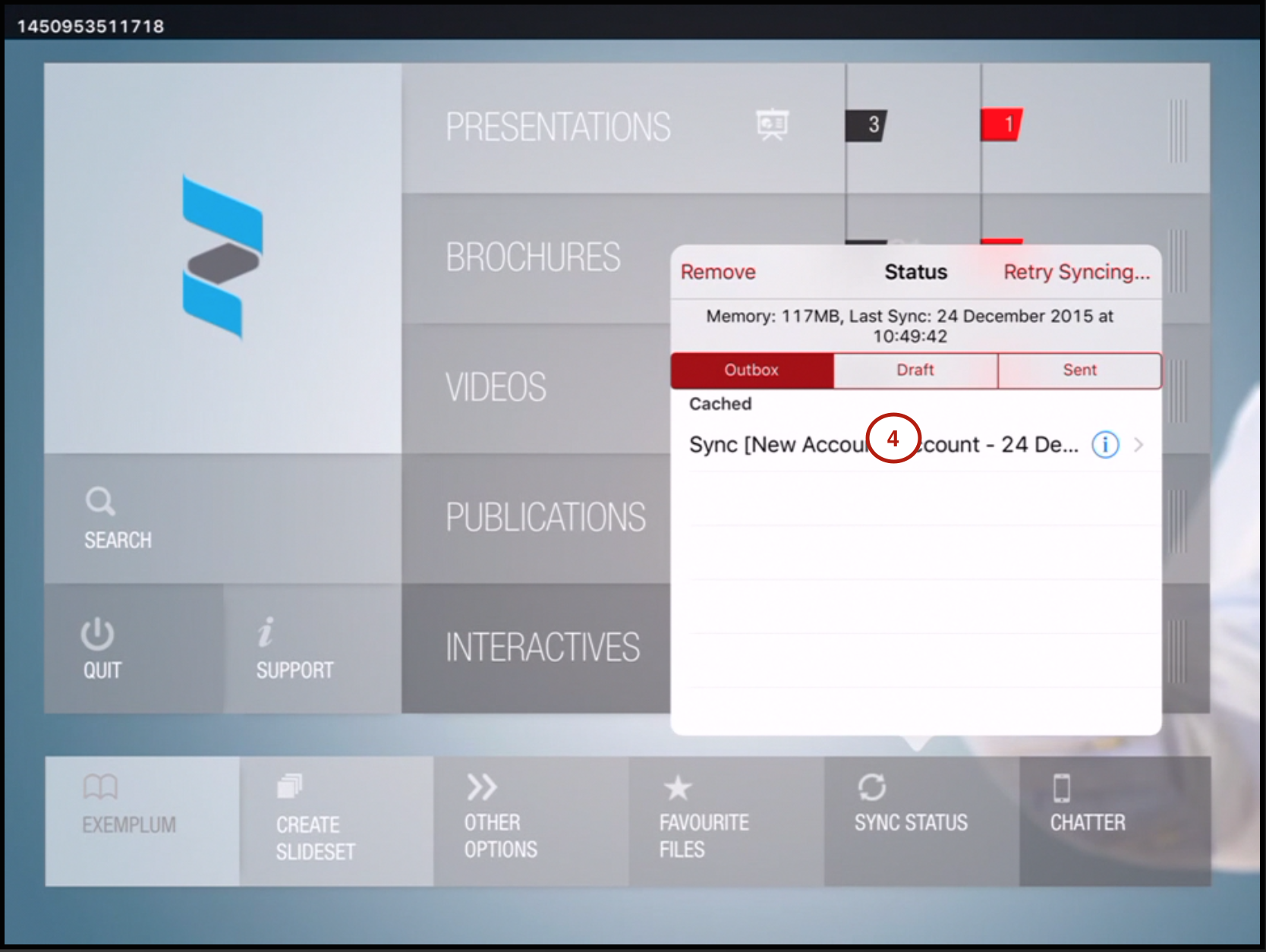
Tap on error to rectify issue
Fix the Sync Errors and Retry Syncing Option
The item selected from the sync status window will open the item. Try to fix the issue by providing necessary input.
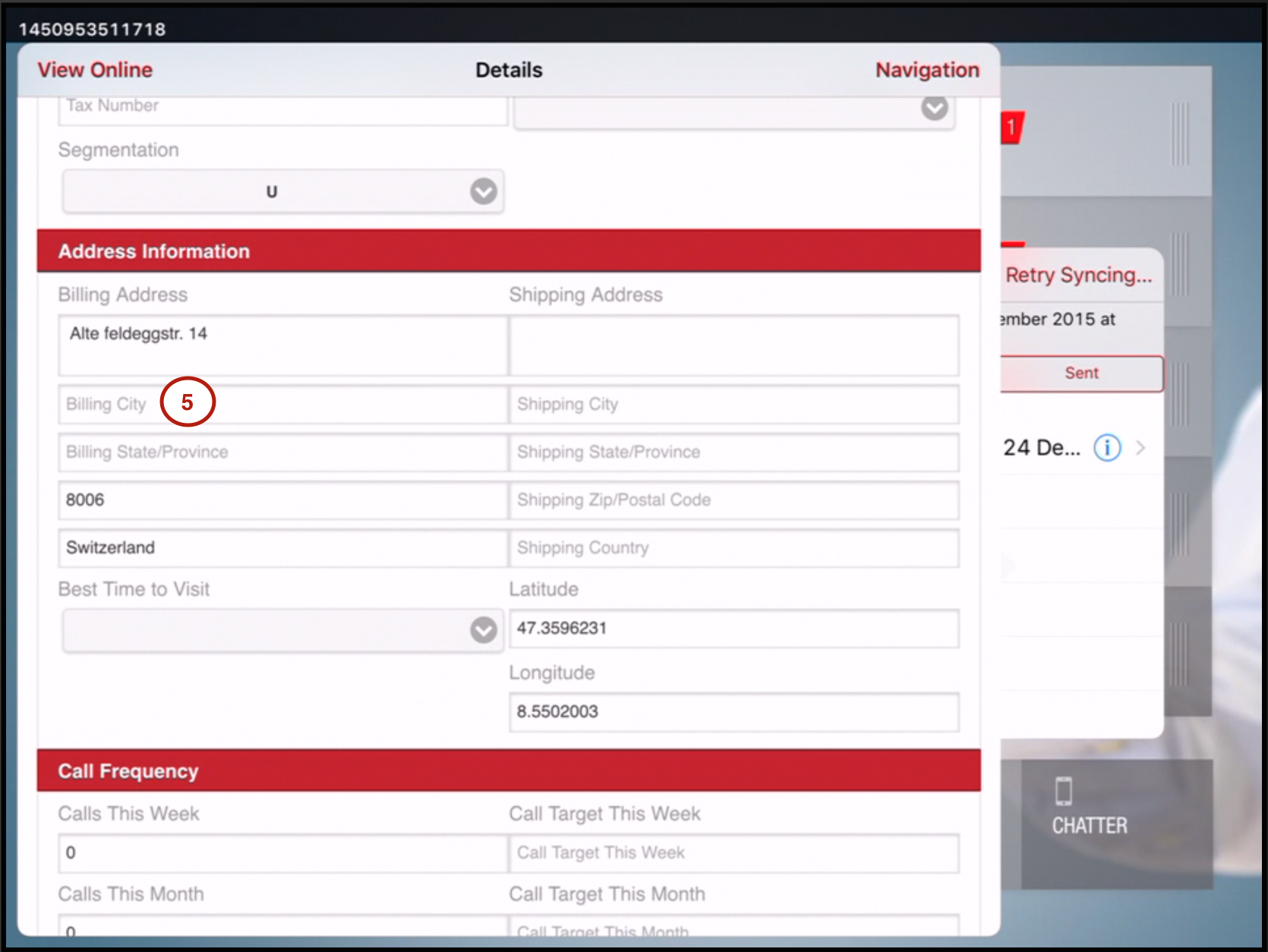
Fix the error
Once the issue has been rectified, tap Retry Syncing.. which will again try to sync with the CRM.
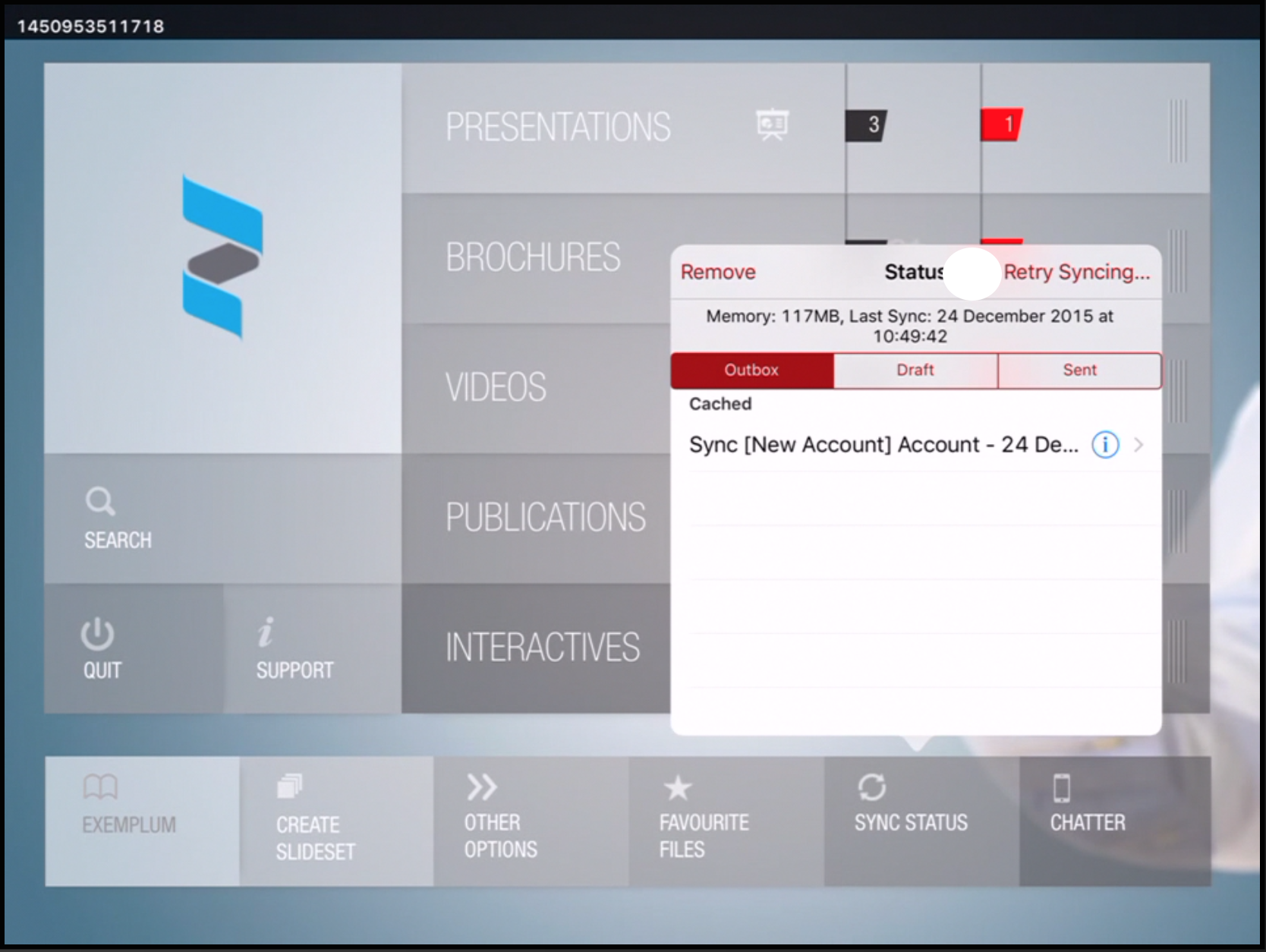
Retry Sync
Delete The Change
Sometimes it becomes necessary to ignore certain notification changes. For that the user can delete the sync change notification from the pop up window.
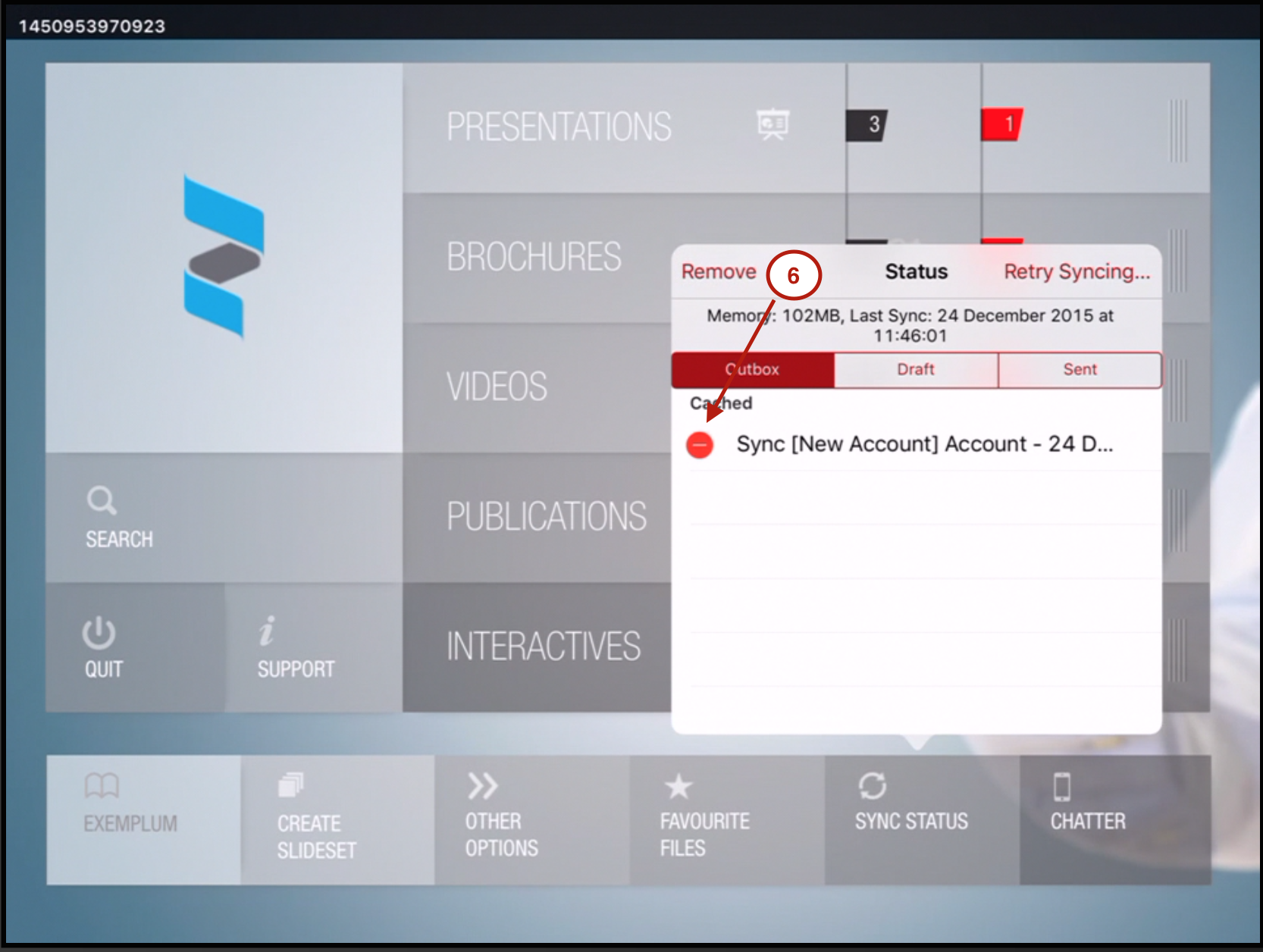
Delete the change
Sync Status menu can be localized in a different section in each UI template or customized UI
Sync Alerts - Windows
Select Sync Status
Note: Sync Status menu can be localized in a different section in each UI template or customized UI
The Sync icon or symbol can be found on the home screen (see the image below).
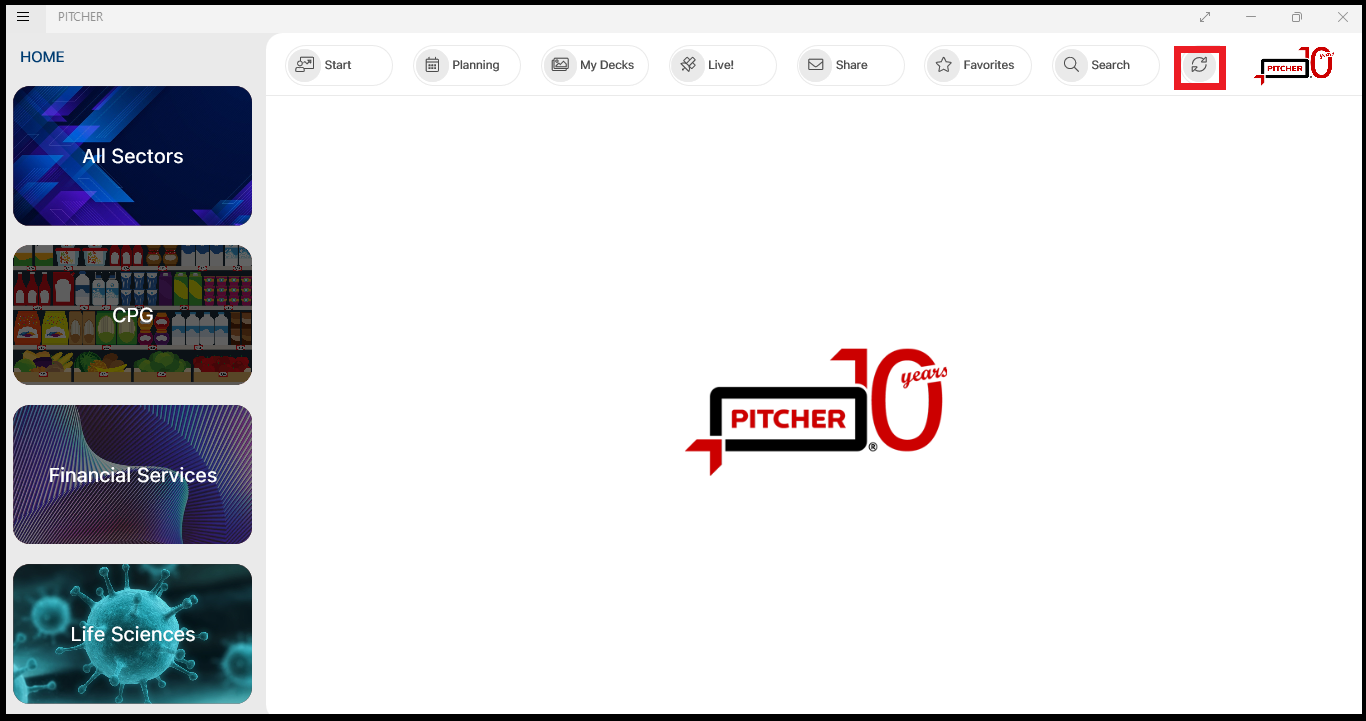
Sync icon on home screen
A small pop up window will appear just below the sync status icon, when the icon is clicked. Call data will be in the outbox until online connection is available or until online validation error is fixed.
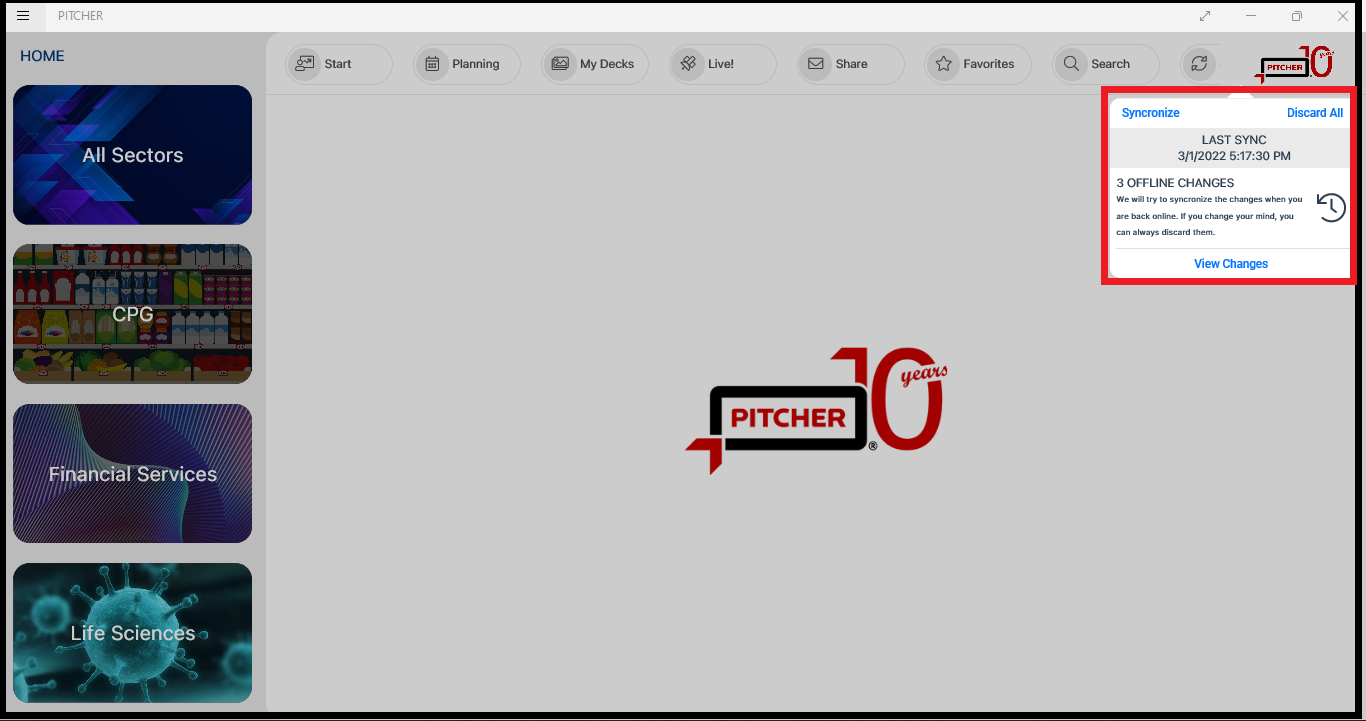
Sync status window
The pop up window provides the user with various options such as:
Synchronize
Last Sync details
List of changes
Discard feature to discard the changes and notifications
View the changes.
View change information
Click on the change and the information will be displayed.
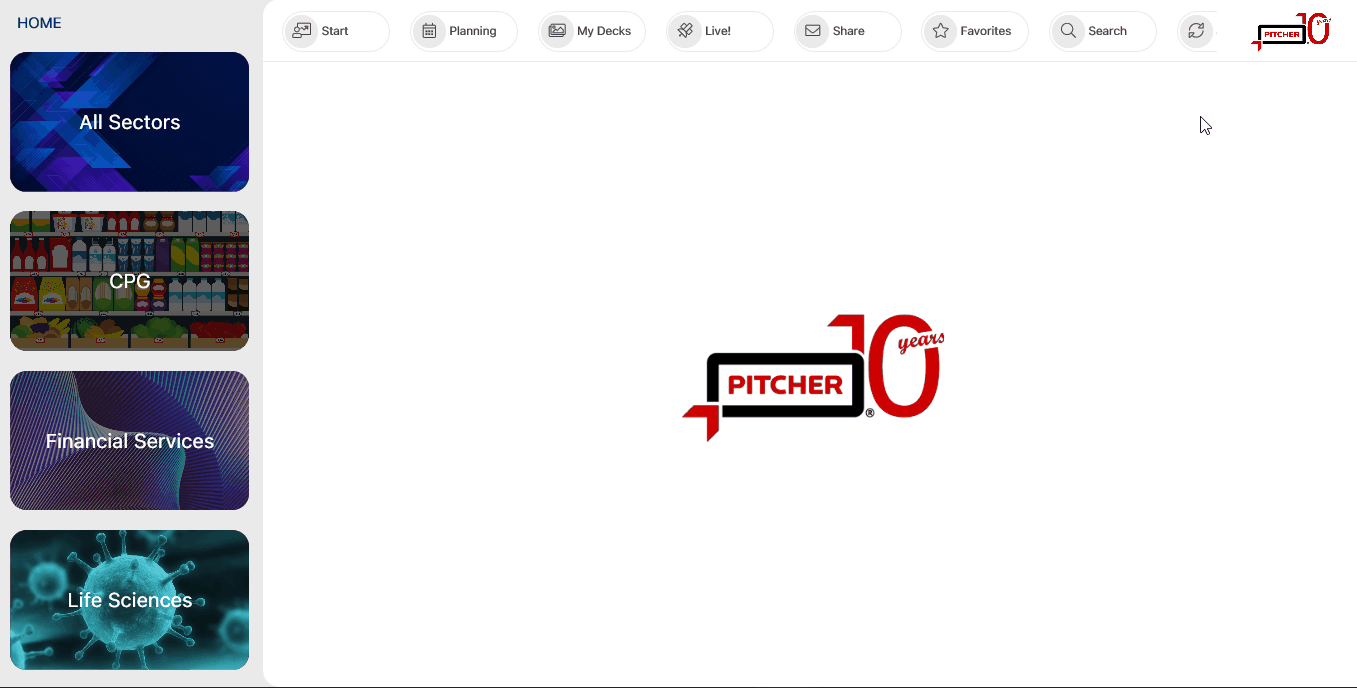
Sync status pop up window
If incase the session has expired an information will be displayed to the user and ask to resync by again login to the CRM.
Discard the Change
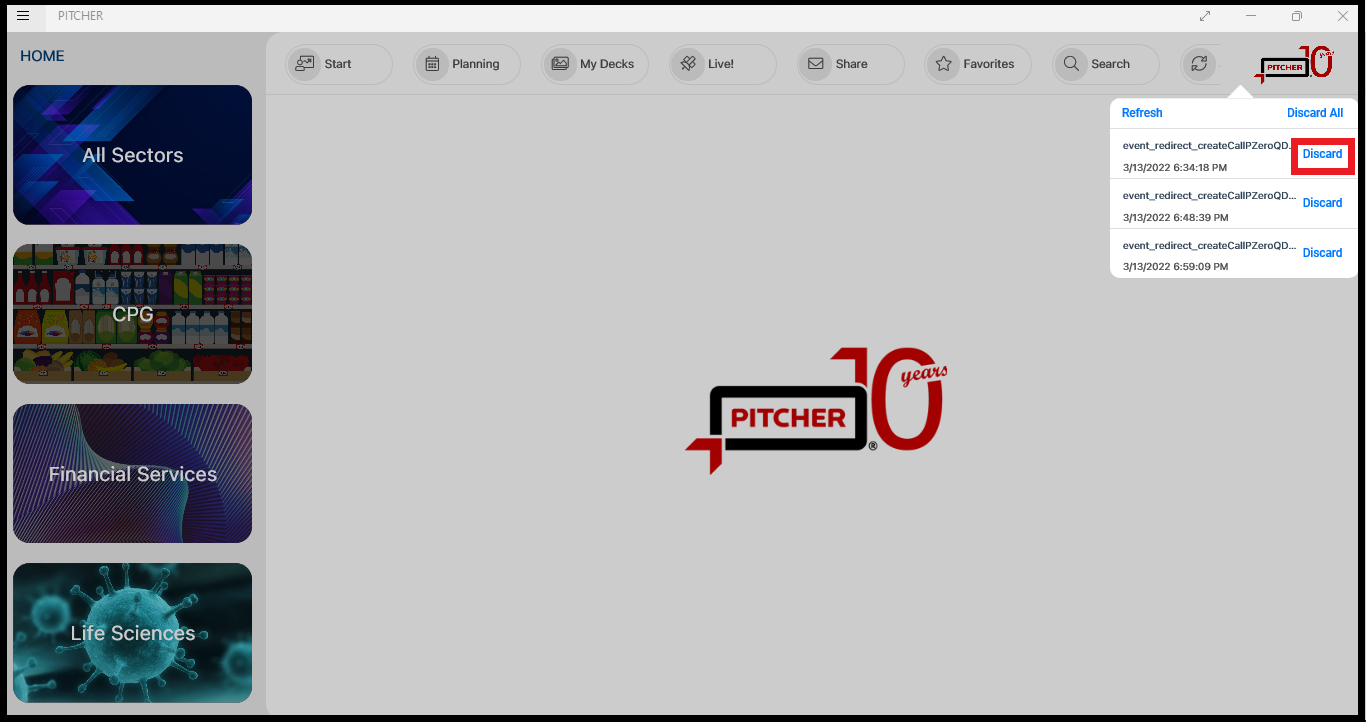
Discard change
If the user wants to delete the change then they can opt for discarding all the changes or can select single change to be discarded.
Synchronize
To sync with the CRM click on Synchronize option at the top right of the sync status window.
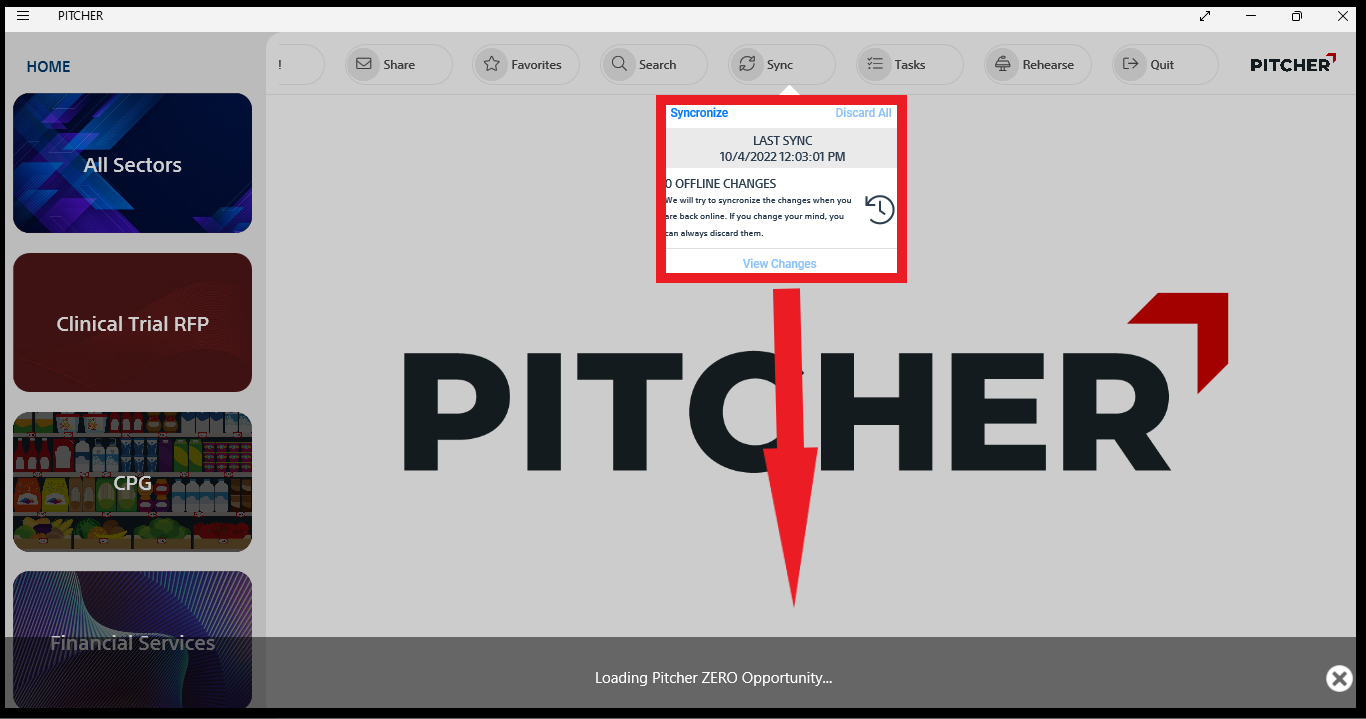
Sync with CRM
The entire sync process will take some time to sync with CRM data.
Sync alerts in Android
Similar to windows and iPad to check sync alerts tap on Sync Status. The function performs in similar way to that of Windows and iOS and also offer same features.
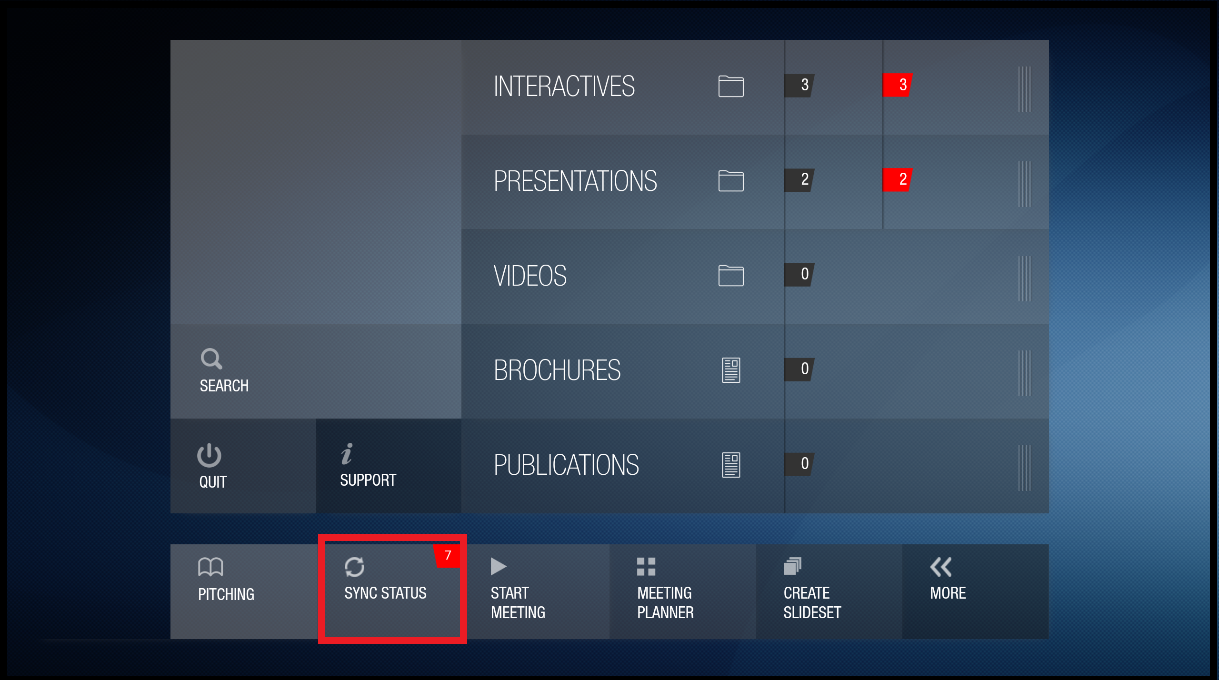
Sync Status on Android
Tap on Refresh button
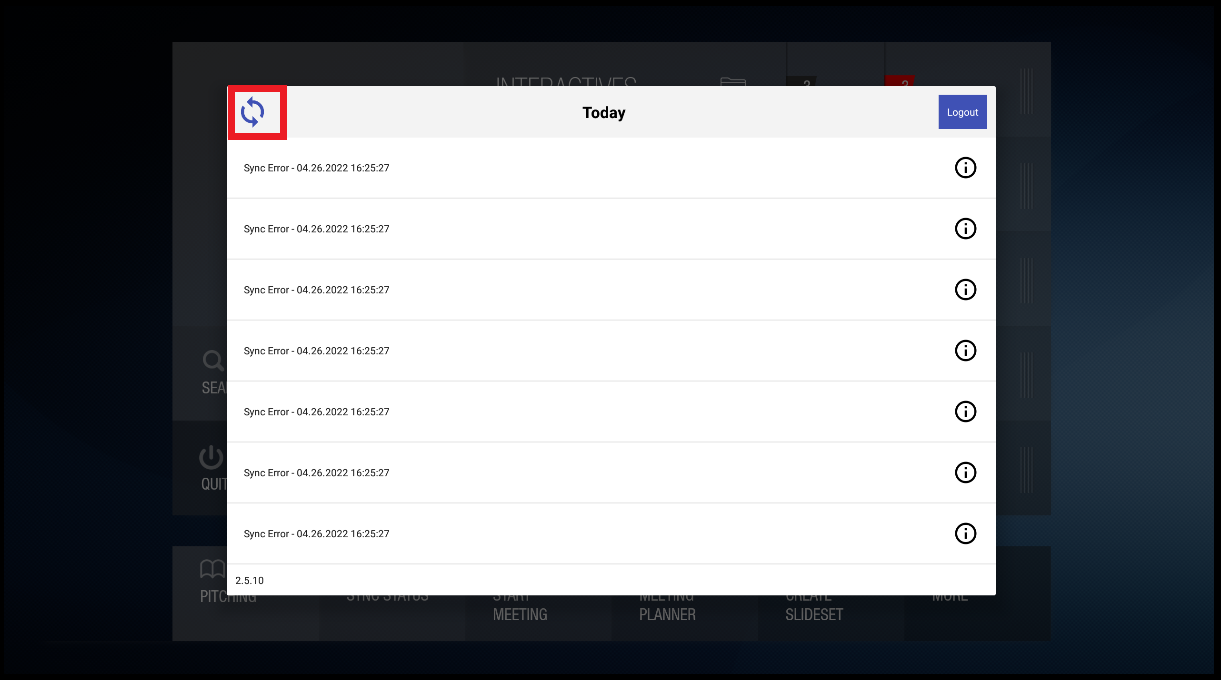
The application will sync the updates with the CRM as shown below. Wait for sometime as the sync process completes.
User can also tap info icon to see error message and long tap to remove the event.