Samples and Promotional Materials with customers
You can share samples and materials with a customer during an interaction (or even out of an interaction). You can also request samples and materials for the customer if you do not have stock in your inventory.
Select the Account or Contact for sharing samples/materials.
You can start by clicking the New Action button and selecting the Account or Contact with whom you want to share samples. Click the Next - Select Action button at the top right to go to the next step.
If you’re on a call, that particular Account/Contact will automatically be selected for sharing when you click the New Action button.
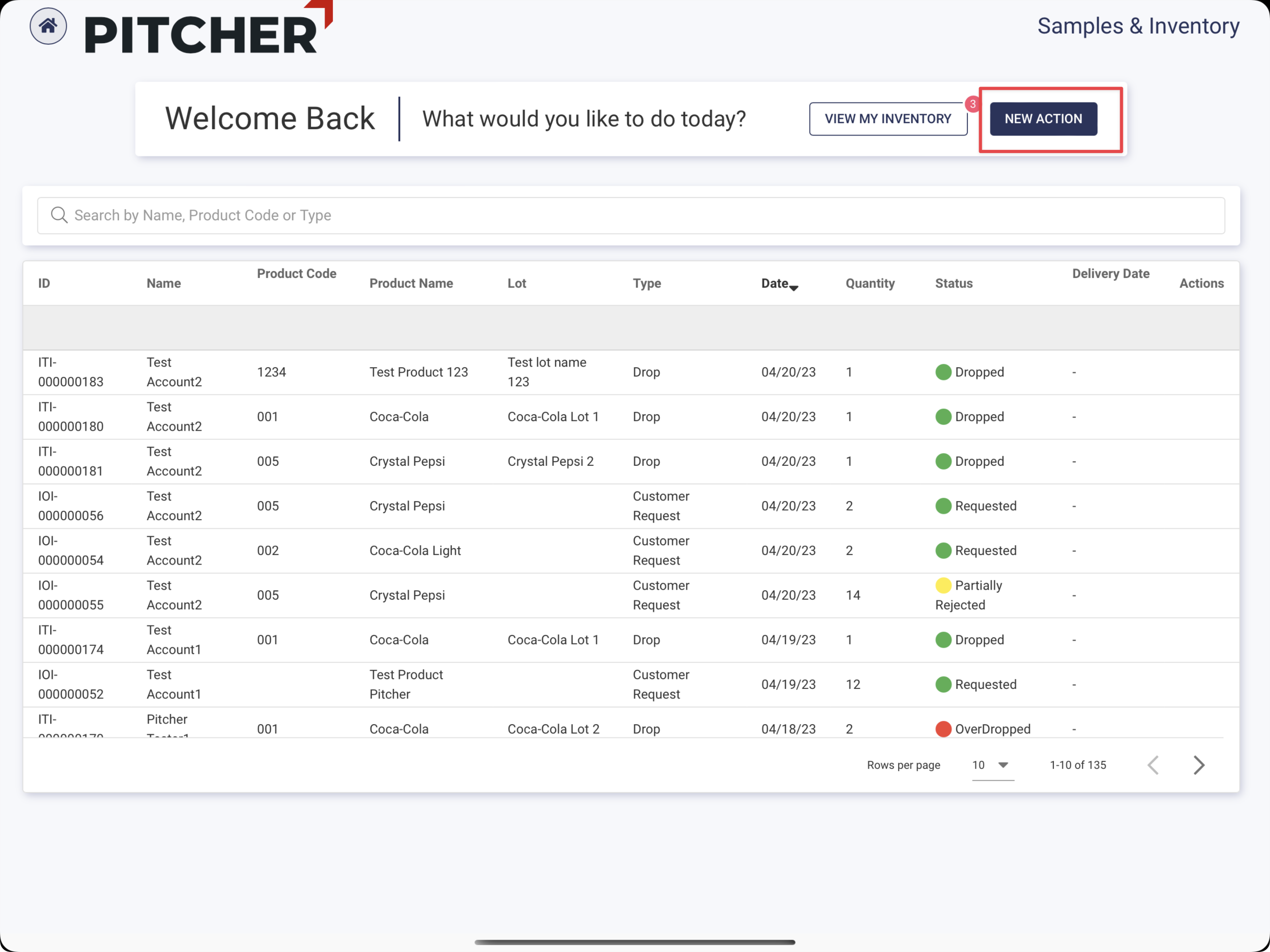
Click the New Action button
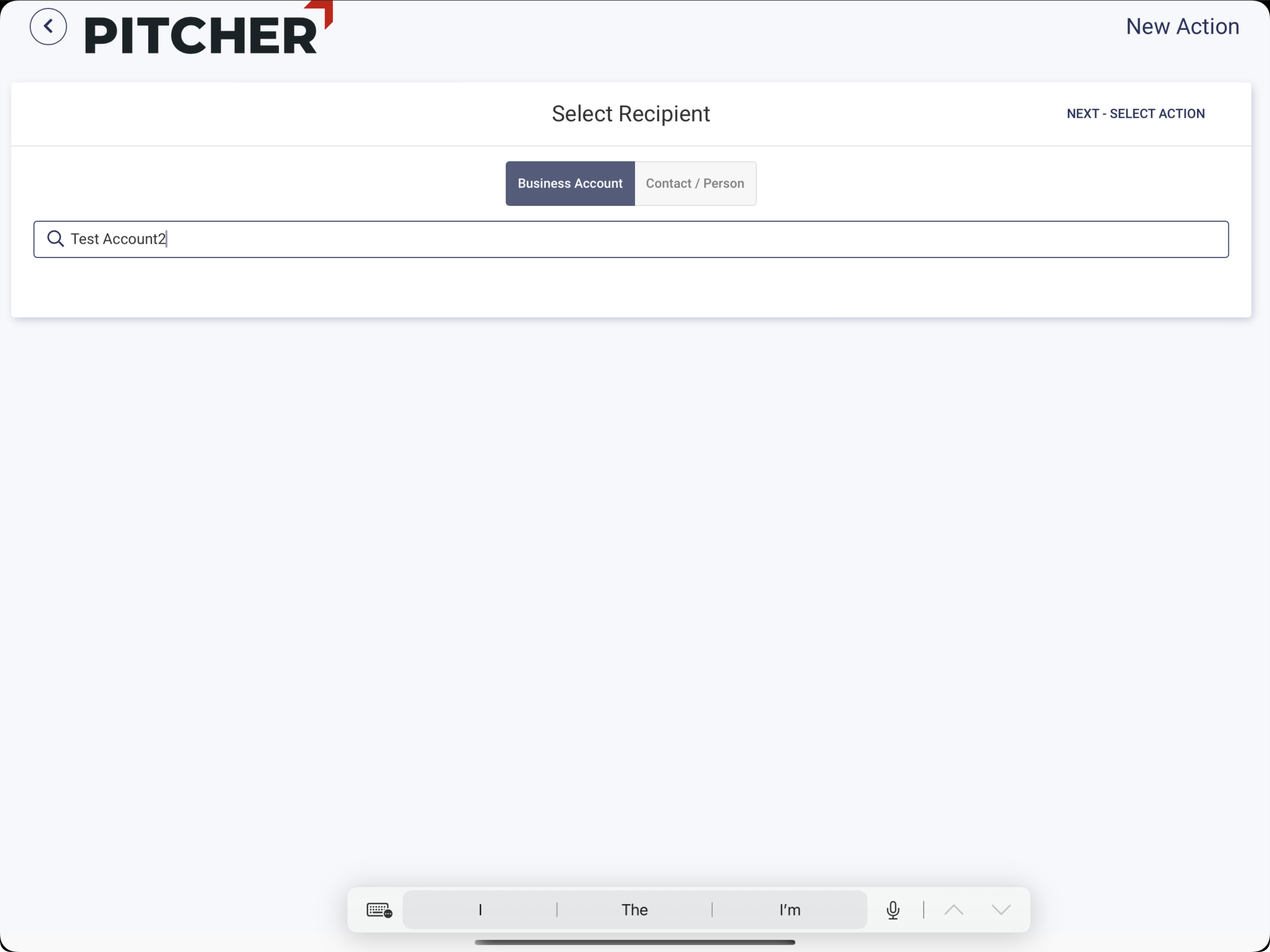
Select Account/Contact
The following sharing actions are available, and we will look at each of them in detail:
Drop Samples
Drop Materials
Request Samples
Request Materials
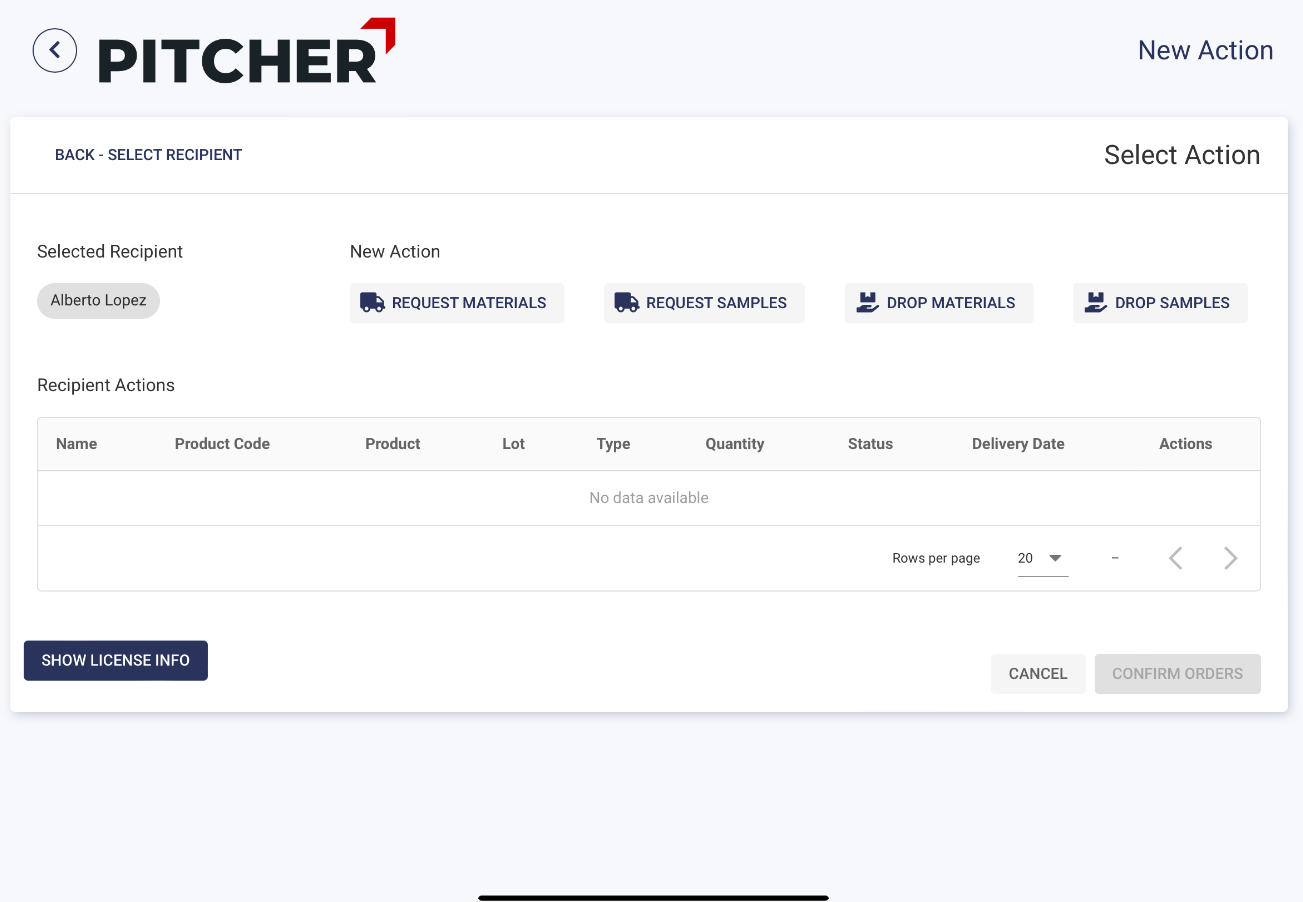
If your configuration only allows one action, this screen will automatically be skipped when you click the New Action button.
Drop Samples to the customer
Suppose you want to drop Samples with the selected customer. Click the Drop Samples button and follow these steps to complete the form.
Note: Some Samples maybe auto selected if your admin has enable so in Salesforce.
Select the samples(1) you want to drop to the customer. You can select more than one Sample (lot) here.
Add the drop quantity for each selected product(2).
Optionally, you can hide or unhide product groups for a better organisation.
Optionally, scan the code for each selected product(4). You either enter the code manually or scan the code using your device camera.
Click the Confirm this Order button to add these to the Recipient Actions list. These orders will be added to the confirmation list(6).
Note: You will see a confirmation box if you have not scanned the QR code for one more Sample. Click “Yes” to proceed without scanning QR codes, and click the Confirm Orders button.
Optionally, click the Additional Actions button to add more products or actions.
Add the Sample drop date(9).
The delivery address is already populated(10) from the account/contact, but you can change it as needed.
Optionally, you can add a delivery comment(11).
Enable the disclaimer switch(12) after reading the disclaimer text.
You can also add a signature(13) to authorize the drop.
Optionally, you can scan and upload documents to support the sample drop using the “Scan Form” button(15). For example, you may take a photo of the hard copy of the document signed by your vendor.
Click the Submit button to complete the drop process.
You can also save orders as drafts and submit them later.
The Requested quantity can be limited by the “Allowed Quantity per Interaction” or “Allowed Quantity per customer” at either the Product or Product group levels.
The requested quantity cannot exceed the available quantity for the Sample.
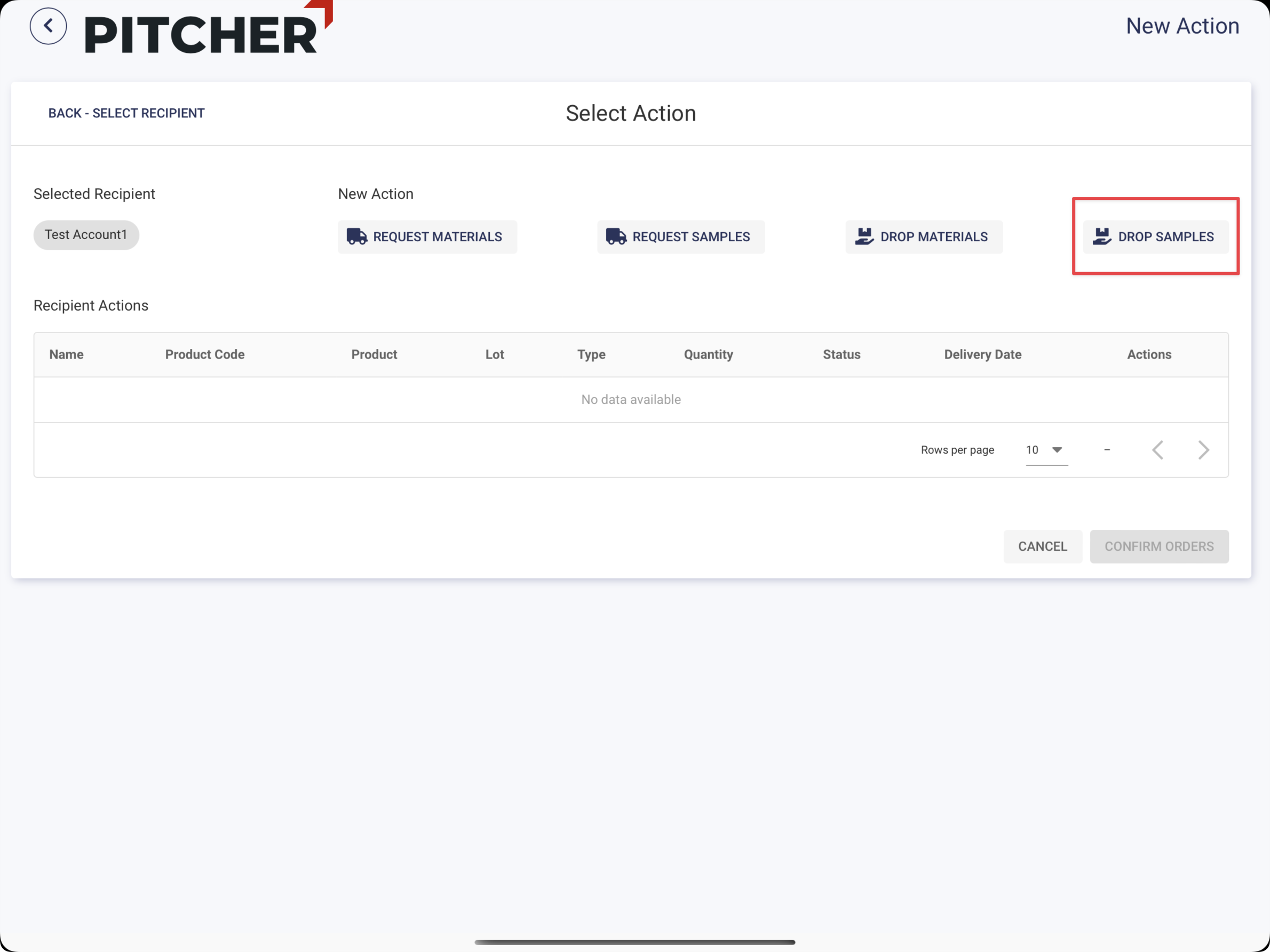
Click the Drop Samples button
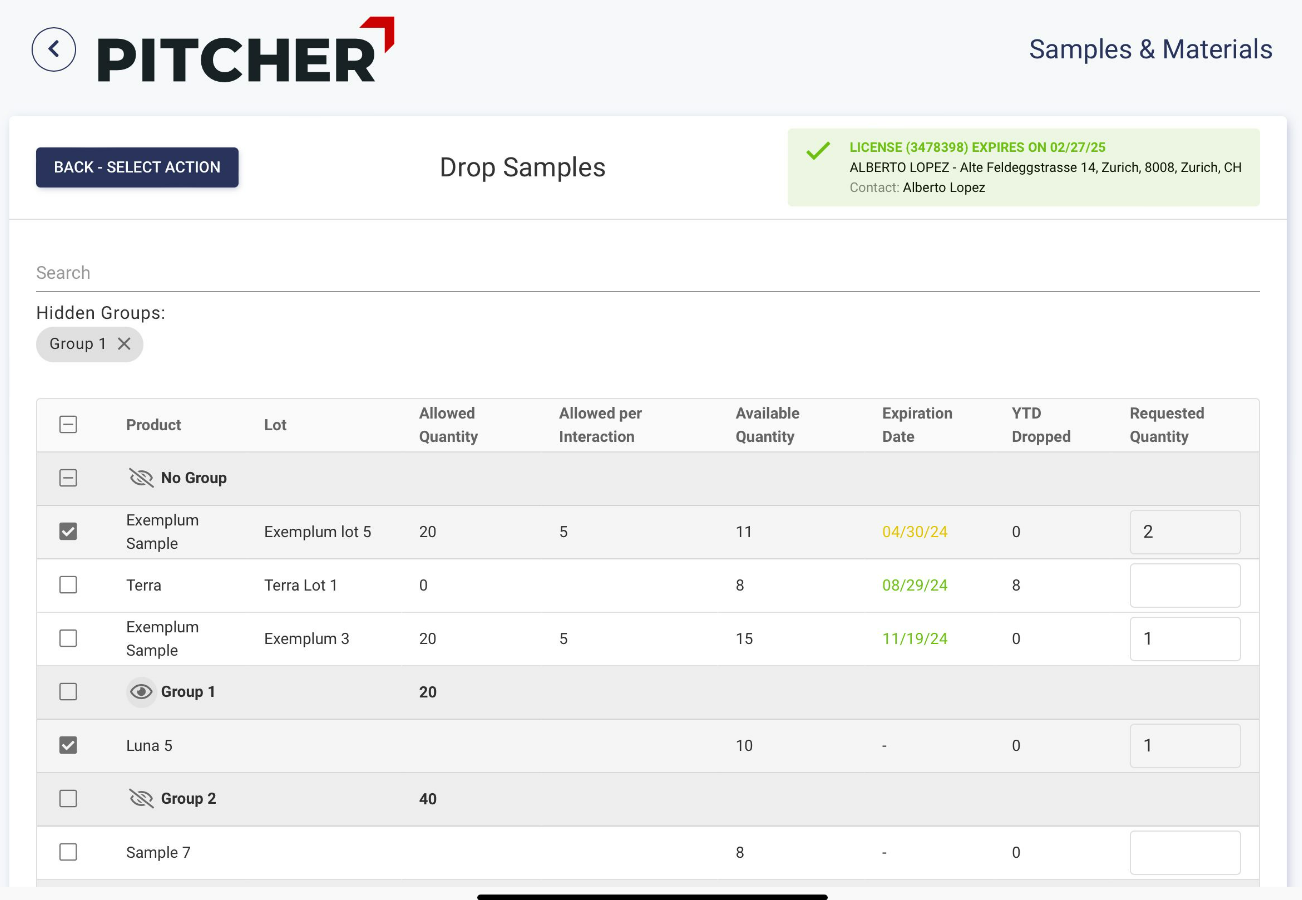
Select Products and quantities
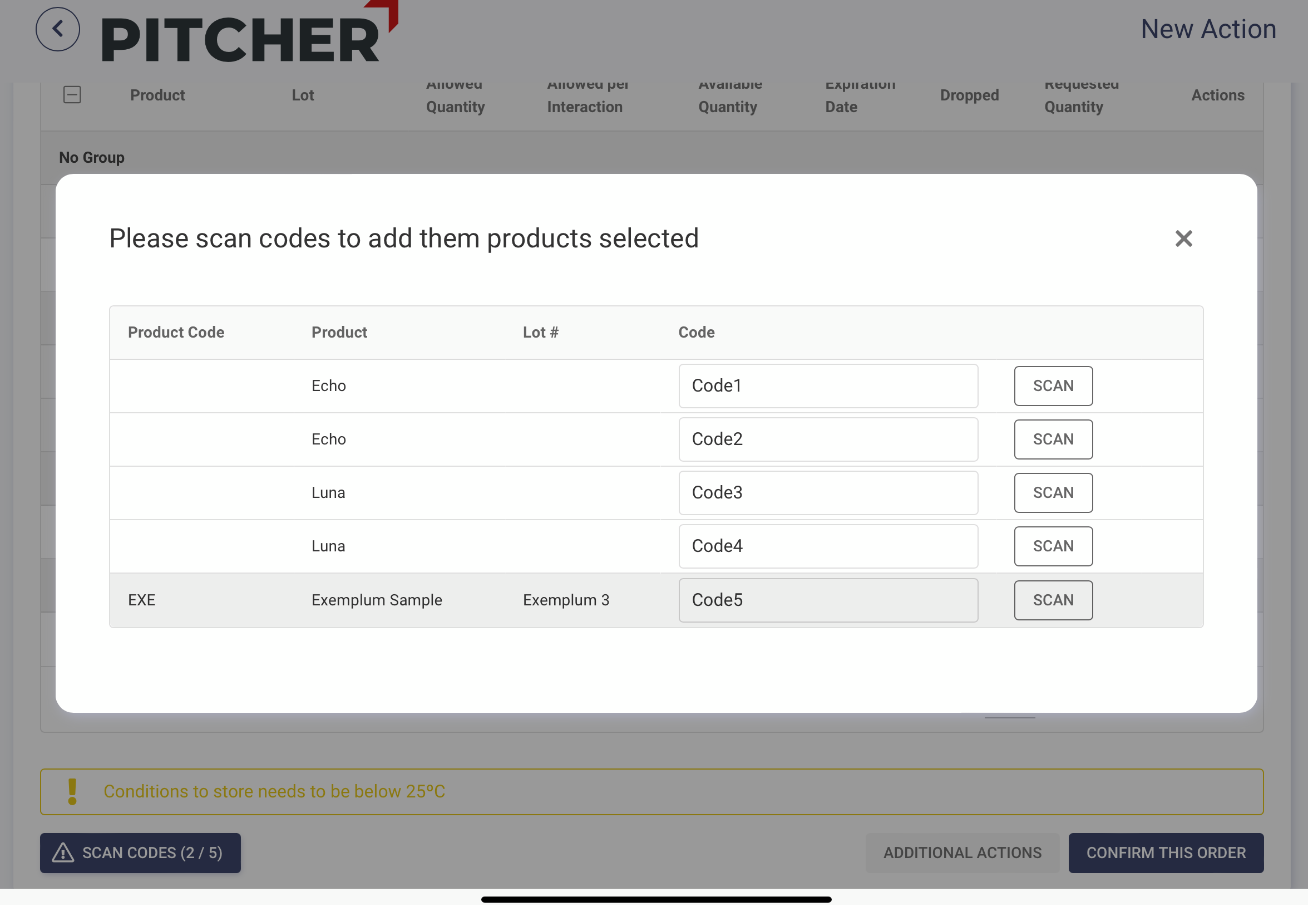
Optional add Product codes
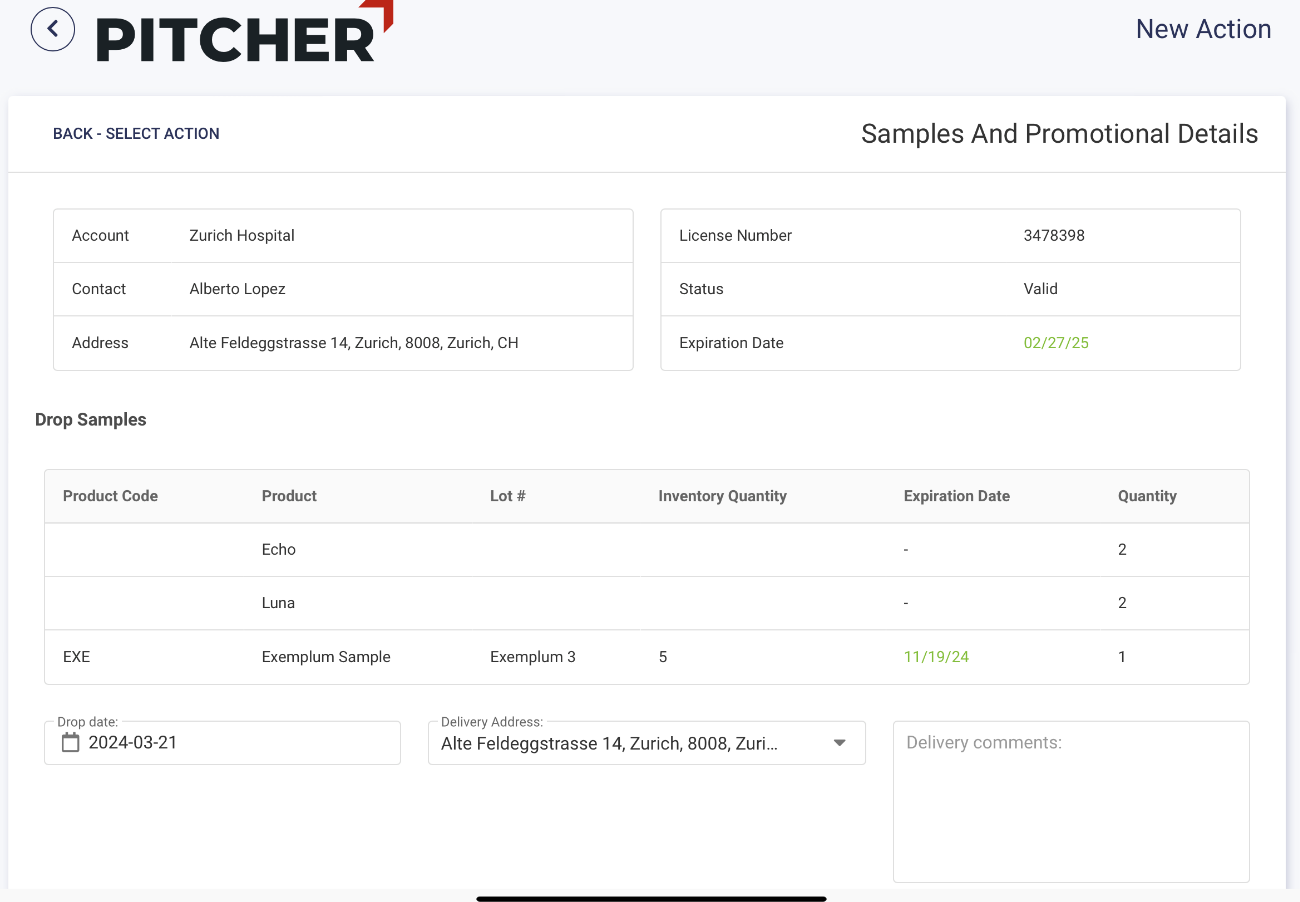
Drop Samples form confirmation
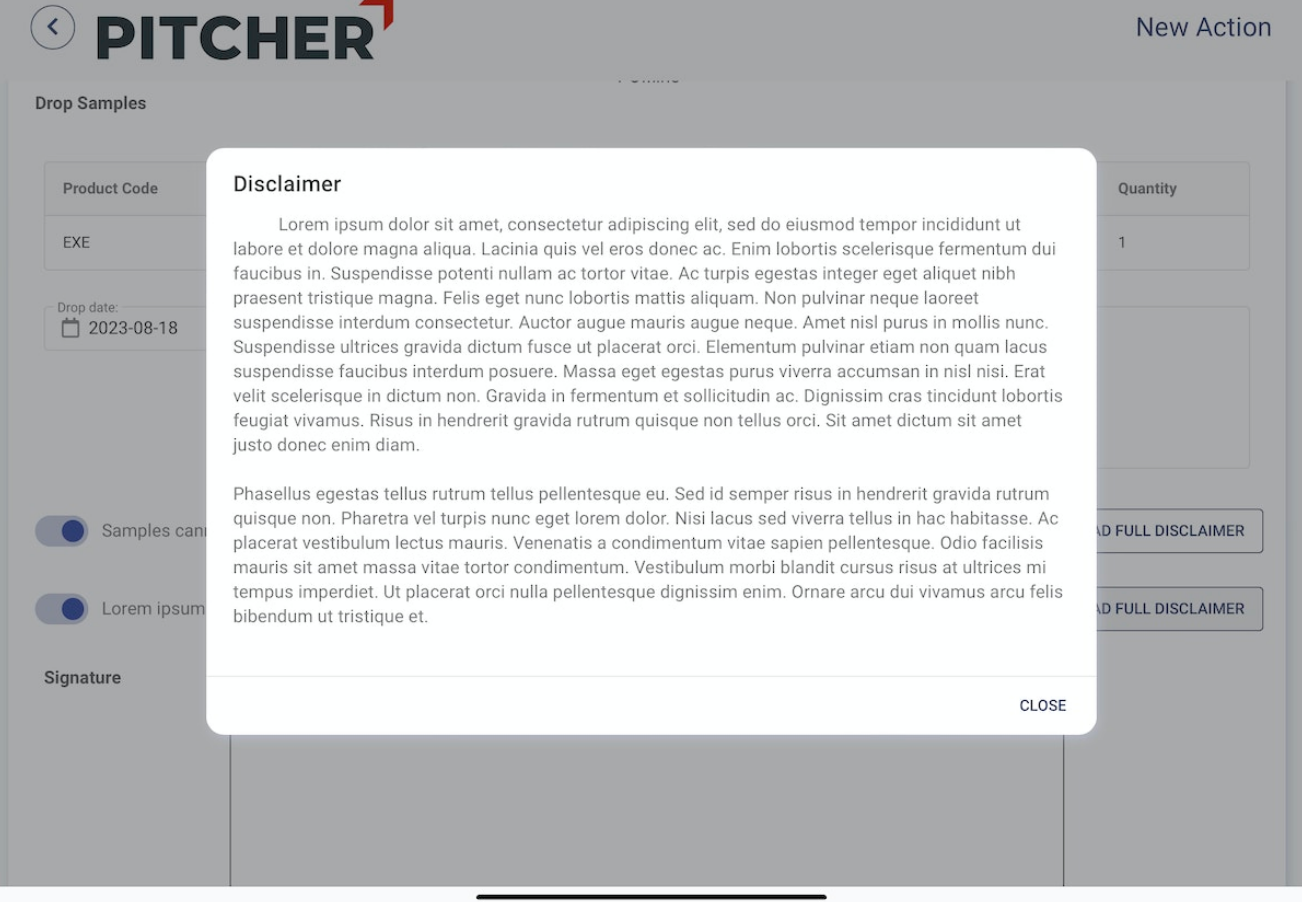
Disclaimer
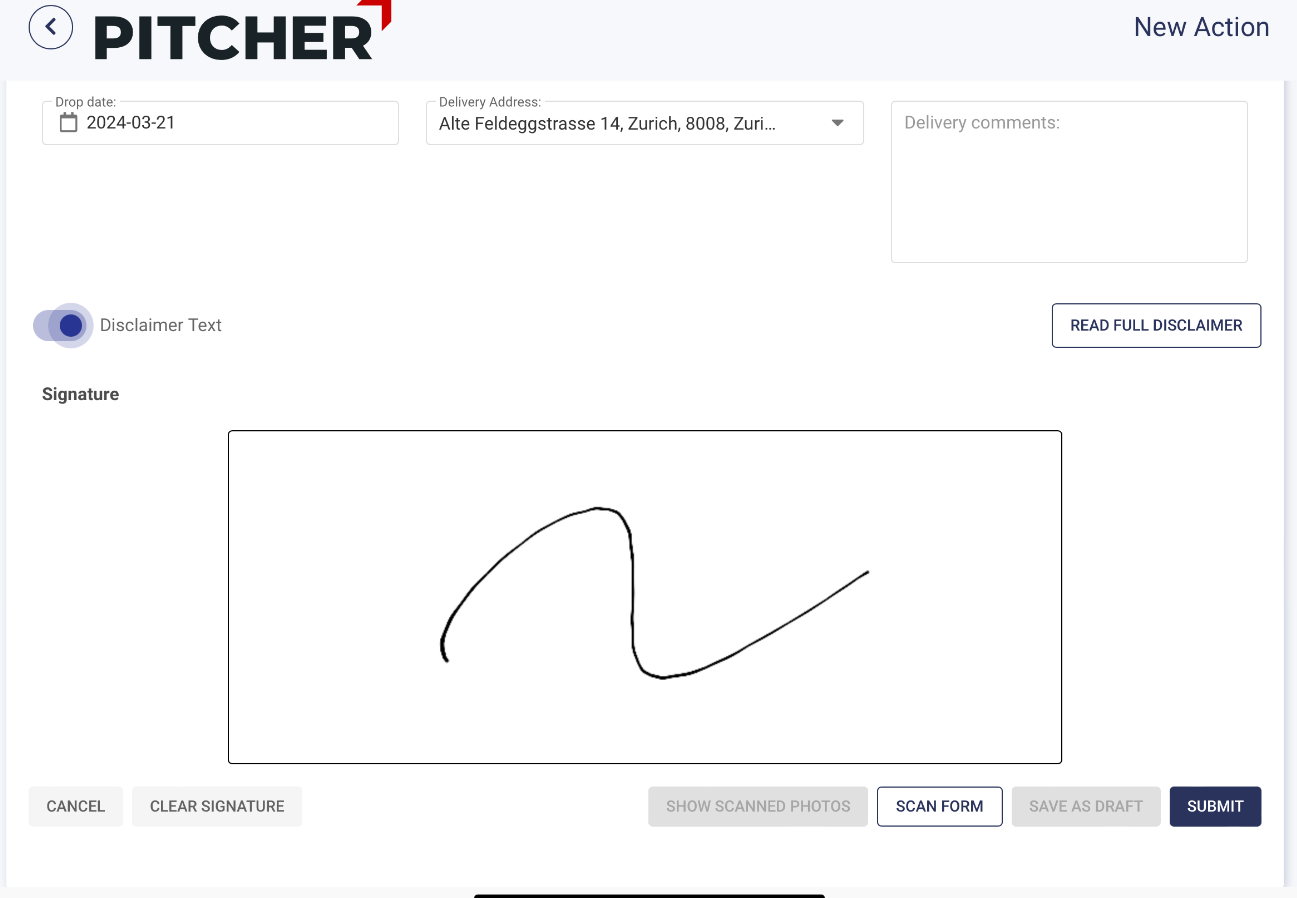
Signature and Submit
Note:
You may see a generic disclaimer on the summary screen or product specific disclaimer when you select a product. Read the disclaimer before proceeding with the drop/request.
Drop Promotional Materials to the customer
If you want to share Promotional Materials with the selected customer. Click the Drop Materials button and follow these steps to complete the form.
Select the materials(1) you want to drop to the customer.
Add the requested material quantity for each selected product(2).
Optionally, you can hide or unhide product groups for a better organisation.
Optionally, scan the code for each selected product(3). You either enter the code manually or scan the code using your device camera.
Click the Confirm this Order button to add these to the Recipient Actions list. These orders will be added to the confirmation list(4).
Optionally, click the Additional Actions button to add more products or actions.
Add the Promotion drop date(6).
The delivery address is already populated(7) from the account/contact, but you can change it as needed.
Optionally, you can add a delivery comment(8).
Enable the disclaimer switch(9) after reading the disclaimer text.
You can also add a signature(10) to authorize the drop.
Optionally, you can scan and upload documents to support the sample drop using the “Scan Form” button(10).
Click the Submit button to complete the drop process.
You can also save orders as drafts and submit them later.
The Requested Quantity value cannot exceed the Allowed Value per interaction or Allowed Value per customer set at the Product or Product Group Level.
The Requested Quantity count cannot exceed the Available quantity for the material.
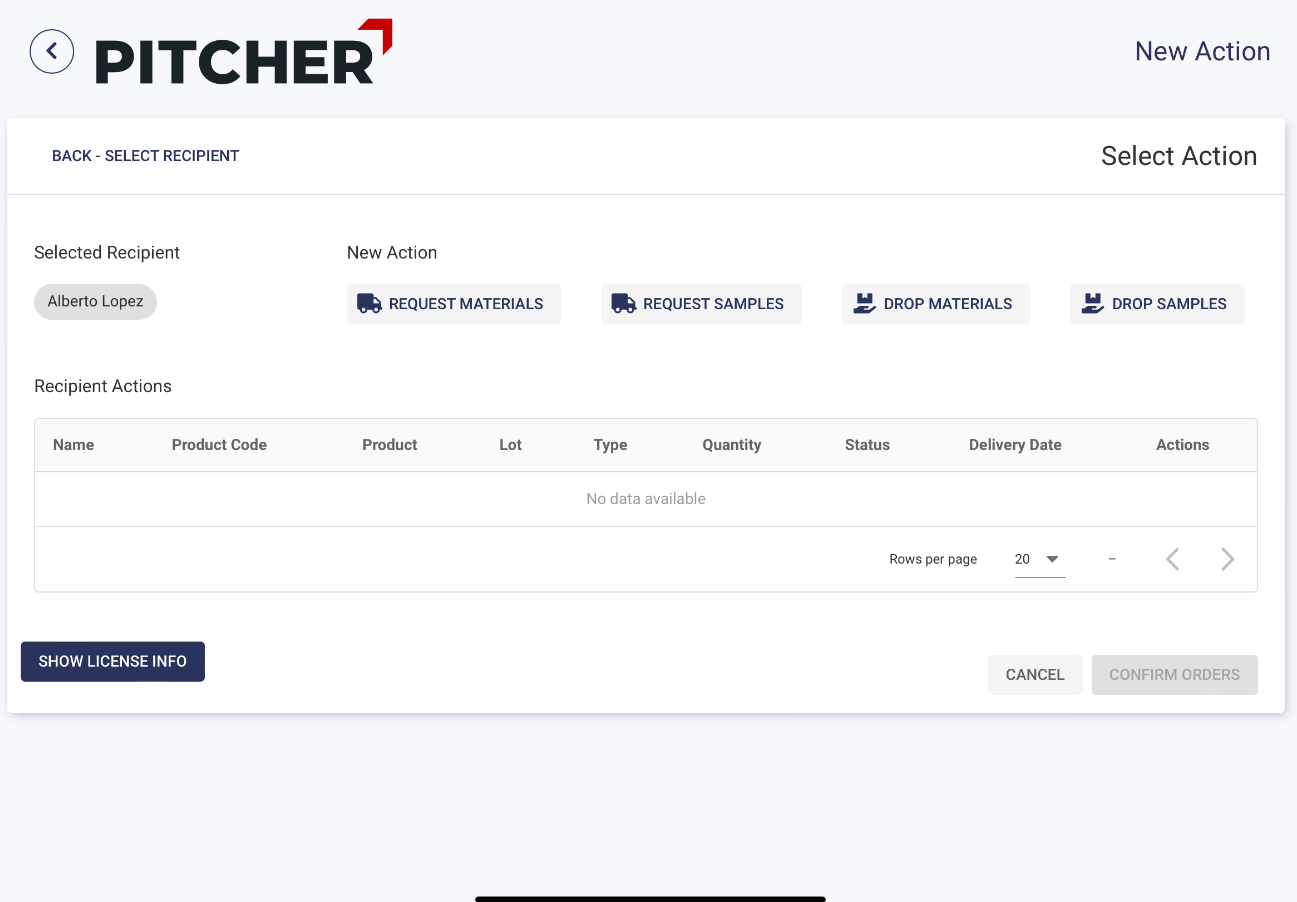
Click the Drop Materials button
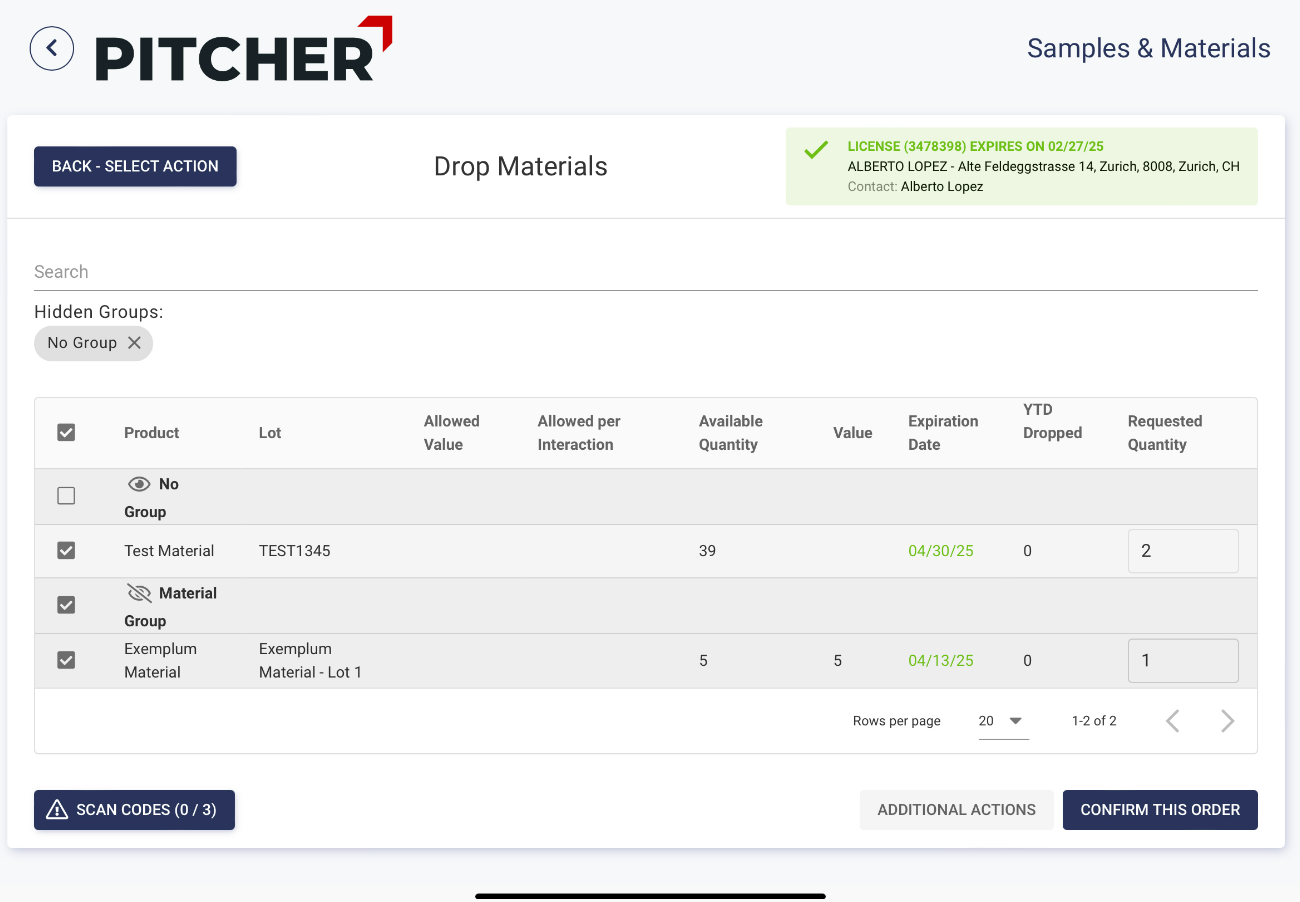
Select Products and quantities
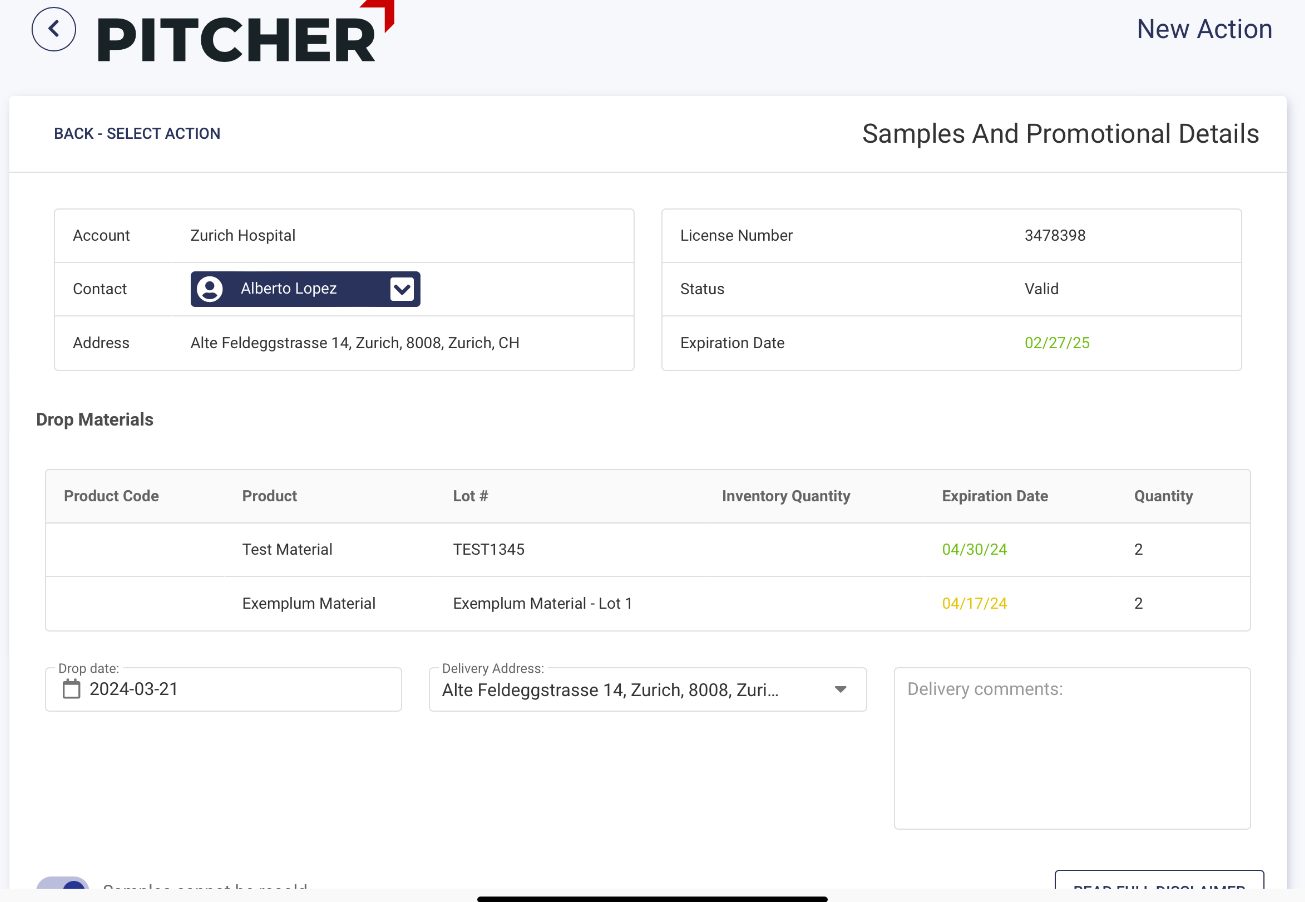
Drop Material form confirmation
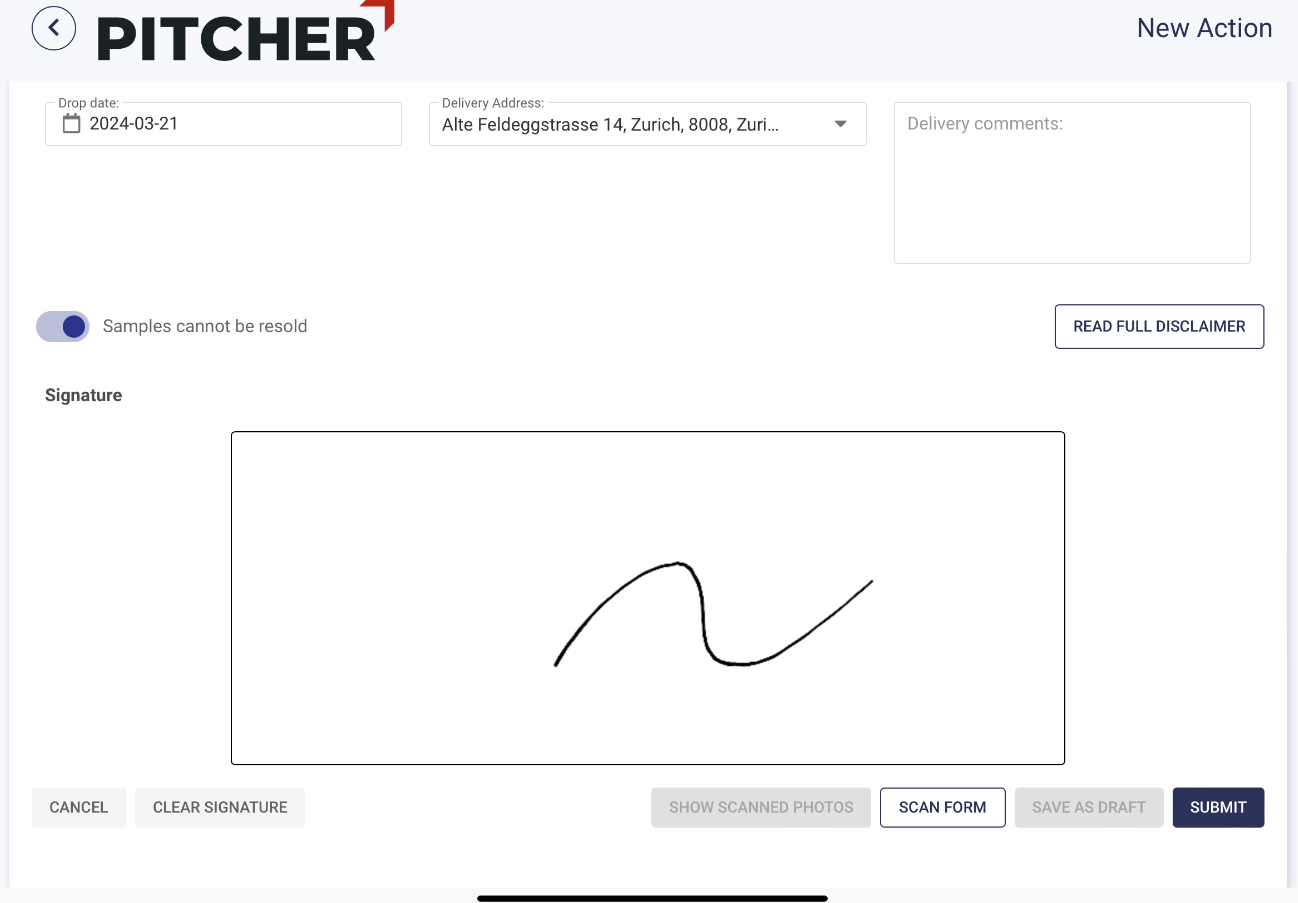
Signature & Submit
Request Samples for the customer
If you do not have inventory for the required samples, you can request samples to be delivered directly to the customer using the Request Samples form. Click the Request Samples button and follow these steps to complete the form:
Select the required Samples(1). You can add multiple products here or remove products using the check button.
Add the requested quantity(2).
Optionally, you can hide or unhide product groups for a better organisation.
Confirm the order(4). It should now be available in the list of pending orders.
Click the Confirm Orders button(5) after reviewing the pending orders.
Optionally, click the Additional Actions button to add more products or actions.
Select a delivery date(6).
Change the default address(7) (taken from the Account/Contact) if needed.
You optionally add a deliver comment(8).
Submit to complete the request process.
You can also save orders as draft and submit them later.
The Requested quantity can be limited by the “Allowed Quantity per Interaction” or “Allowed Quantity per customer” at either the Product or Product group levels.
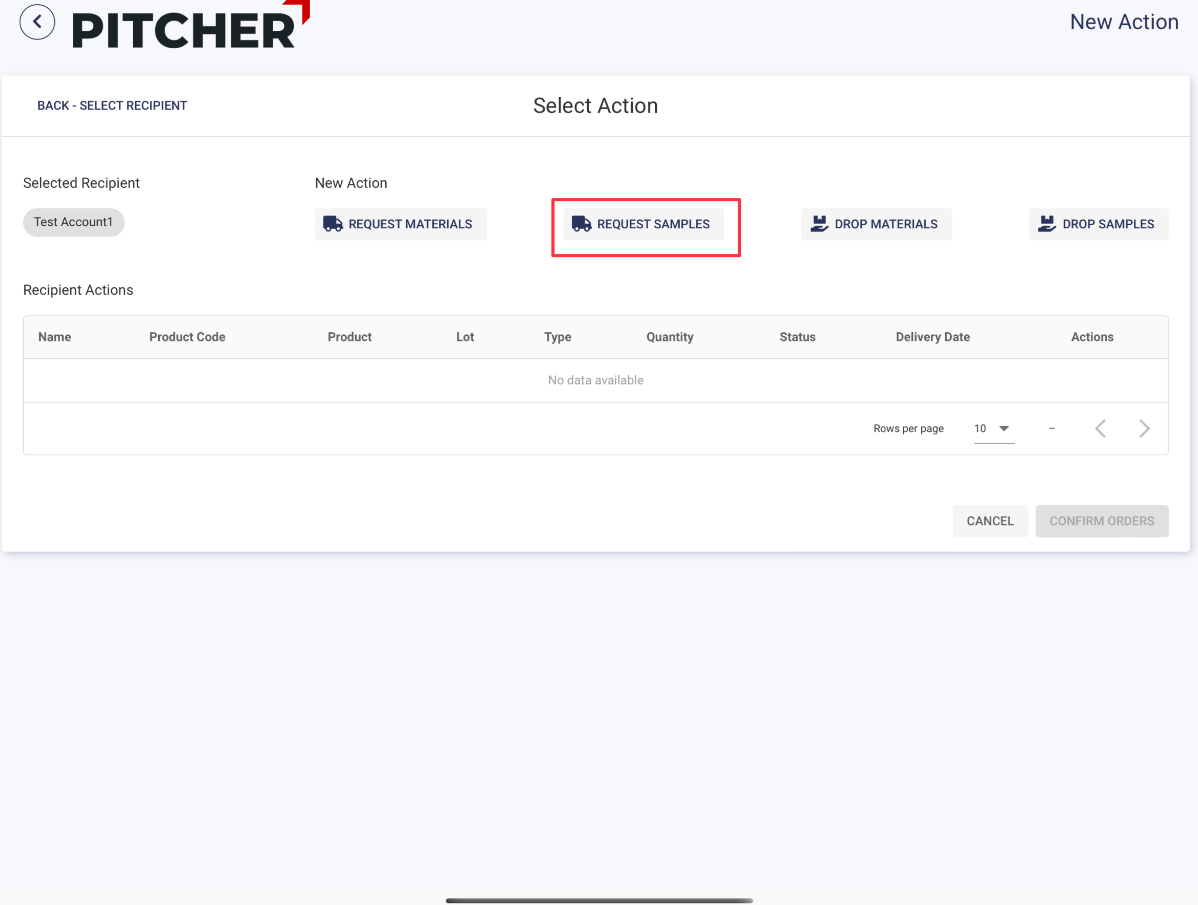
Request Samples Button
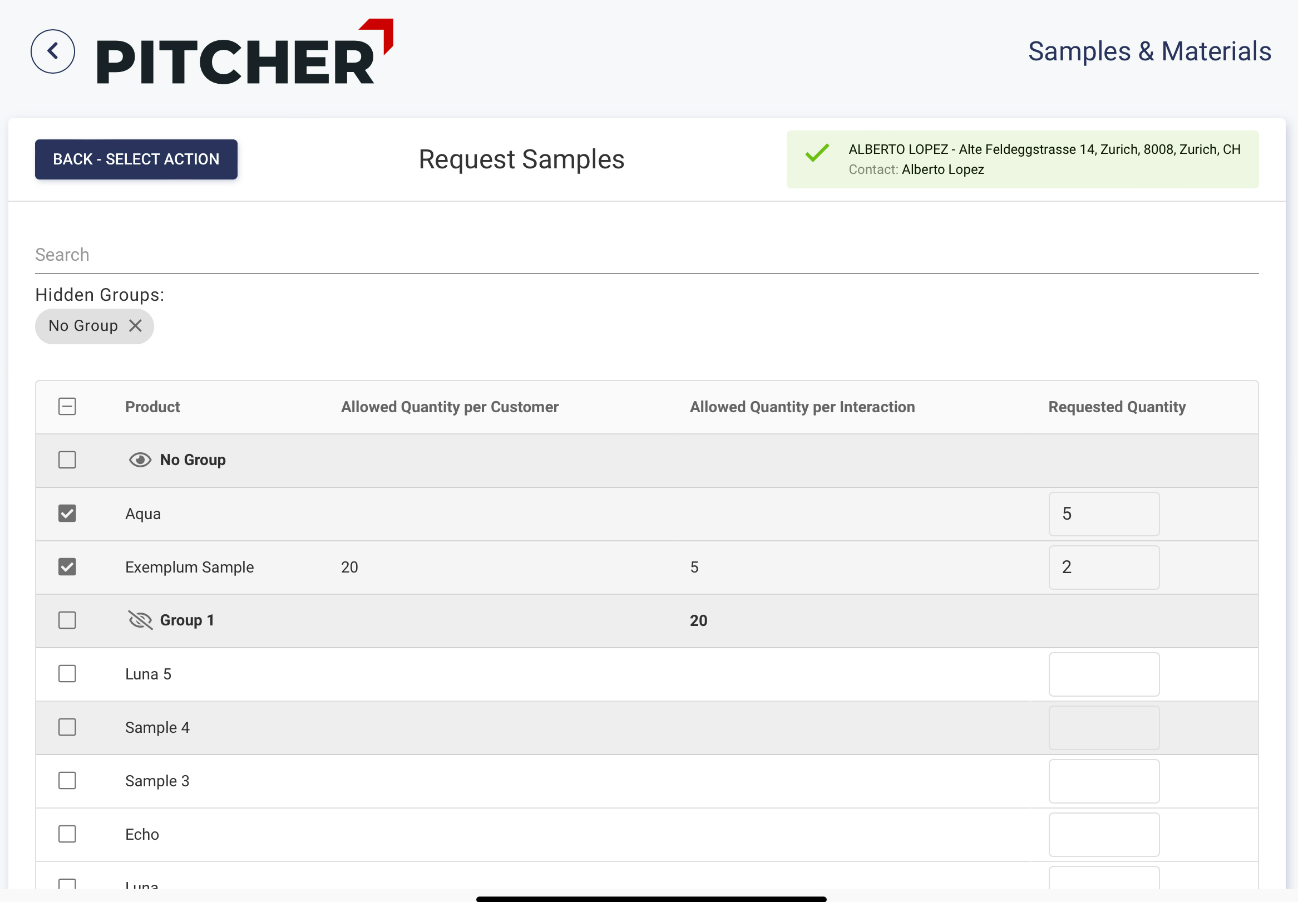
Select Products and Quantity
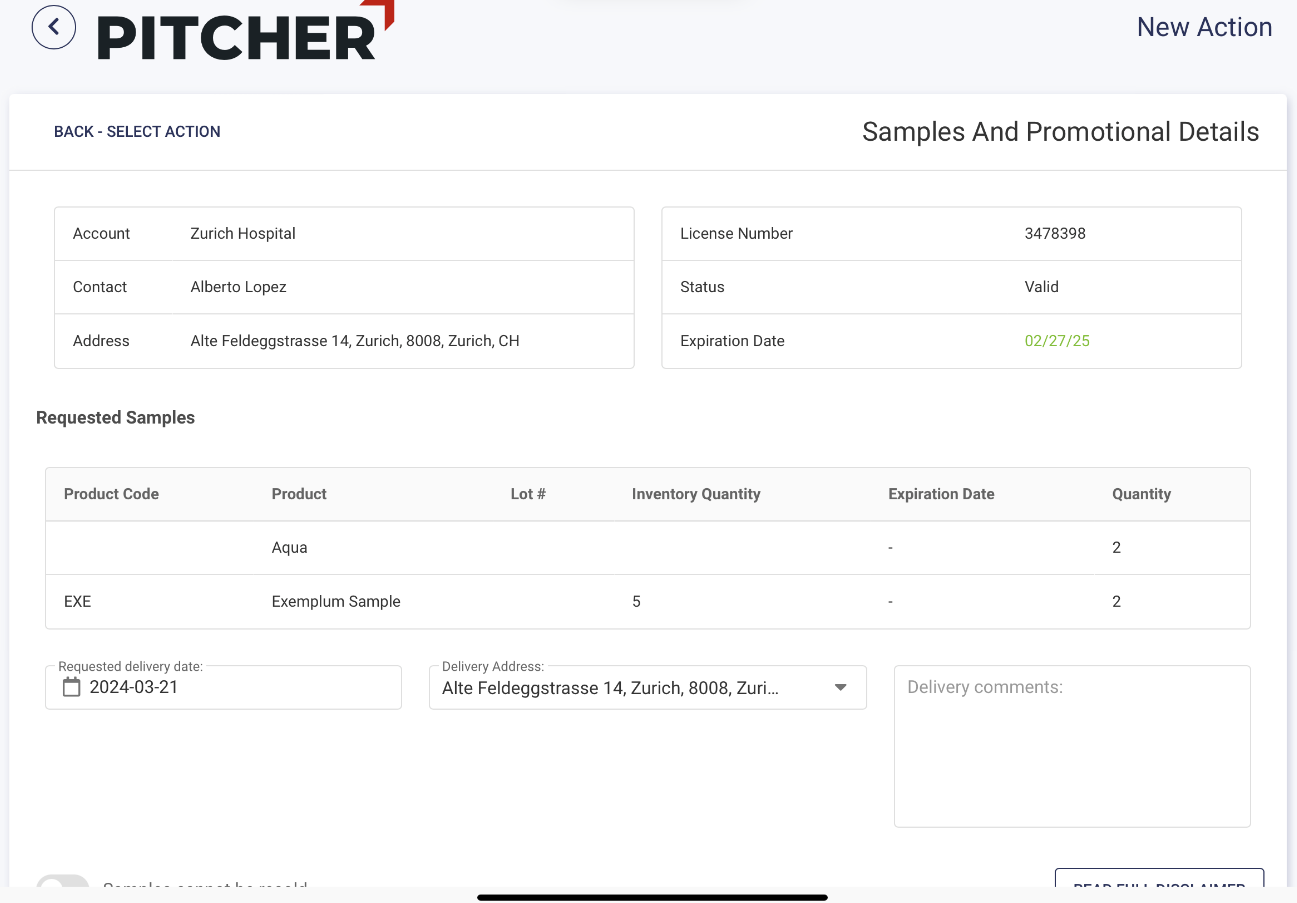
Request Sample form confirmation
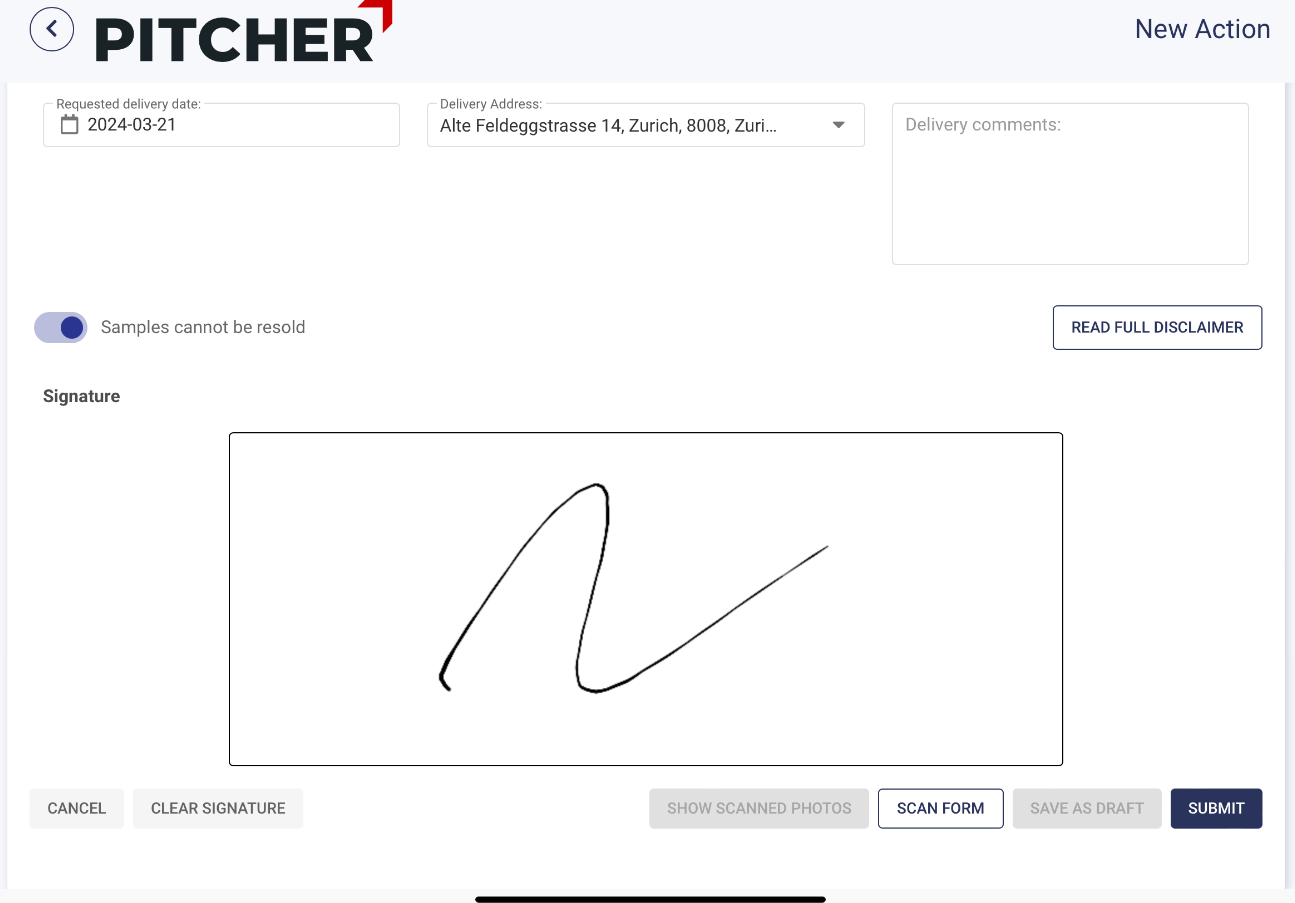
Signature & Submit
Request Materials for the customer
If you do not have inventory for the required promotional materials, you can request them to be delivered directly to the customer using the Request Materials form. Click the Request Samples button and follow these steps to complete the form:
Select the required Materials(1). Add multiple products here
Add the requested quantity(2).
Optionally, you can hide or unhide product groups for a better organisation.
Confirm the order(4). It should now be available in the list of pending orders.
Click the Confirm Orders button(5) after reviewing the pending orders.
Optionally, click the Additional Actions button to add more products or actions.
Select a delivery date(6).
Change the default address(7) (taken from the Account/Contact) if needed.
You optionally add a deliver comment(8).
Submit to complete the request process.
You can also save orders as draft and submit them later.
The Requested Quantity value cannot exceed the Allowed Value per interaction or Allowed Value per customer set at the Product or Product Group Level.
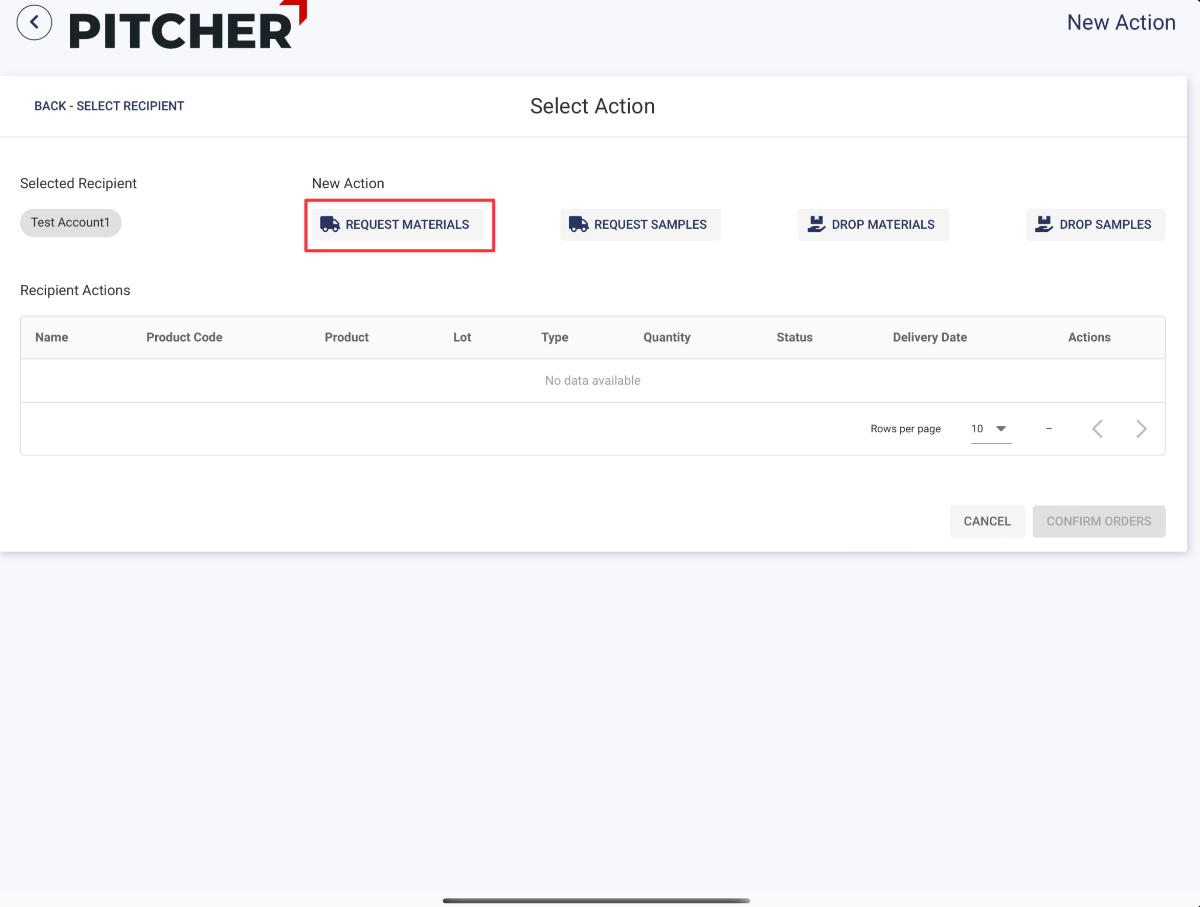
The Request Materials button
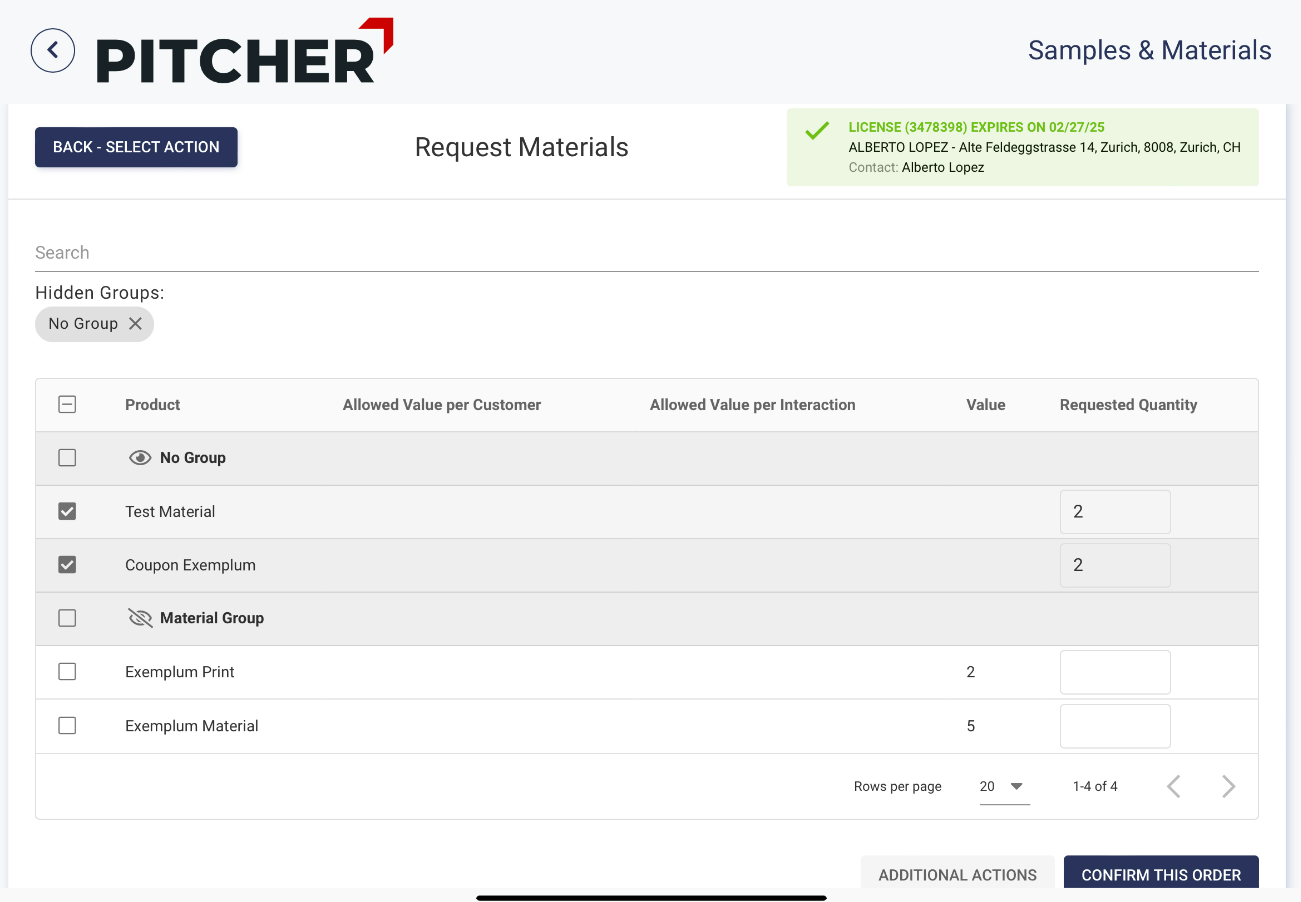
Select Products and Quantity
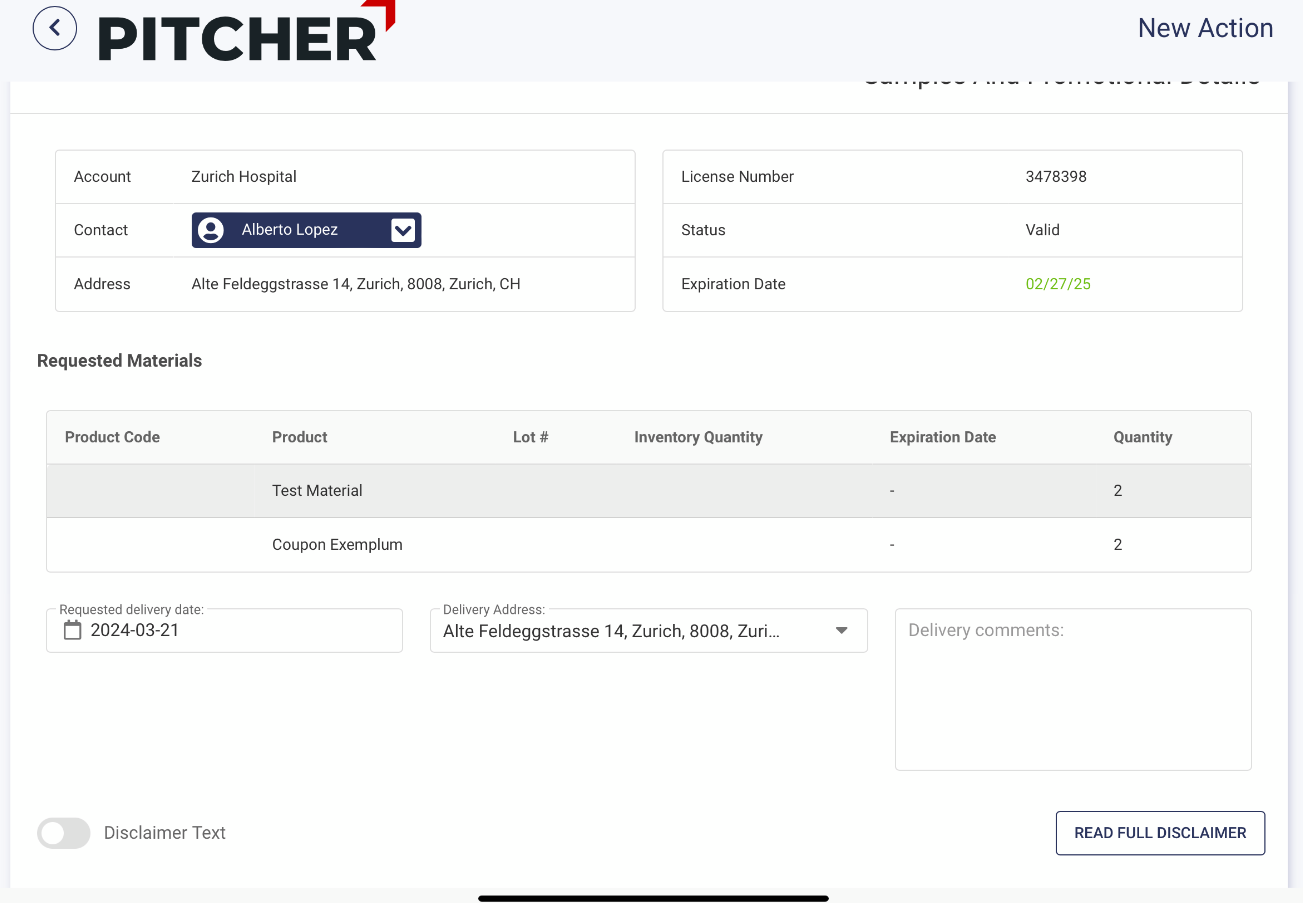
Request Material form confirmation
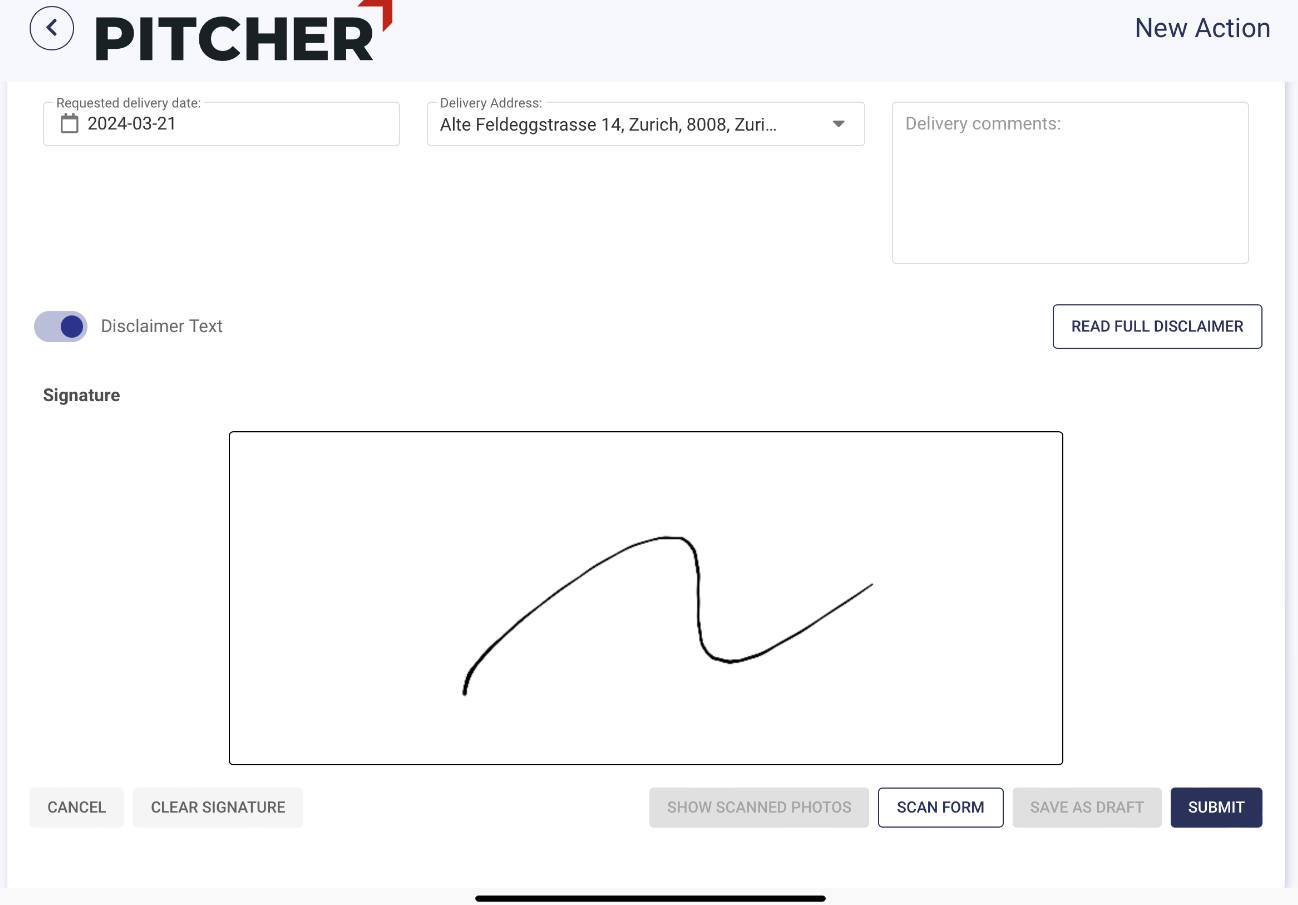
Signature and Submit
You can also combine all the actions shown below in one transaction and submit them all at once.
Filling the Questionnair
You may see a questionnaire form when submitting the form. Please fill out the questionnaire to submit the form.
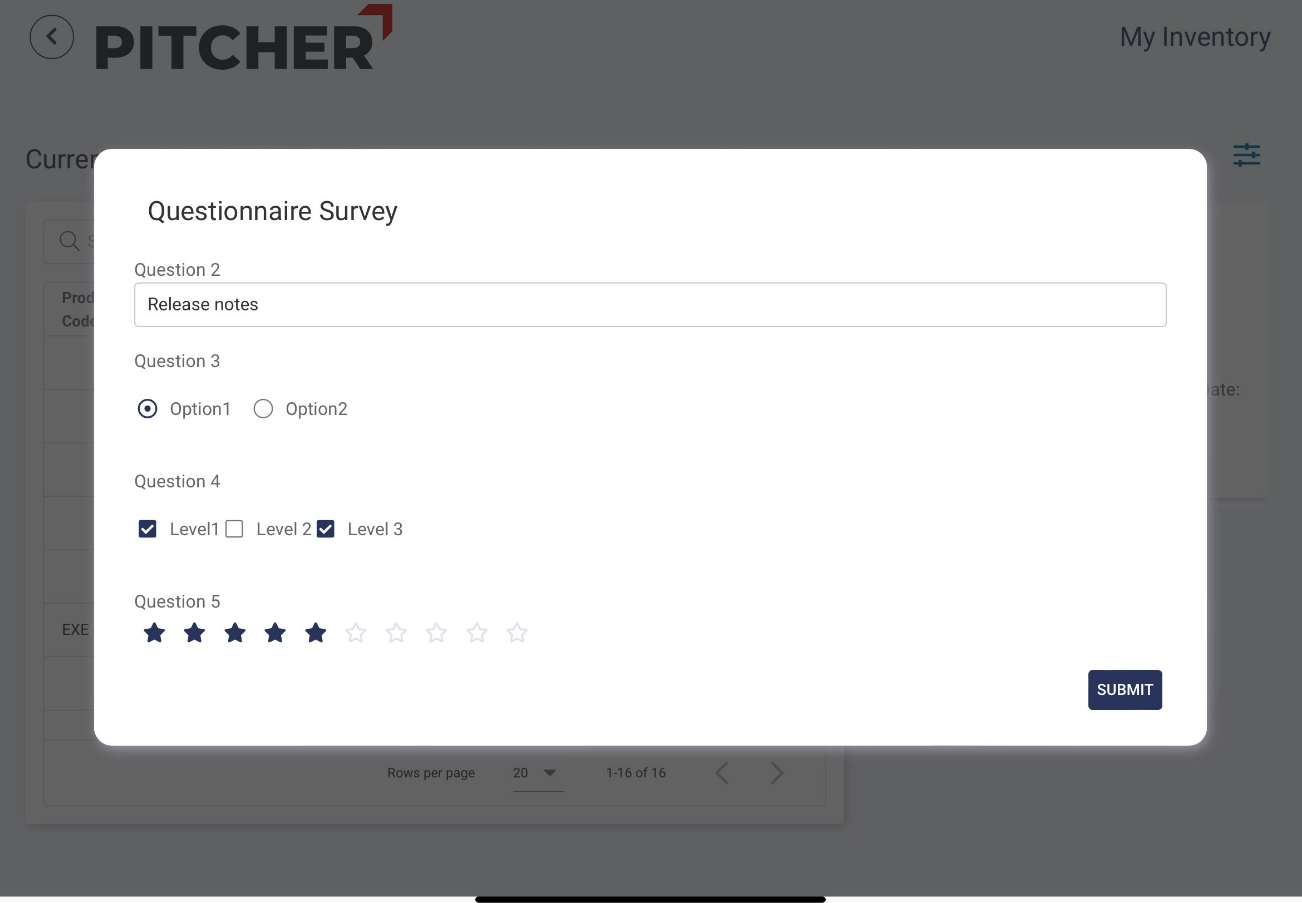
License Validation
License validation can be enabled by your admin to control which products require or not license.
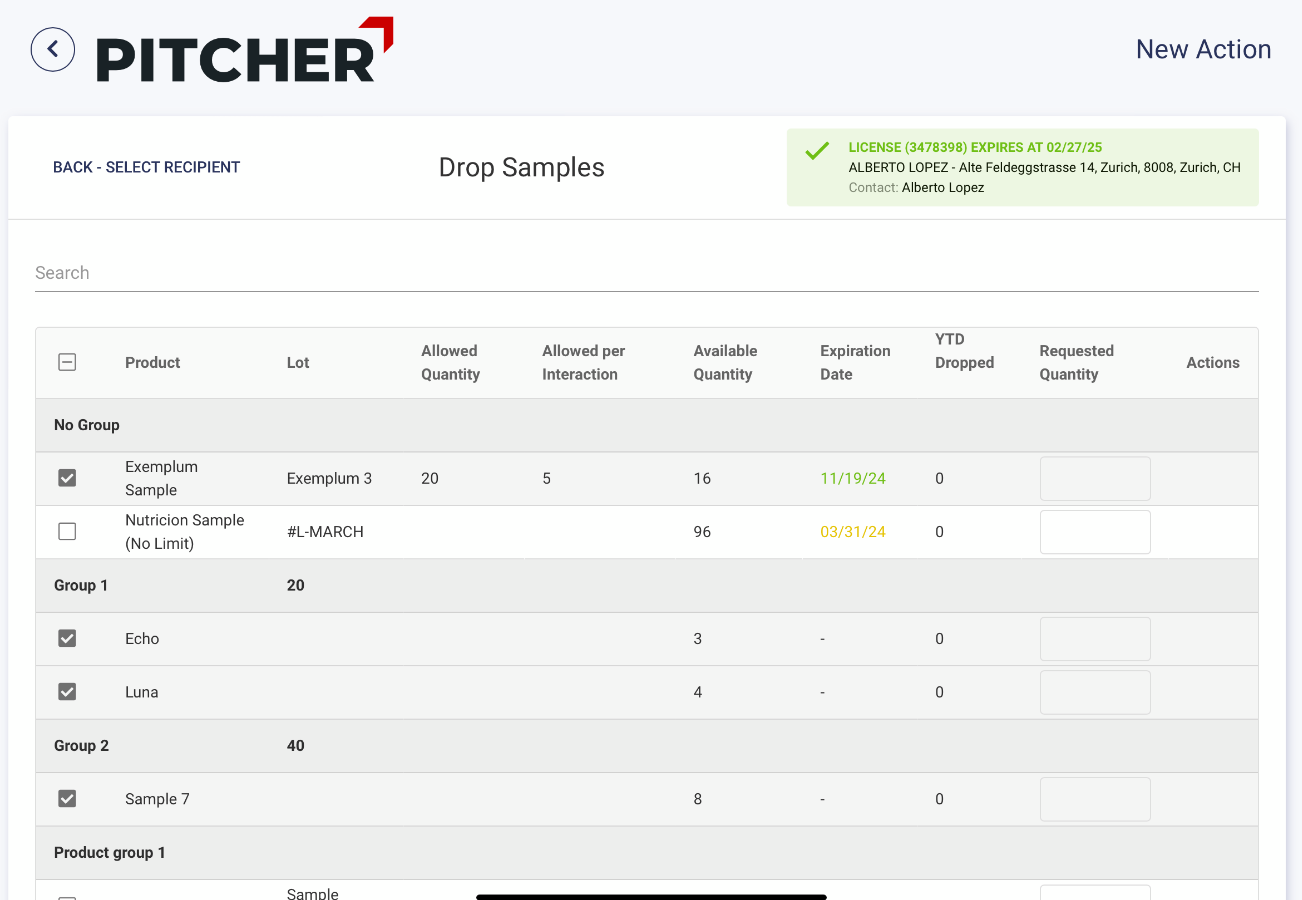
Valid License
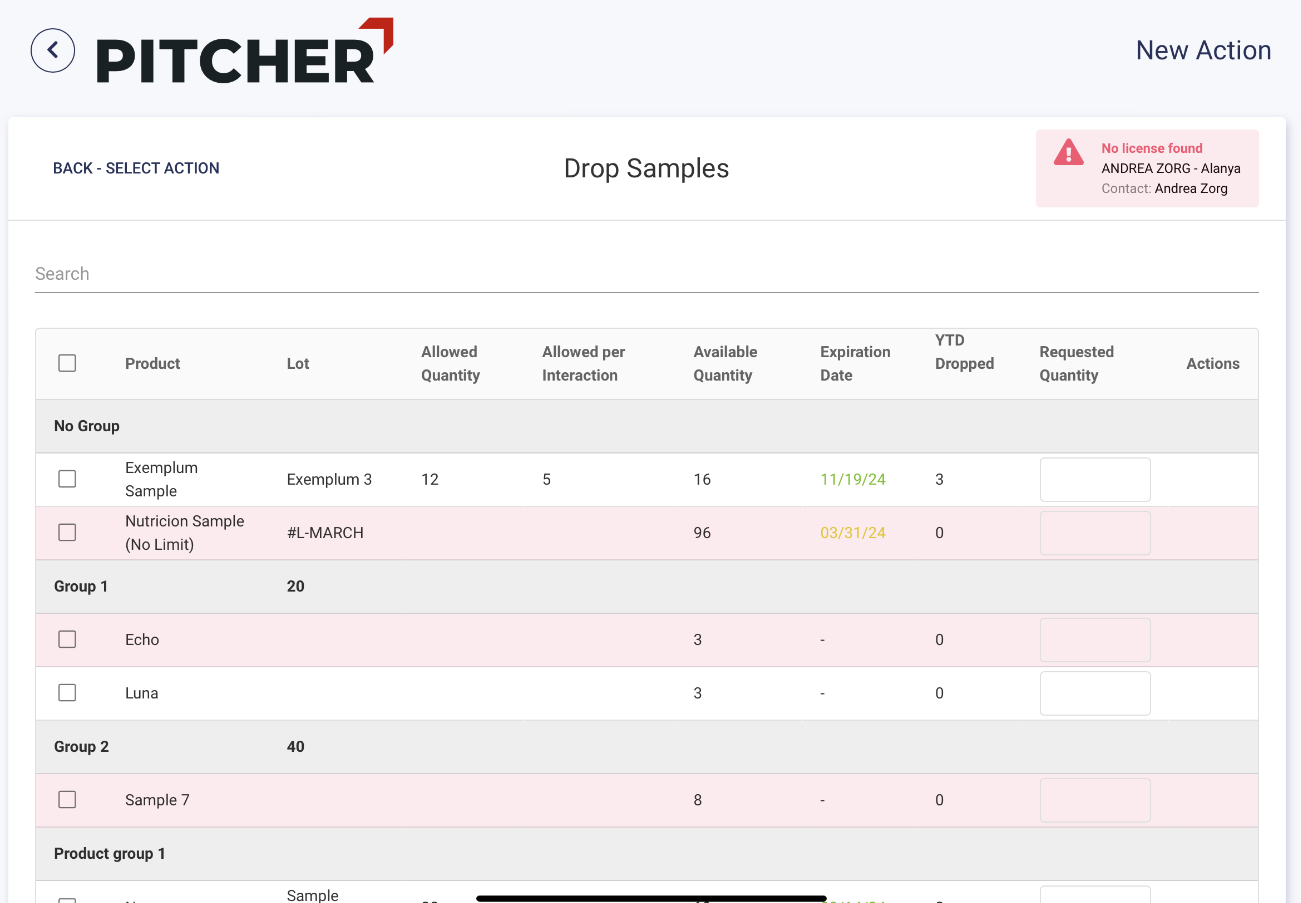
Expired or No License
Save as Draft
You can save your drop or request actions as drafts and return later to submit them.
Follow these steps:
Click Save as Draft to save it as Draft.
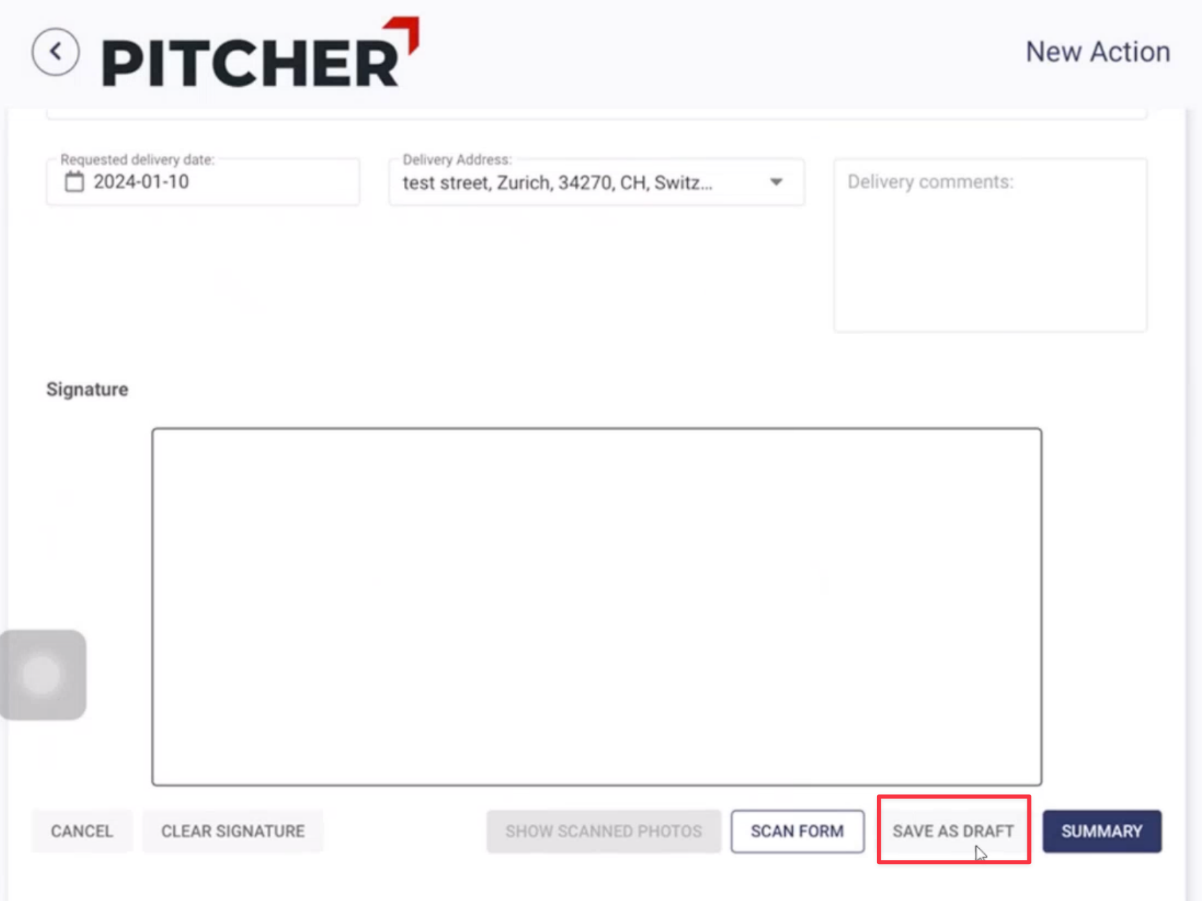
The Draft item is visible on the Inventory History table.
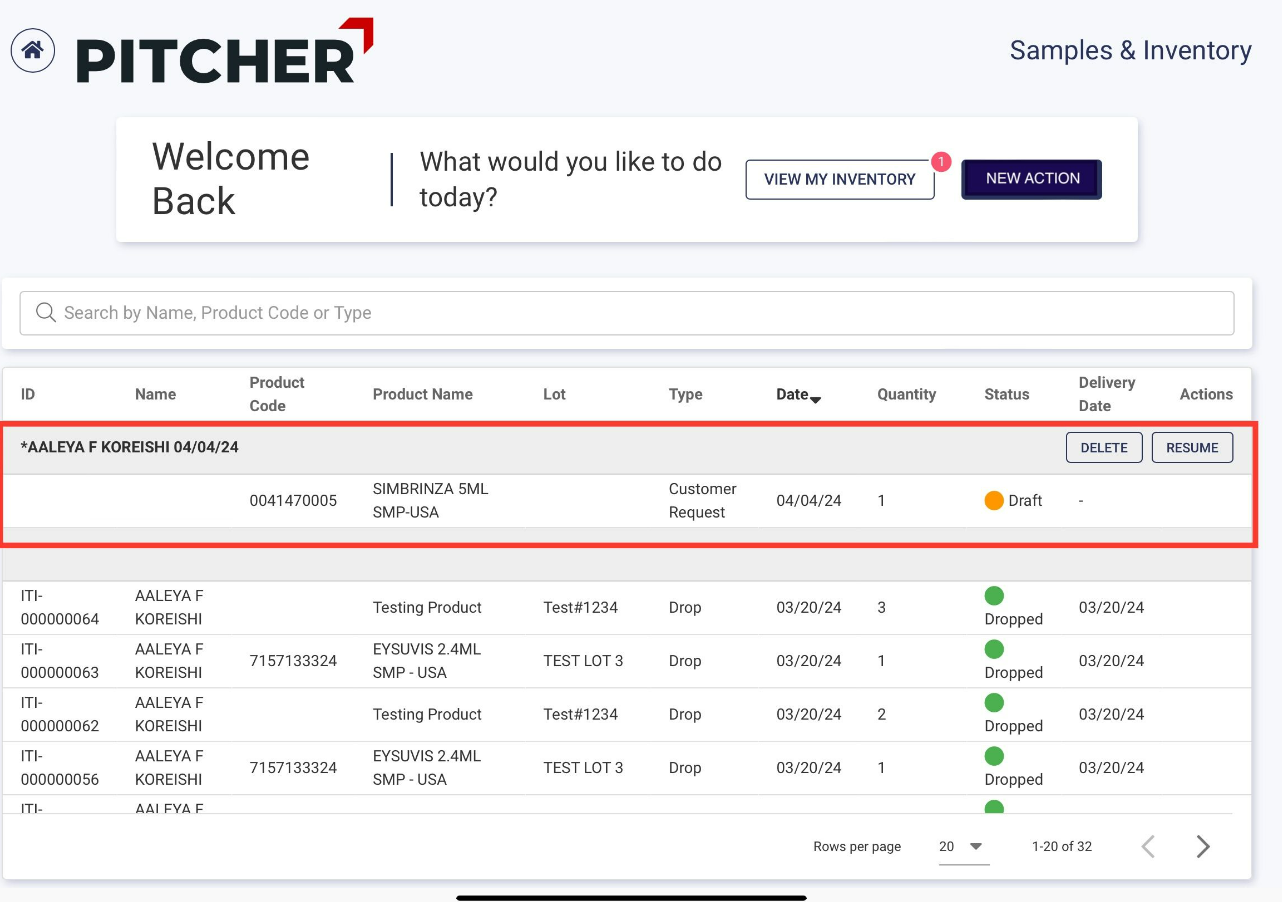
Click the Resume button to resume the drop/request action or Delete to remove a draft.
Delete Samples or Materials Before to Submit
Users can delete samples or materials added at any time inside summary or actions menu in case product was added by error before to submit the request or drop.
Delete from Summary View:
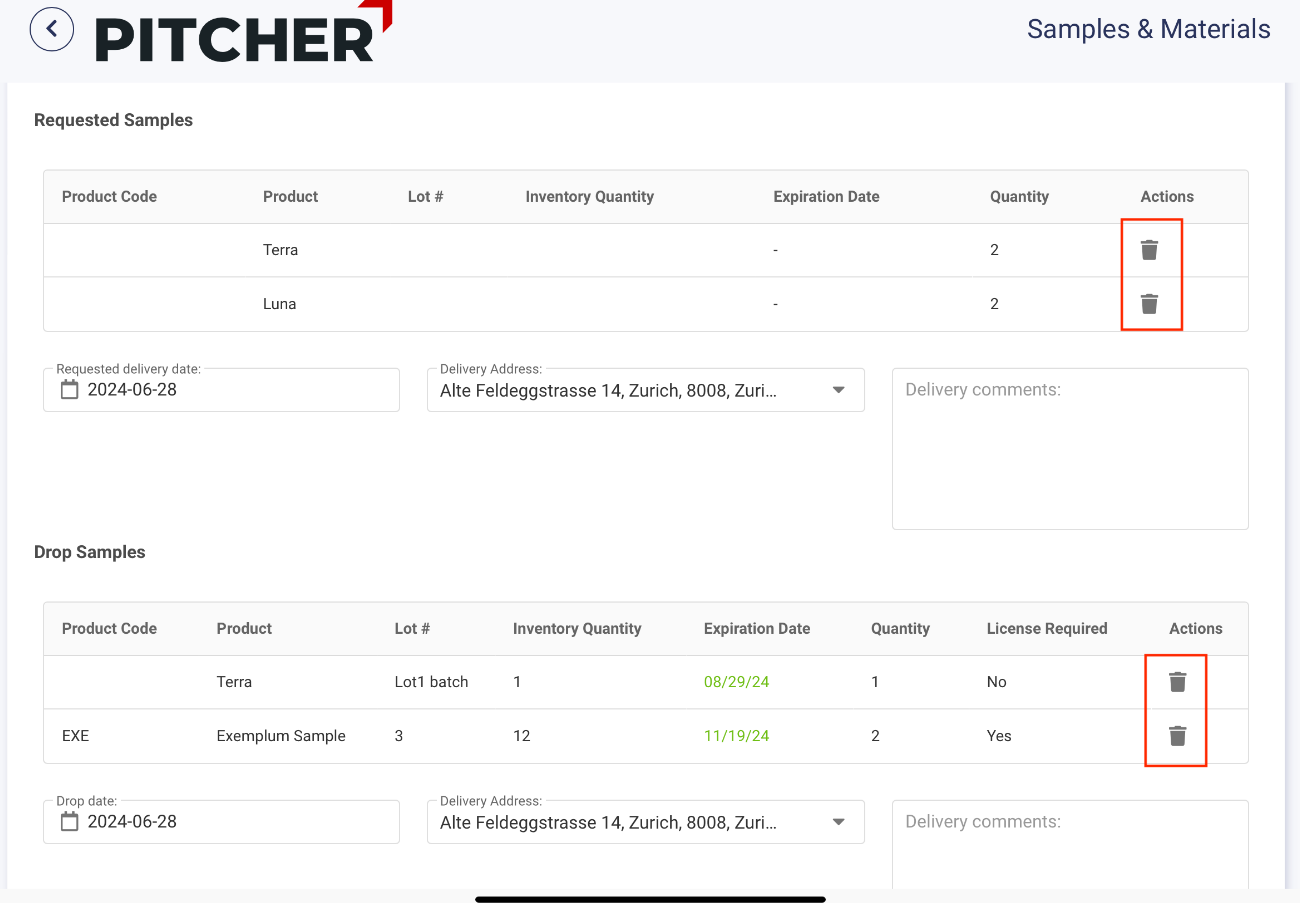
Delete from Action menu:

