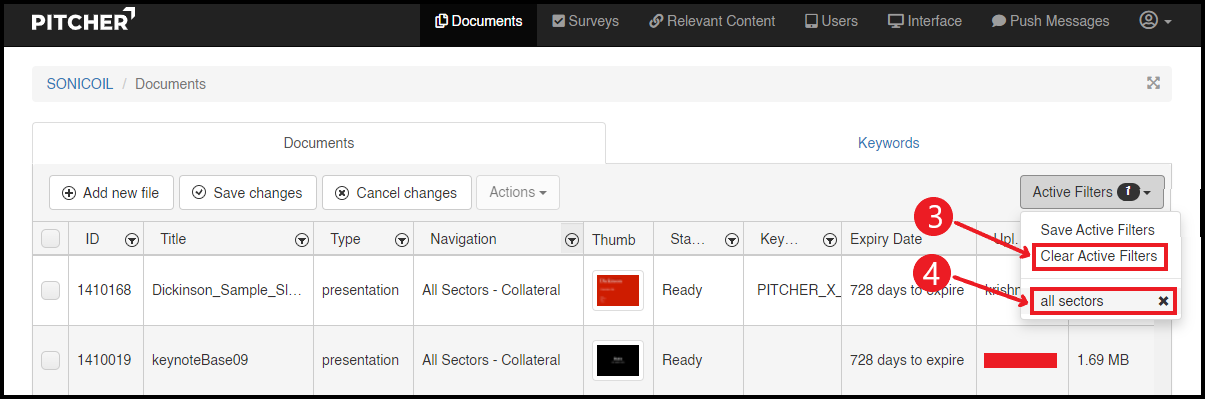Search and Filter Documents
This page will give a walkthrough on how to search and filter documents from a large library of files in Pitcher Admin. These filters can be selected and saved which makes it easy to filter documents rather than selecting the filters again and again.
Filter Documents
In order to filter documents select any filter from the available filters. You can also select multiple filters to filter out documents. By clicking on the filter symbol in the header of each column you can filter the content in Pitcher Admin in more detail to find specific files quickly.
Columns like Type, Navigation and Status can be filtered by one or multiple preselected values available. Follow these steps to filter out documents:
1. Select Type, Navigation or Status filter and click on Filter icon in the header.
2. Select the filters.
3. Click on Filter button to filter out the documents.
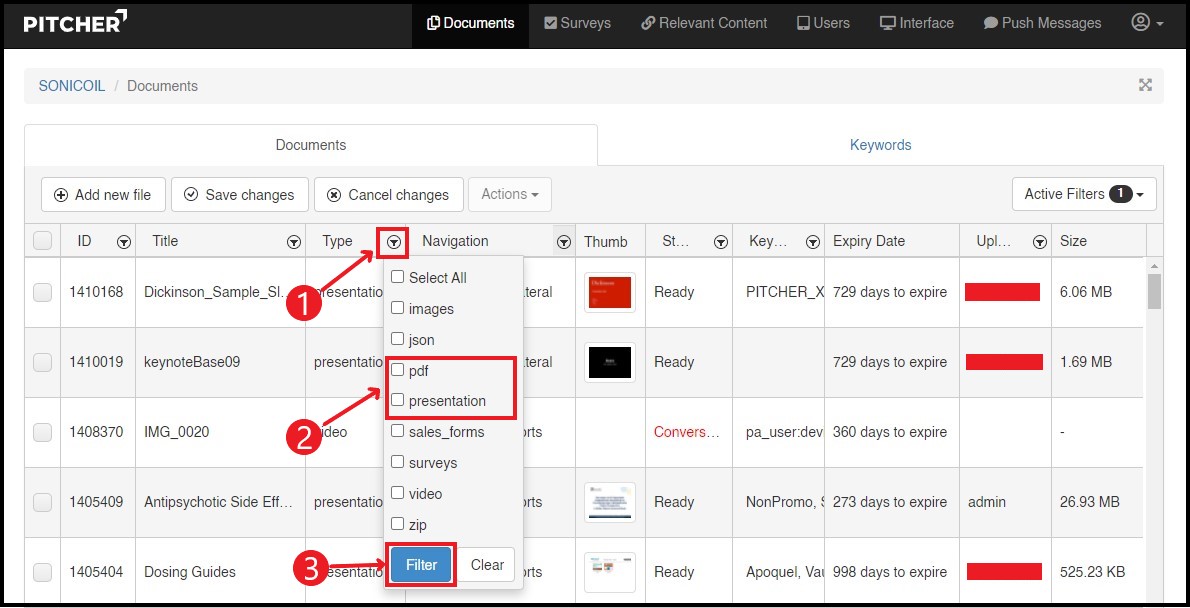
Filter Documents based on Text
Other columns can be filtered by text. You can specify two filters for each of the column and combine them with either “And” or “Or” operator.
1. Select ID, Title or Keywords filter and click on Filter icon in the header.
2. Click on filters dropdown and select the filter.
3. Enter text corresponding to the filter selected in the dropdown.
4. Select “And” or “Or” operator. Follow the same process for another filter.
5. Click on Filter button to filter out documents.
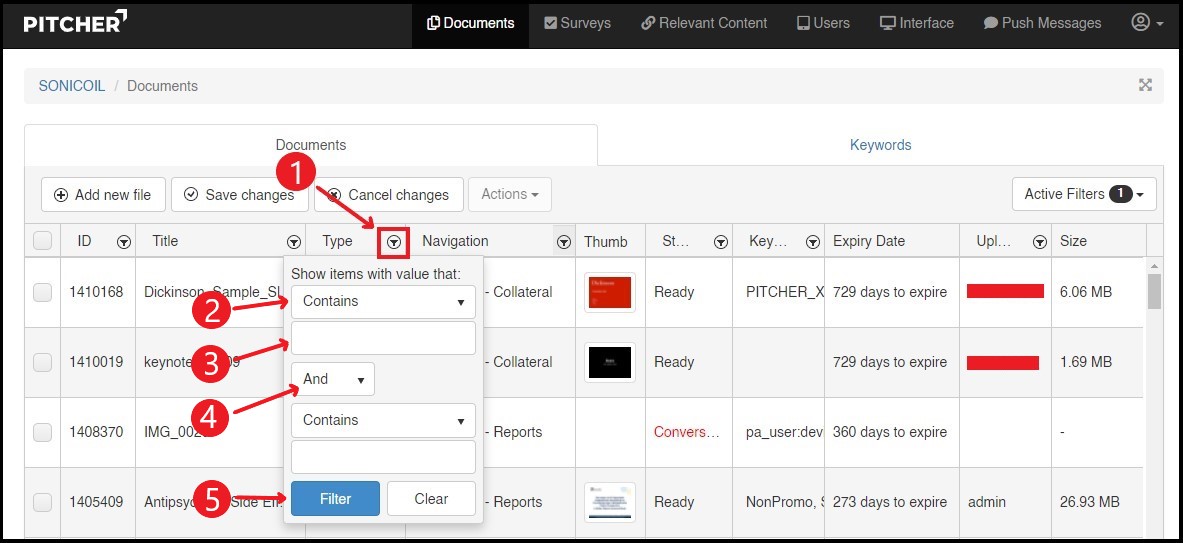
Available filters are:
Contains (default) - filter must be included within the field
Is equal to - field must be exactly equal to the filter
Is not equal to - field must be different than the filter
Starts with - field must start with the filter
Does not contain - filter must not be included within the field
Ends with - field must end with the filter
Active Filters
You can also save the selected filters instead of selecting them each time you want to filter out documents. Once the filters are selected they appear in the Active Filters. You can either save the active filters or clear the filters. Follow these steps to save or clear filters:
1. Click on Active Filters dropdown. The selected filters will appear as a number in the Active Filters.
2. To save the filters click on Save Active Filters. It will open a pop up where you can enter a name for your active filters.
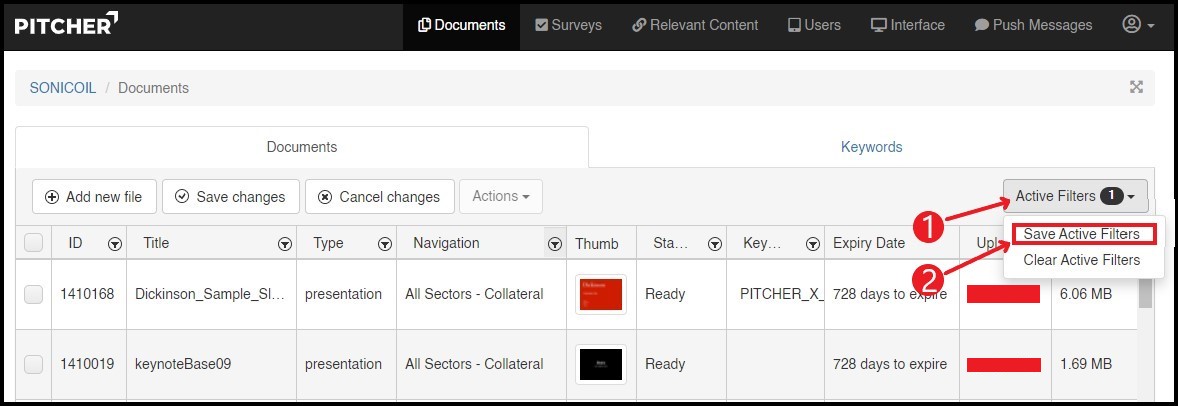
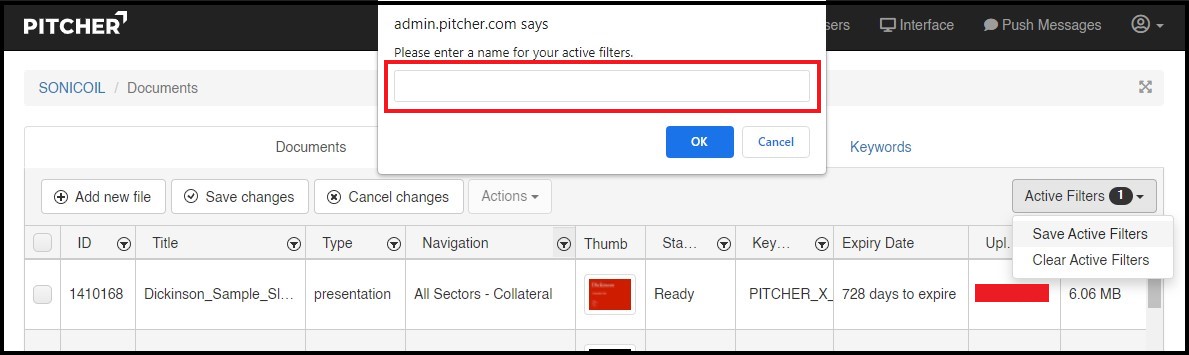
3. To remove active filters click on Clear Active Filters.
4. Saved filters will appear at the bottom of the Active Filters dropdown. To remove saved filters hover your mouse over saved filter and click on cross symbol.