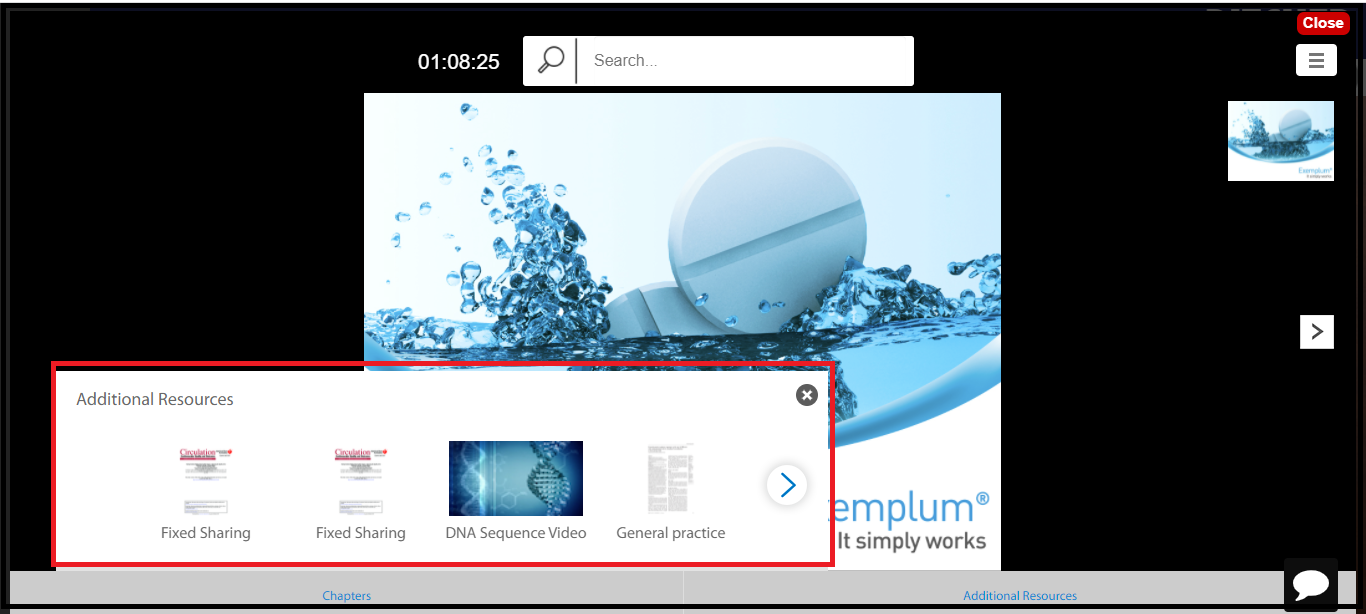Remote Presentation
After the call has started the sales representative can share presentation remotely with the user.
Search Content
The content can be searched using the search bar at the top of the window.
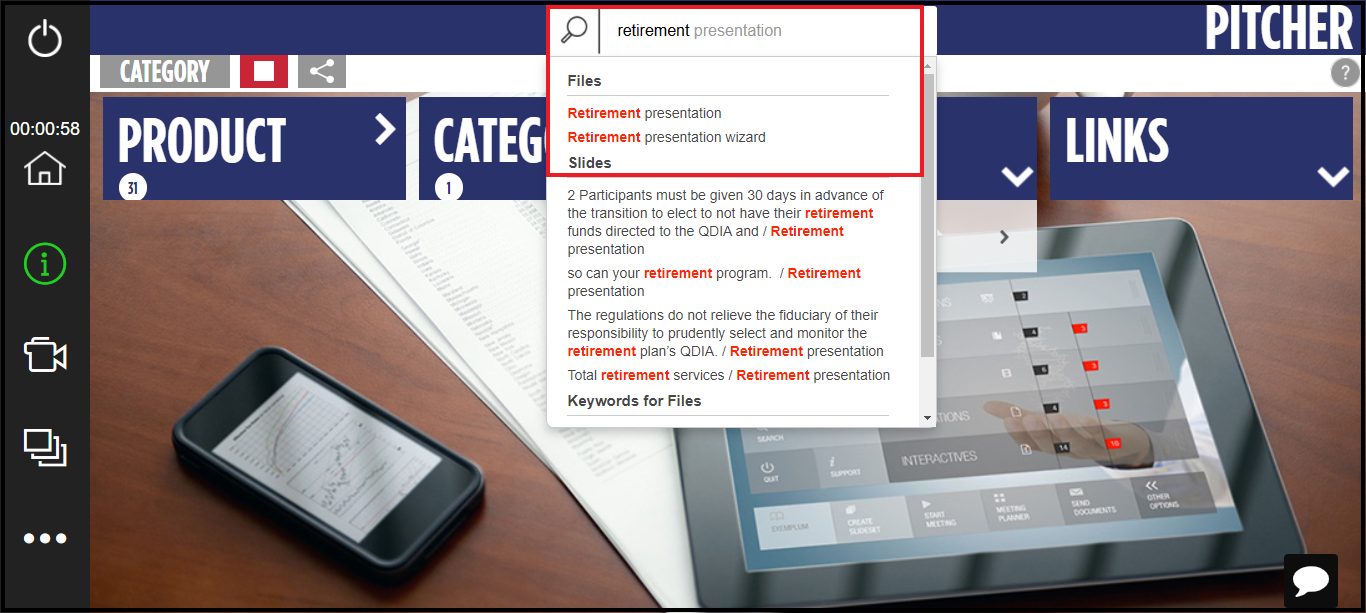
Search with the keyword or start typing and all the results will be shown.
Content Navigation
Slides Navigation
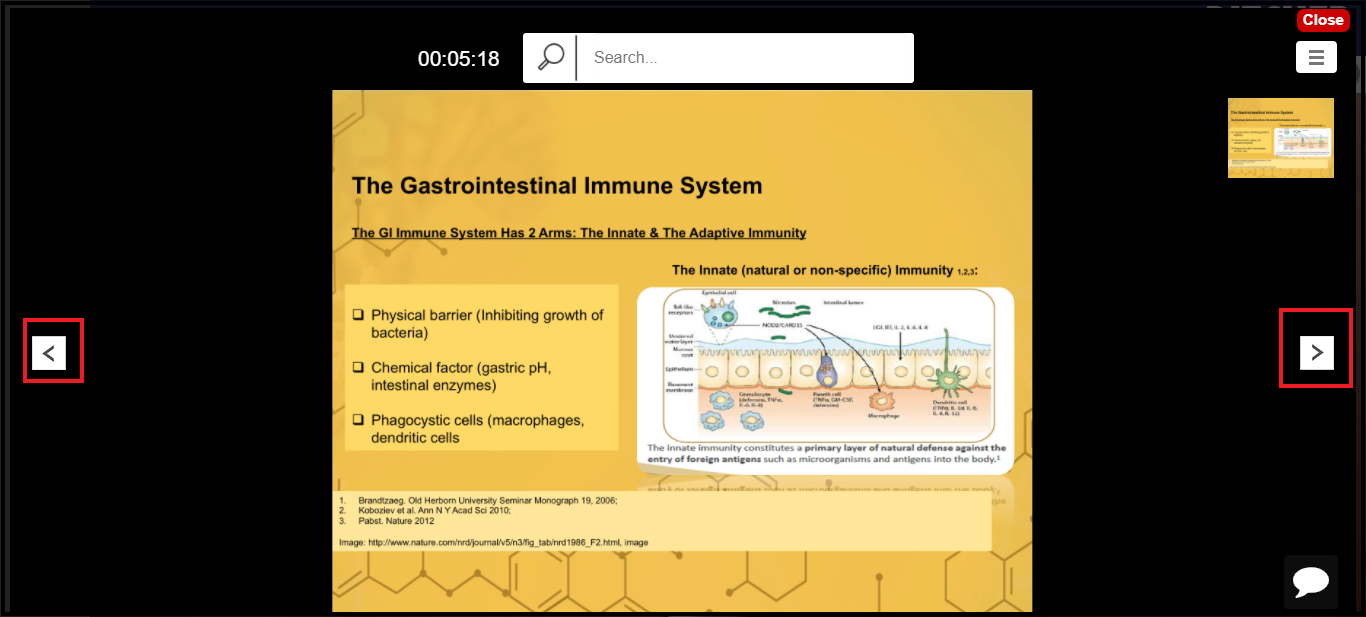
Tapping on left and right arrows will allow the sales representative to navigate through the slides.
PDF navigation
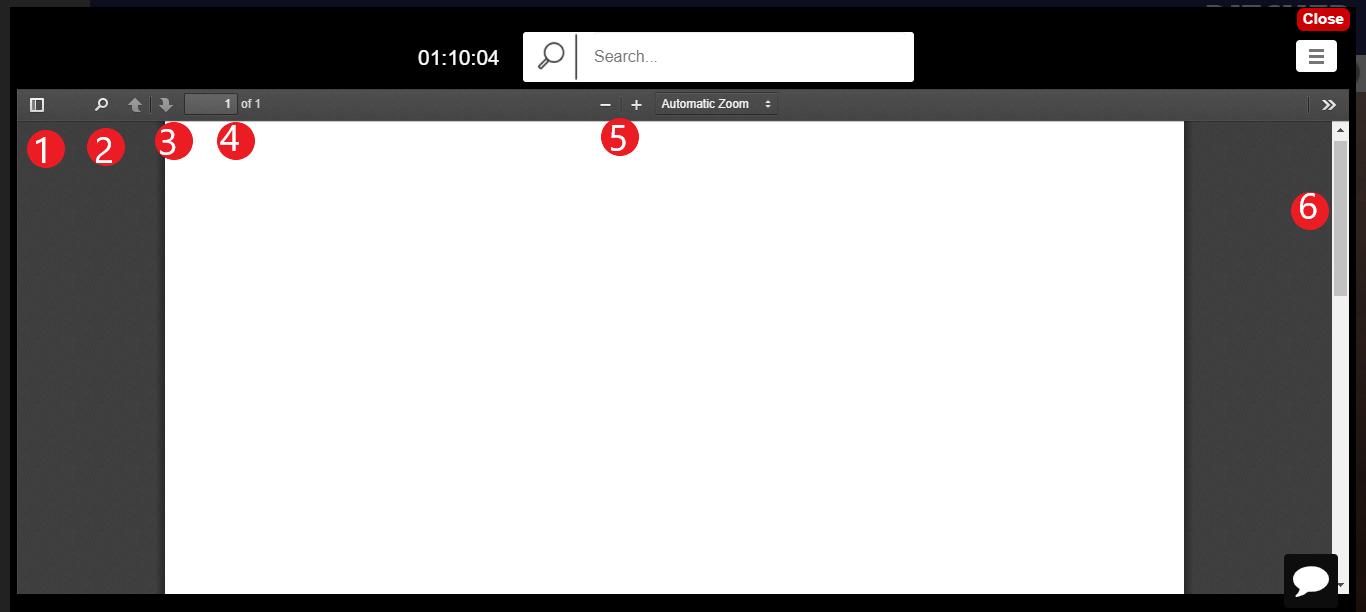
There are several ways to navigate through the PDF:
Lists table of contents for the PDF
Highlight the content
Go to next/previous page
Provide the page number to visit that page
Zoom (+/-)
Navigation using side scrollbar
Interactive Navigation
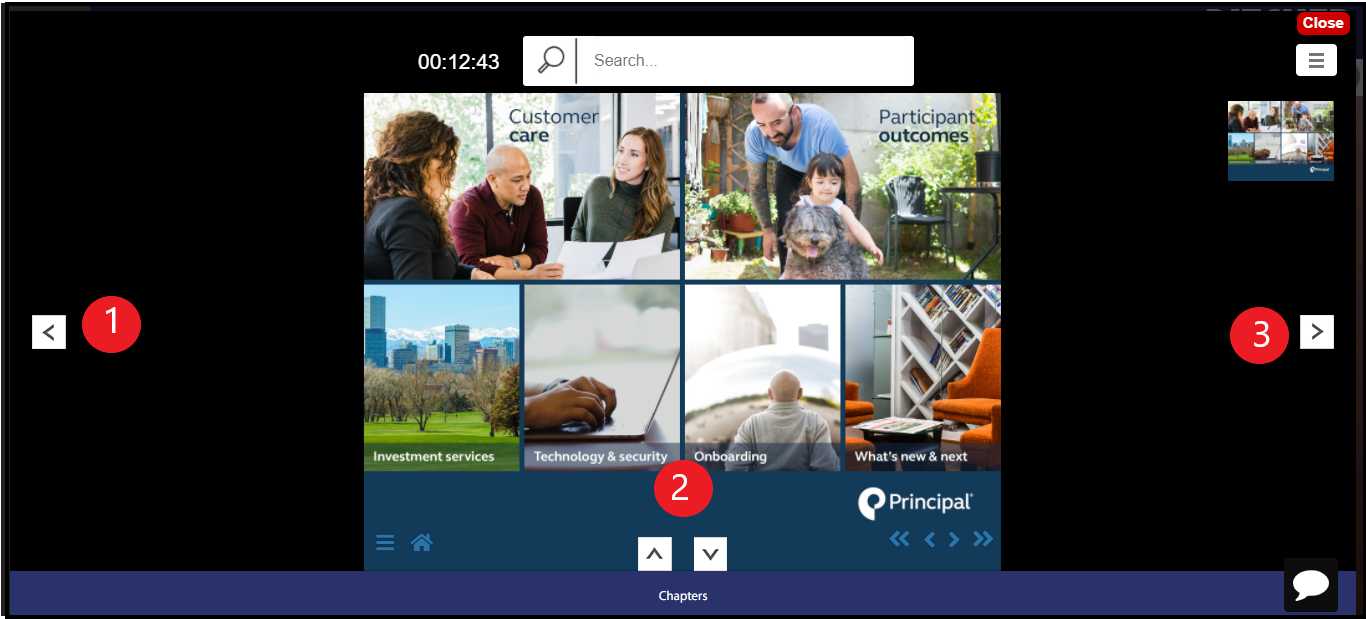
Left arrow
up/down arrow
Right arrow
The interactives is composed of chapters and pages. It follows two way navigation. Using Left/Right arrow pages can be navigated while using up/down arrow chapters can be navigated.
Start Remote Annotation
Using :hamburger_menu: menu at the top right corner of the window during the call remote annotation can be started.
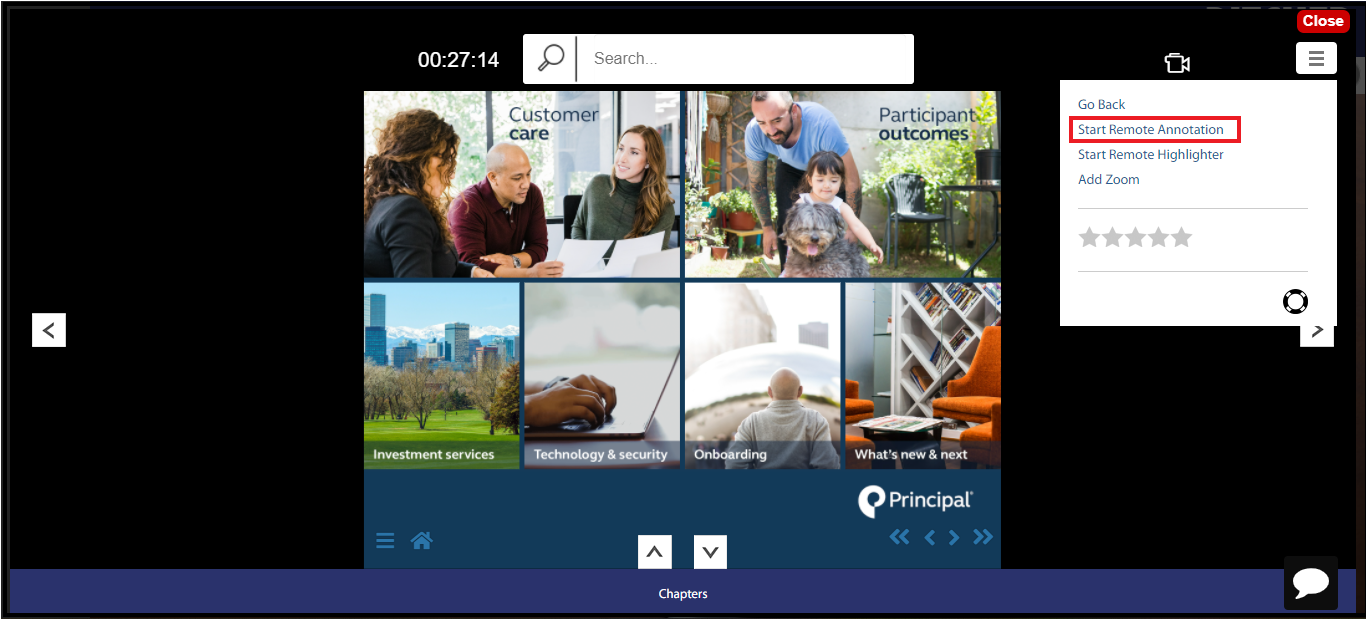
Once annotations is started both the sales representative can annotate the presentation. Sales representatives and Customer can use remote annotation to help discussion topics and highlight important key messages. All the annotations done on the presentation material as part of the meeting will simultaneously reflect in the screens of both sides.
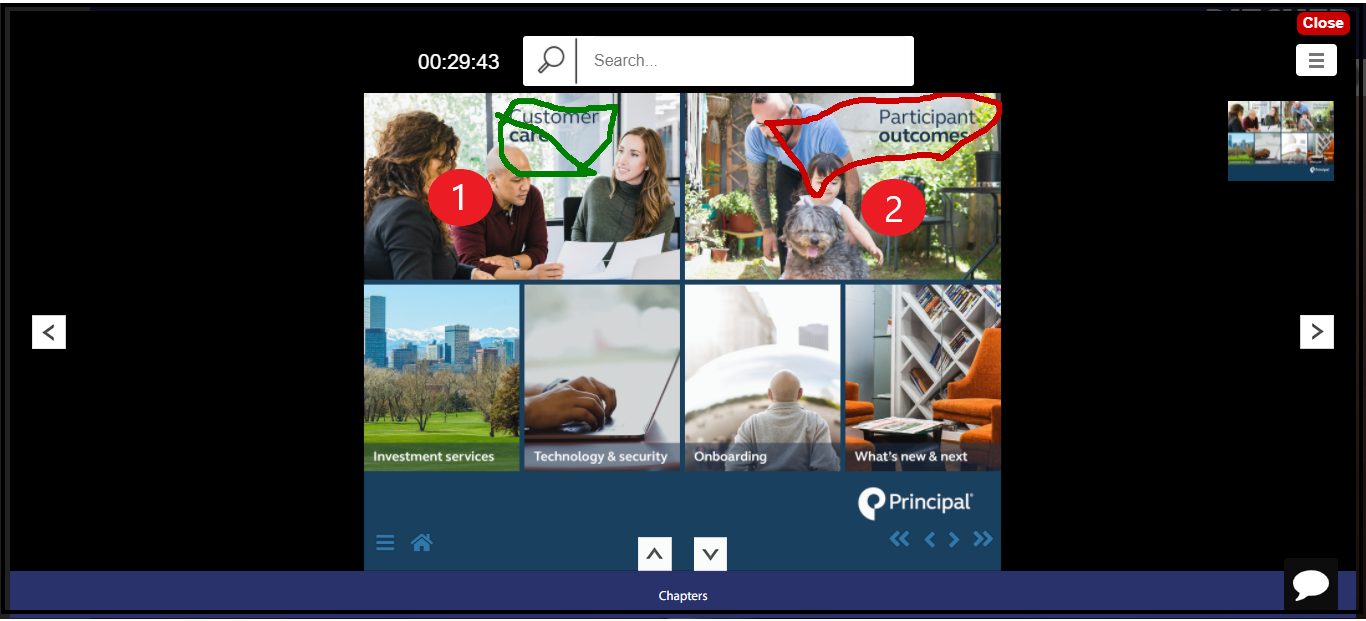
Green color reflects Sales Rep annotations. Red color reflects customer annotations
Stop Annotations
Using :hamburger_menu: menu annotations can be stopped.
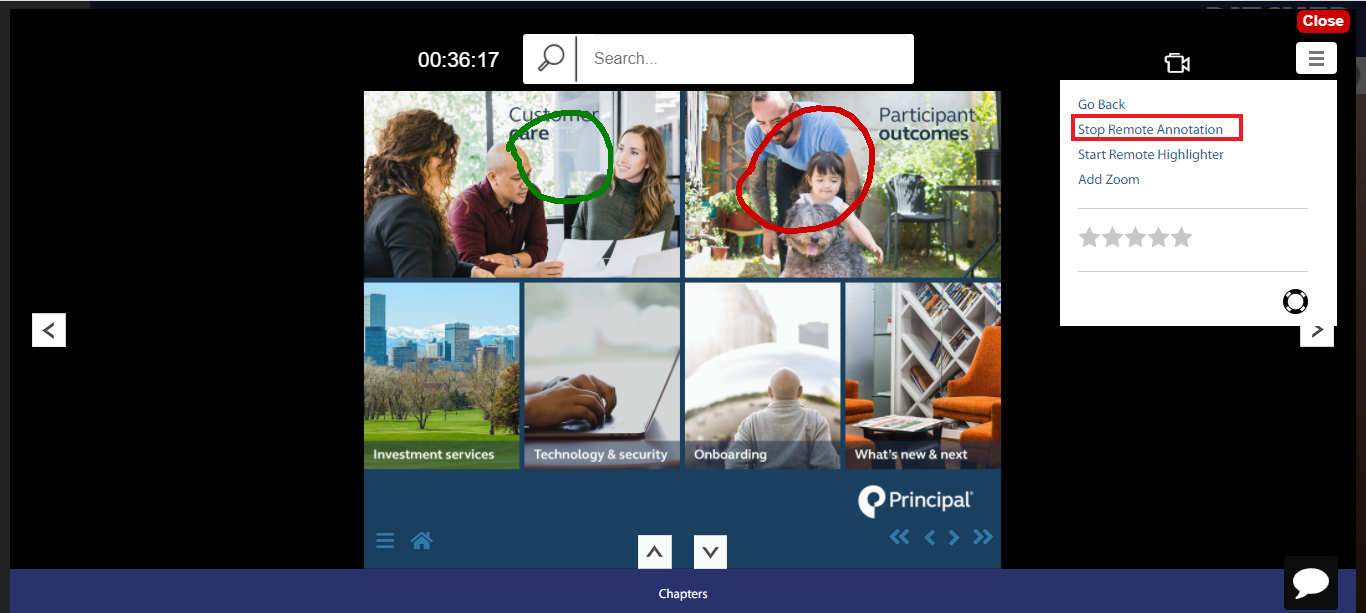
After annotations are stopped, the annotations will be removed from the presentation.
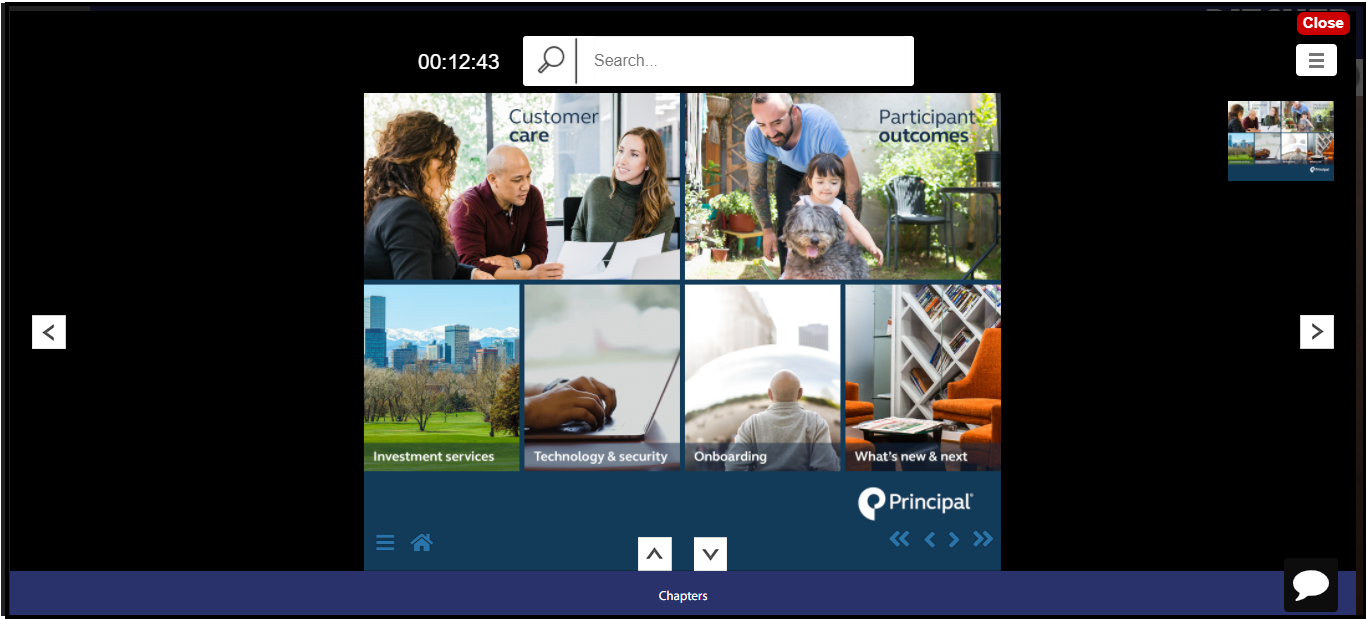
Start Remote Highlighter
Rep and Customer can use remote highlighter to help discussion of important key messages. All the movements of the highlighter are visible to the presenter and the customer in real-time as a part of ongoing discussion.
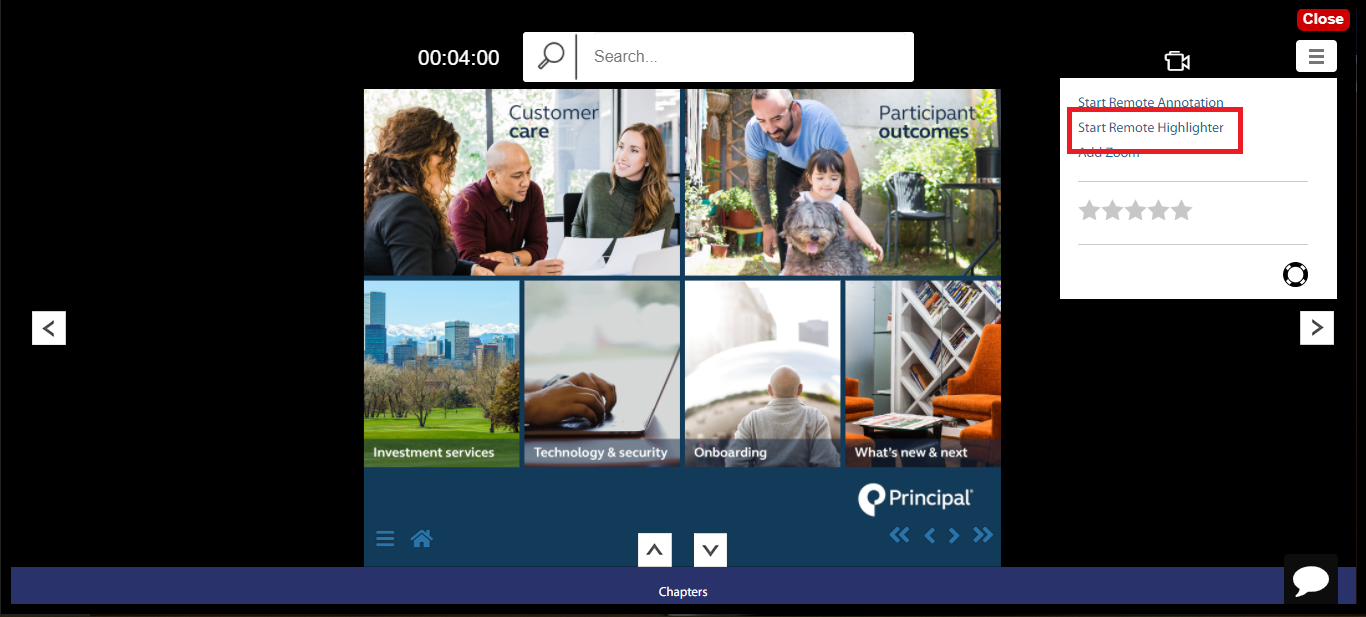
:hamburger_menu: menu can be used to start the highlighter on the top right of the window.
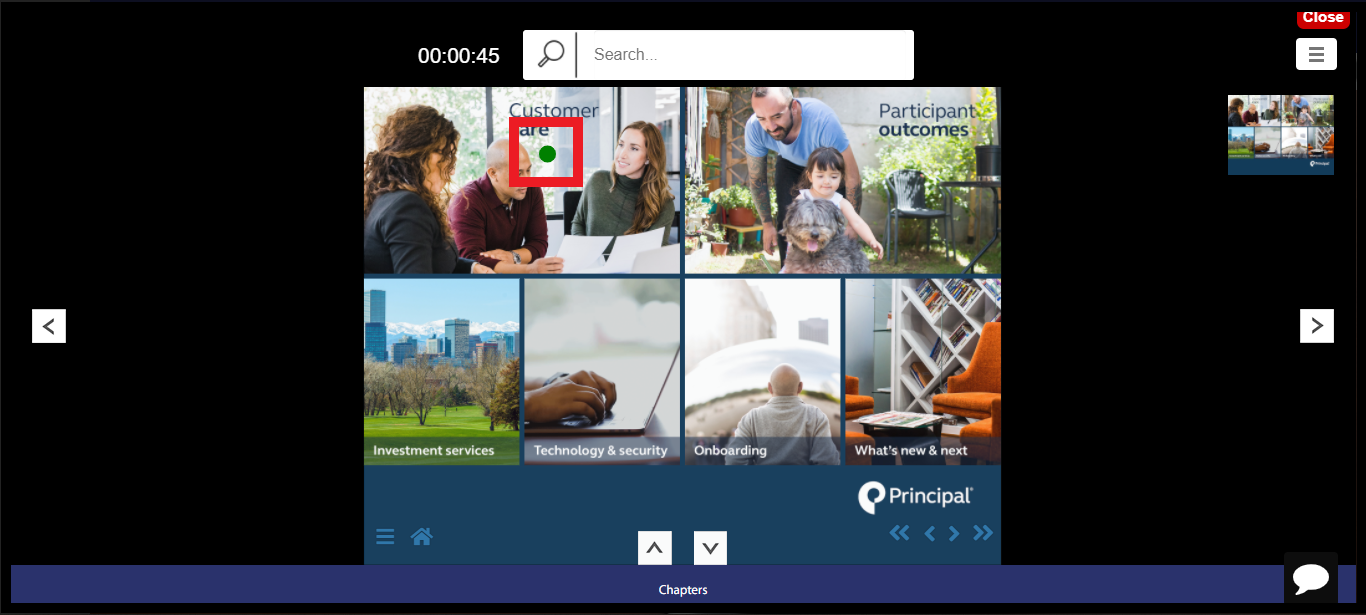
Green color dot reflects sales representative highlighter
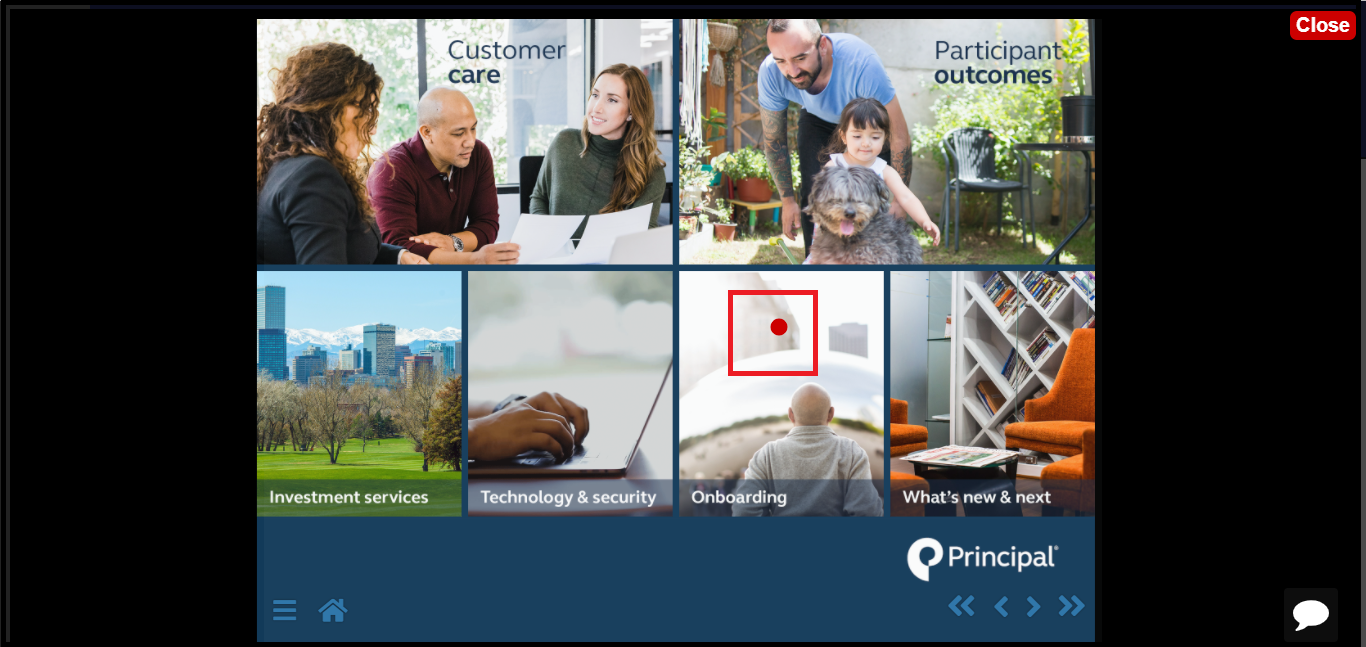
Red color reflects customer highlighter as shown in the above image
Stop Remote Highlighter
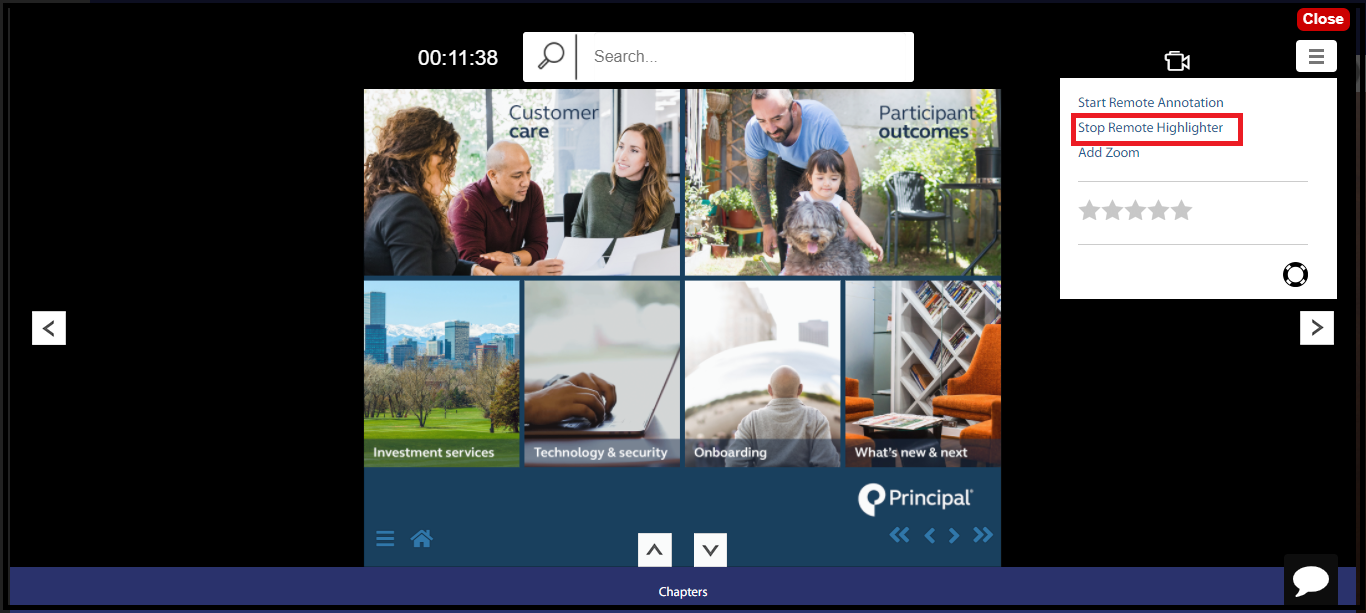
To stop the highlighter use :hamburger_menu: menu and click on Stop Remote Highlighter
Add Zoom
Zoom In / Zoom Out functionality can be used to focus on a particular part of the screen.
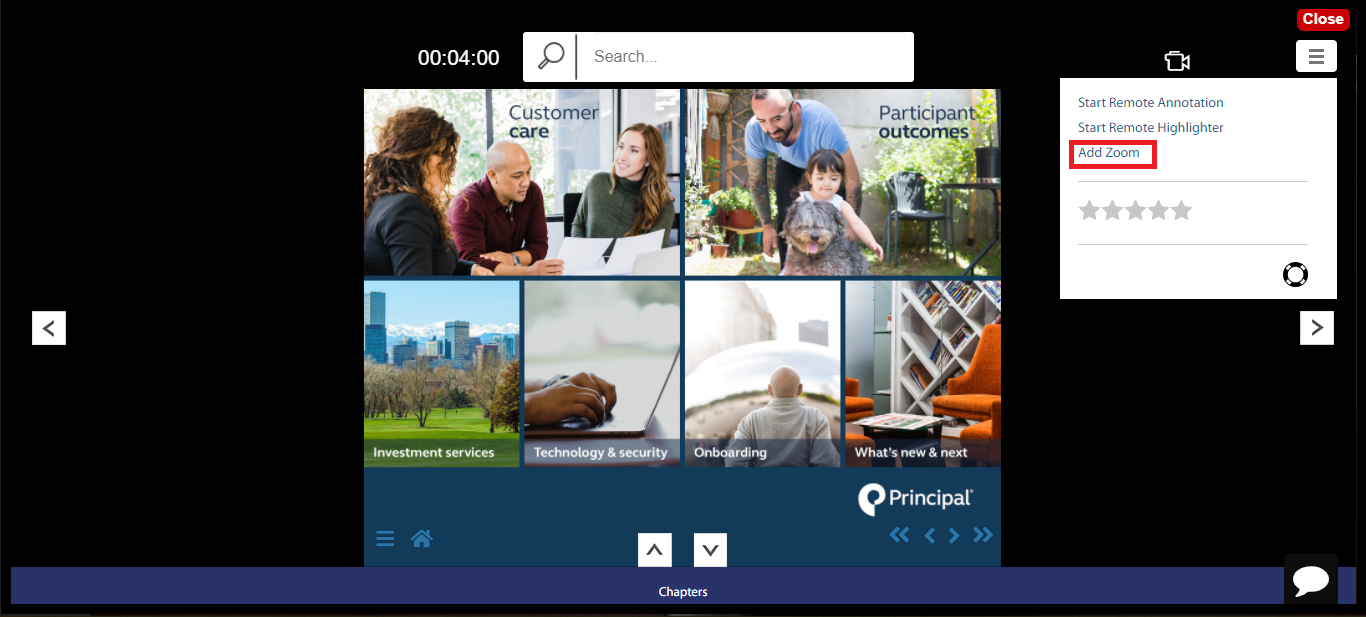
From the :hamburger_menu: menu, Add Zoom can be clicked to start zoom
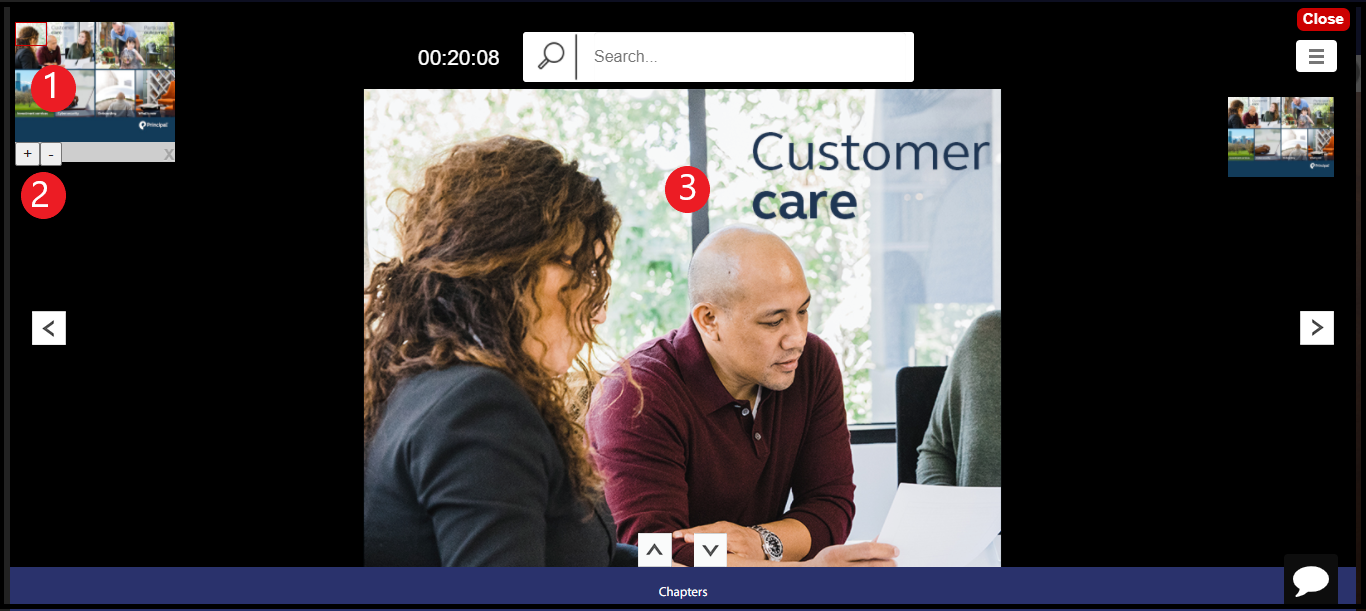
zoom(+/-) on sales representative’s screen
A small red color box can be used to drag over particular portion of the presentation which would be zoomed out.
+/- can be used to zoom in or out that particular area in the presentation.
Zoom out presentation
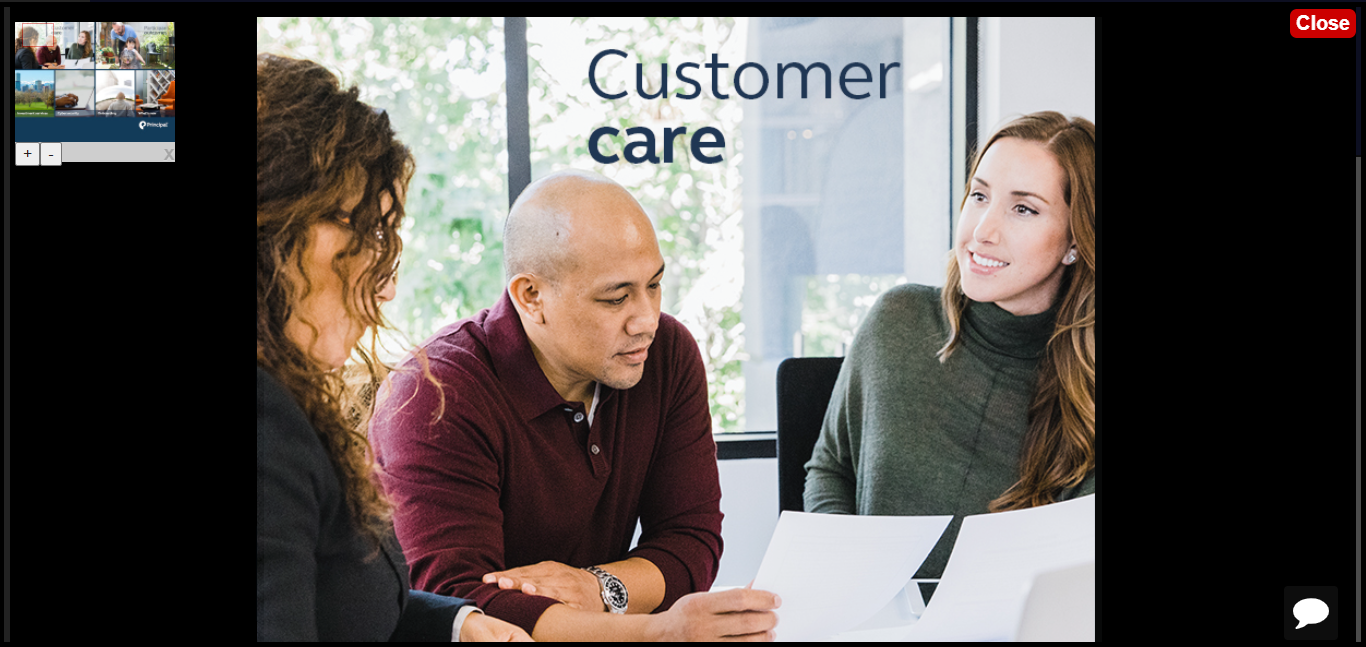
zoom(+/-) on customer’s screen.
The customer can also zoom in/out just like sales representative.
Remove Zoom
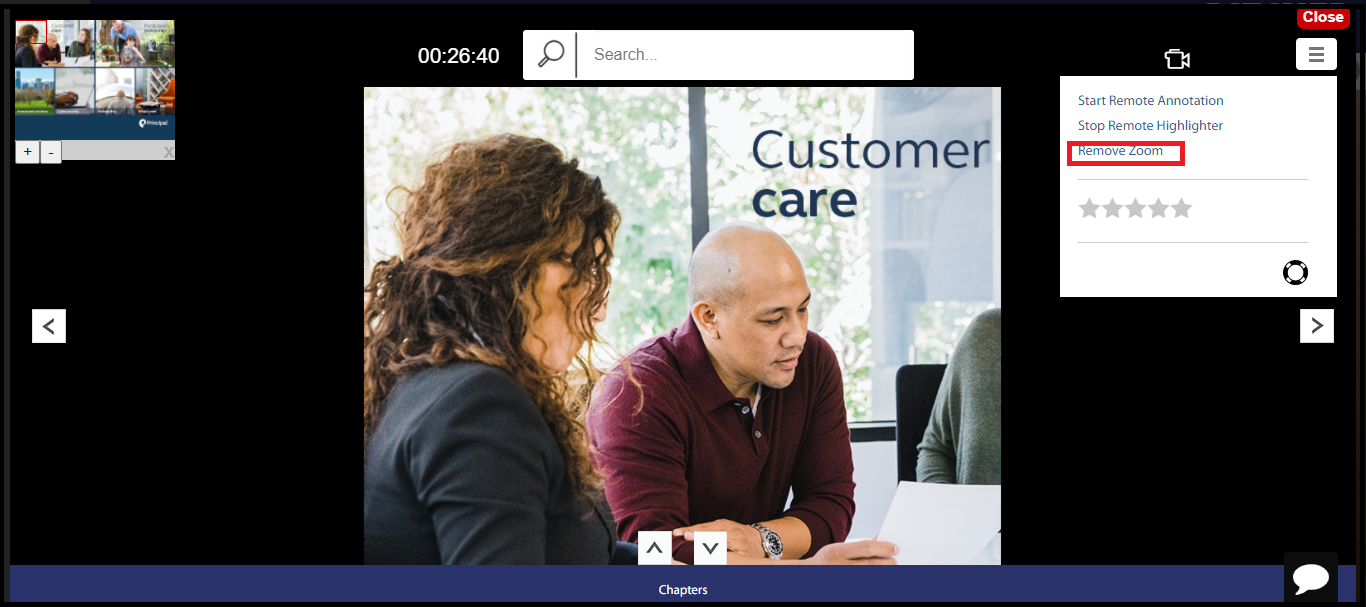
Expanding :hamburger_menu: menu and then clicking Remove Zoom will turn off zoom feature.
Screen View of the Customer
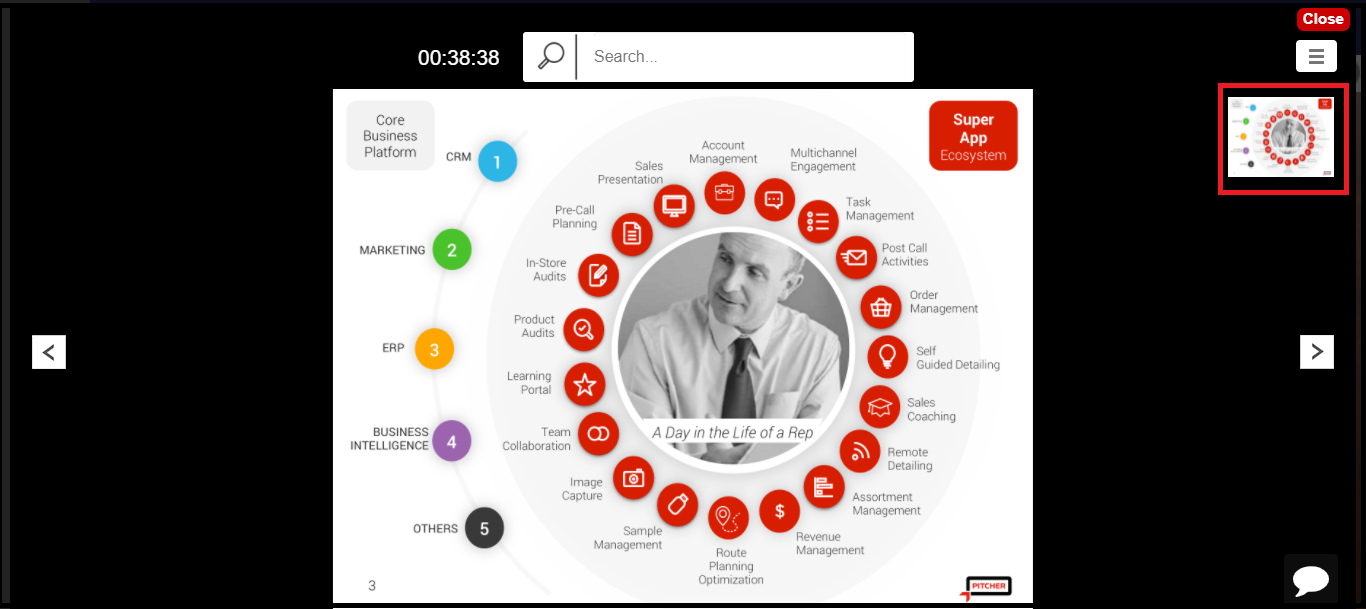
During a presentation, screen view of the customer is visible to the presenter in a small box below the :hamburger_menu: Menu.
The user screen is also visible for interactives but not incase of PDF presentation
In Presentation Video Call
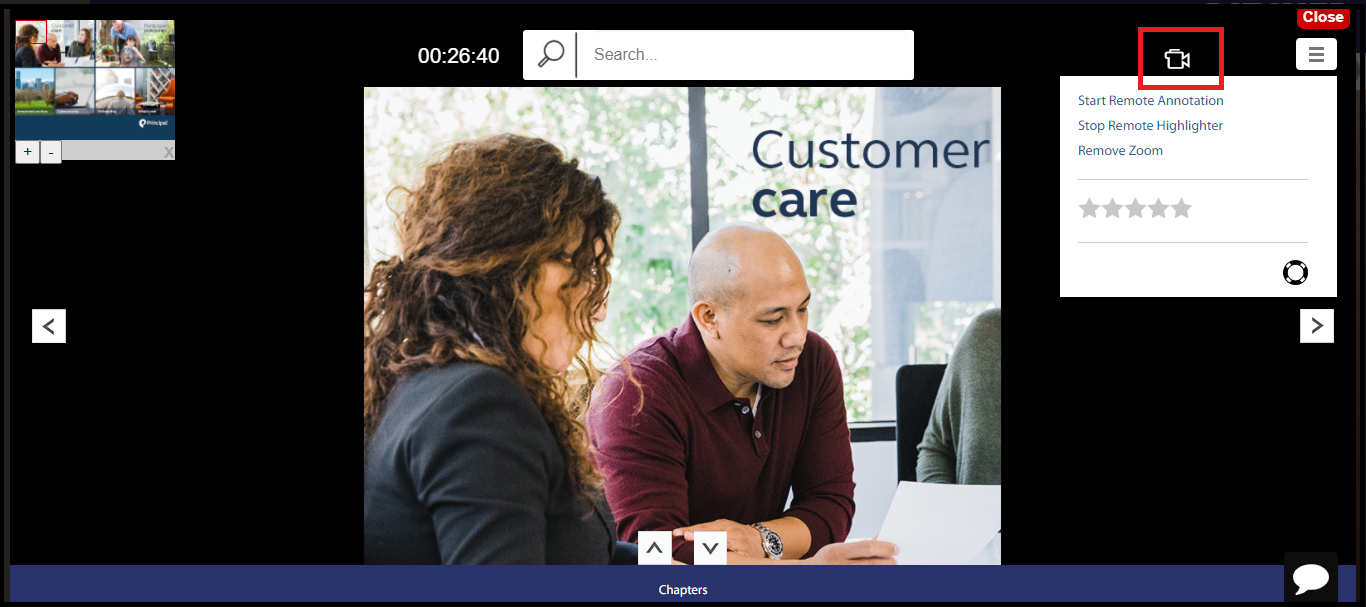
Video calls can be started during a presentation from the Camera button in the :hamburger_menu: menu
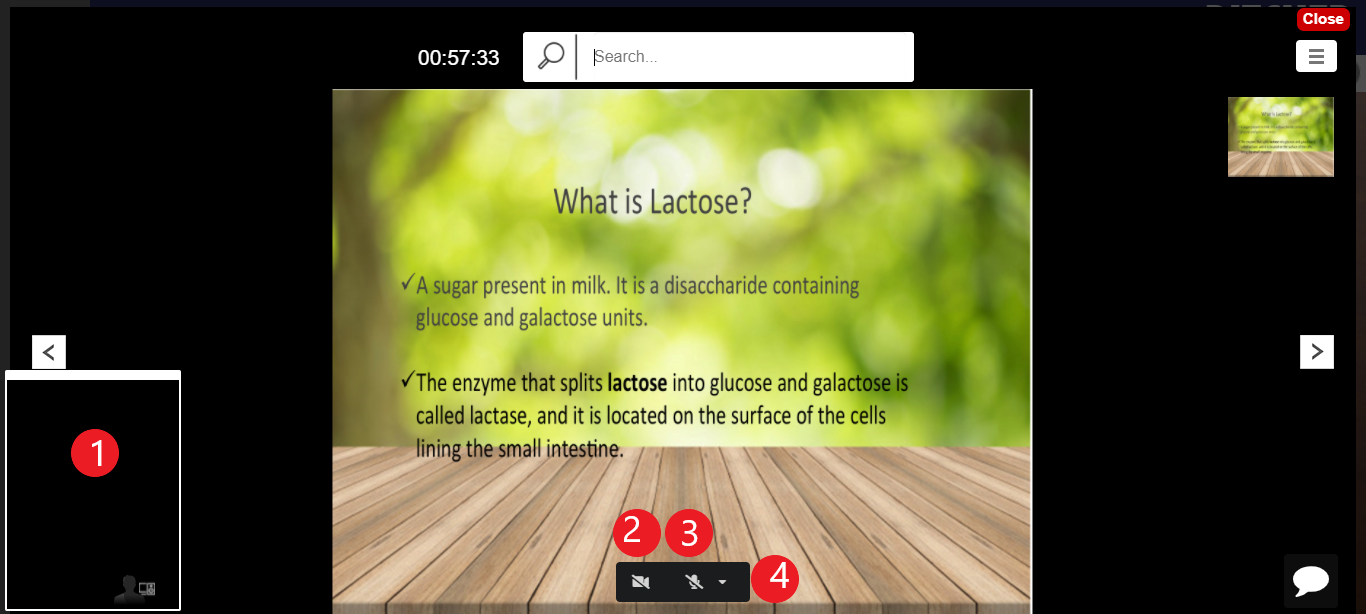
When camera button is clicked the customer and sales representative can control the camera and mic
Camera screen will display the video of both sales representative and also of the customer
Camera can be turned on/off
Mic can be turned on/off
small arrow icon to customize mic option
Additional Resources
Certain presentations might contain additional resources.
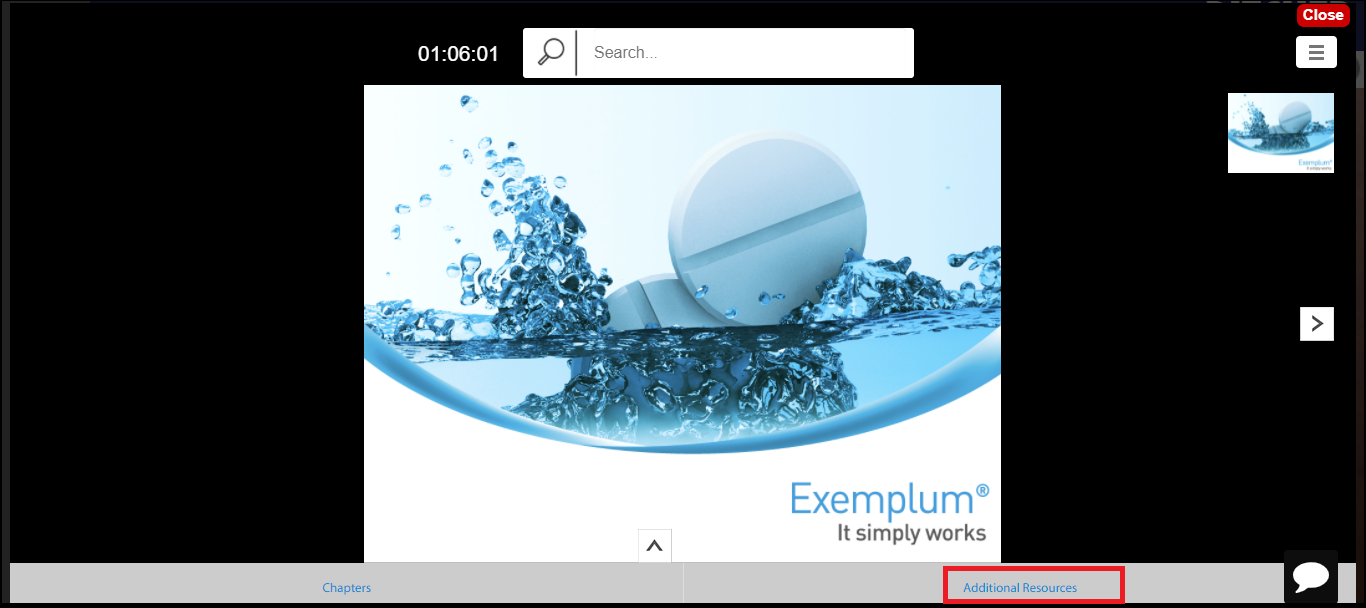
These additional resources can be checked by tapping or clicking the option as shown in the image below.