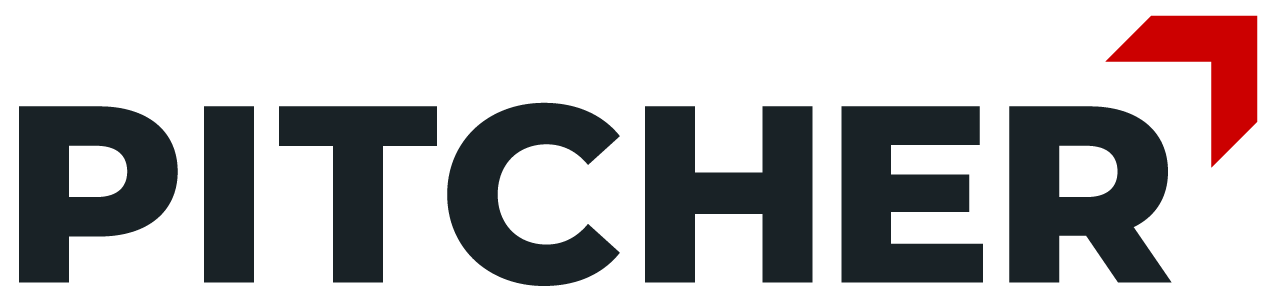Quick Call in Windows
Planning Quick Call allows the user to schedule the trips or routes by selecting several accounts and providing the best optimization route.
Planning
To plan a quick call, select the Planning option and click Quick.
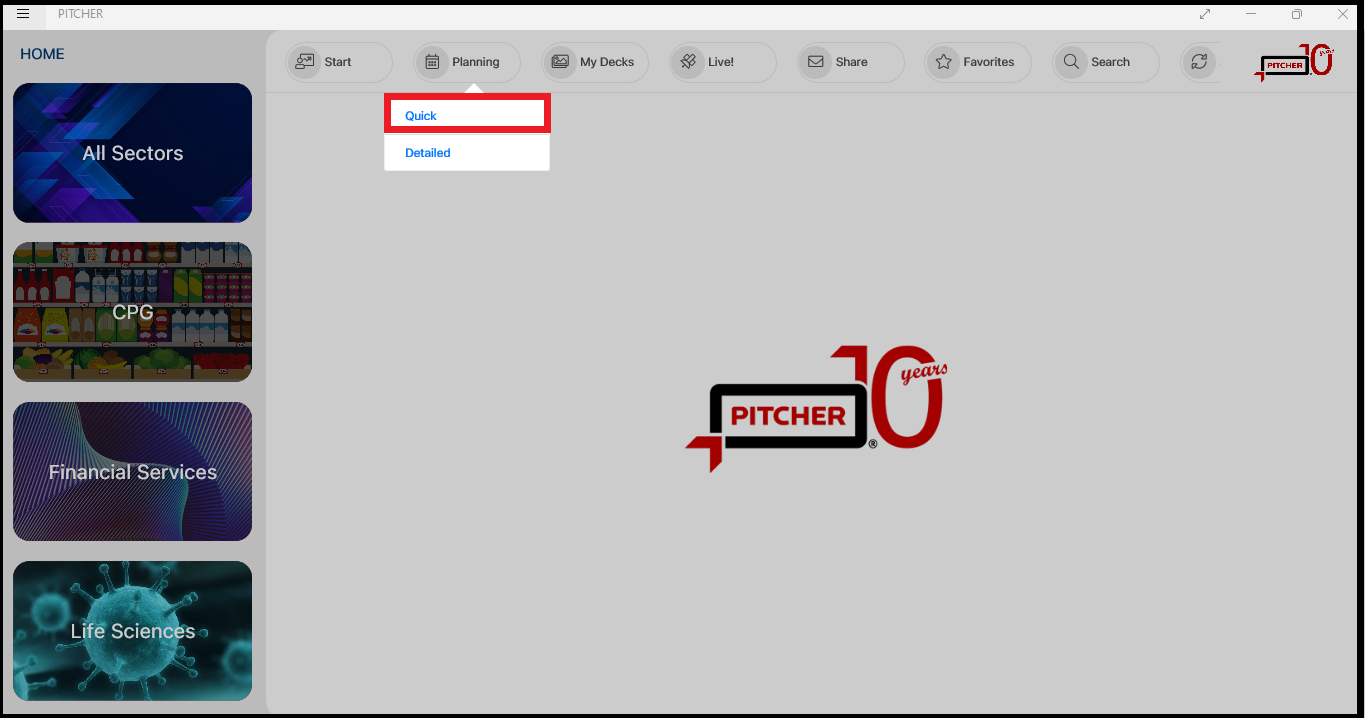
Search the accounts
The check mark indicates the account the user wants to visit, although the contact is yet to be selected, which will come later.
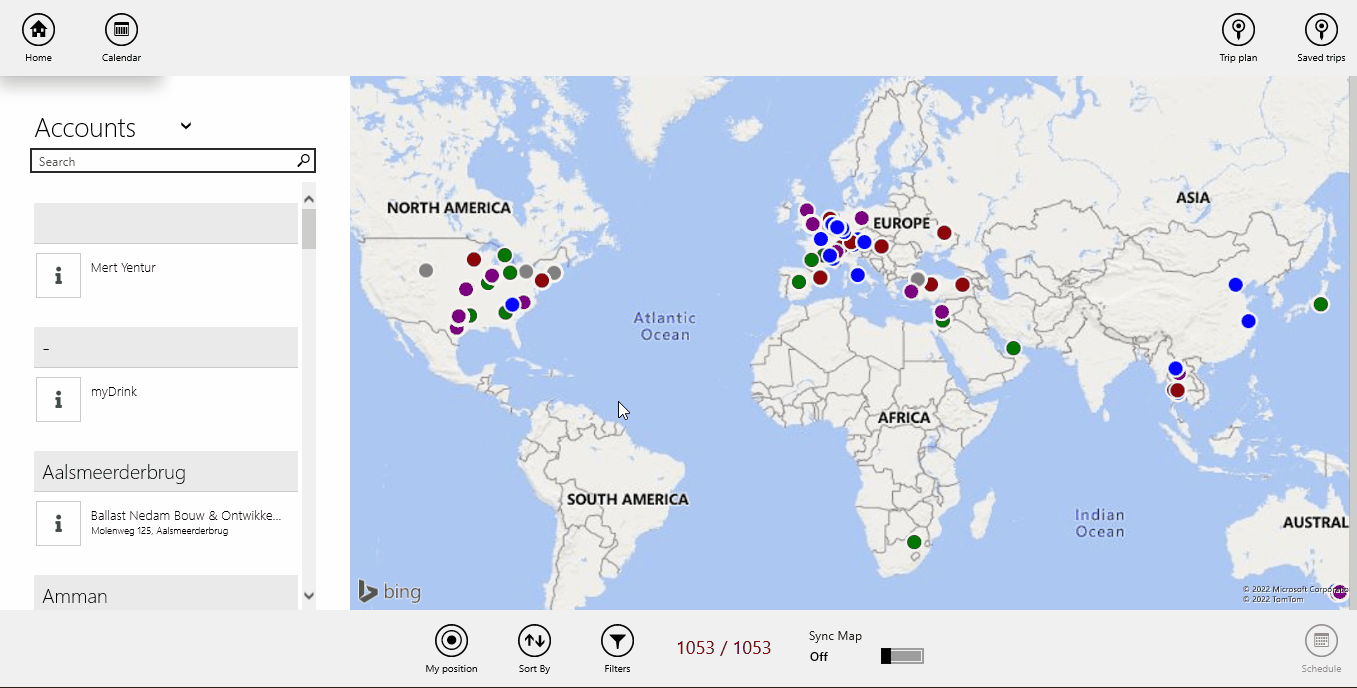
Under Schedule, the user can select the date that they would like to have their call. Once the schedule button is clicked, the call will be planned.
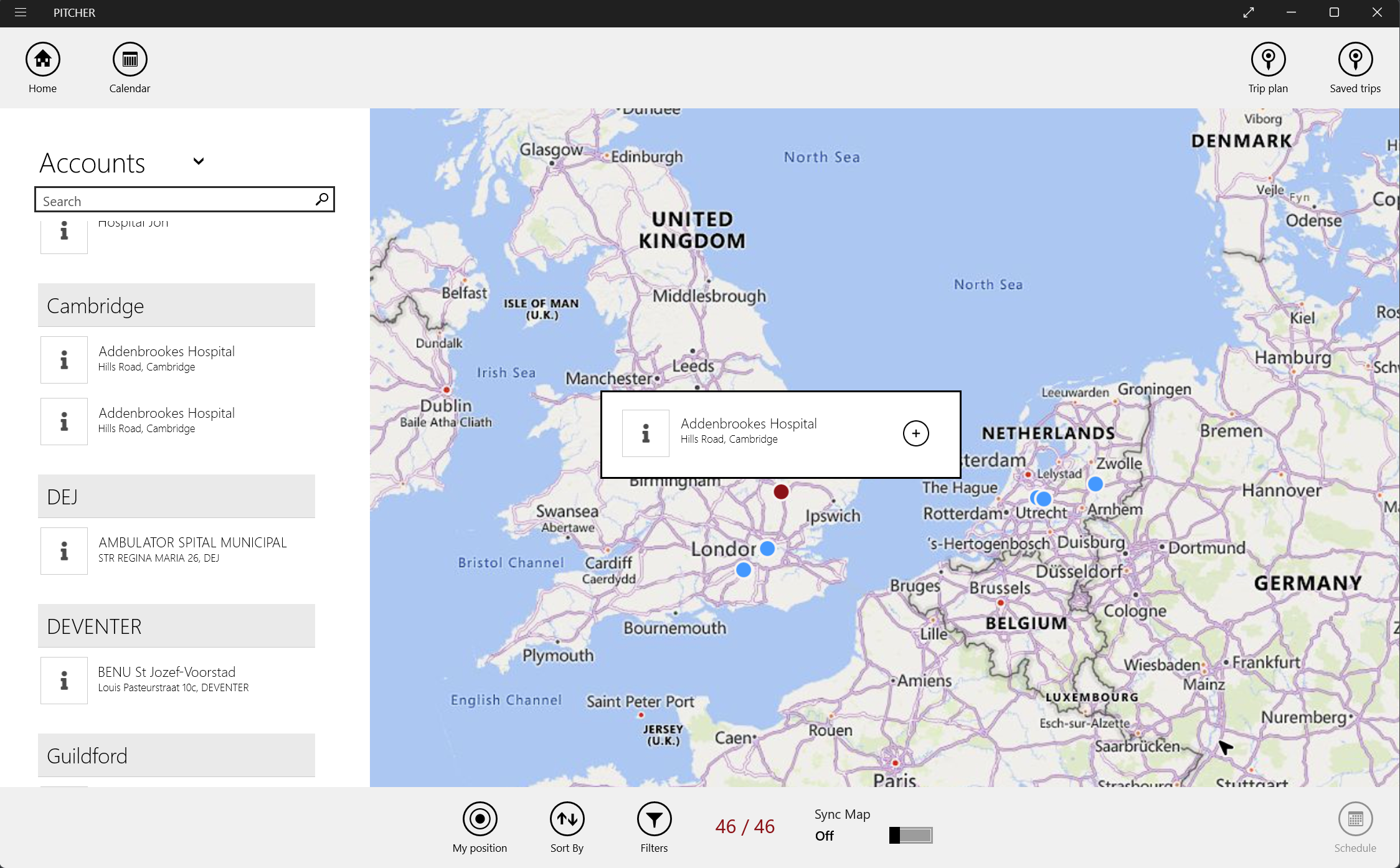
Tapping on the pin will show the account contact information.
Start Quick Call
To start the quick call, click Start → Quick Start
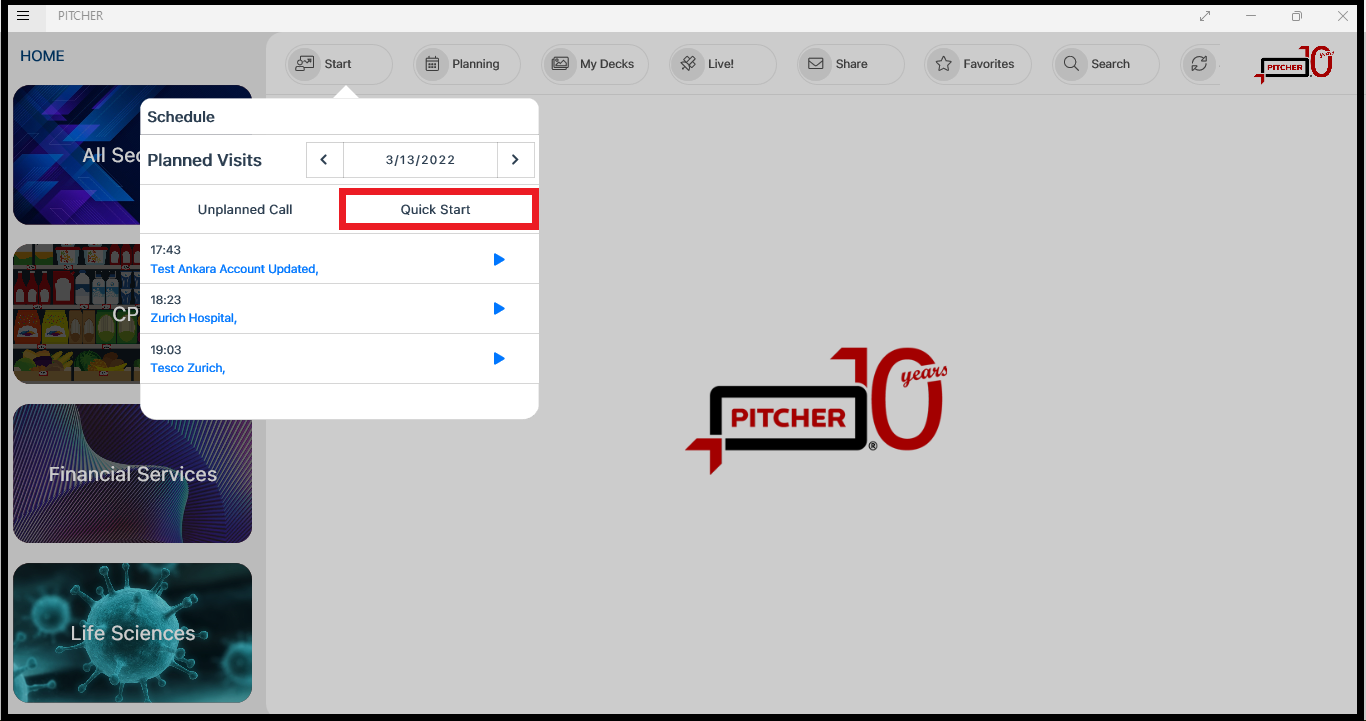
Note:
To create new contacts when starting calls, click the Create New button and select Contact. The New Contact form displays.
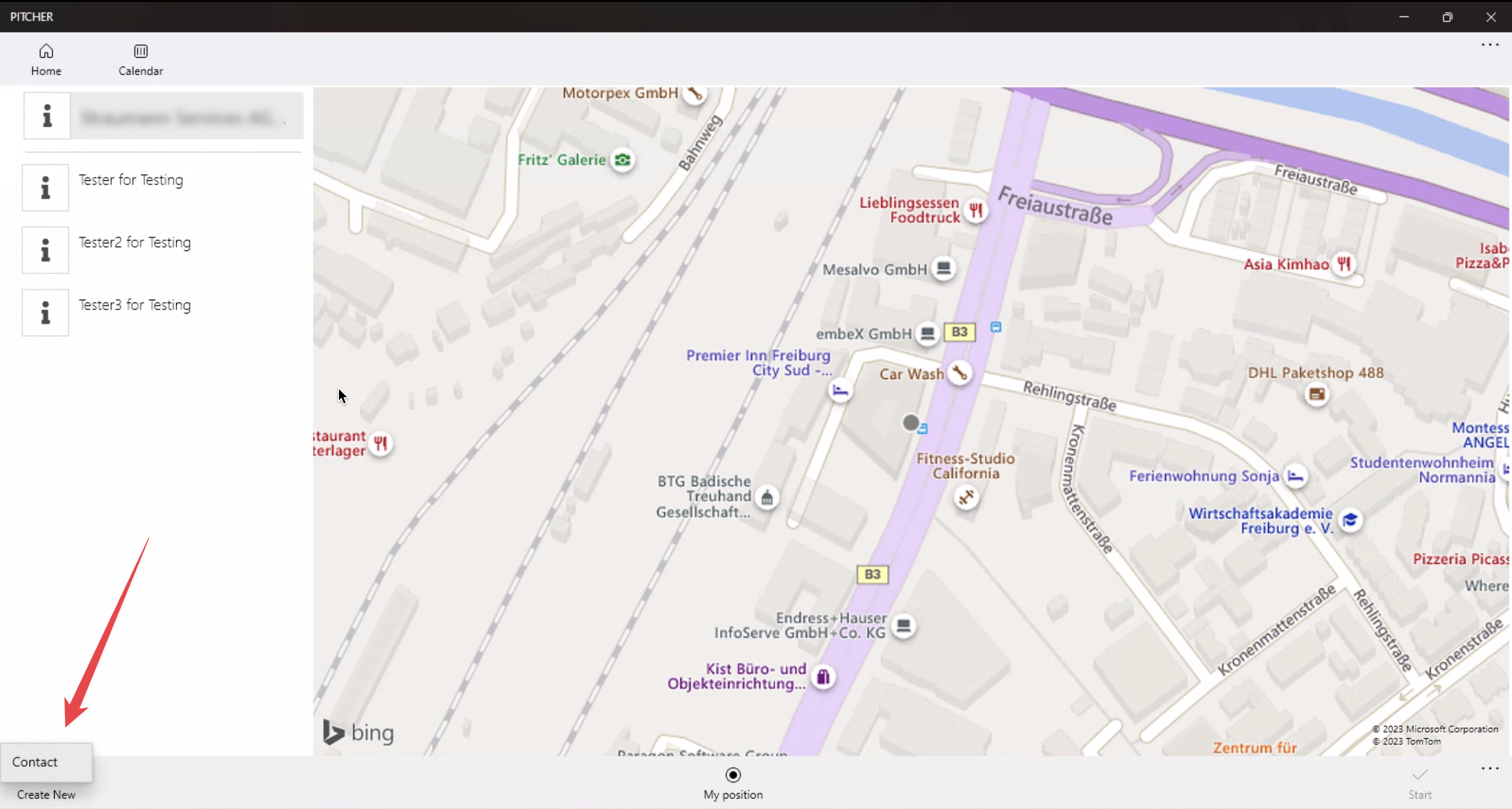
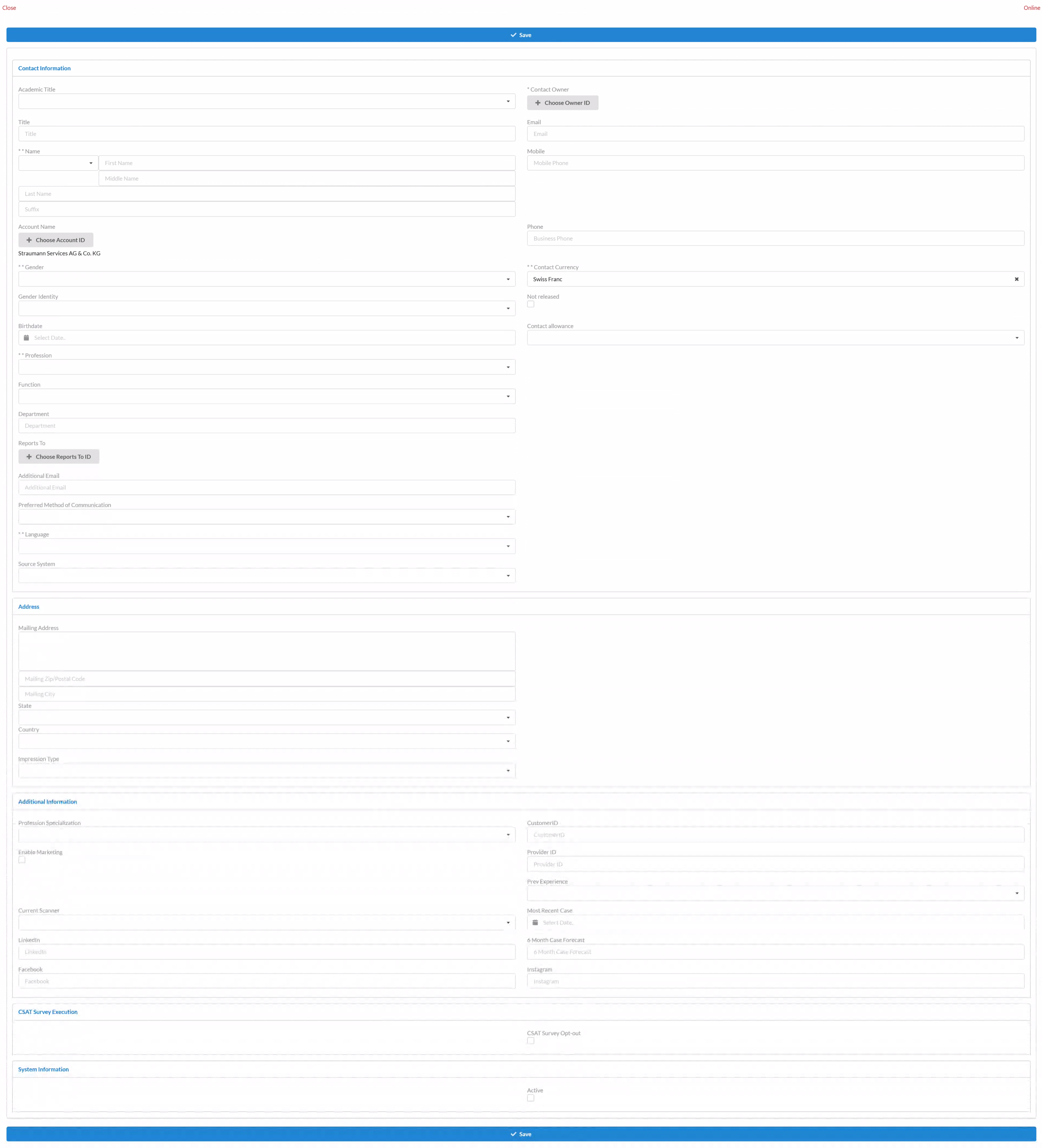
Fill in all the required information in the form, click Save to create a new contract, and start the call.
Share the content
To share the content, select the product and then share the content.
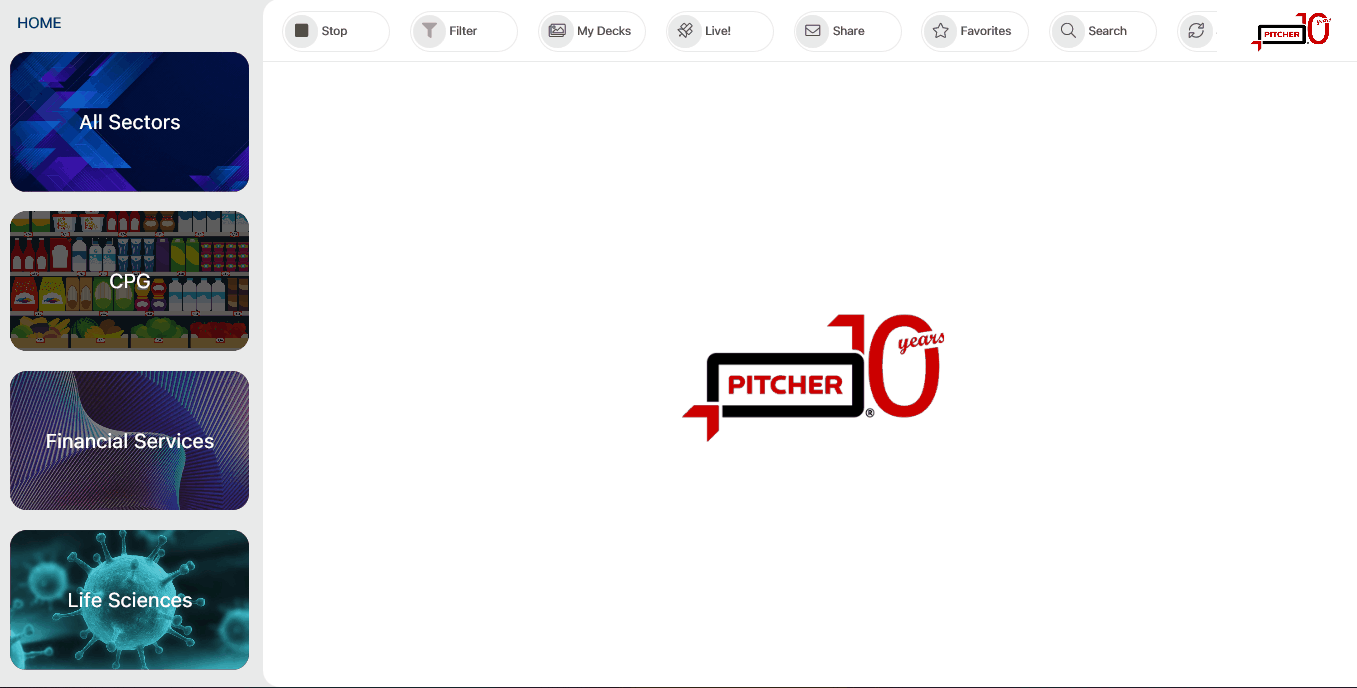
Stop the call
To stop the call, press the Stop button
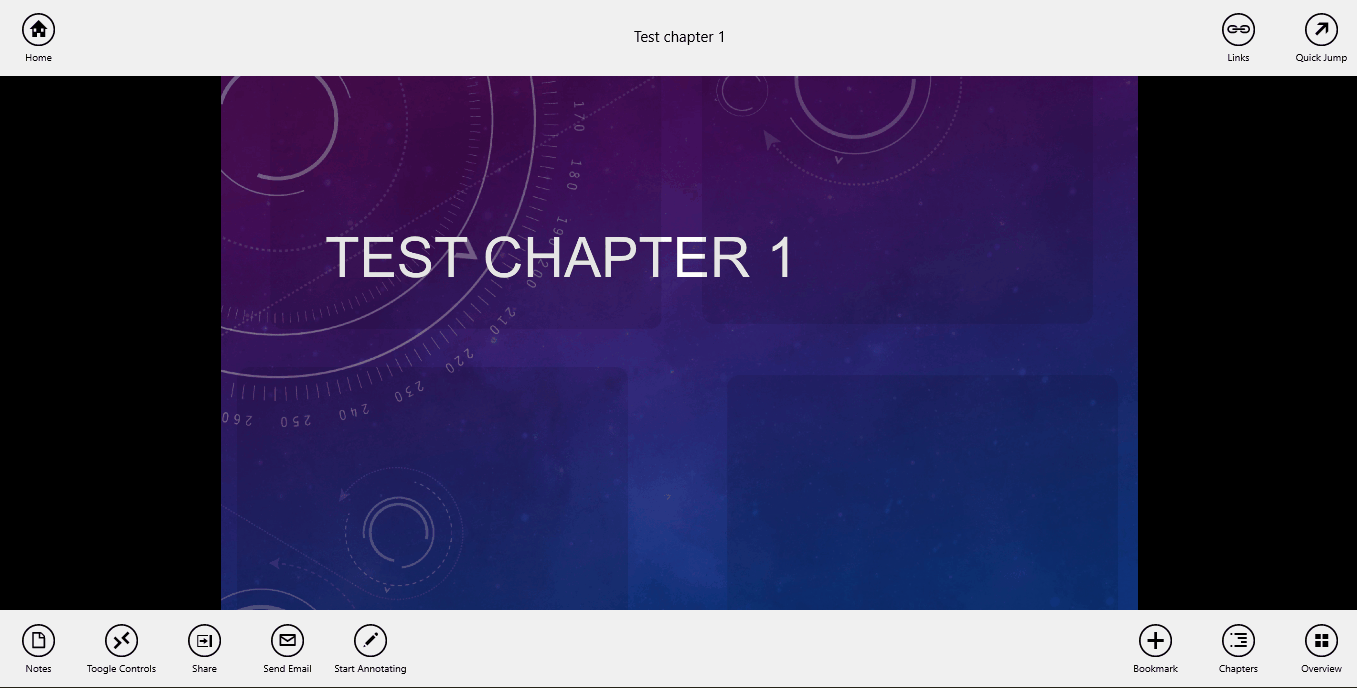
Once the call has been stopped, the user will be asked whether they want to log the call or not.
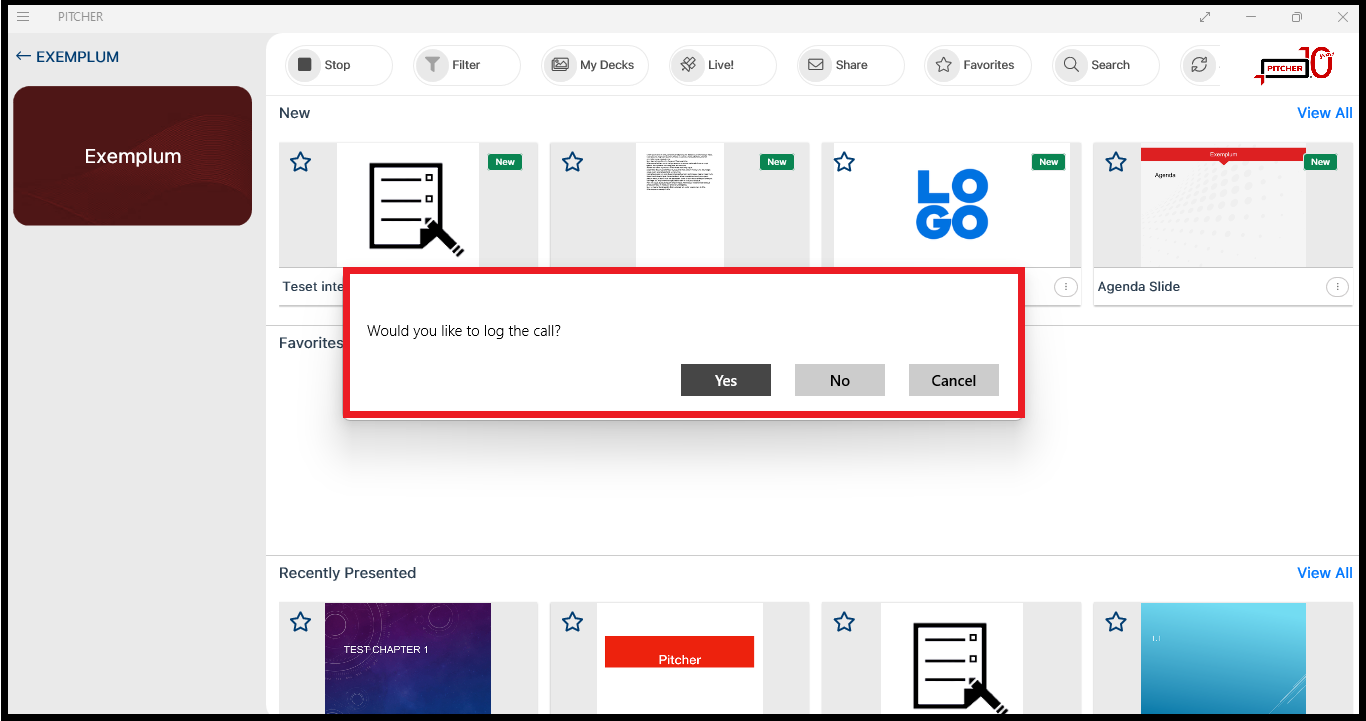
Clicking Yes will let the user select the account and contact to log the call.
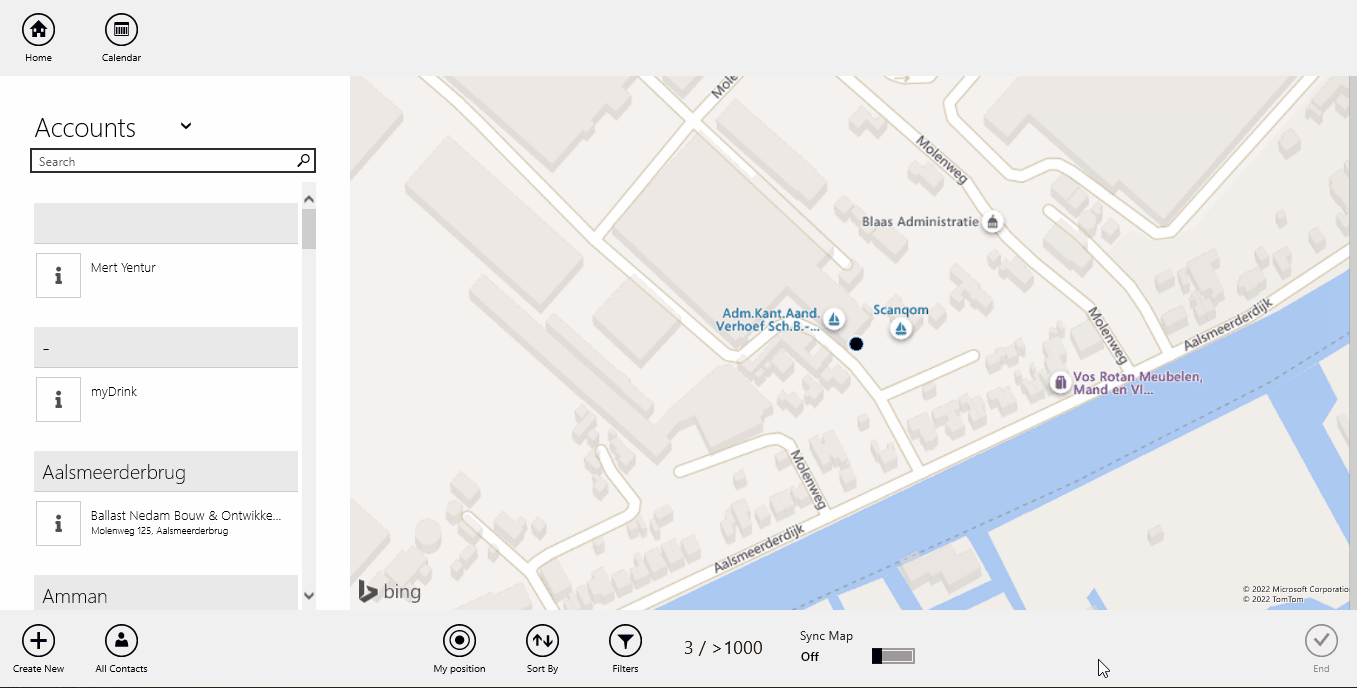
Clicking End will then bring up the post-call reporting form.
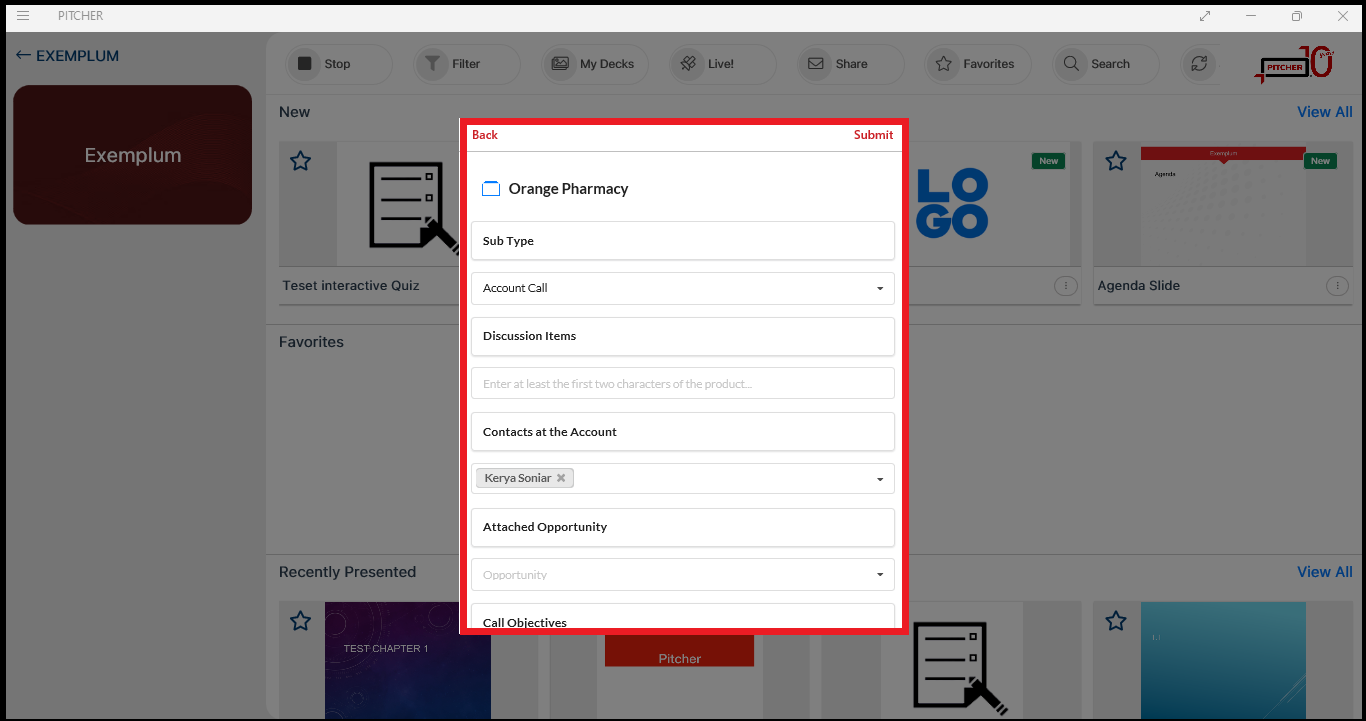
The user can fill in the post-call reporting form and then submit the call.