Presentation Navigation on Windows Platform
This chapter covers the simple navigation of Presentations.
The UI can be different for various instances. This depends on the customer’s requirements and customization, but the simple principles are similar across all implementations.
Accessing and Launching Presentations
Press on the sub-navigation or use the search function to find the file. Tap onto the file to open it
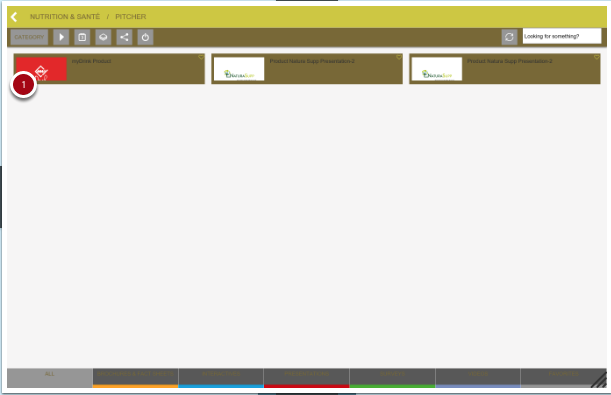
Accessing and launching presentations
Browsing through Slides
Navigation through the slides can be done either using the arrows on the keypad or by swiping over the mouse pad or using the navigation controls on the presentation (see image below).
In certain instances, slides under a chapter are grouped vertically and chapters ordered horizontally. This allows easy jump between chapters (swipe left/right) and going deeper into a specific topic (swipe up/down).
Horizontal: Navigation between chapters
Vertical: Navigation within a chapter
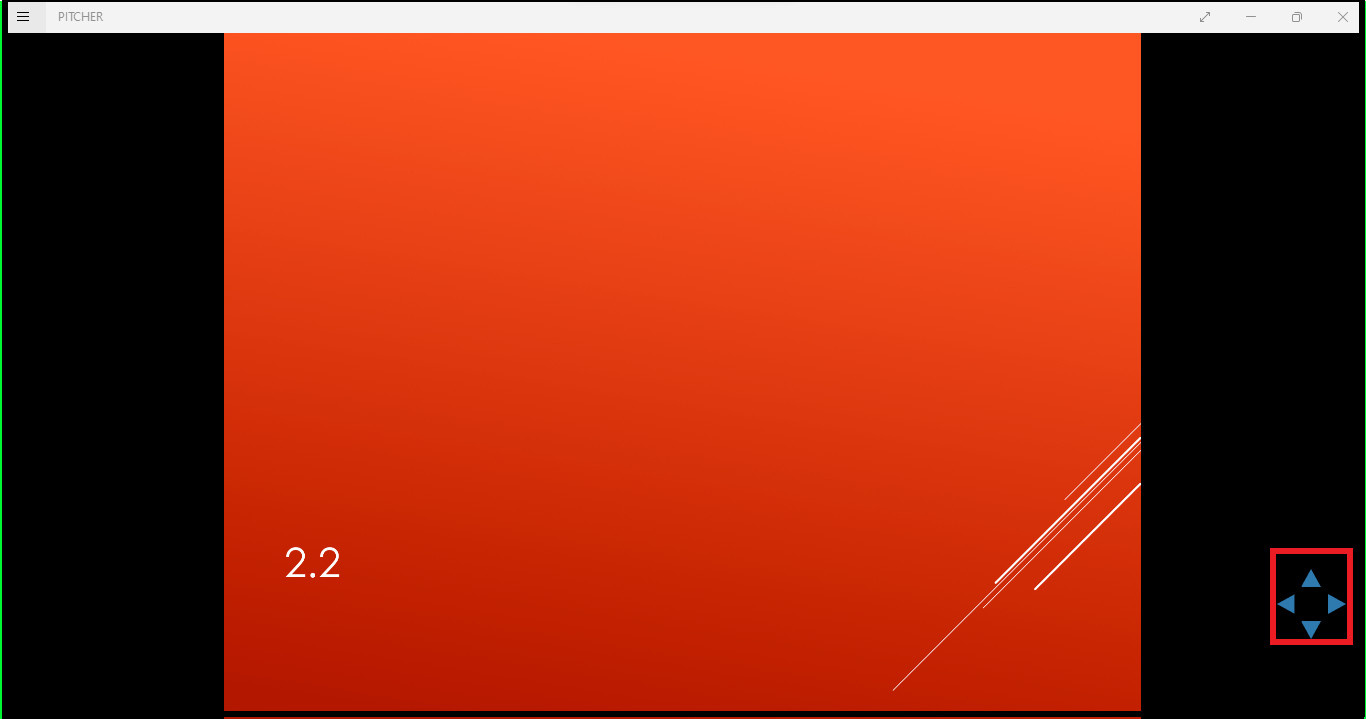
Vertical and horizontal navigation
Hotspots
Hotspots can be easily identified by grey rectangles and they provide access to predefined content, such as
another page within the same presentation
another file in the instance
a webpage
The exact behavior of each hotspot can be defined and managed by the content manager
If the user is in pitching mode (please see relevant part of the tutorial) these hotspots will be hidden but still clickable.
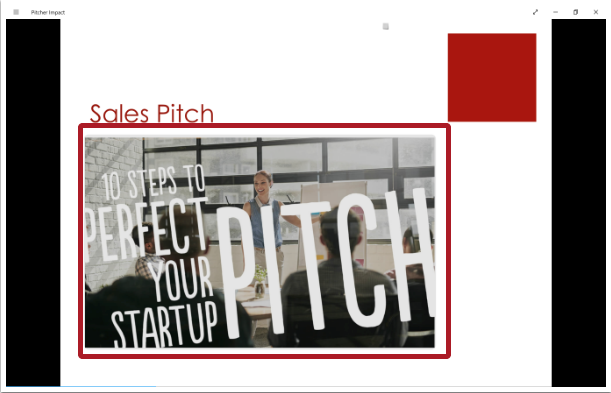
Hotspots in a presentation
Interactive Slides
In some slides there can be some interactive buttons.
For more information about these custom slides, please refer to the Management tools section.
