PowerPoint Add-in
This page provides knowledge about PowerPoint Add-in to upload and validate PowerPoint presentation in Pitcher Admin.
You do not need to leave PowerPoint in order to facilitate some actions without having to open a browser and login to Pitcher Web Admin:
Upload a presentation to Pitcher Web Admin
Validate the presentation as per Pitcher criteria.
Install PowerPoint Add-in
For this, you will need to install in your PowerPoint the Pitcher add-in.
Follow these steps to install Pitcher PowerPoint add-in:
1. Go to Menu and click on "Insert"
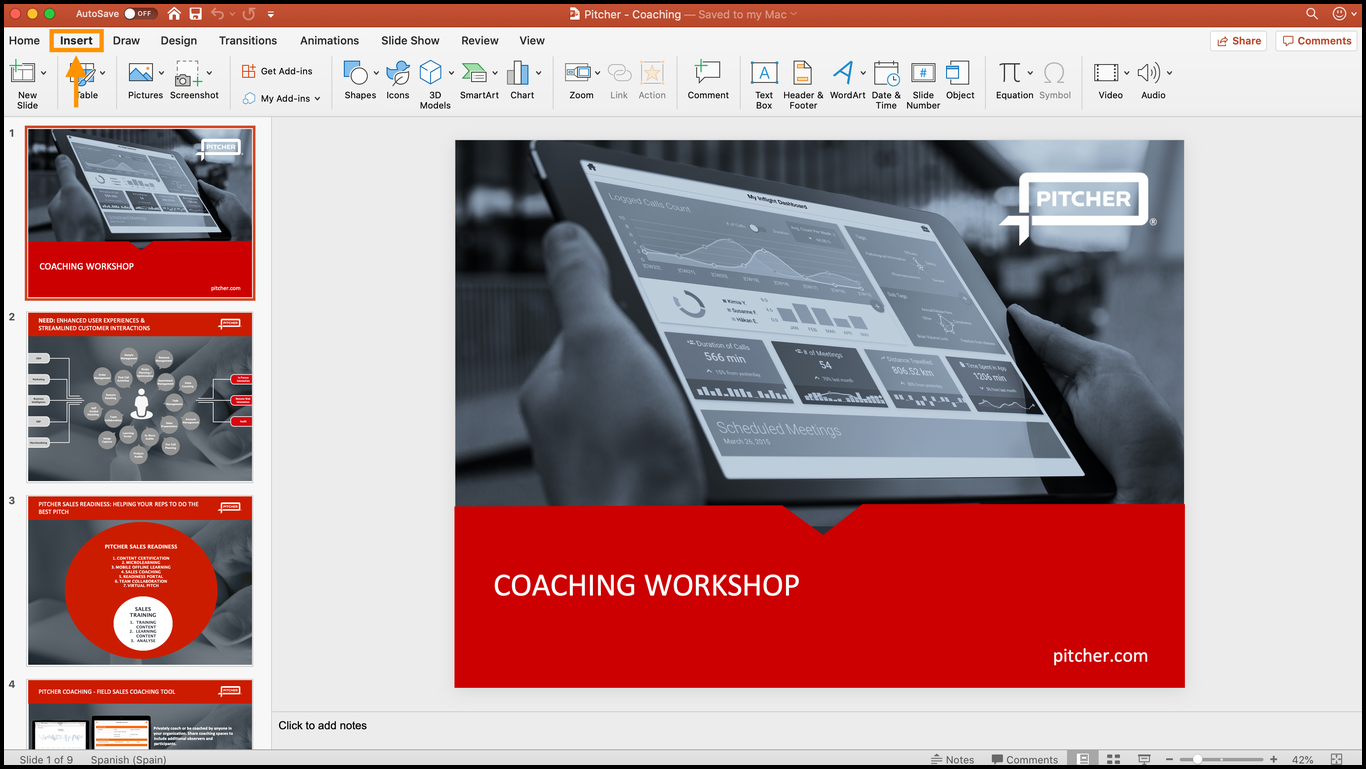
2. Click on "Get Add-ins"
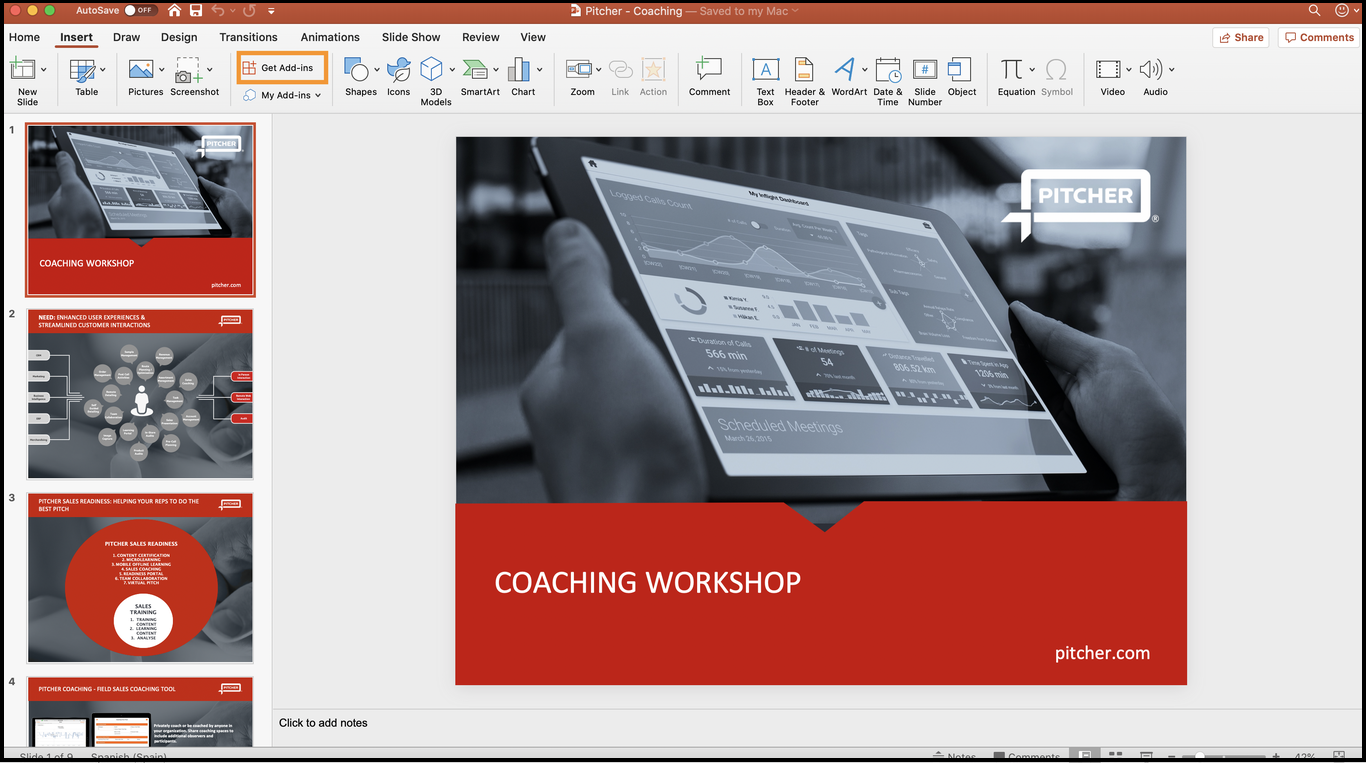
3. Office Add-ins window will appear. Please search for "Pitcher" using the search box.
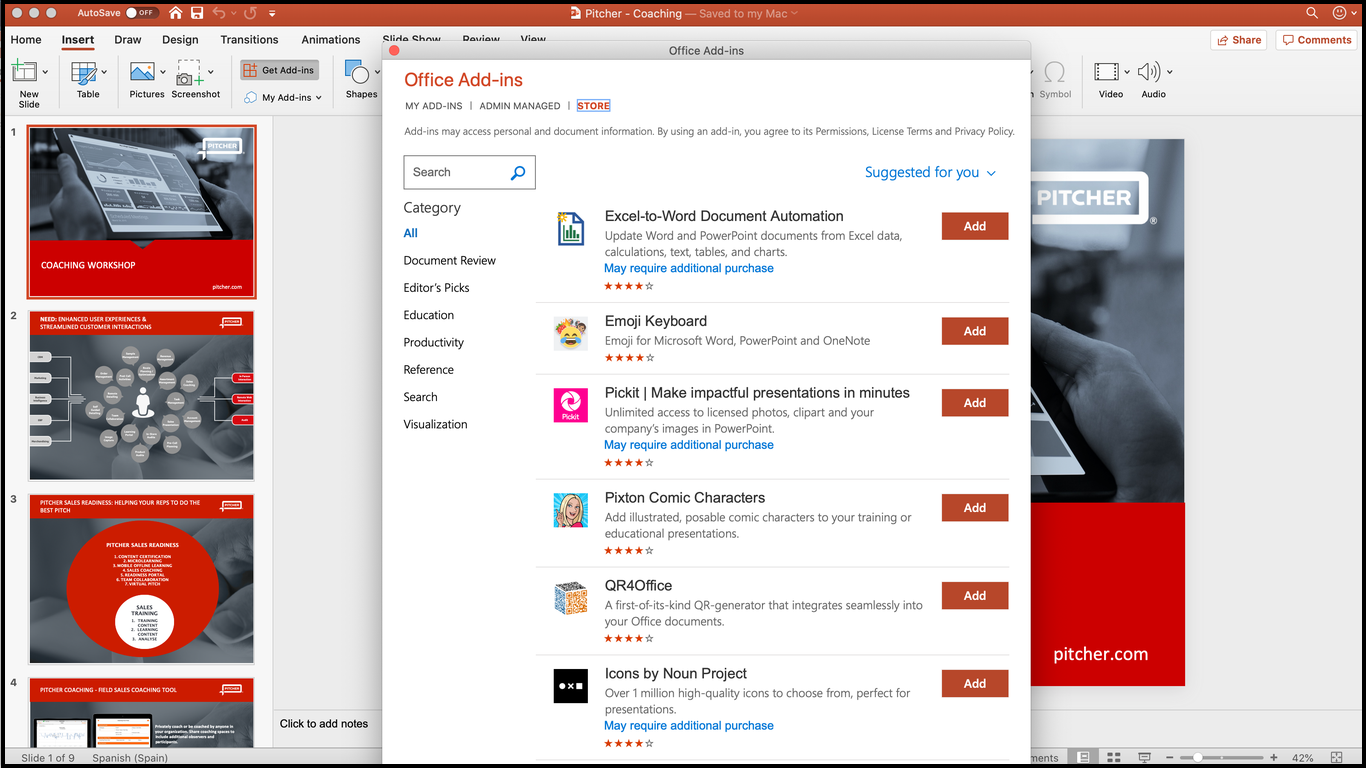
4. Once found, please press "Add" button.
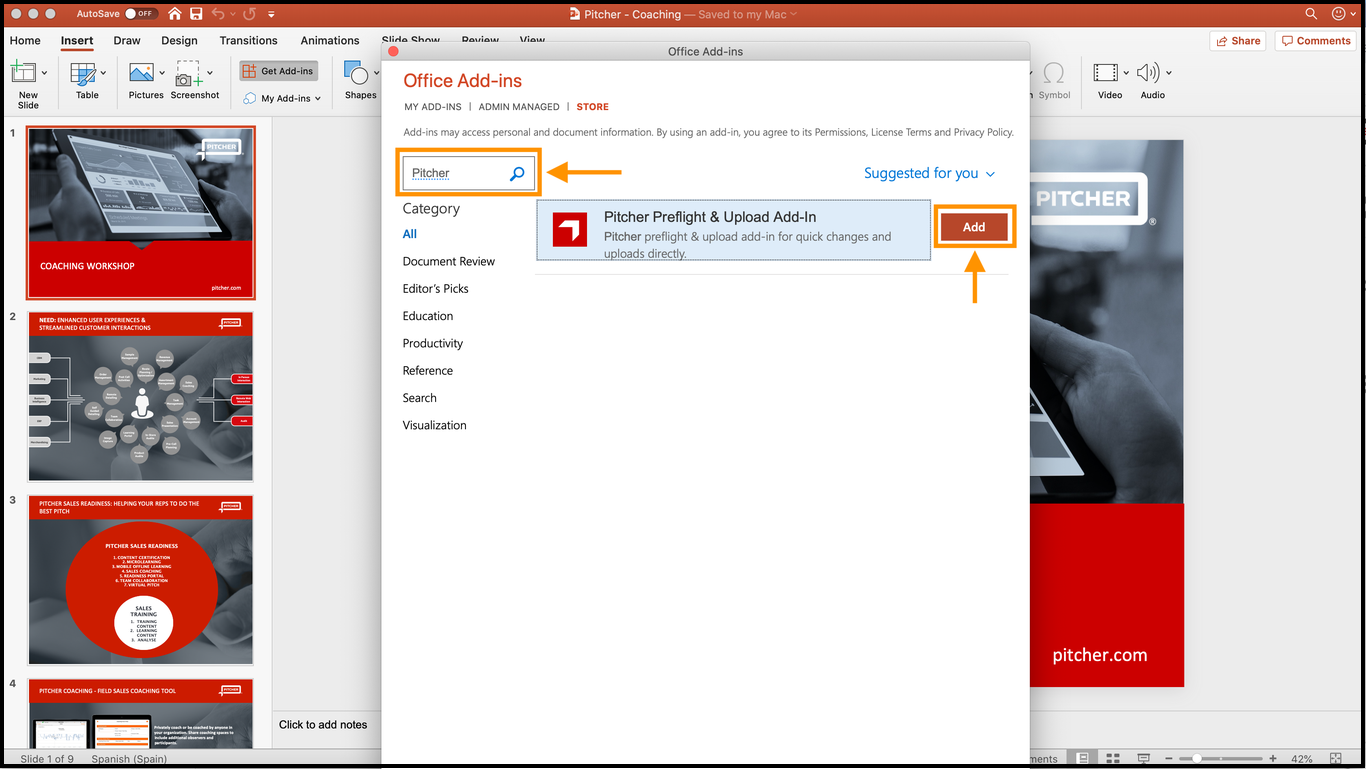
5. Now when you navigate to "My Add-ins" you will find the Pitcher Add-in.
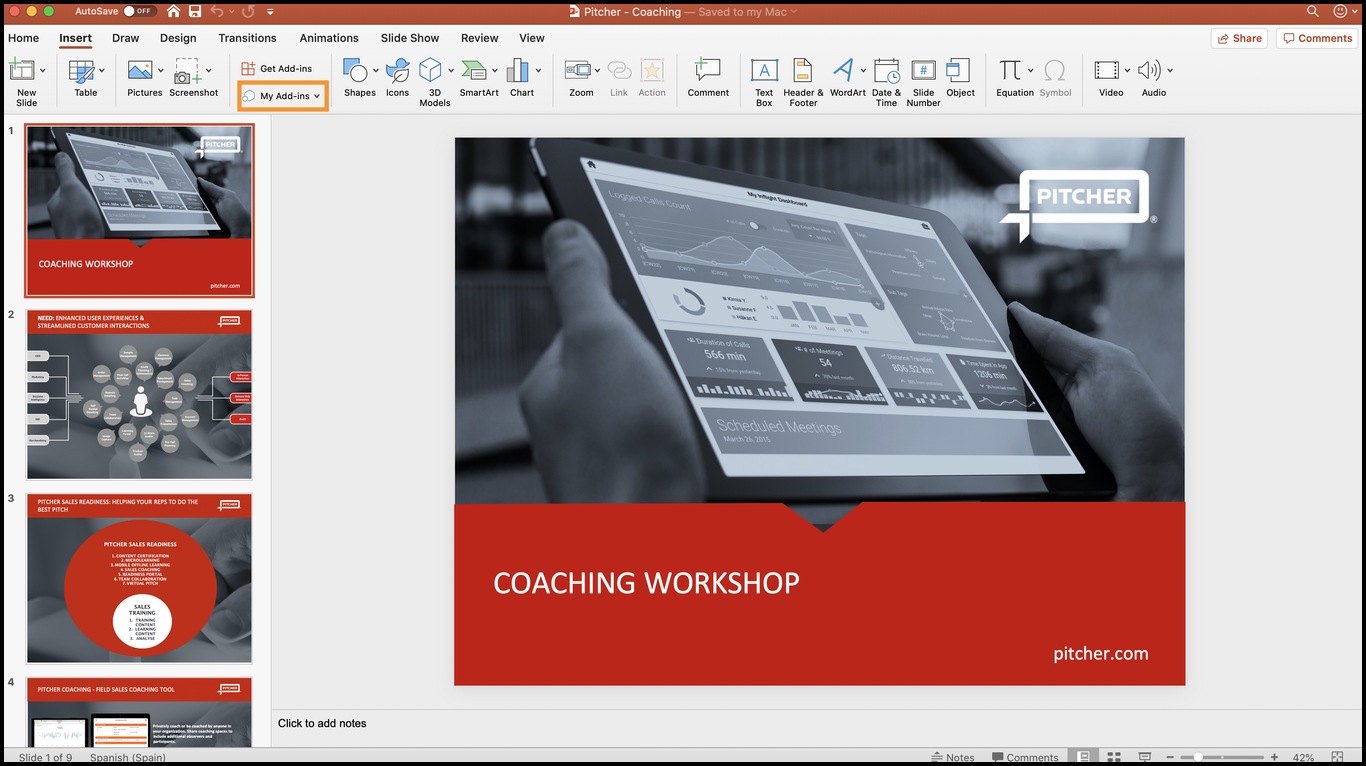
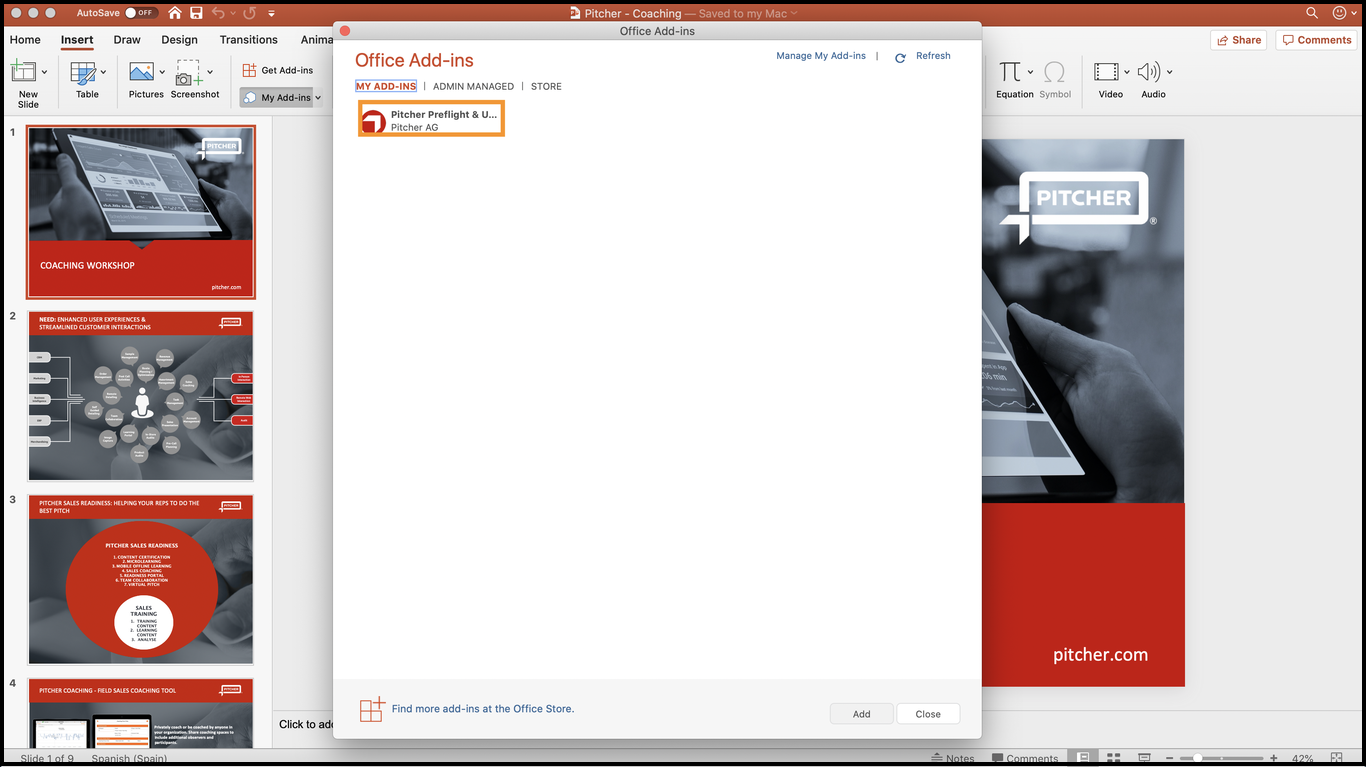
6. A Pitcher icon will appear in "Insert" toolbar. Please press on the button.
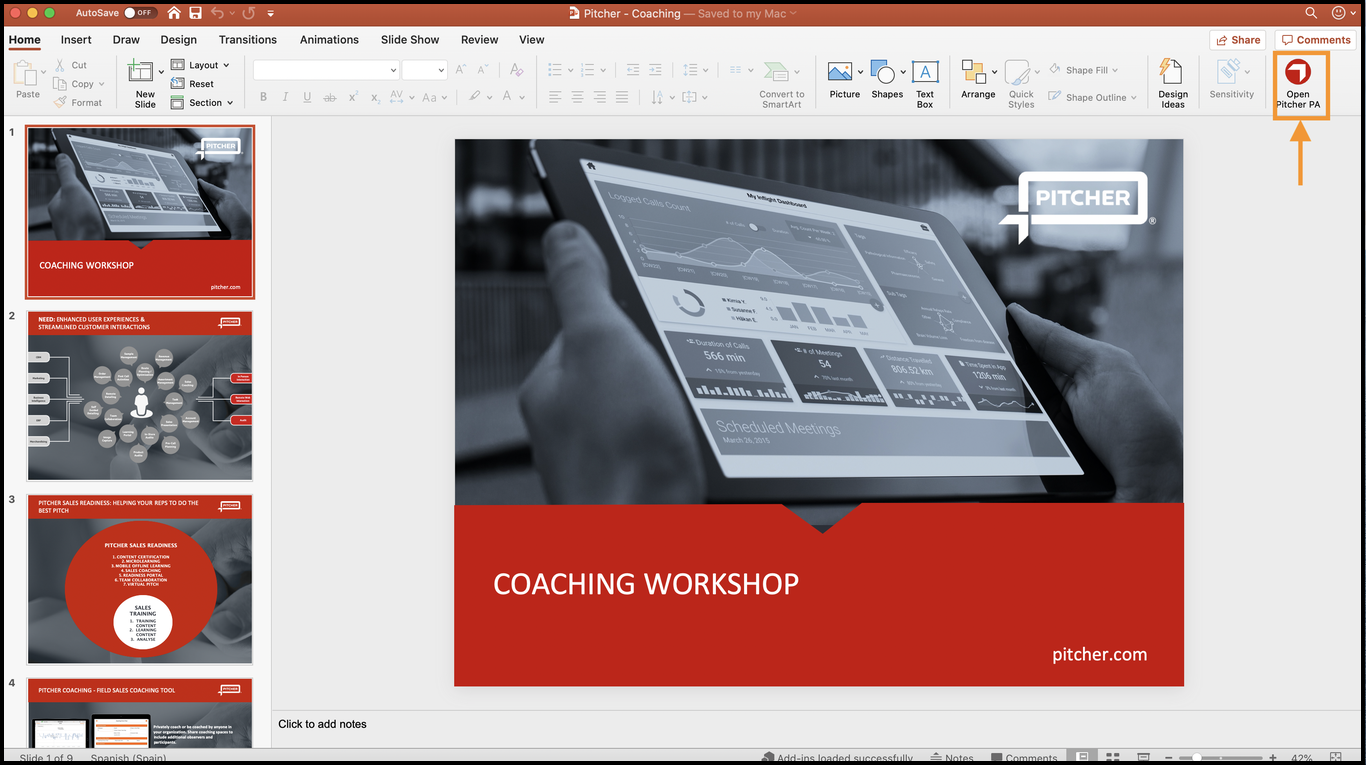
7. This will open a login window to enter the credentials to connect Pitcher Web.
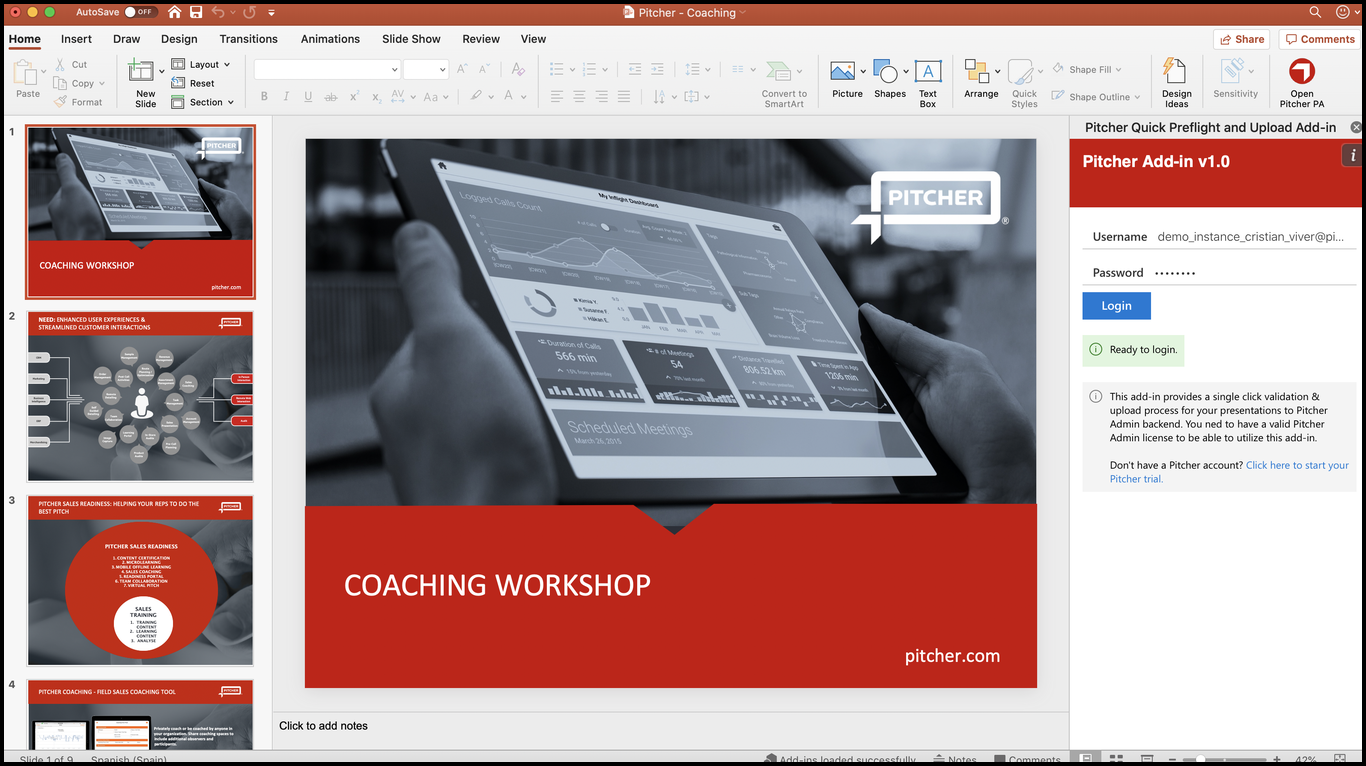
8. After a successful Login you will have the two actions available: "Validate PowerPoint" or "Upload".
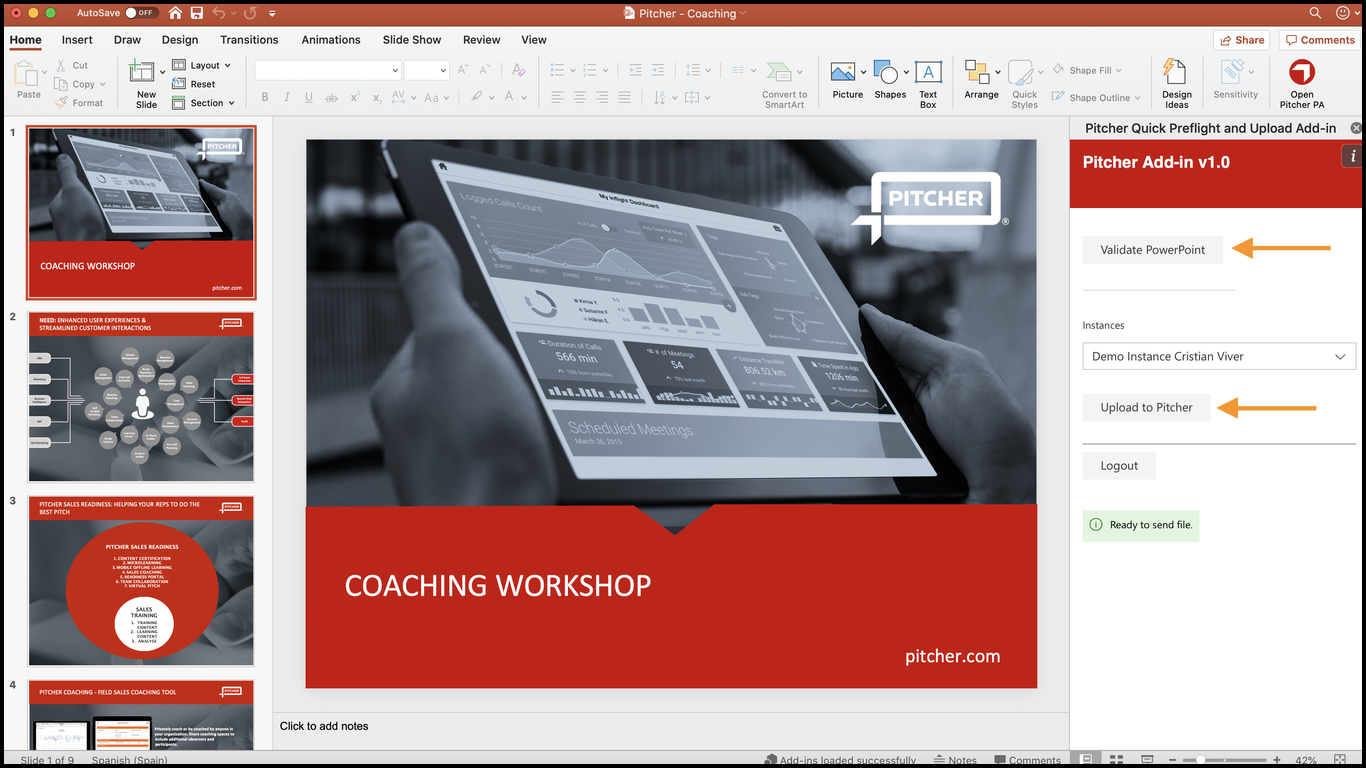
9. Validation results example:
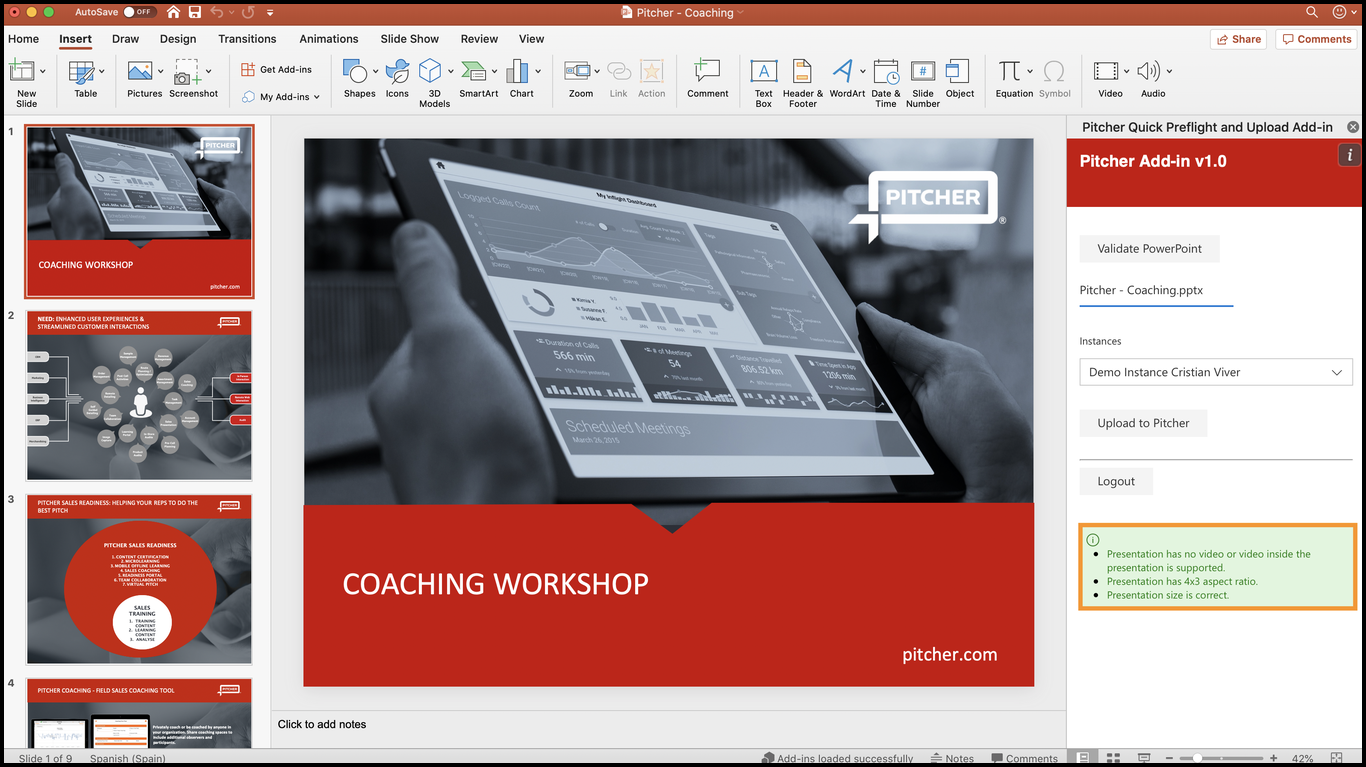
Upon validation the following things are validated in a presentation:
Presentation has no video or the presentation has supported video.
Presentation has 4x3 aspect ratio.
Presentation size is correct.
Upload process: when the upload is finalized, it will show the following message and a browser will be opened with the Pitcher Web Admin page, already logged in.
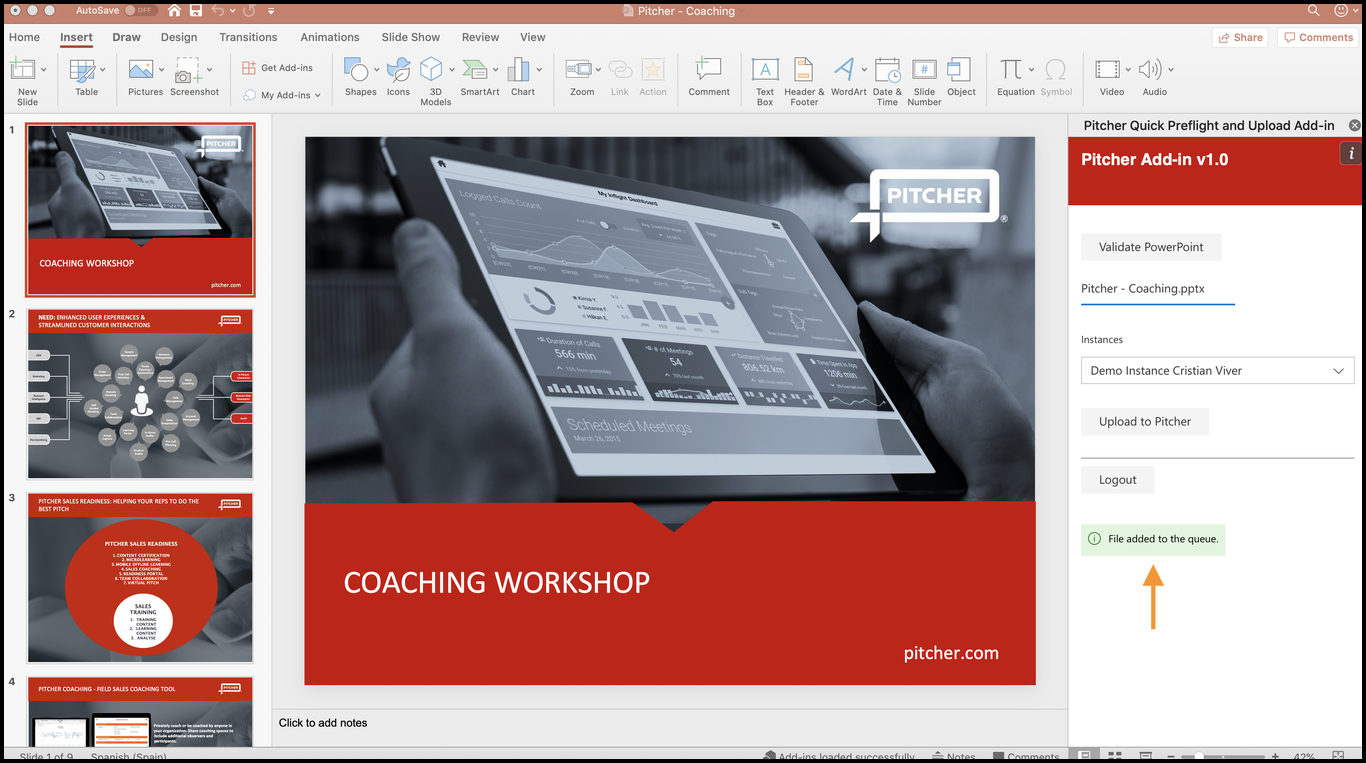
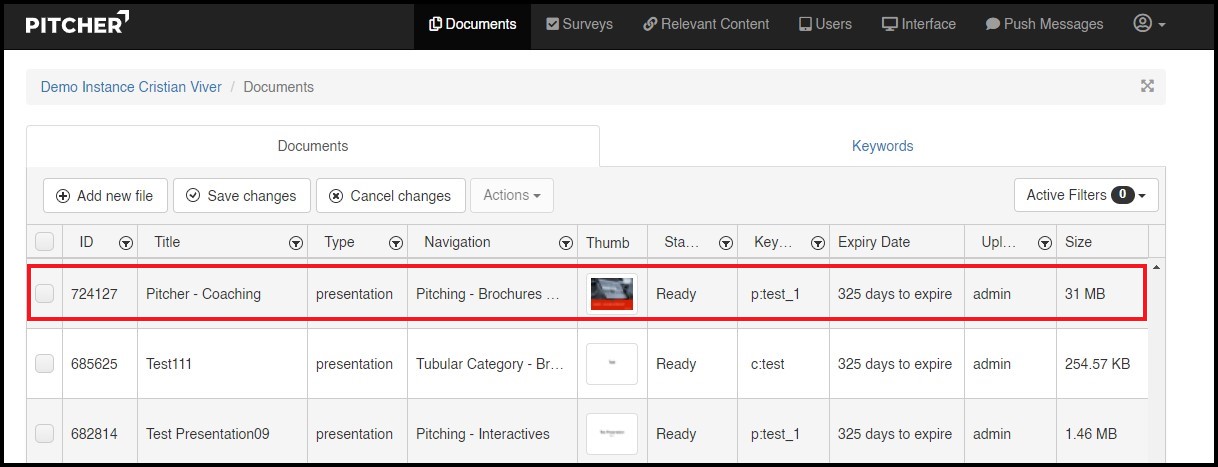
Important: Videos embedded on the presentation (they should be added in Pitcher Web instead), aspect ratio compatibility with the instance and presentation size.
