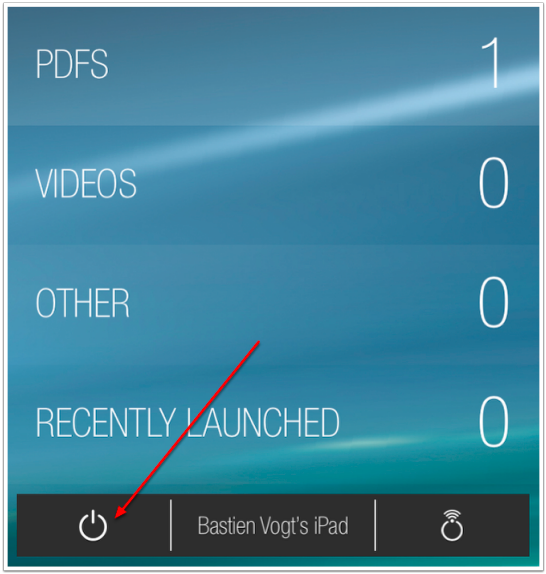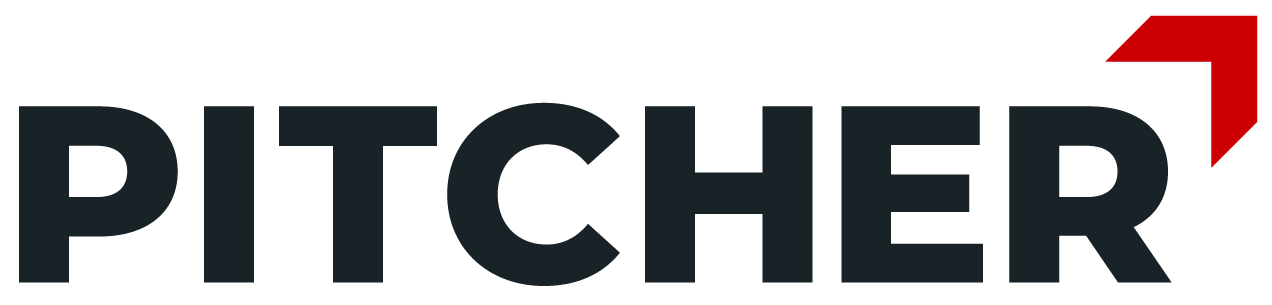Pitcher Remote Control (iPhone)
Download Pitcher Remote Control
Go to the App Store on your iPhone:
Search for Pitcher Remote Control and download the app.
Install Pitcher Remote by clicking on Install/Open
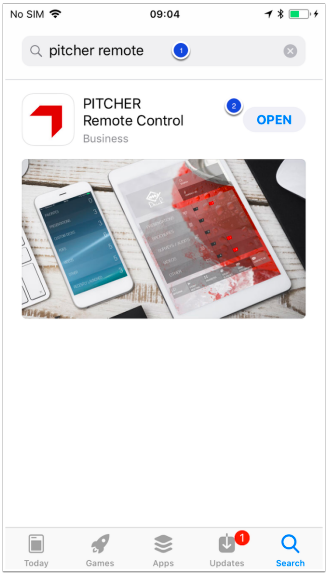
Launch Pitcher Remote Control
Launch Pitcher Remote and make sure Wi-Fi and Bluetooth are activated on your iPhone
Launch Pitcher Impact on your iPad and make sure that Wi-Fi (same network as iPhone) and Bluetooth are activated.
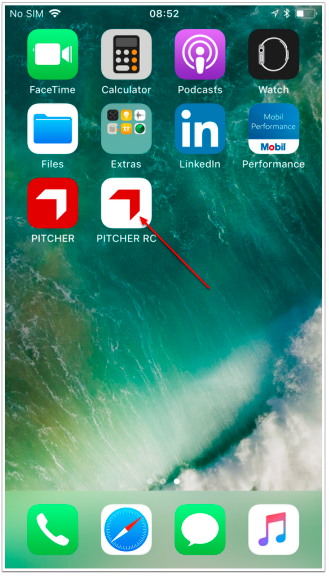
Pitcher Remote Control Homescreen
Tap the Wi-Fi icon on the home screen of Pitcher Remote and select the iPad.
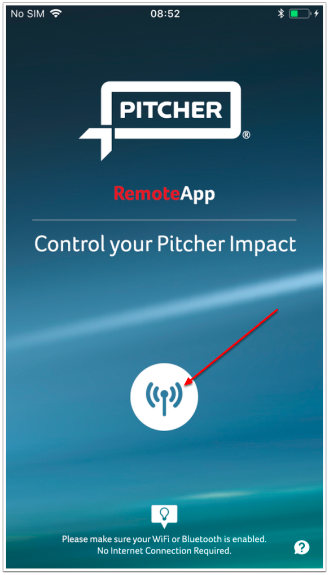
Select iPad for Remote Control
Choose the iPad you would like to control remotely and "Accept" on your iPad
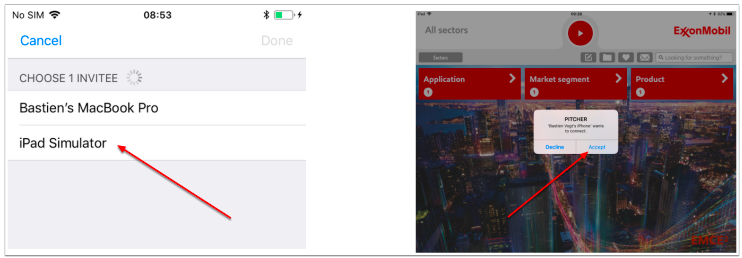
Select Content using Pitcher Remote Control
Select a content piece to view it on your iPad and iPhone.
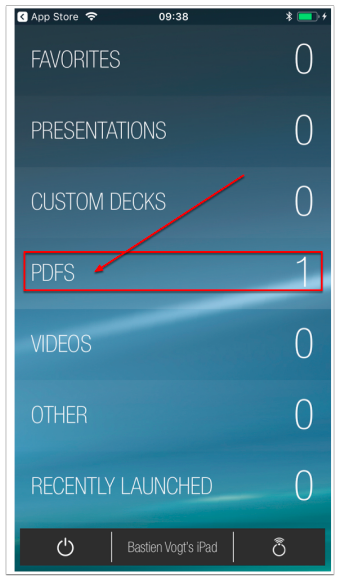
Standard iPhone and iPad Content View
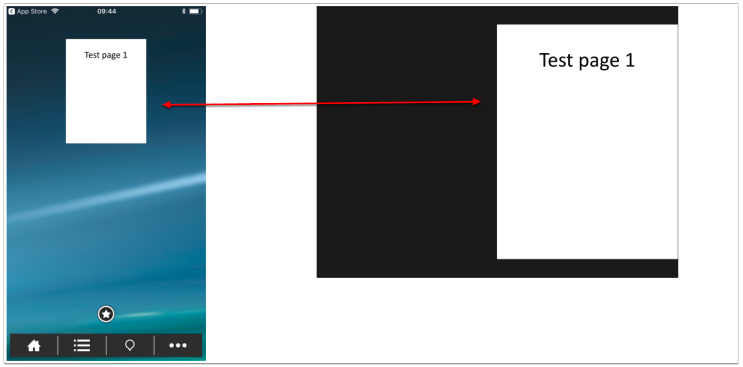
Landscape Navigation
Tilt the iPhone to landscape mode to use the Annotations Tools and the Pointer.
Annotation colors
Pen Tool
Whiteboard Mode
Activate Pointer (see iPad screen).
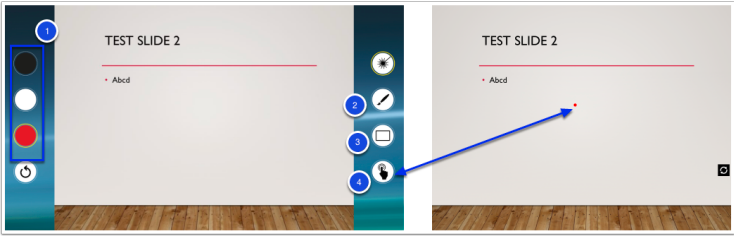
Disconnect iPhone Remote Control
To Disconnect, simply tap on the "Turn Off" Symbol in the bottom left hand corner of the iPhone.