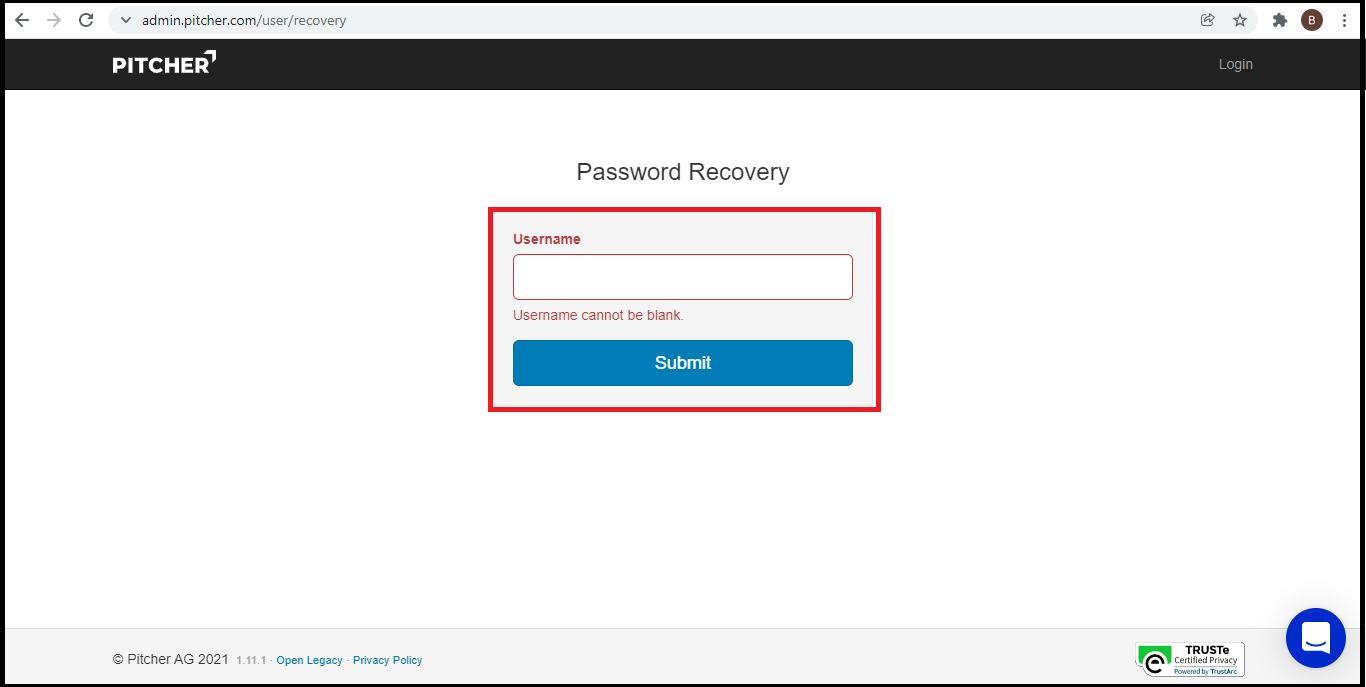Pitcher Admin Login
This page will give a walkthrough on how to login to Pitcher Admin using different methods, user authentication and how to reset or generate a new password.
Steps to Login
1. The URL → https://admin.pitcher.com opens the main login page for the web admin.
2. For legacy (user/password) flow a username and a password are provided by the Pitcher admin team.
Legacy form:
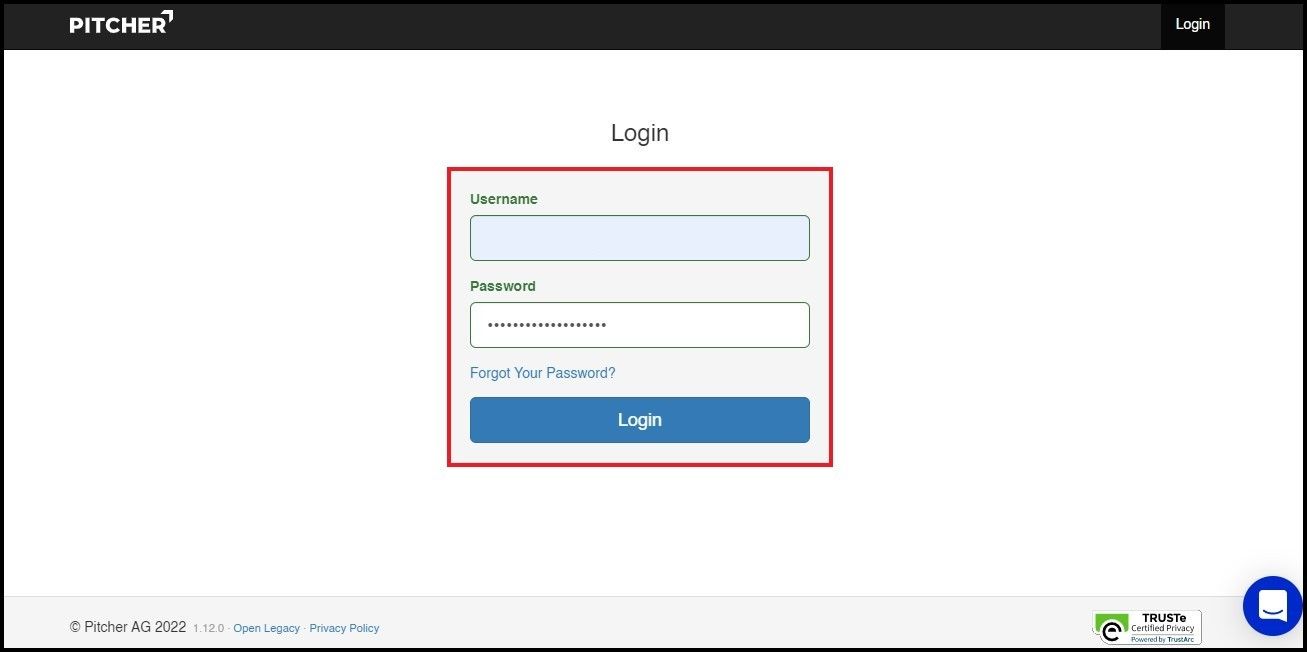
Auth0 form:
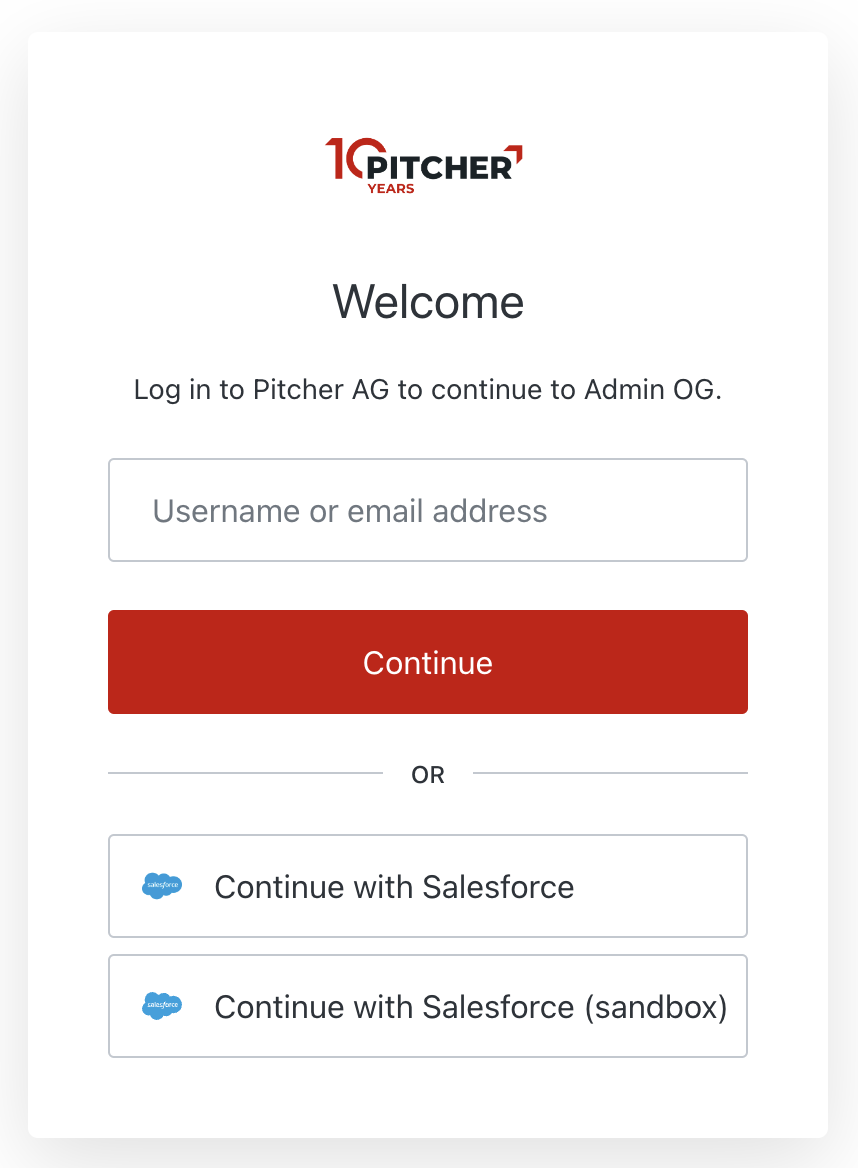
To use Auth0 the user has to exist in the Pitcher’s database already.
3. Once the Login button has been clicked, an authentication code will be sent to the user’s mail id. After providing the OTP (One time Password or the verification code received via email) the form will validate it.
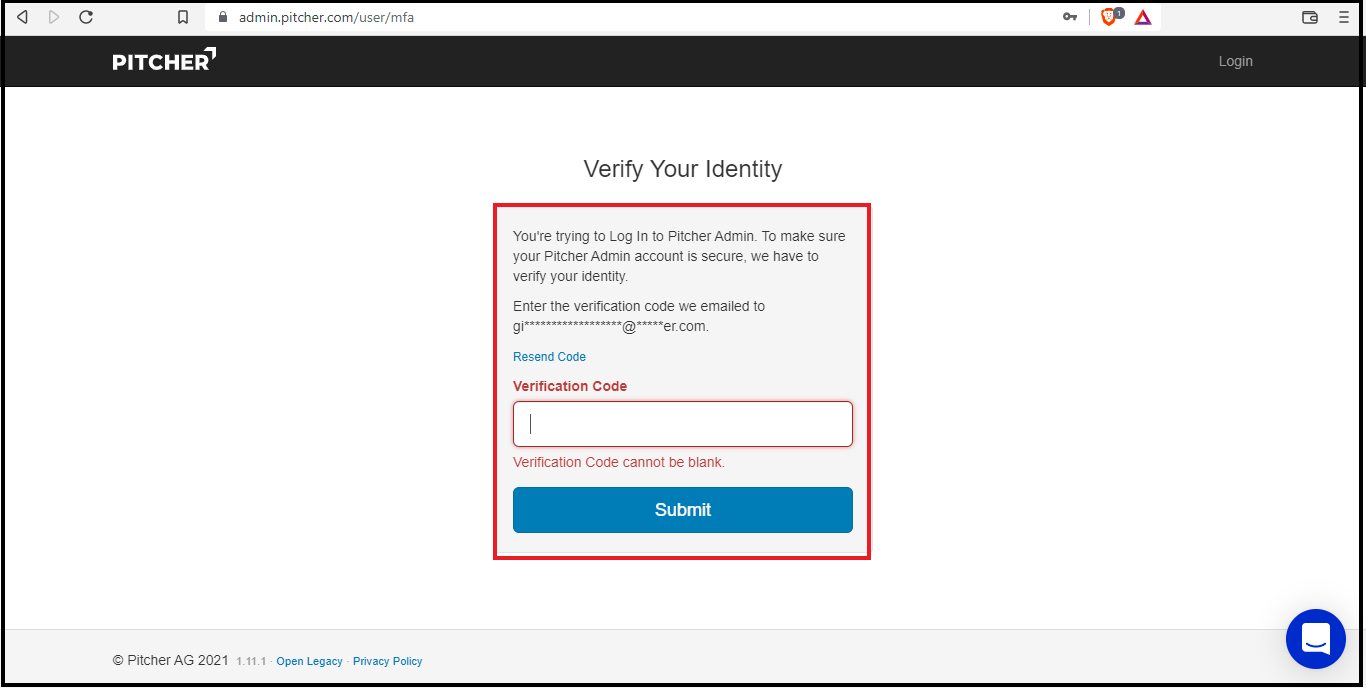
Authentication Code Via Email
The verification code that is being sent via email needs to be entered in the login screen. Here is the sample email.
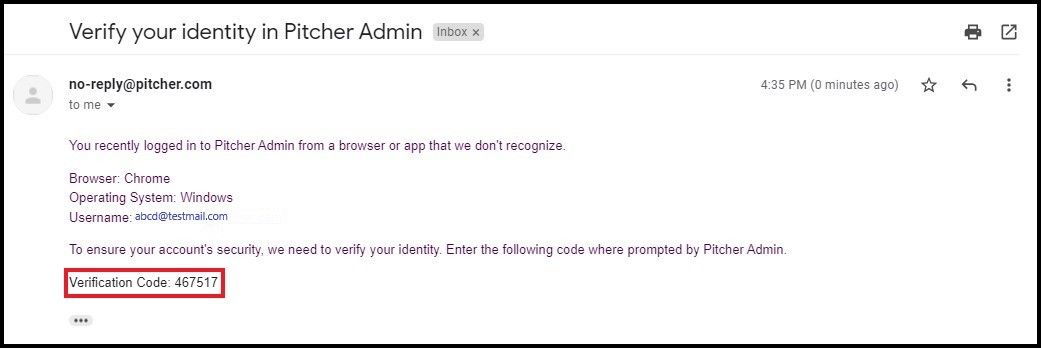
Reset Password
1. The password can be reset using Forgot Your Password option right below the password field. This option can also be used when account gets locked.
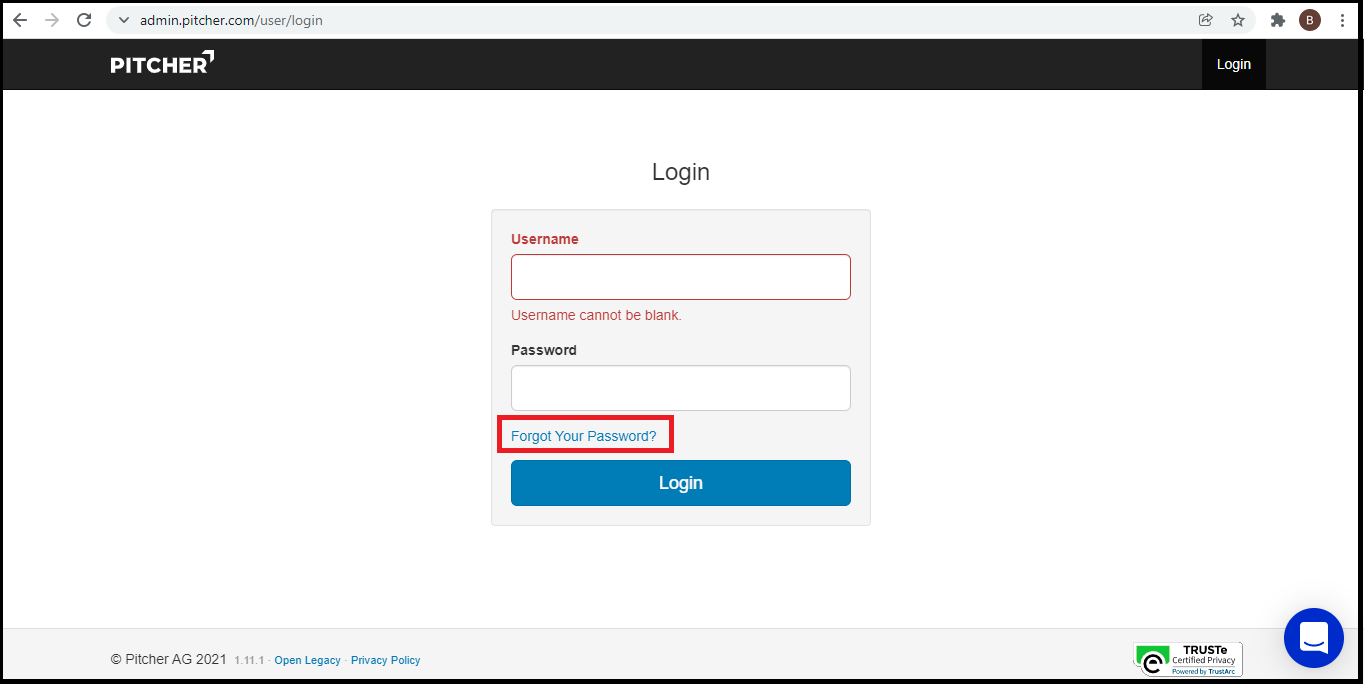
2. The Forgot Your Password will redirect to Password Recovery where the valid or existing username has to be provided.
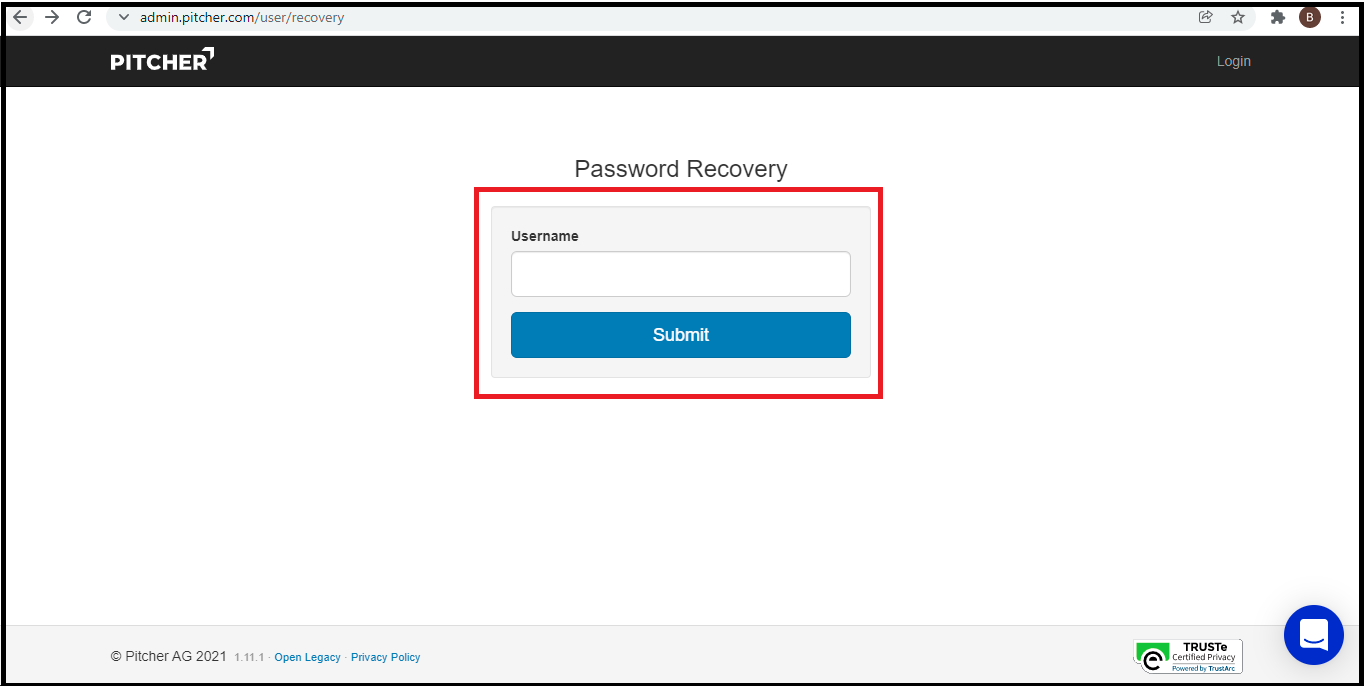
3. Clicking the Submit button will send a recovery email to the account associated with the username.
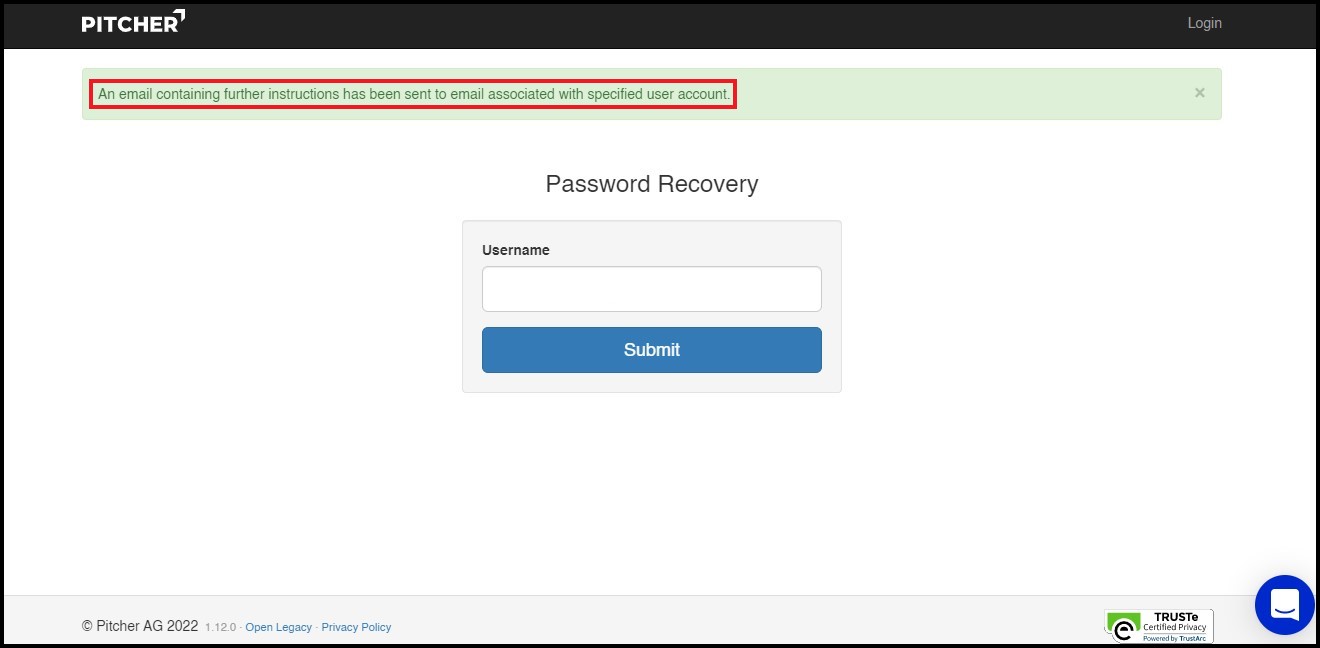
4. The reset password email will look as shown below. The mail expires in 24 hours.
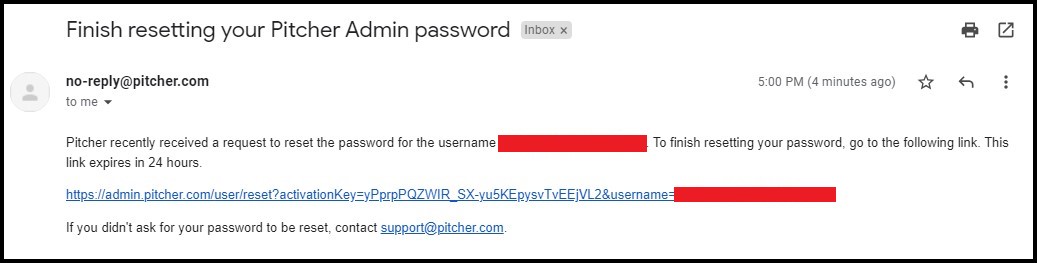
5. Click on the Reset Password link in the email and it will redirect to a Reset Password screen.
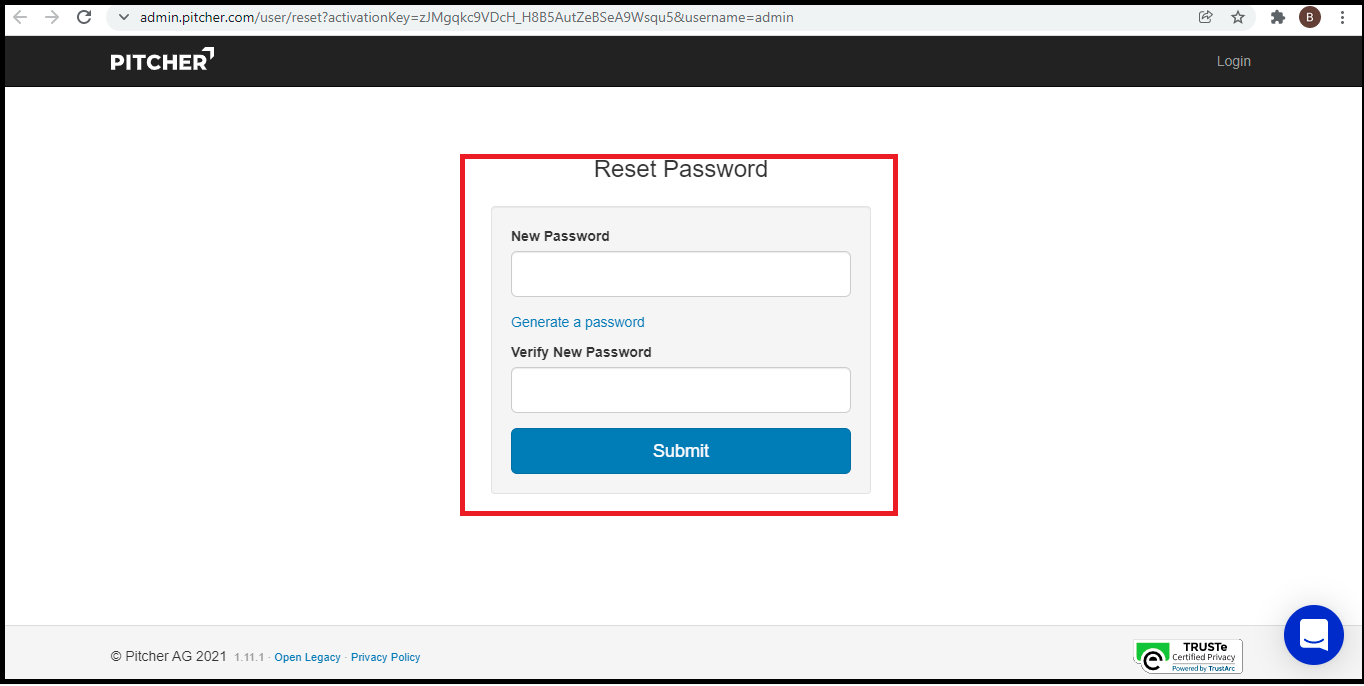
Generate a Password
Generate a password generates a random password for you.
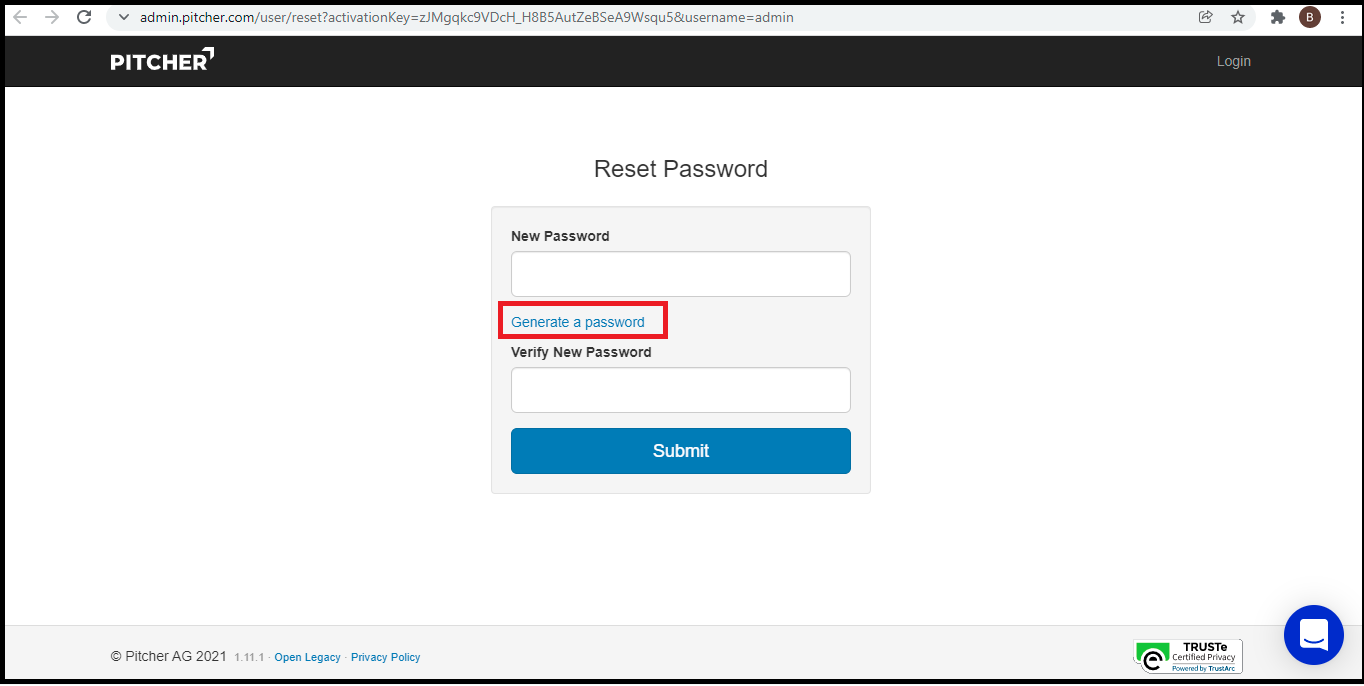
On clicking Generate a password a pop up window will appear which will display the new password.
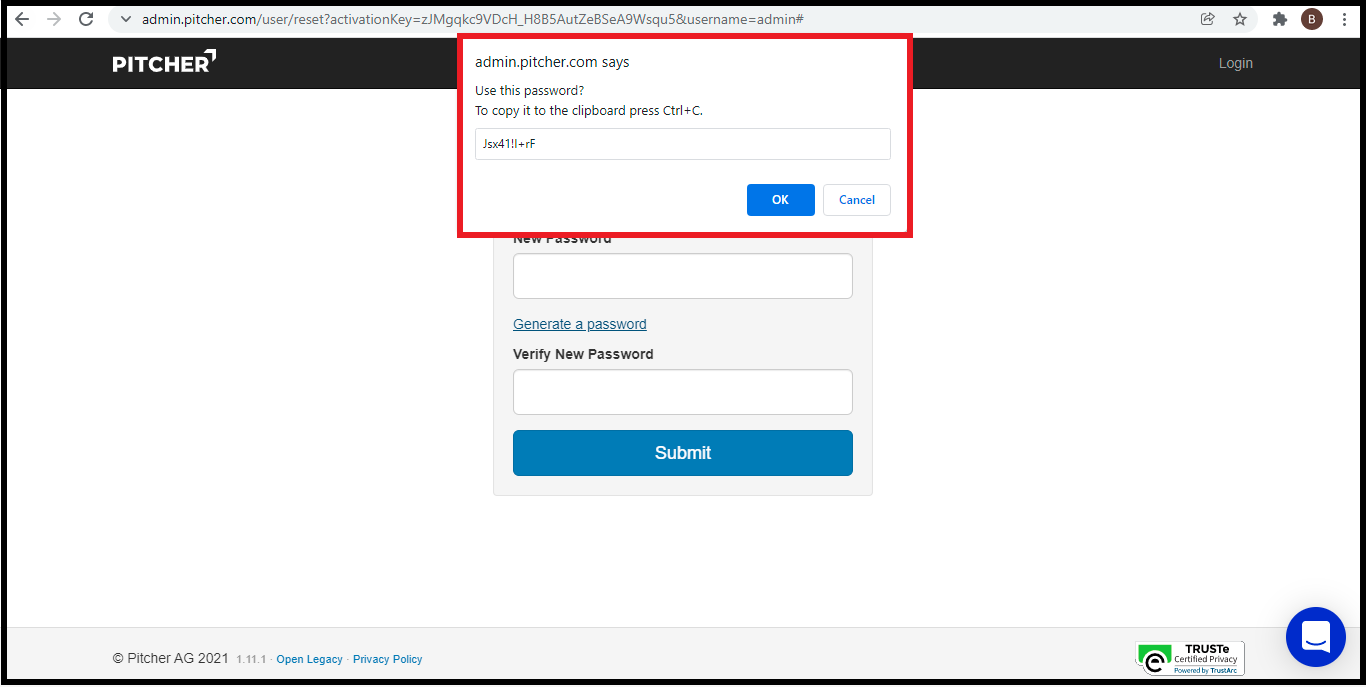
Warnings/Error Messages
Empty Username and Password Field
If no username or password is provided in the login form then Username and Password field would become highlighted in red color and prompt the message Username cannot be blank and Password cannot be blank.
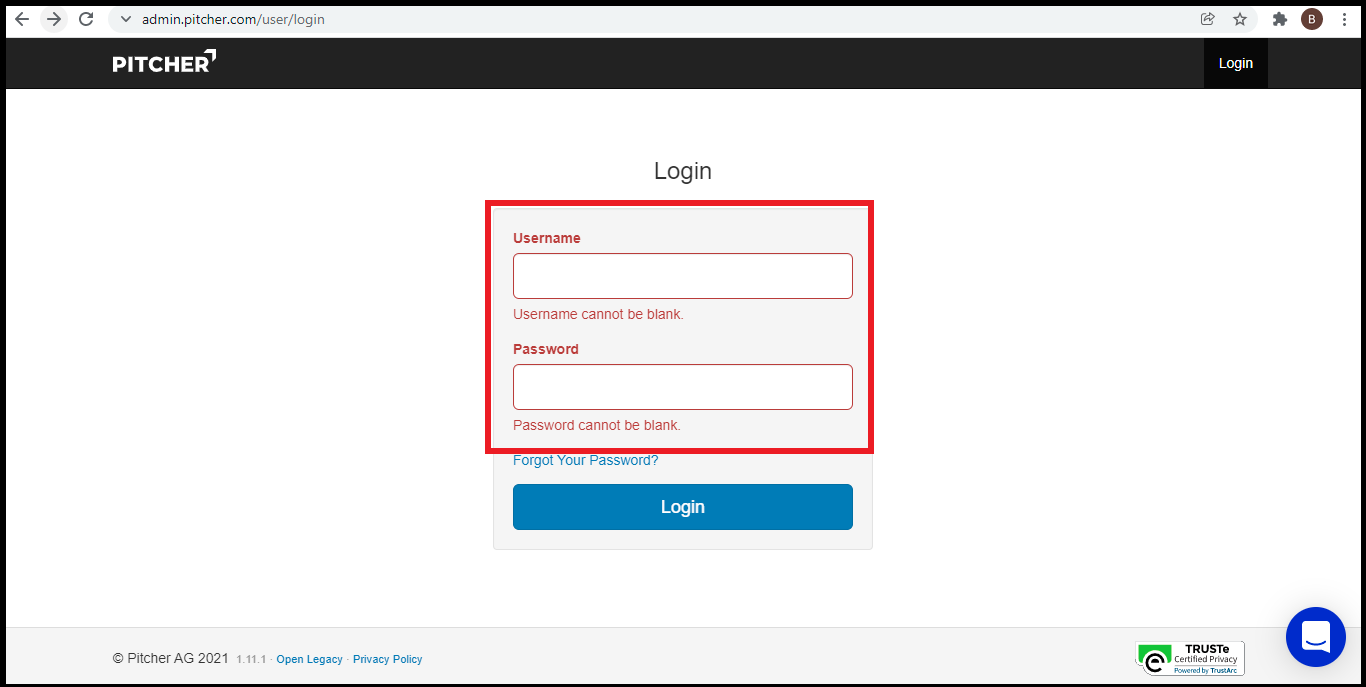
No User Found
If the Username and Password is provided then both would be validated against the existing record after the Login button is clicked. For invalidated username, the Username field would become highlighted in red color and message No user with this username has been found would be displayed.
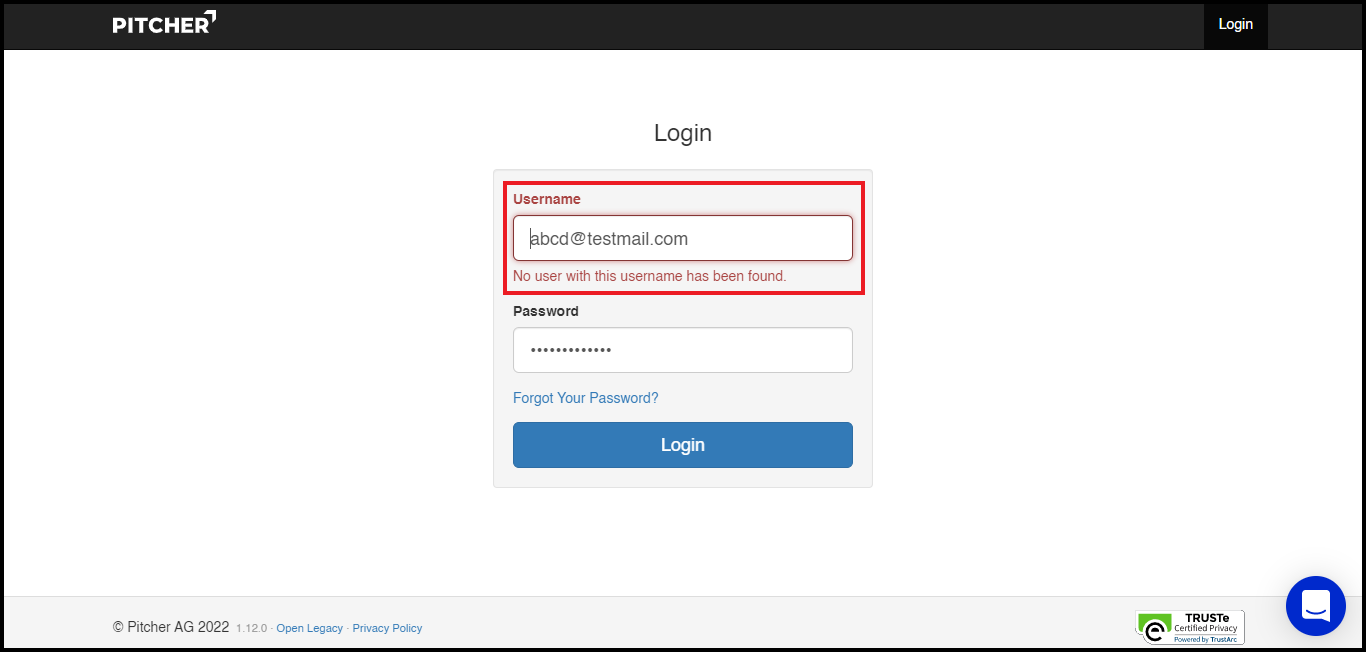
Wrong Password
When wrong username and password combination is provided the Incorrect username or password message is displayed.
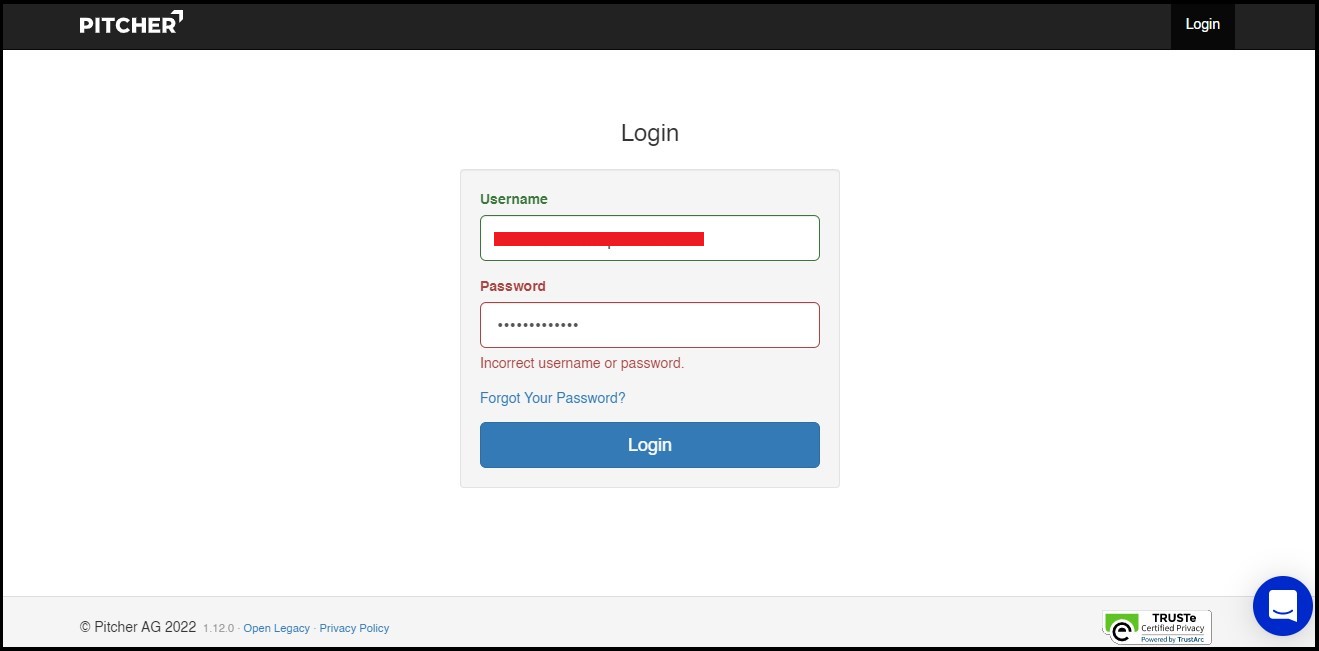
Account Locked
When number of attempts to login has been exceeded the message You have exceeded the number of allowed login attempts. Please use the password recovery below or contact support is displayed along with highlighted username in red color.
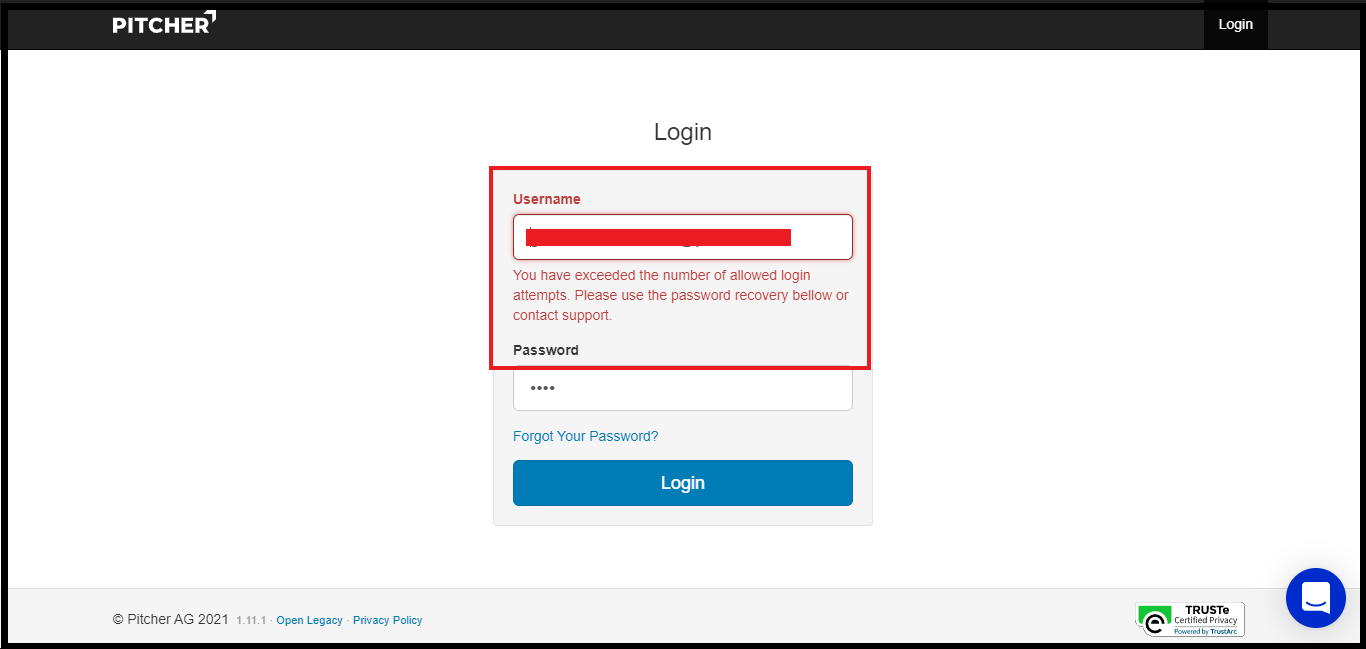
No User Found in Recovery Form
In Password Recovery form if the Username is invalidated after the Submit button is clicked then the username field would be highlighted in red with the message No user with this username has been found
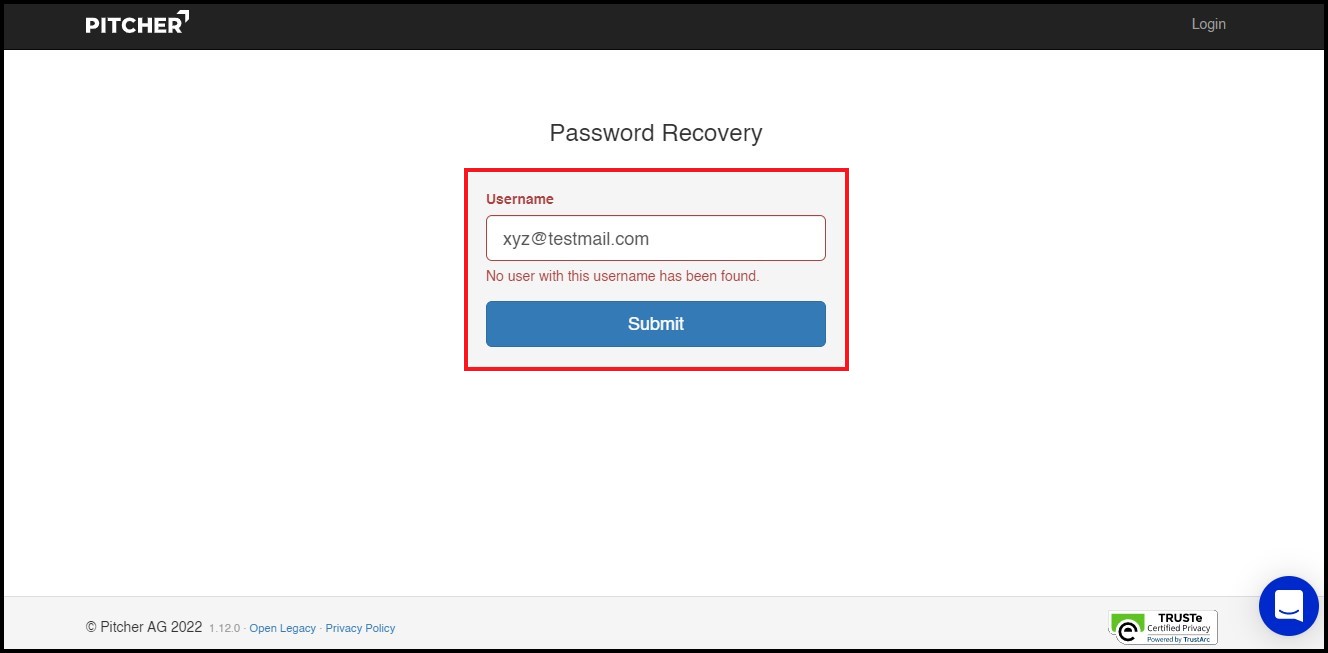
Empty Username in Recovery Form
If Submit button is clicked without providing the username, the Username field would be highlighted in red color along with the message Username cannot be blank.