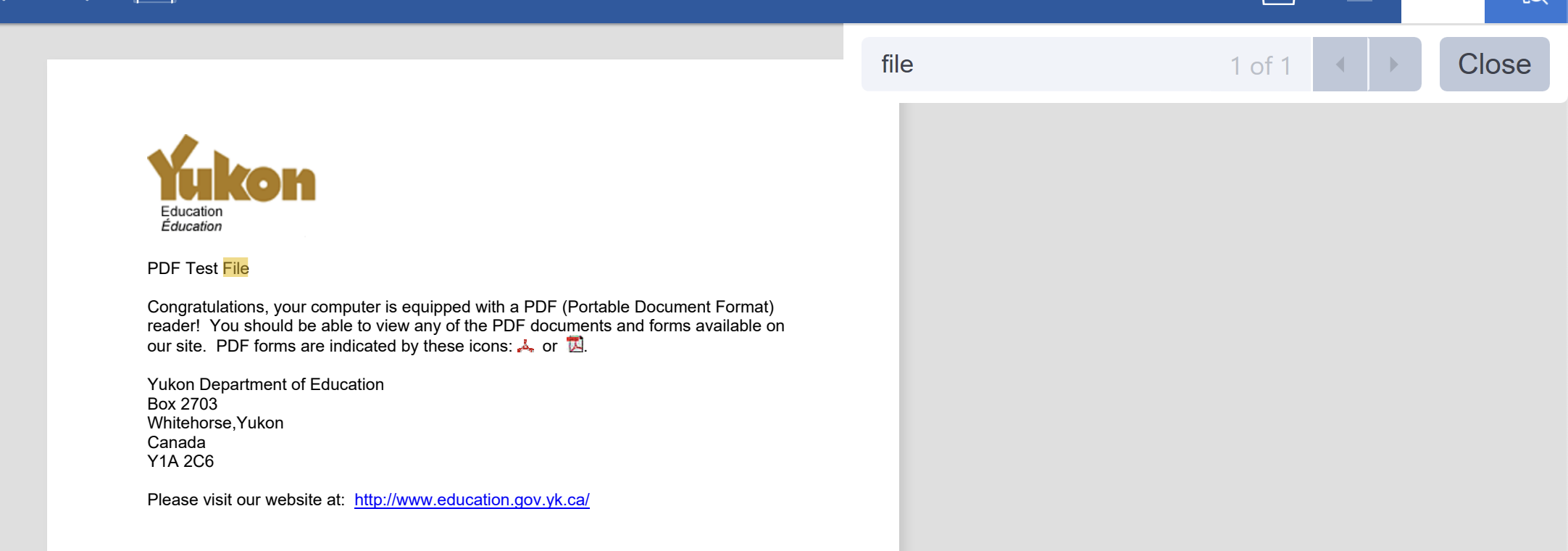PDF Navigation on Windows Platform
Pitcher Impact provides a range of functionalities for consuming PDF content in Windows. Let us take a look at them in detail:
Open PDF Files
Navigate to the Documents page from the sidebar and select the required PDF file for viewing. The PDF viewer window is displayed. The top toolbar menu in the PDF viewer contains various options to navigate and consume PDF content effectively.
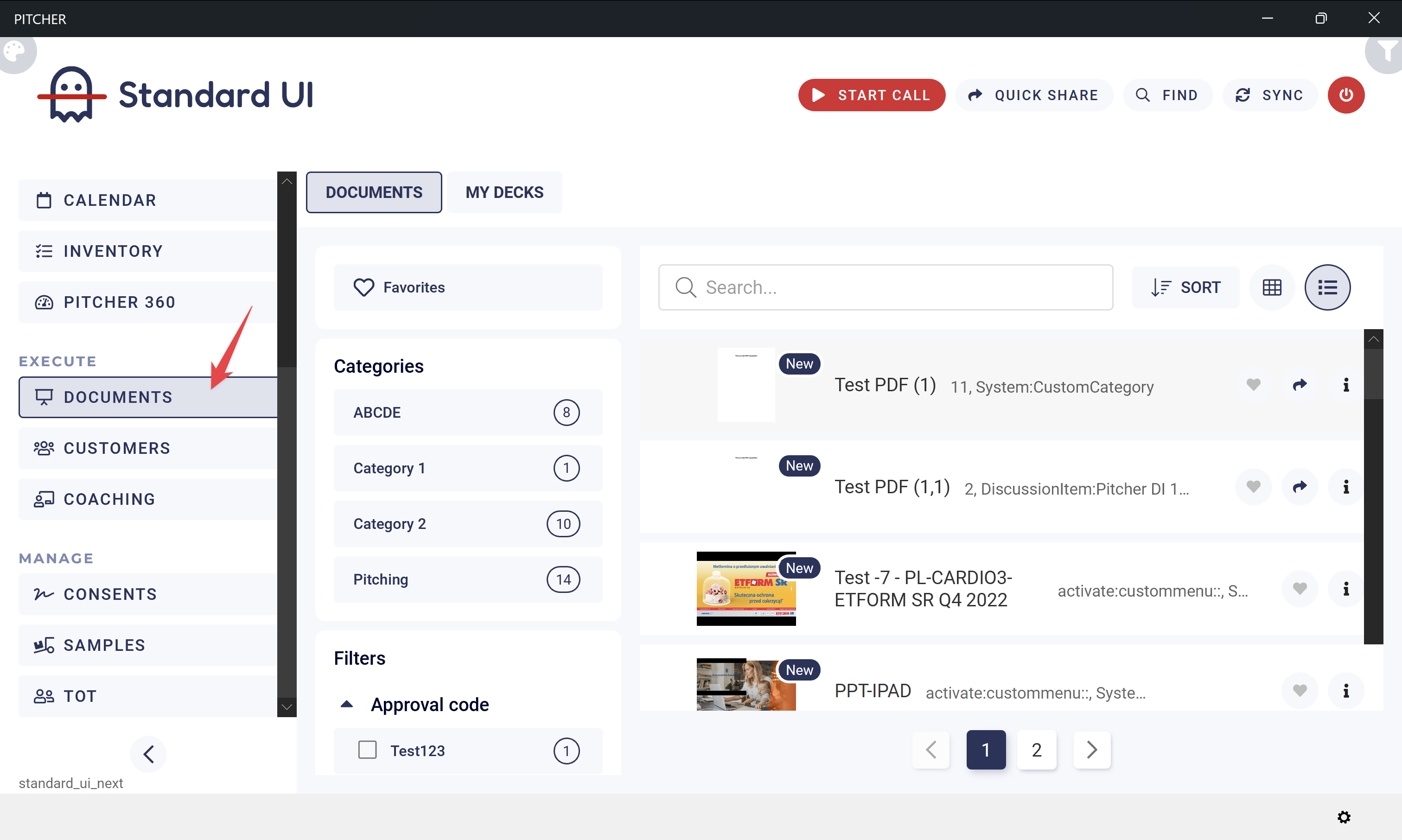
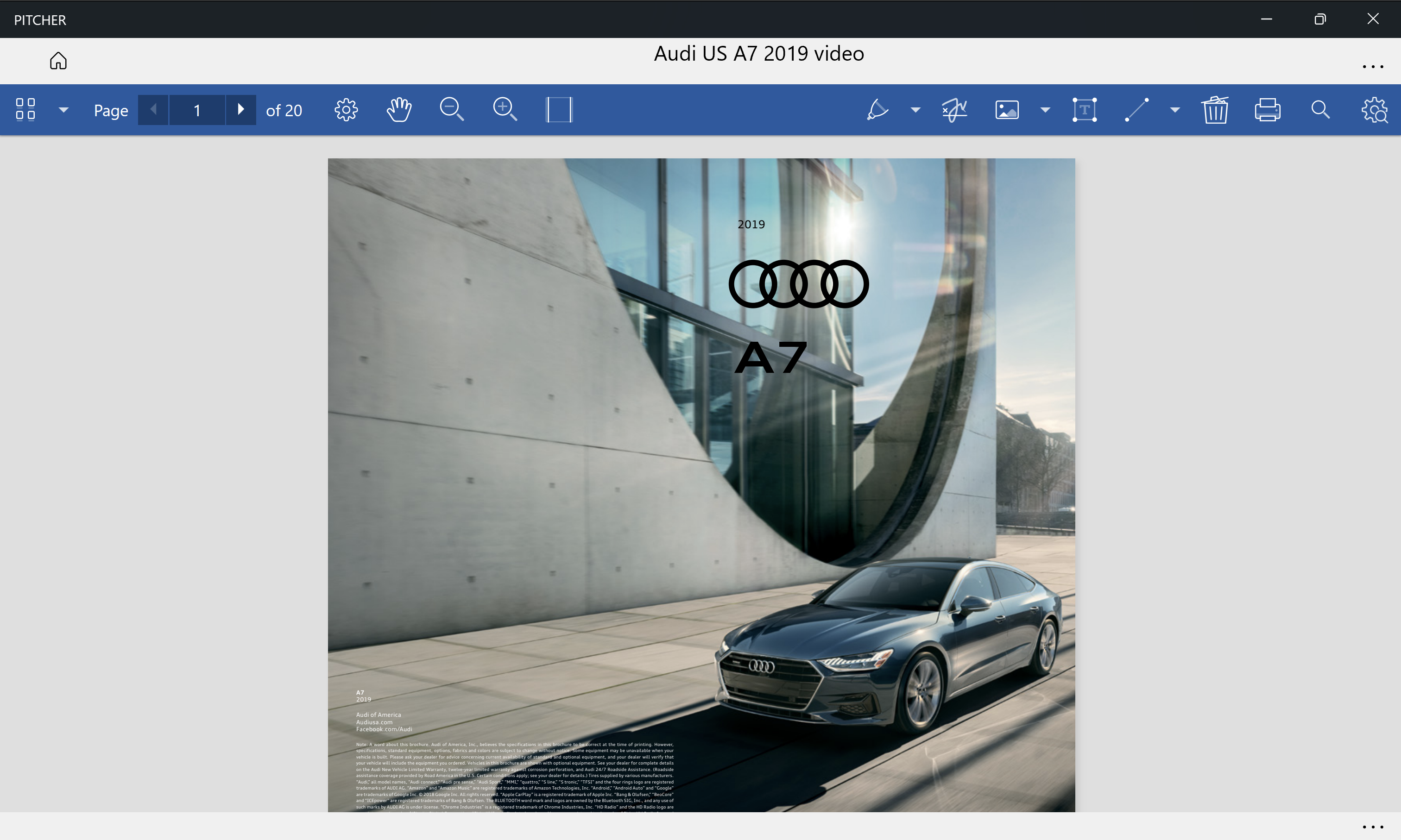
Change Page Layout Options
You can configure the following page layout options in Pitcher Impact.
Change Page Mode
The following page modes are available in Pitcher Impact.
Single page layout: Show one page at a time
Double page layout: Show two pages side by side at a time
Automatic: Automatically select the best page layout for the PDF
Tap the cog icon in the toolbar and select one of the Page modes from the dropdown list.
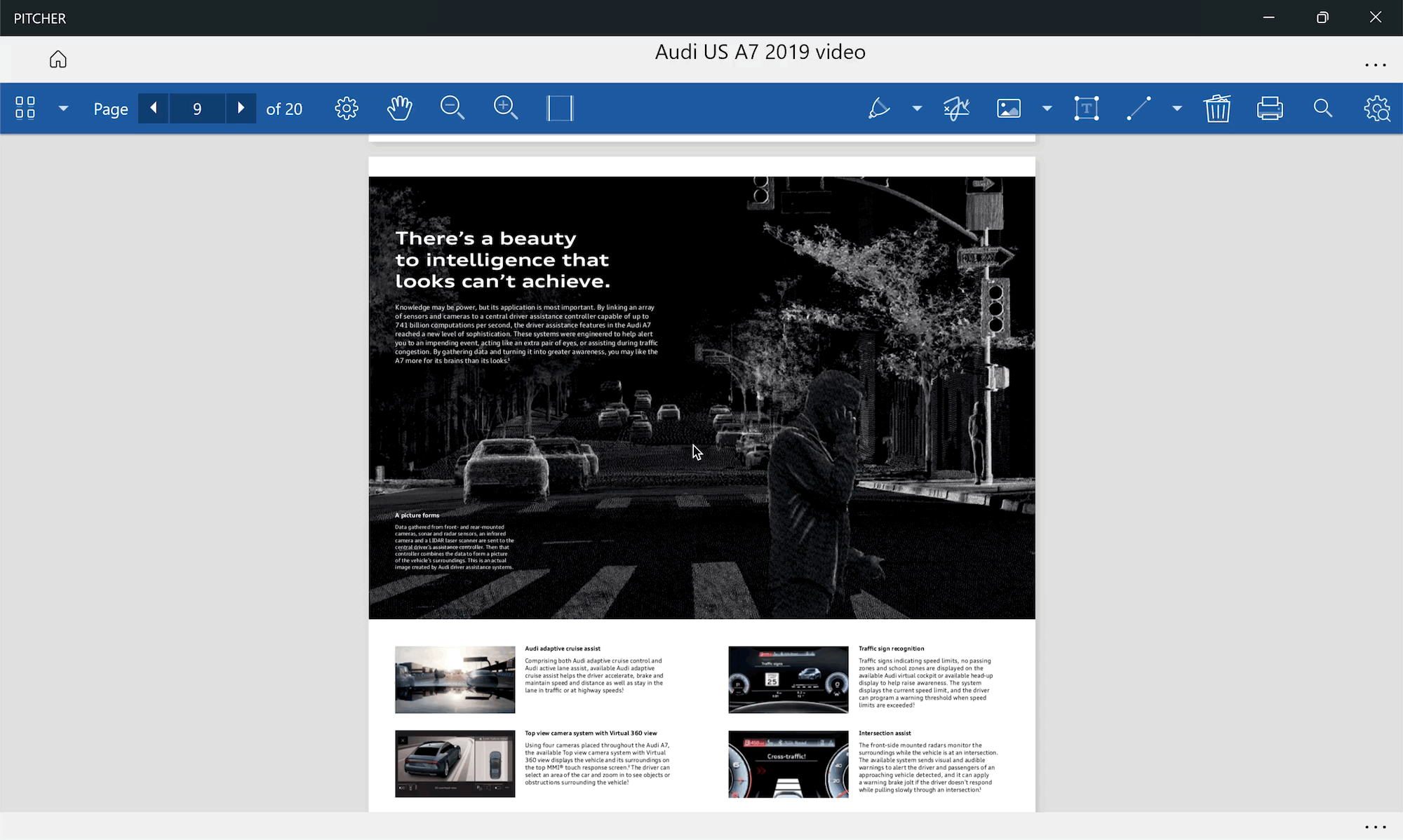
Change Page Transition
The following page transitions are available in Pitcher Impact.
Continuous: Navigate pages with a smooth scrolling transition
Jump: Navigate pages in a jump-style transition
Tap the cog icon in the toolbar and select one of the Page transitions from the dropdown list.
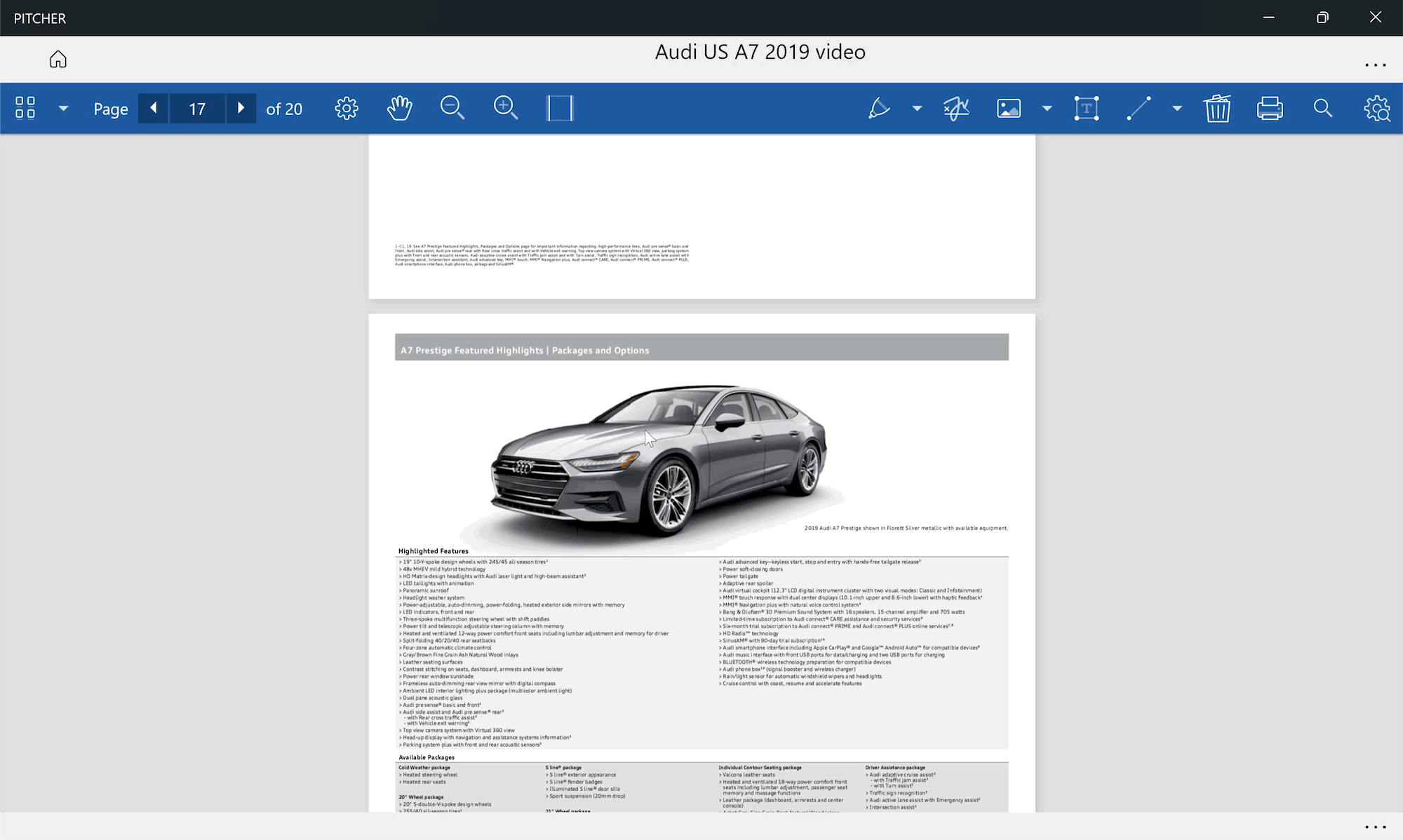
Change Page Rotation
The following page rotation options are available in Pitcher Impact.
Rotate left
Rotate right
Tap the cog icon in the toolbar and select one of the Page rotation options from the dropdown list.
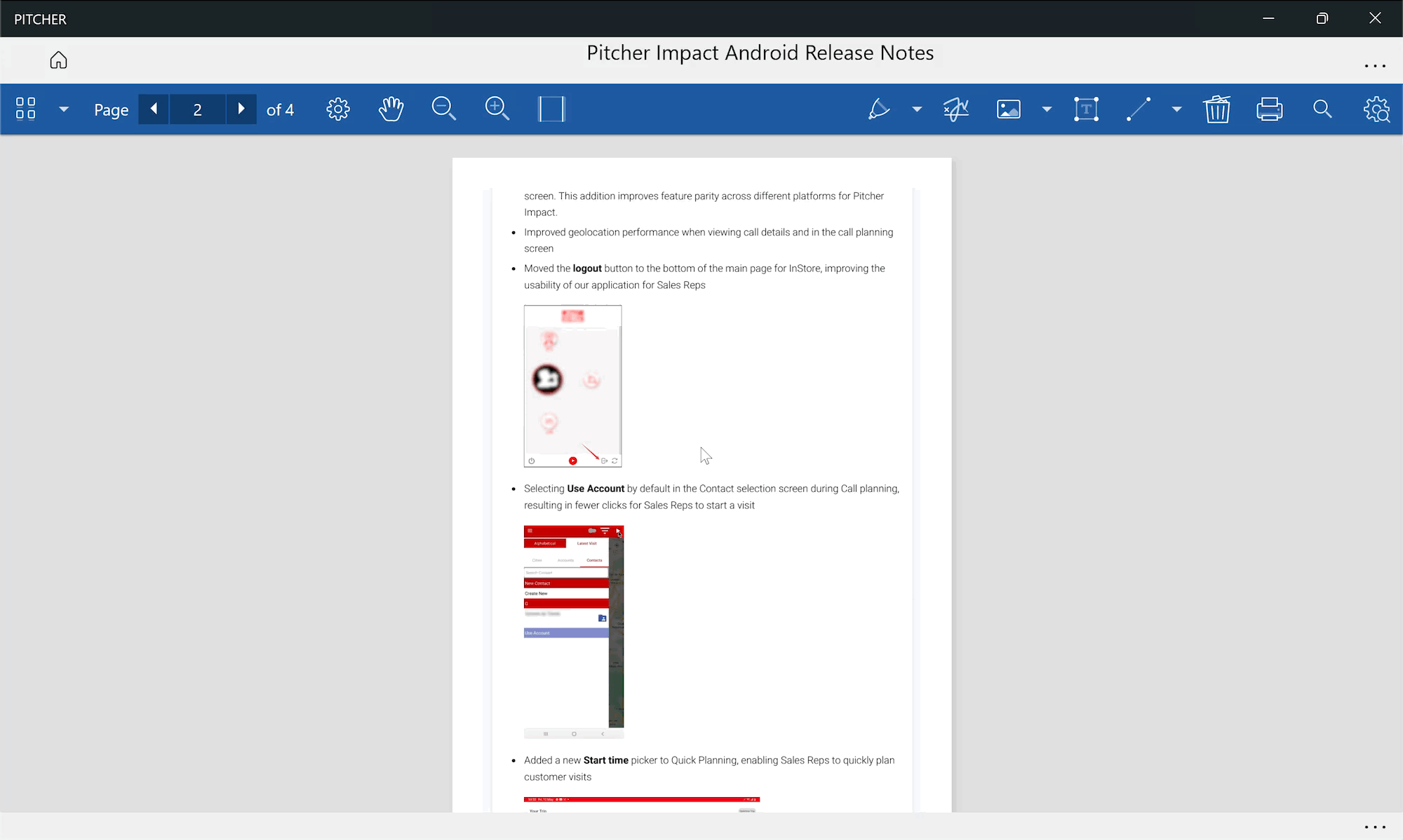
Navigate PDF Pages
Pitcher Impact provides multiple options to navigate pages in a PDF:
Navigate Pages Using Taps / Clicks
Tap on the left of the page to go to the previous page, or tap on the right to navigate to the next page.
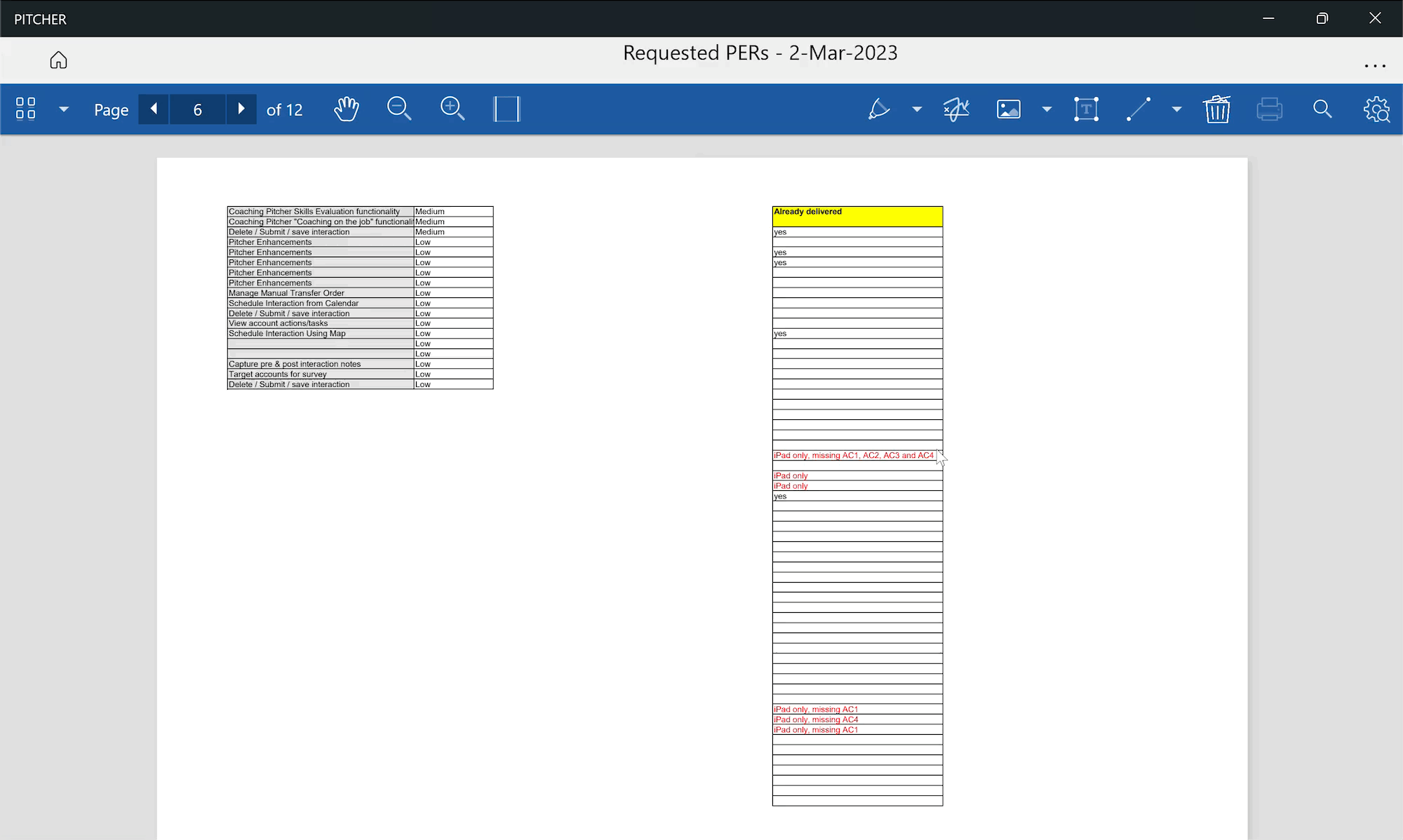
Navigate Pages Using Page Thumbnails
Click the waffle icon at the top left and select Thumbnails to display page thumbnails in the left sidebar. You can scroll the thumbnails and click the required thumbnail to navigate to that page.
The number of pages to skip when you click the Next or Previous button can be configured in PItcher Admin for the specific PDF file.
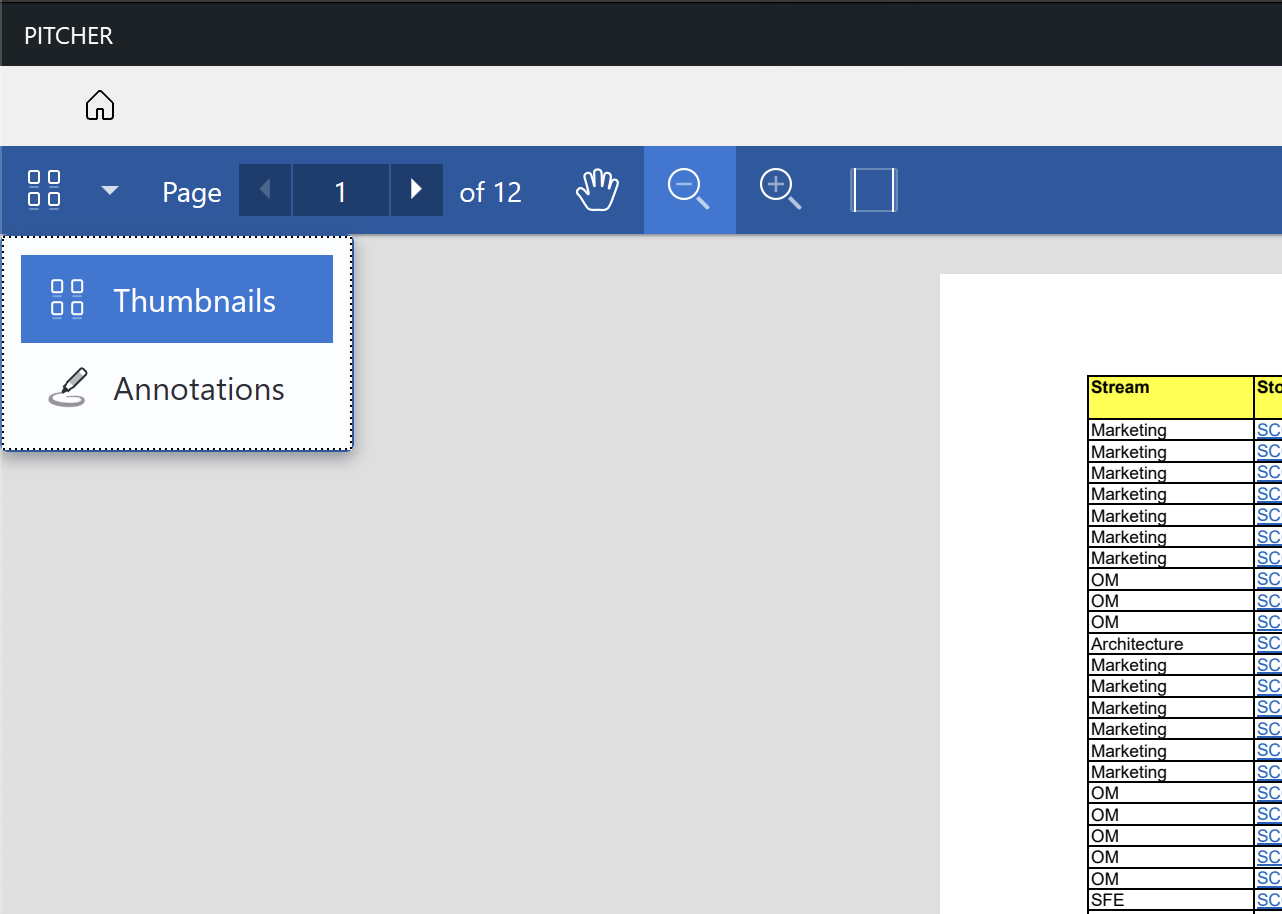
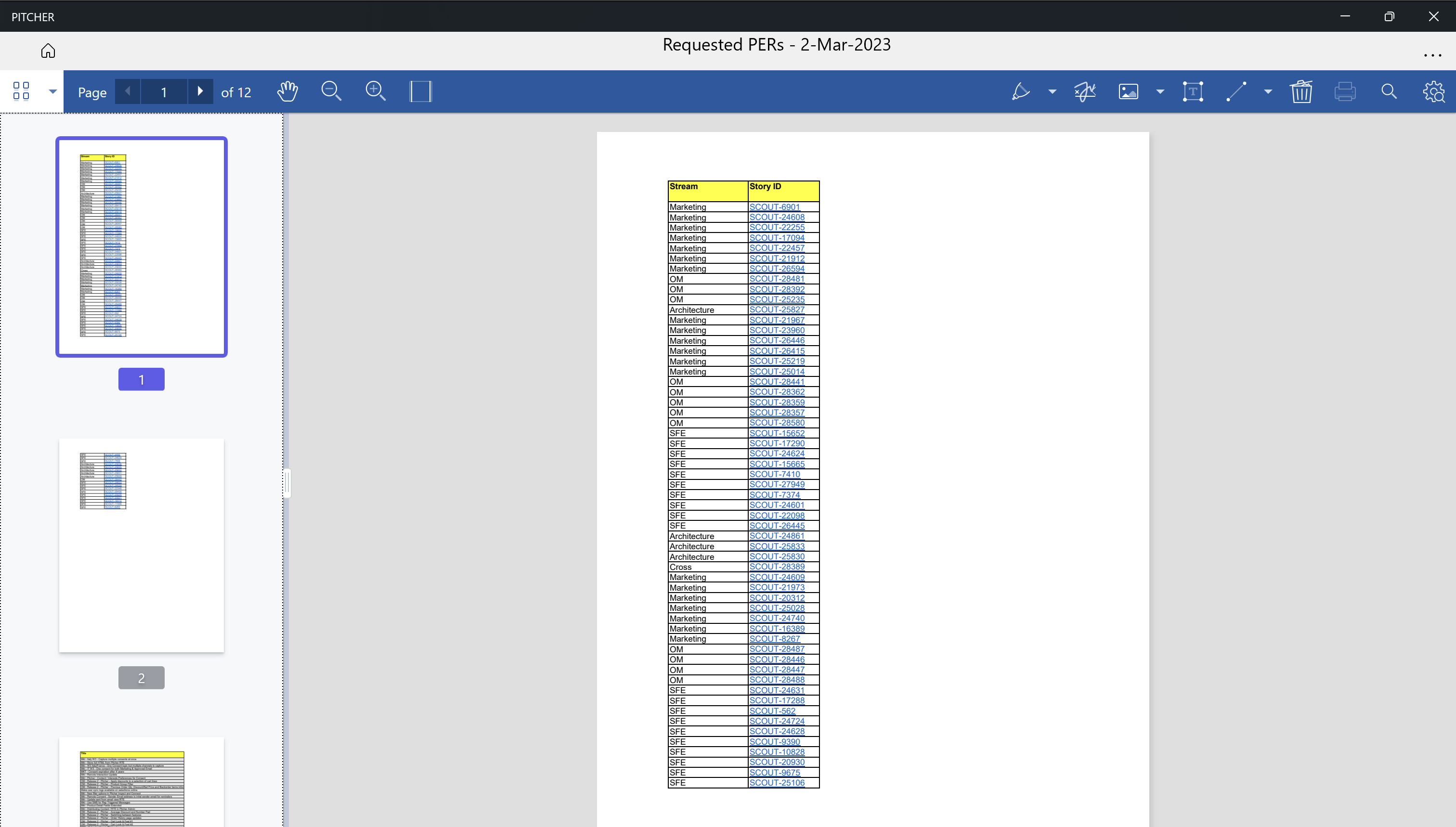
You can also increase or decrease the sidebar width using the expand knob.
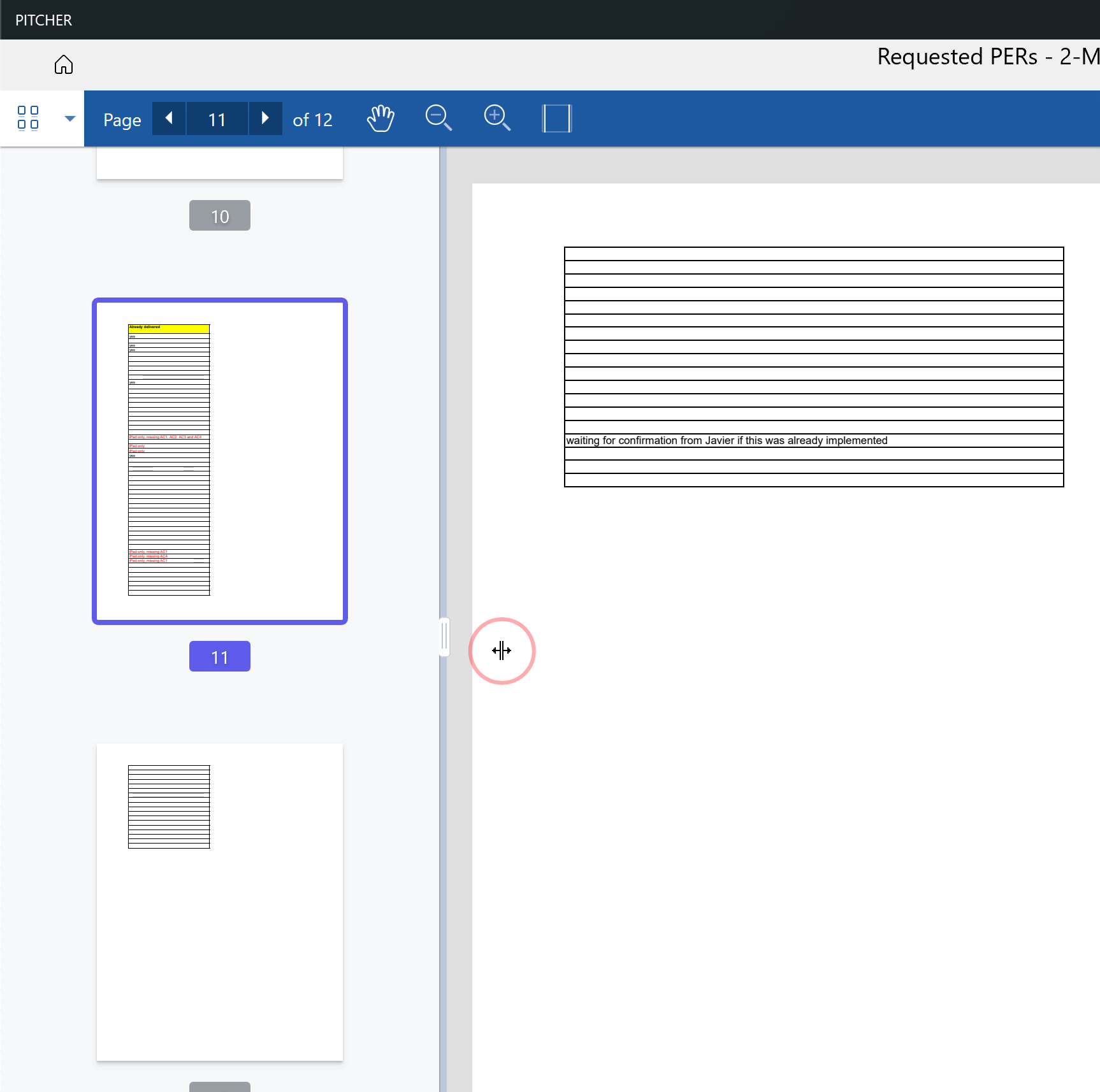
Navigate Pages Using the Pagination Tool
The Pagination tool displays the current page number and the total page count and has previous and next buttons to navigate between pages. You can use the pagination tool to quickly navigate to the previous and next pages or directly jump to a specific page using the page number.
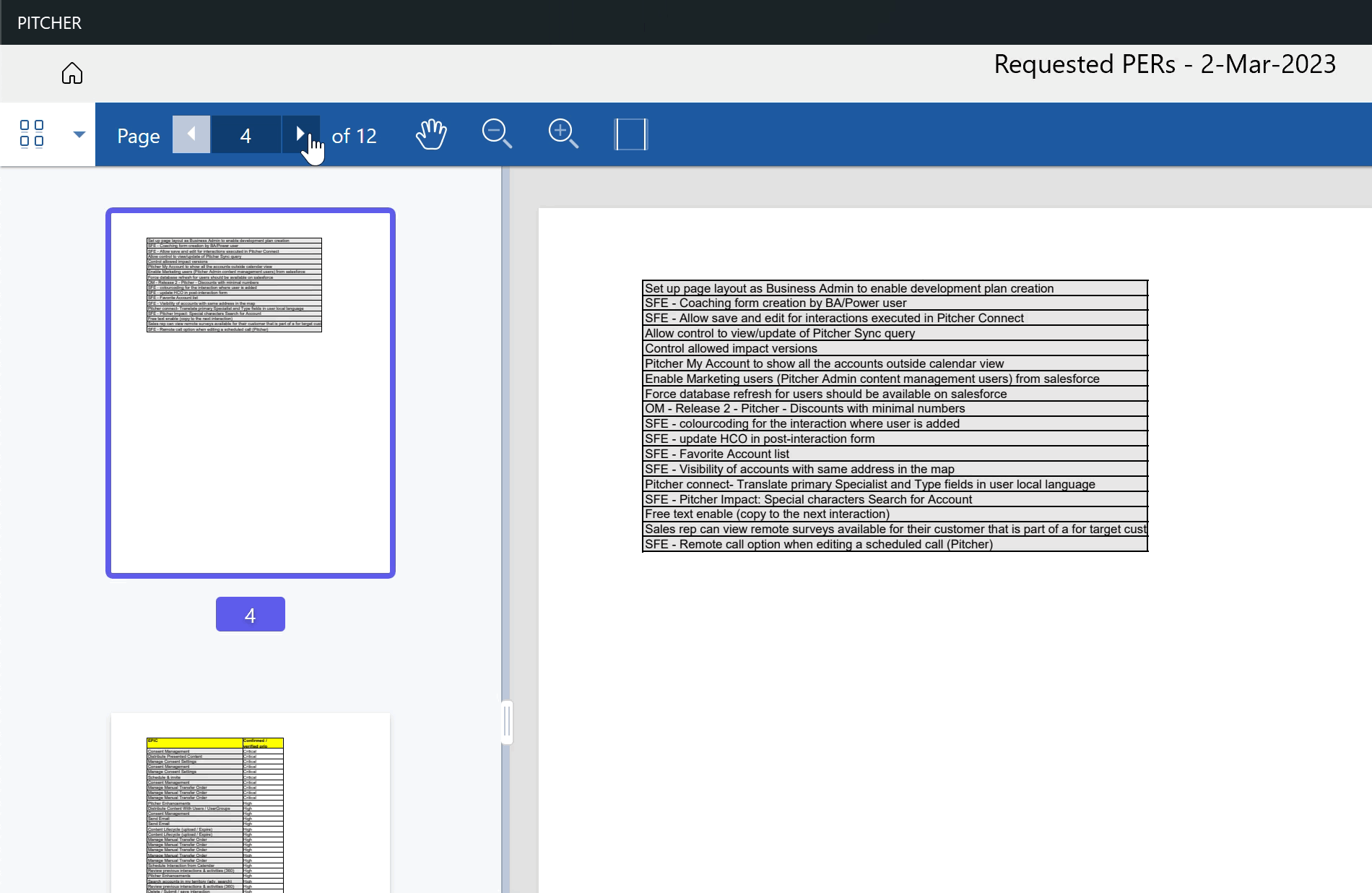
Zoom In or Zoom Out of Pages
Click the Zoom In or Zoom Out buttons at the top left to adjust the page zoom level on the PDF.
Tip: You can pan the page on the screen using the hand icon (🖐) at the top left.
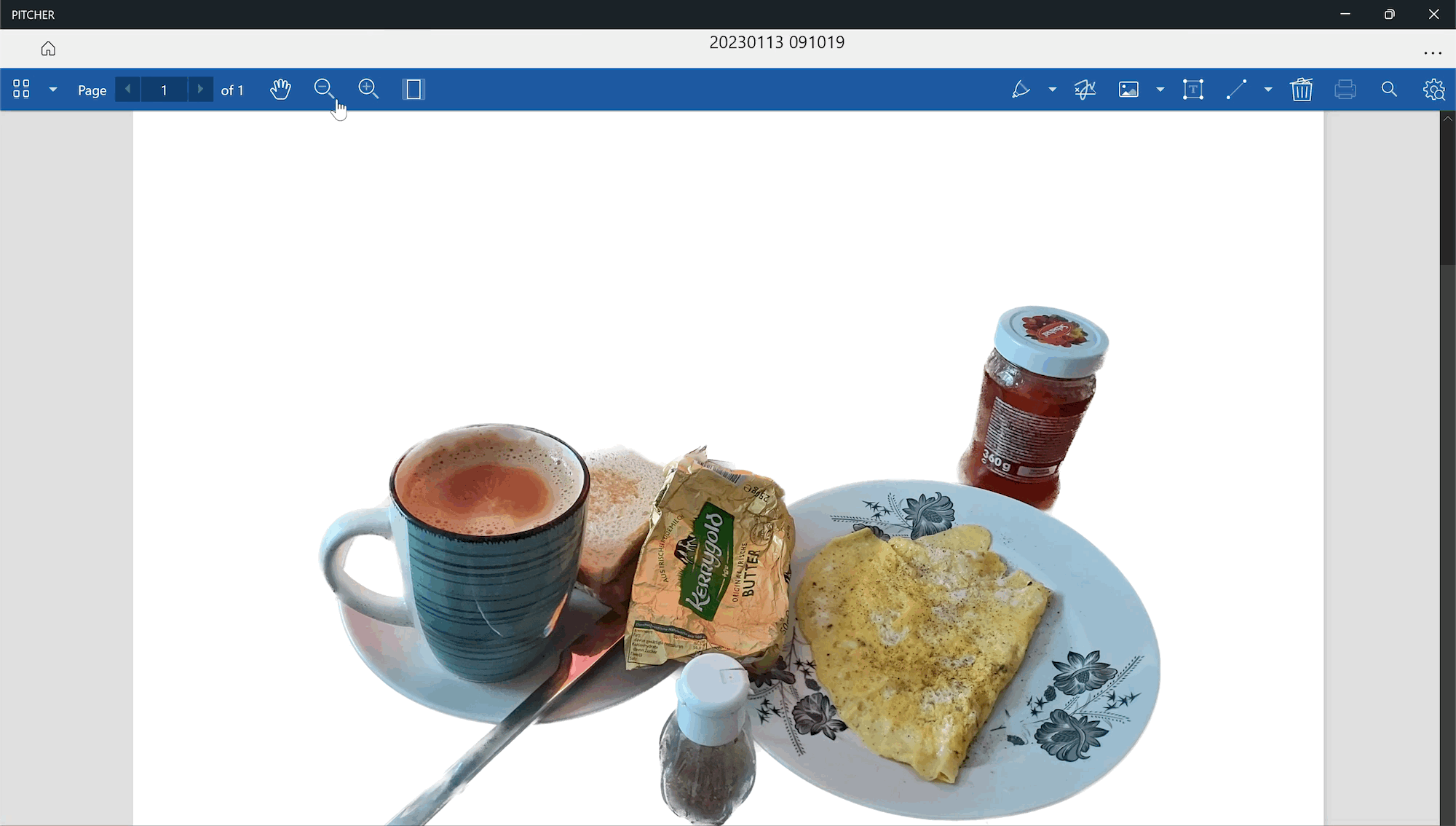
Change Page Width
Select the width button at the top left to change the PDF page width to full or narrow width.
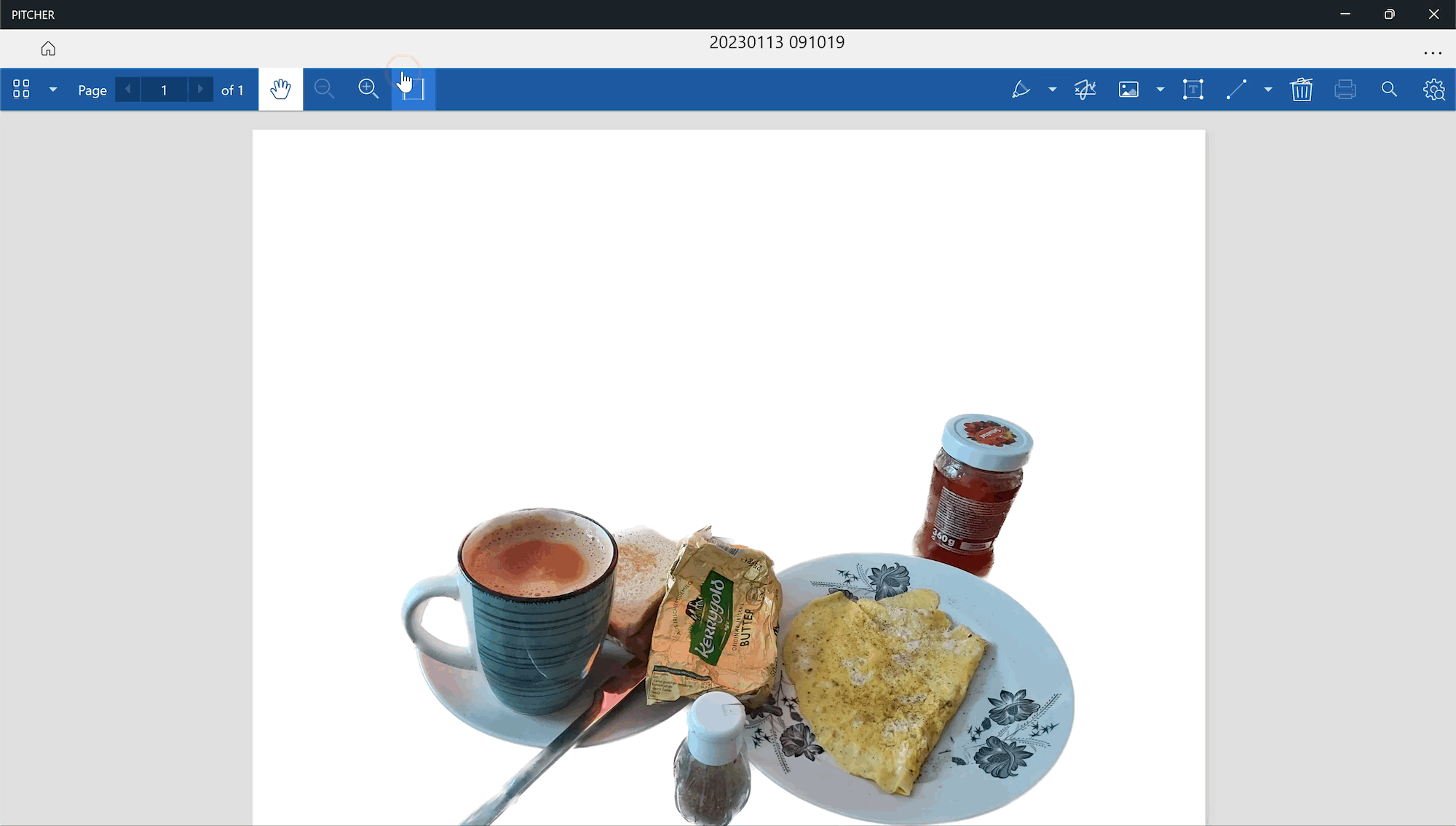
Annotate PDFs
Pitcher Impact provides different options to annotate PDFs. Let us look at them in detail:
The available annotation tools may differ based on document settings in Pitcher Admin.
Draw on Pages
Click the pencil icon on the right side of the toolbar and select Drawing from the dropdown list to bring up the drawing menu.
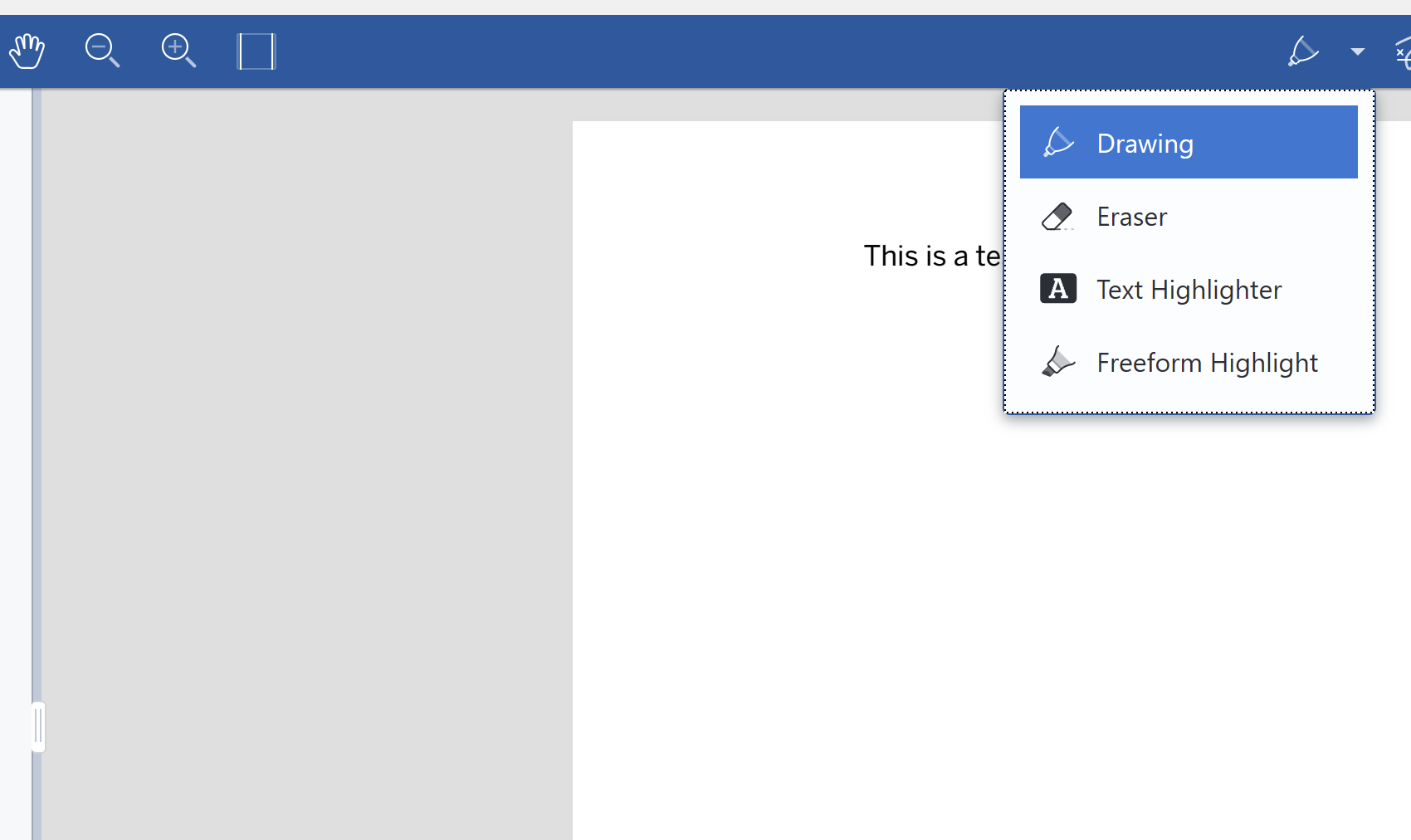
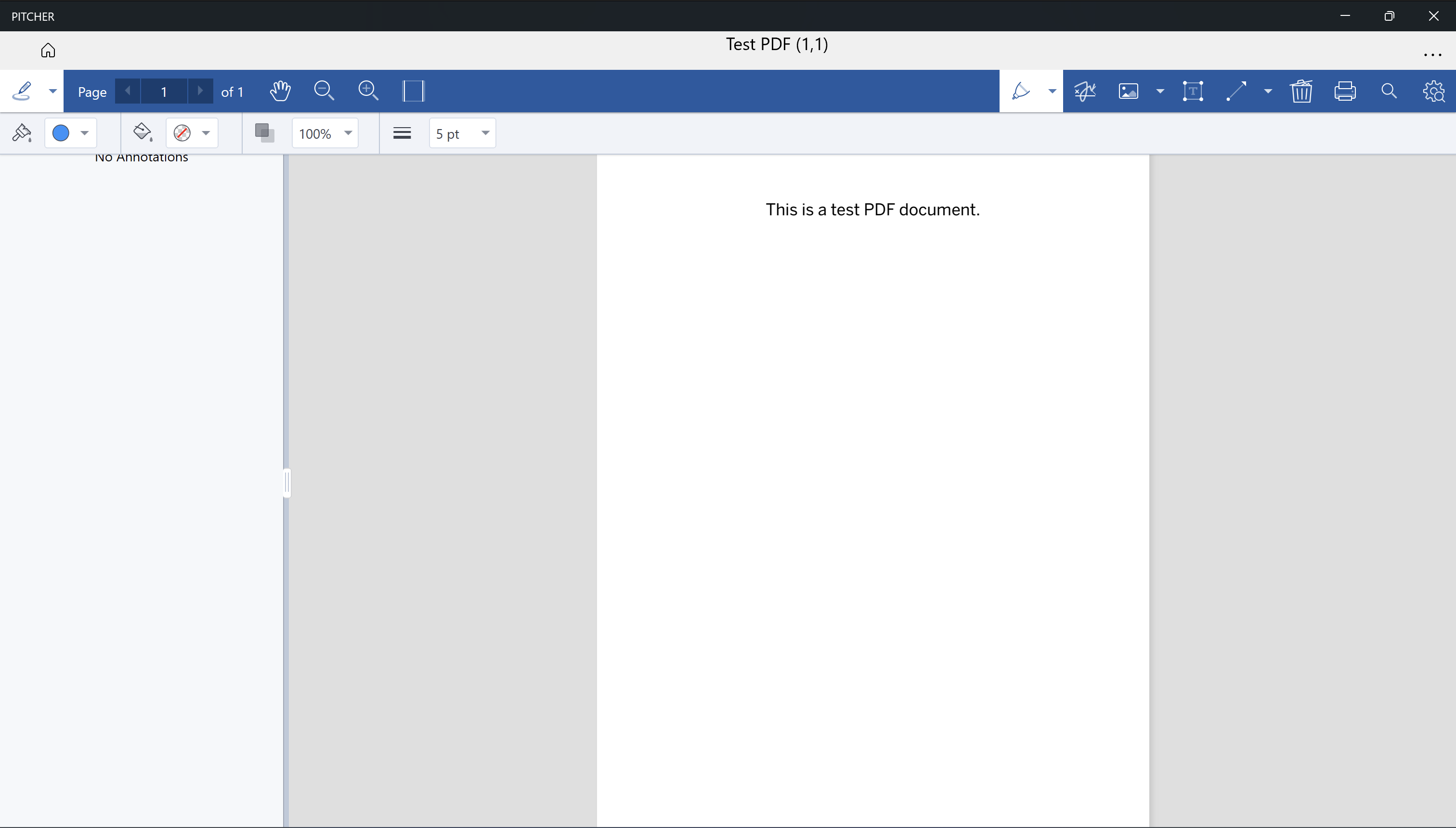
You can then start drawing on PDF pages. You can change pencil color, thickness, and transparency using the bottom toolbar.
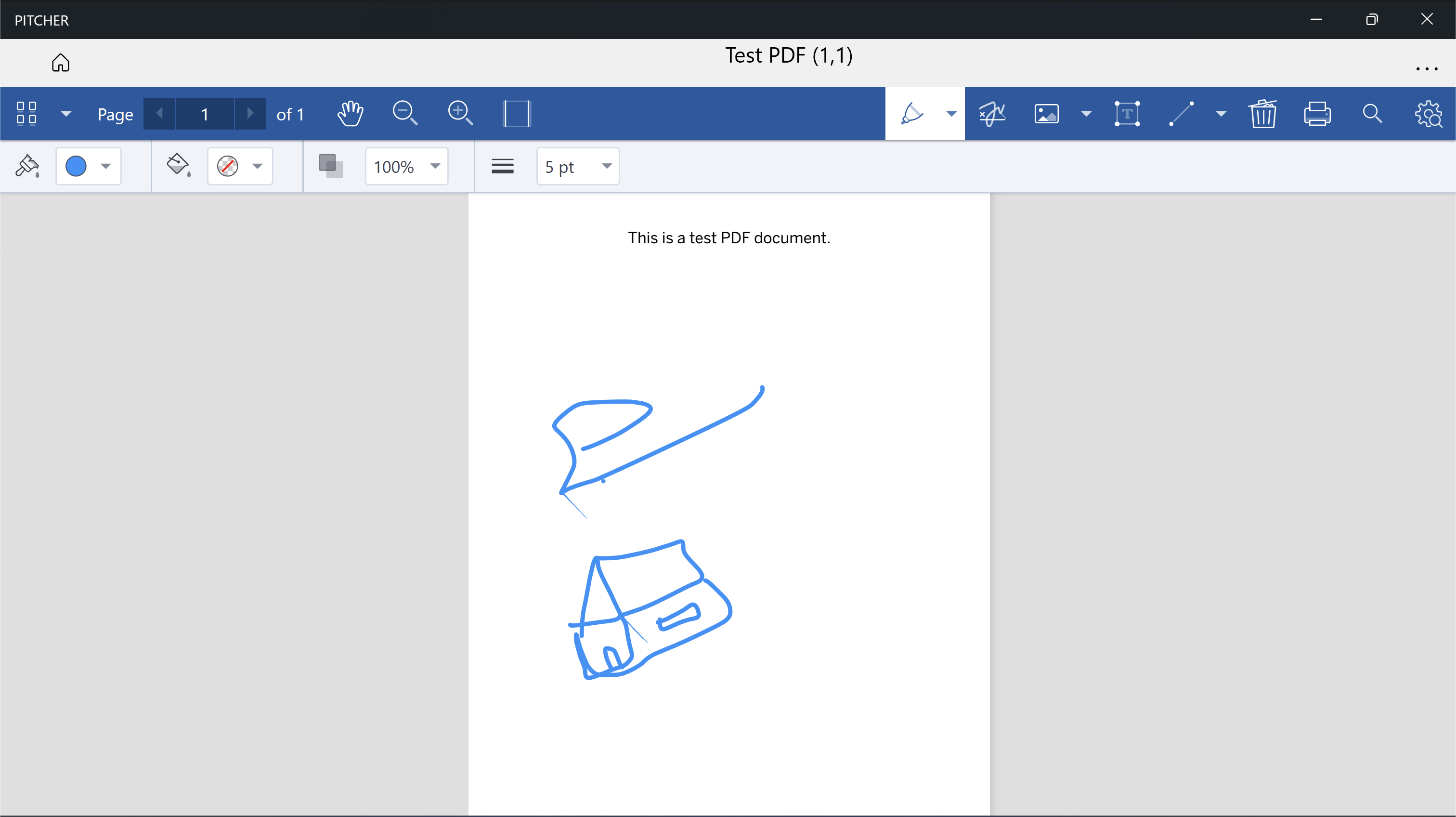

To save annotation changes, click the three-dot menu at the bottom right and select Save Annotations.
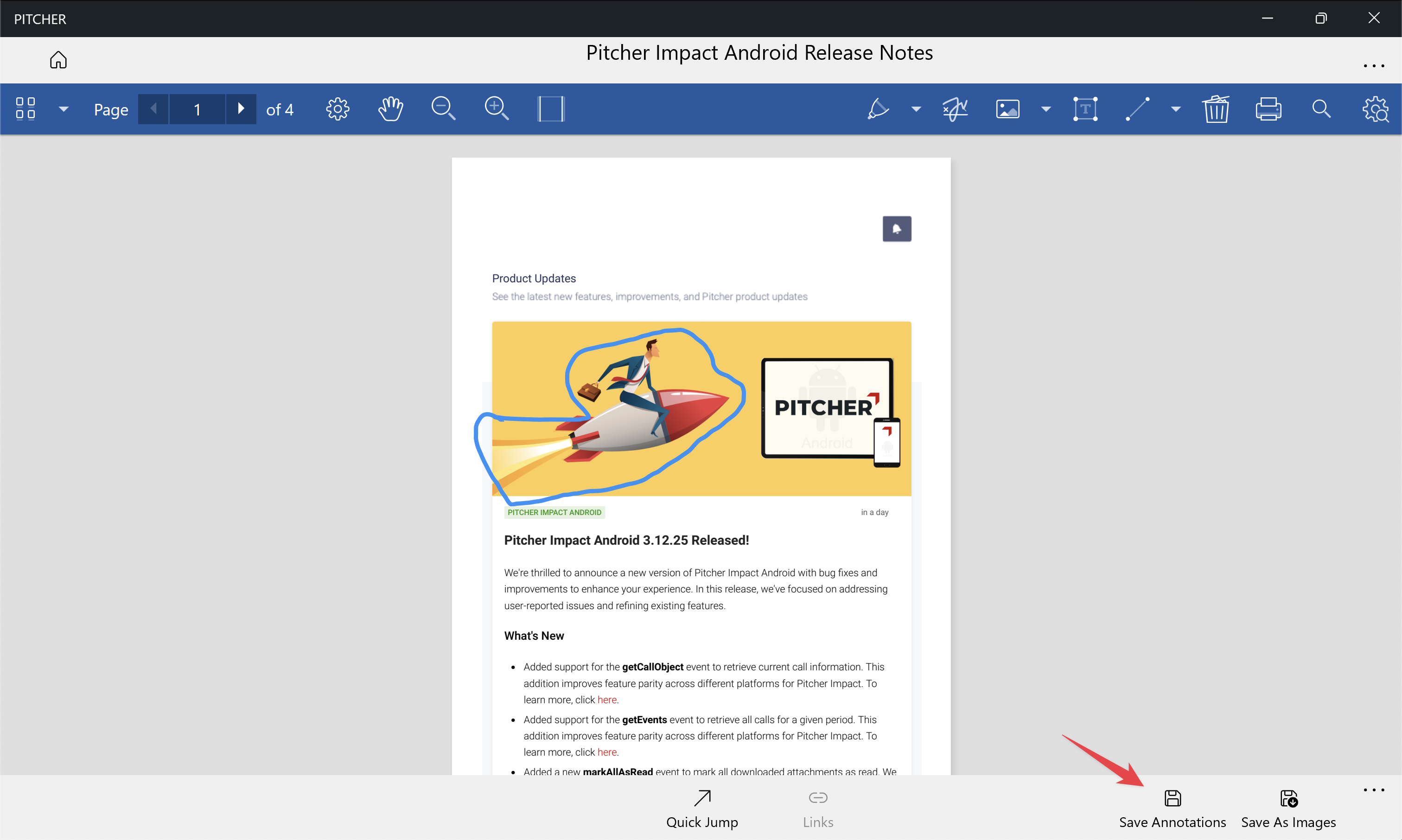
Highlight Text
To highlight text in a PDF. Click the pencil icon on the toolbar and select Text Highlighter. You can now select the required text on the PDF to highlight the text.
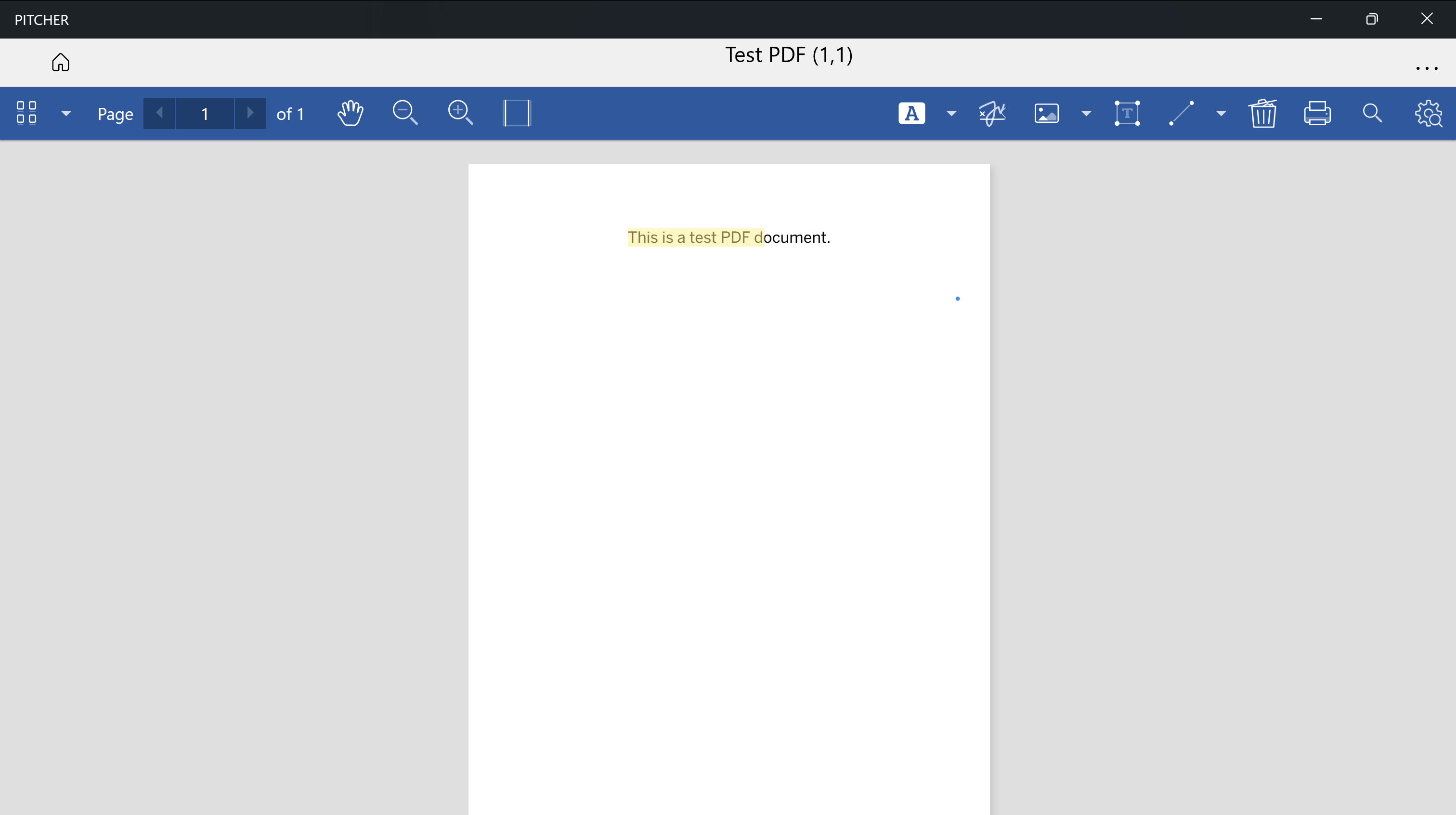
To save annotation changes, click the three-dot menu at the bottom right and select Save Annotations.
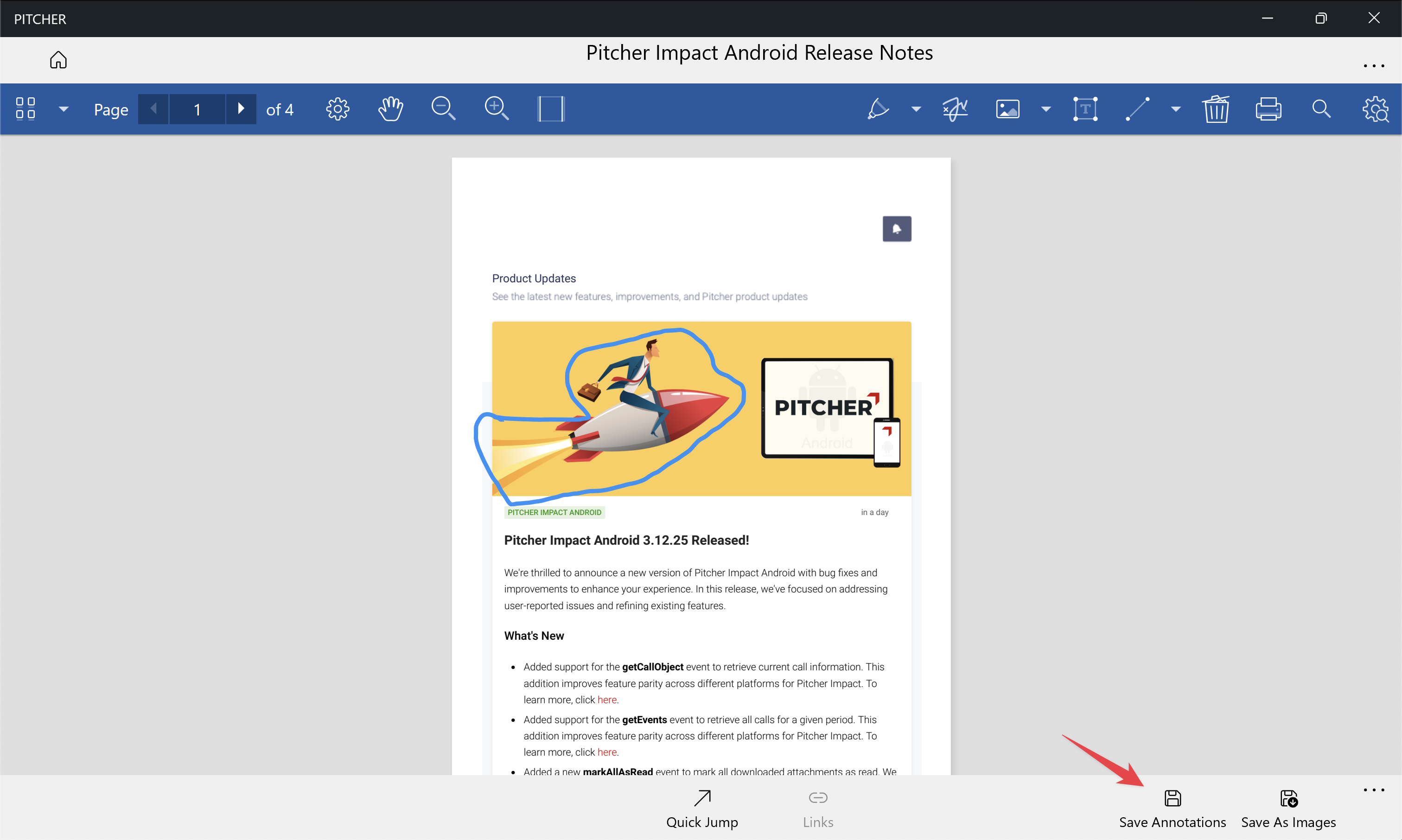
Freeform Highlight
Freeform Highlight helps you highlight any part of the PDF. Select the Freeform Highlight from the drawing menu to invoke the tool. You can change the highlight color, thickness, and transparency using the custom formatting toolbar below the top bar.
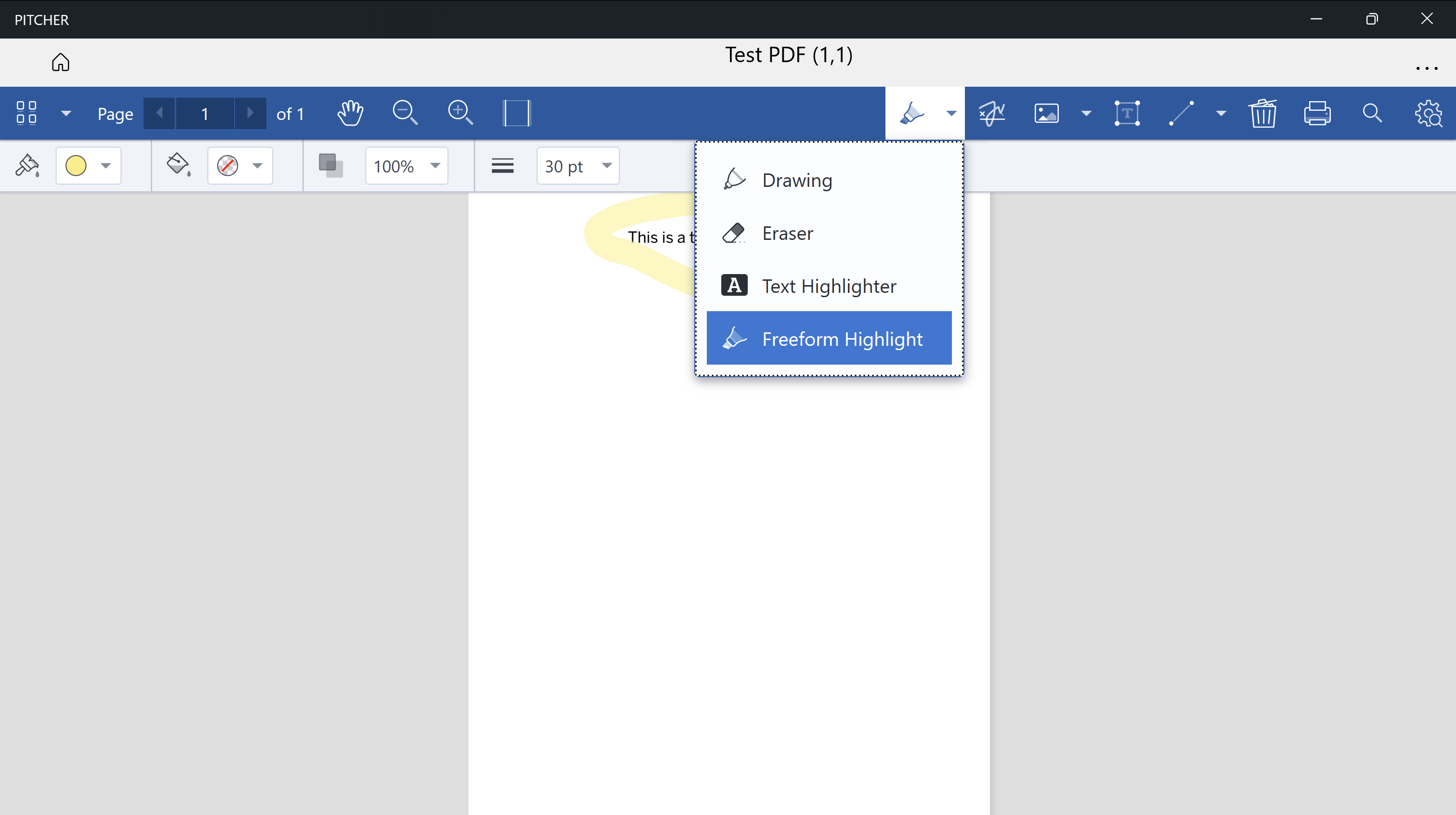
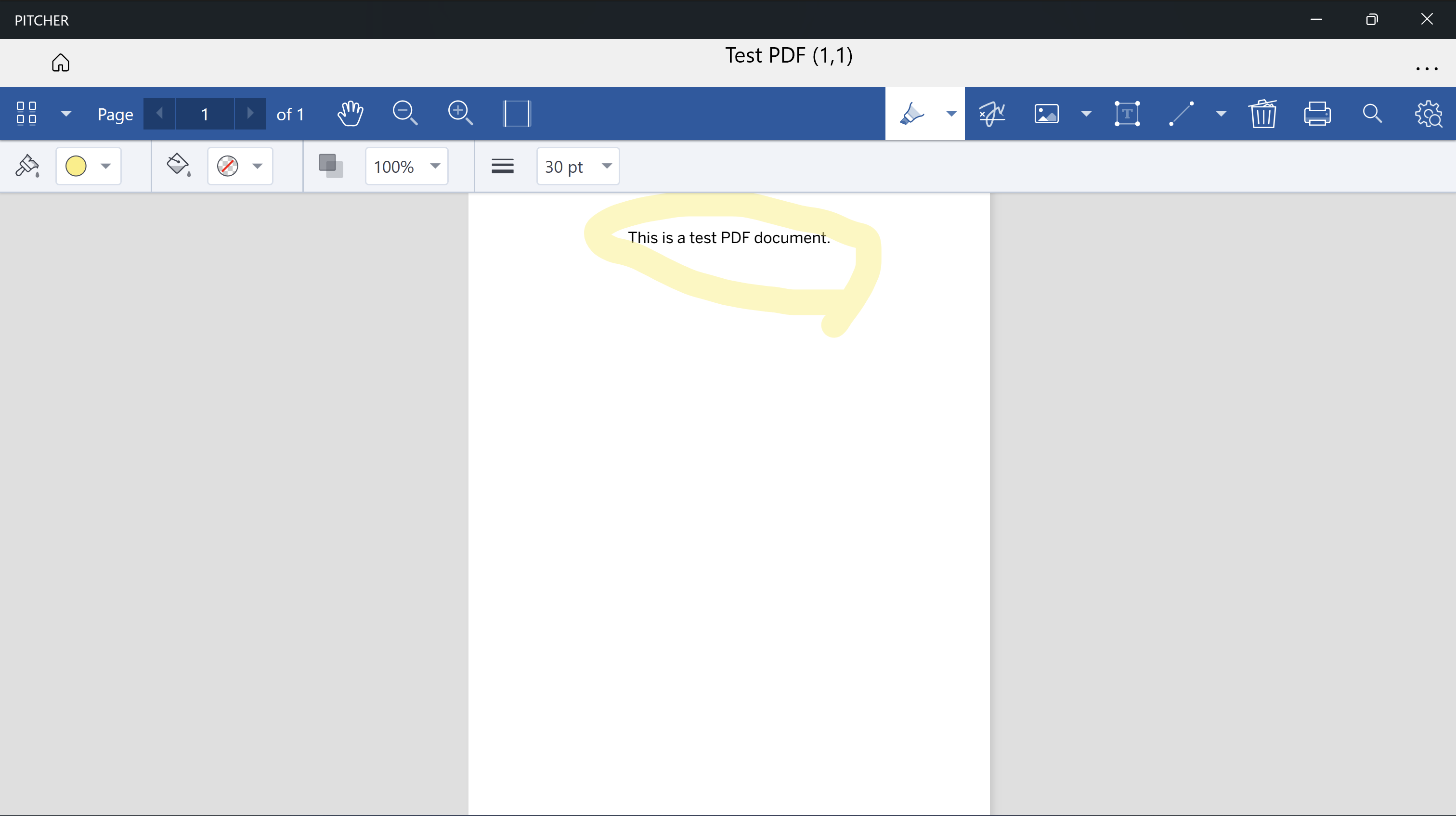
To save annotation changes, click the three-dot menu at the bottom right and select Save Annotations.
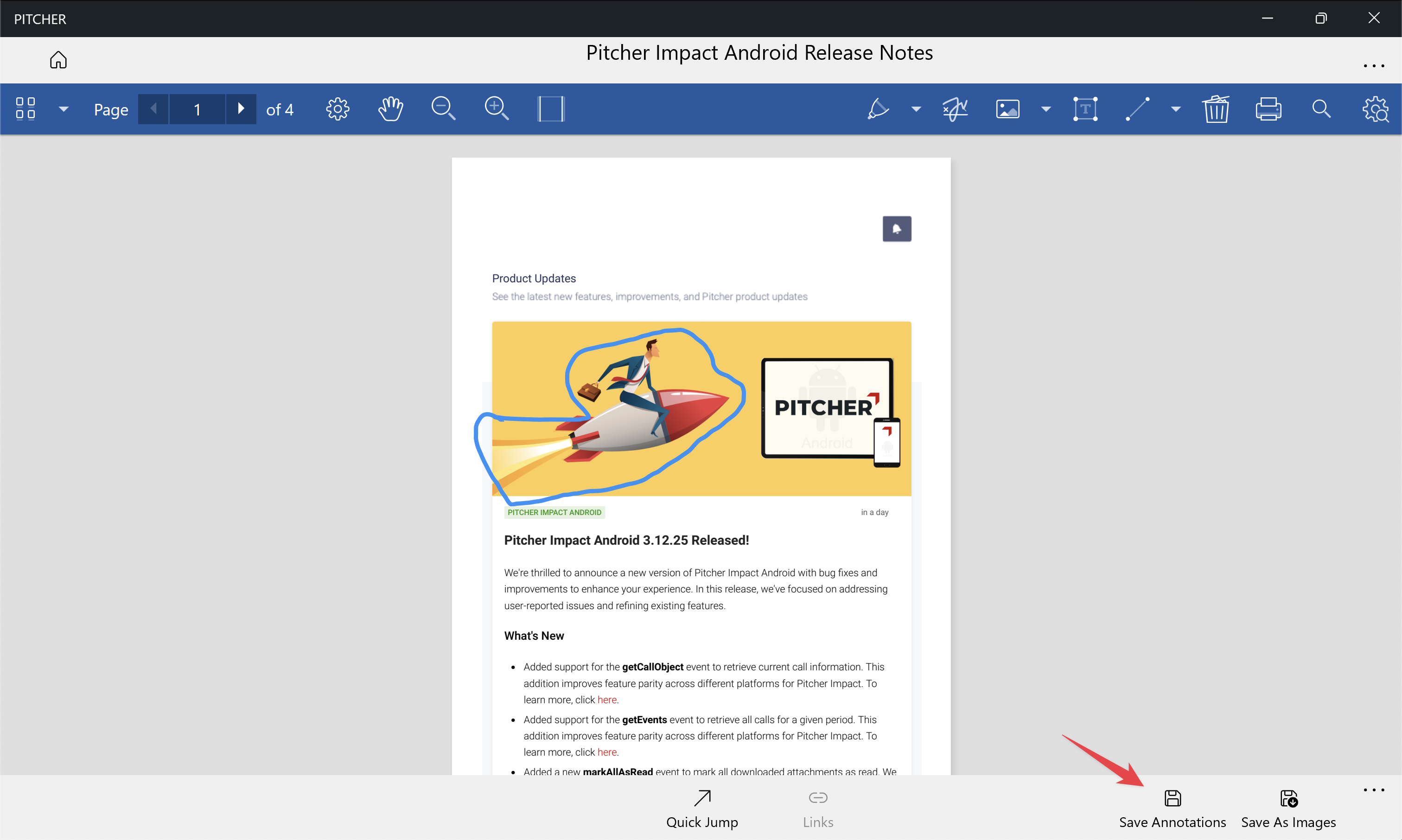
Add Signatures
There are three ways to add your signature:
Draw your signature
Upload an image containing your signature
Type your signature with available present fonts.
Draw Your Signature
Follow these steps to draw your signature:
Click the Signature button in the top toolbar to open the Signature Add Signature window
Navigate to the Draw tab
Draw your signature in the box provided in the center using a mouse or touchpad.
Optionally, change the signature color using the option provided at the top right of the signature box.
Click Done. The signature will be added to the currently selected page of the PDF. You can move around the signature by selecting the signature and dragging it.
If required, click Clear Signature to erase the signature in the signature box and redraw.
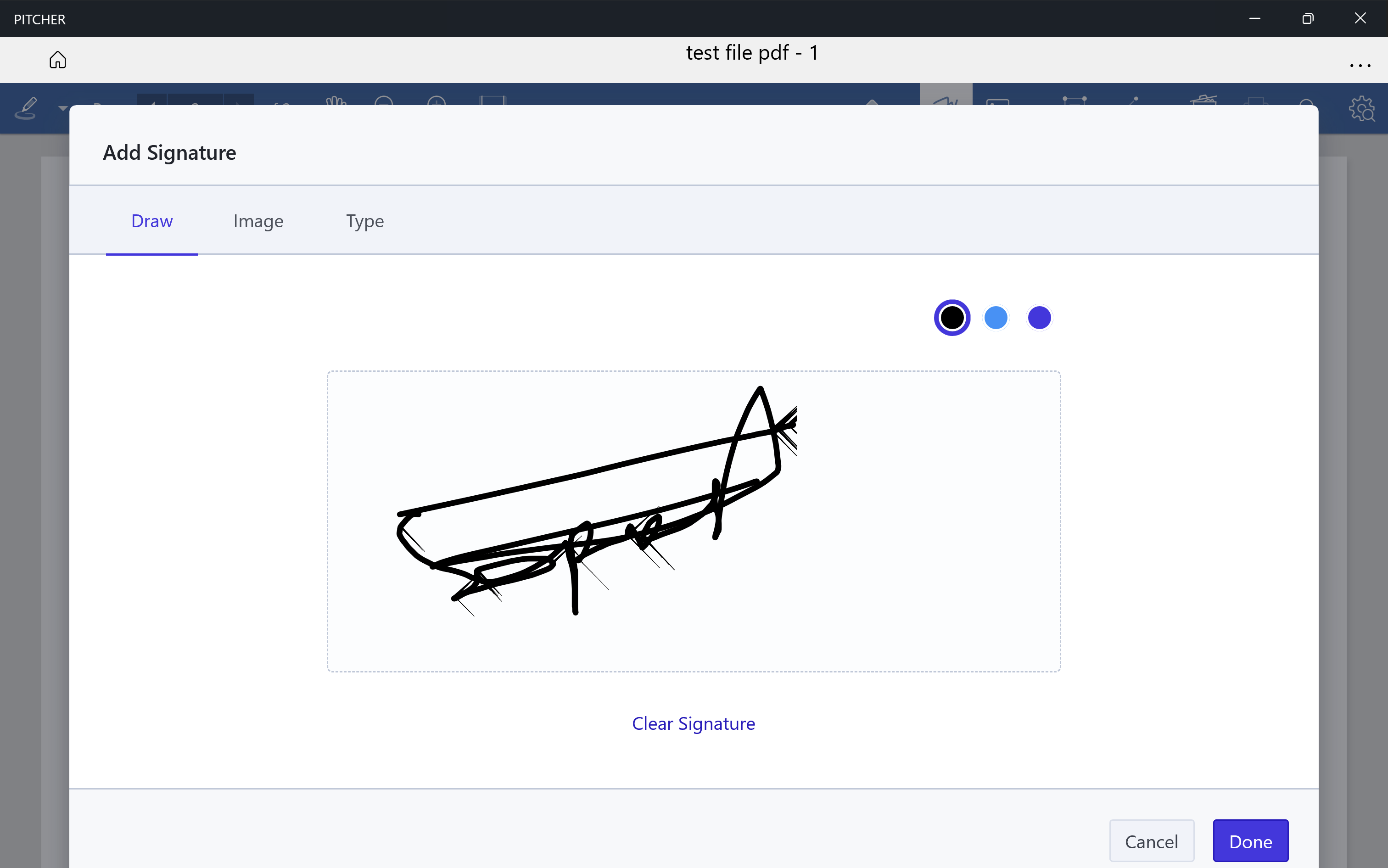
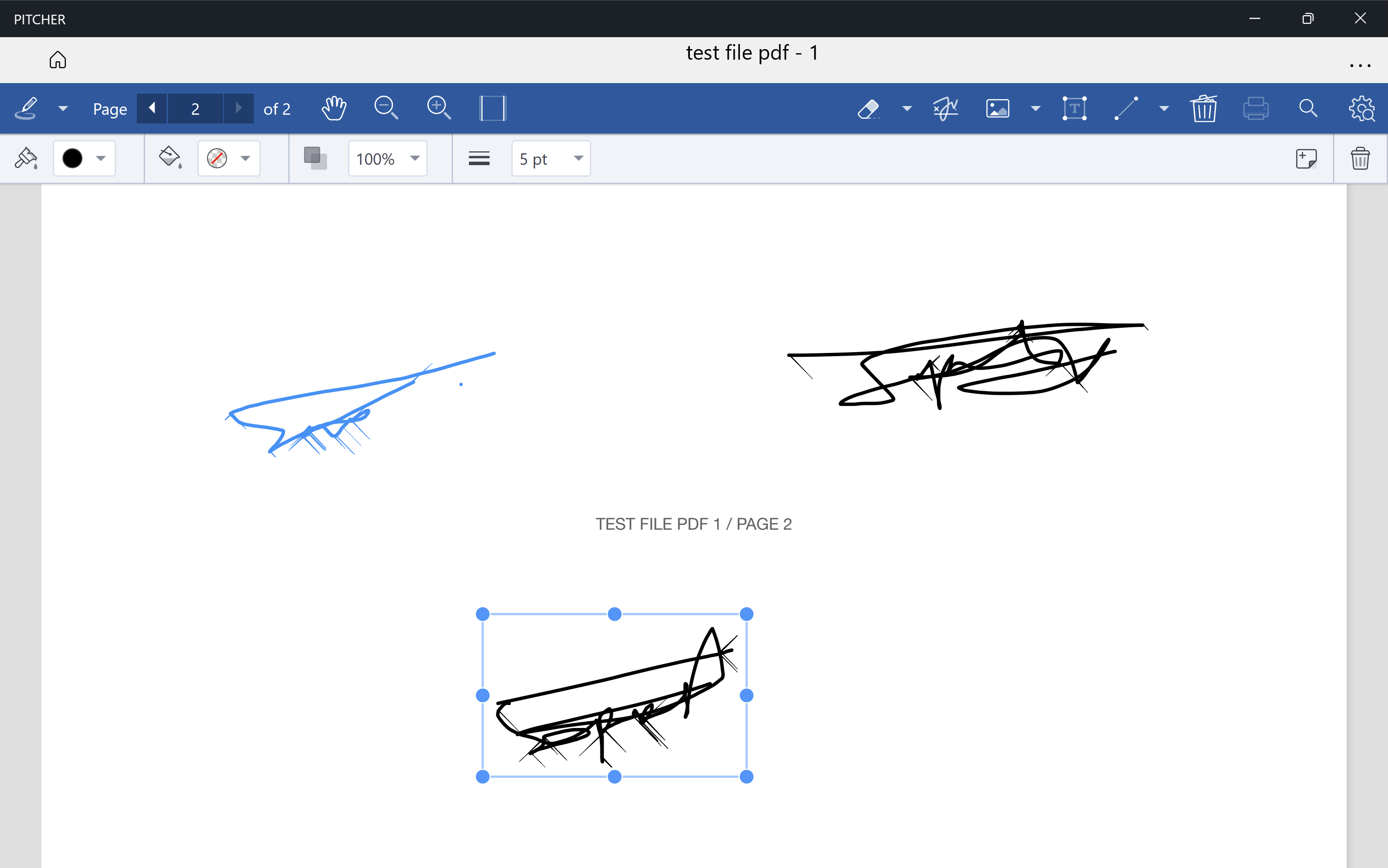
Upload a Signature Image
Follow these steps to upload a signature image:
Click the Signature button in the top toolbar to open the Signature Add Signature window
Navigate to the Image tab
Select the Plus
 icon in the middle of the signature box to upload an image or drag and drop the image into the signature box.
icon in the middle of the signature box to upload an image or drag and drop the image into the signature box.Click Done. The Signature image will be added to the currently selected page of the PDF. You can move around the signature by selecting the signature and dragging it.
Click Replace image to remove the currently uploaded image and re-upload if required.
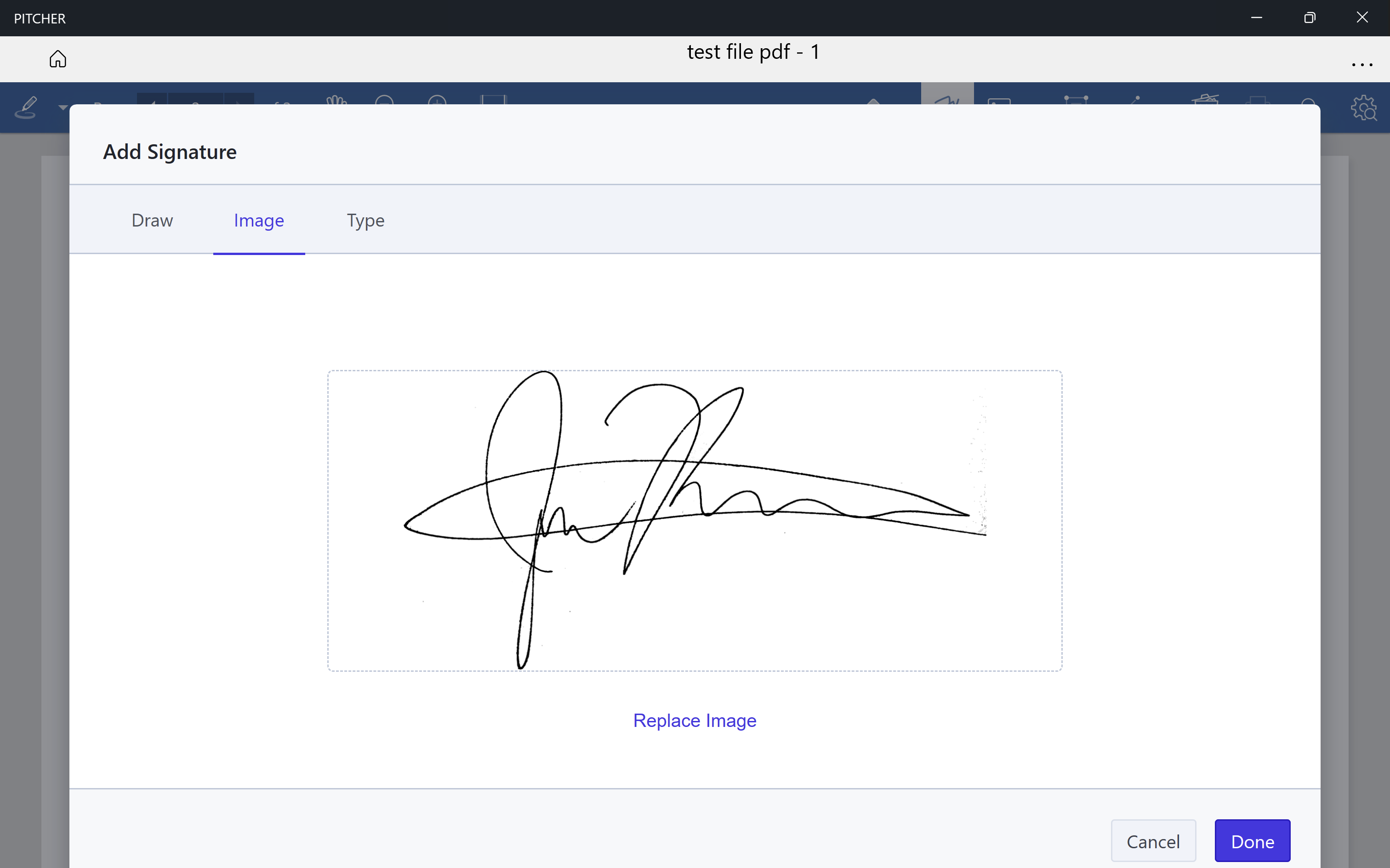
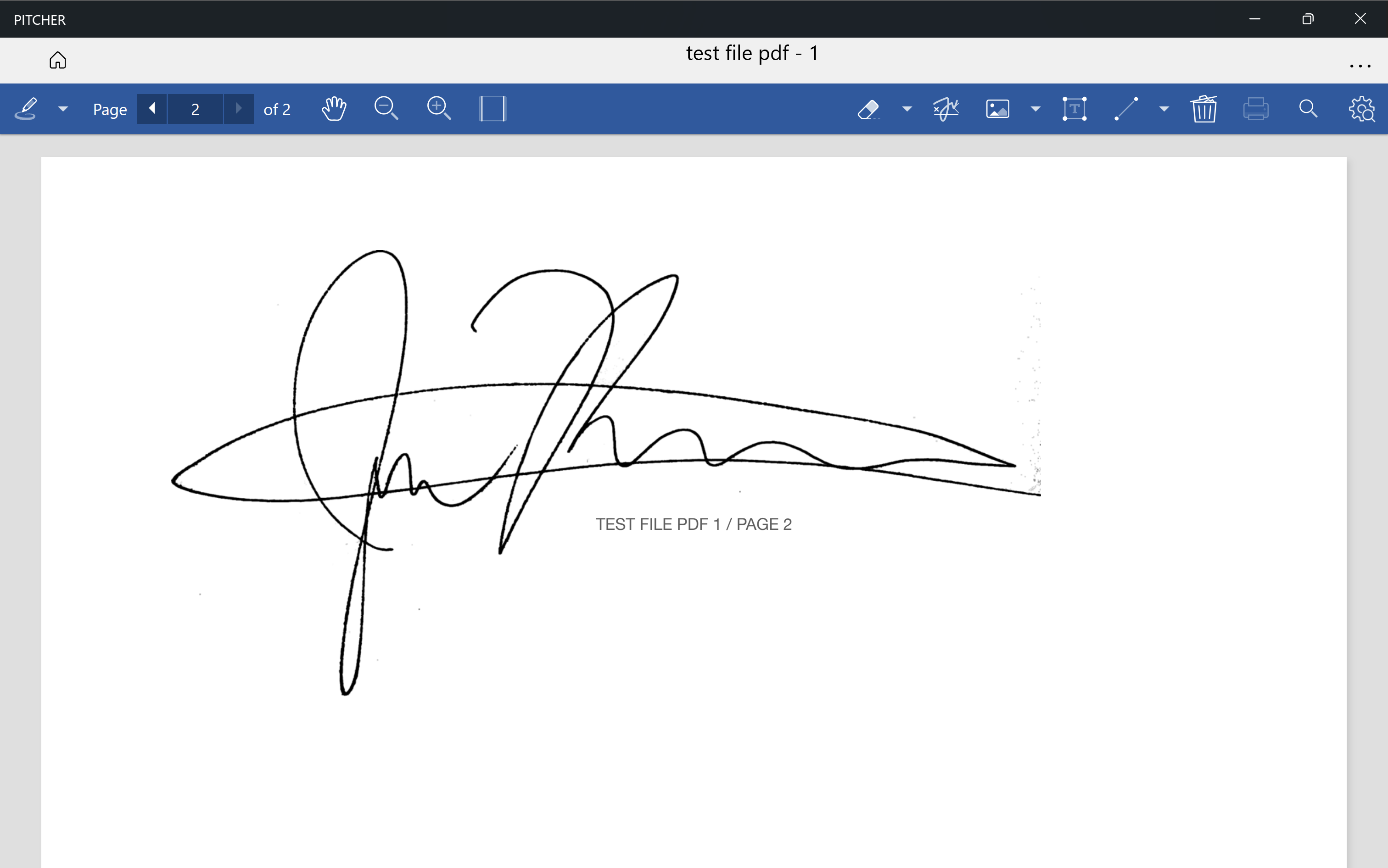
Type your Signature
Follow these steps to type your signature:
Click the Signature button in the top toolbar to open the Signature Add Signature window
Navigate to the Type tab
Type your signature text in the input.
Select a required font preset from the available presets.
Click Done. The signature will be added to the currently selected page of the PDF. You can move around the signature by selecting the signature and dragging it.
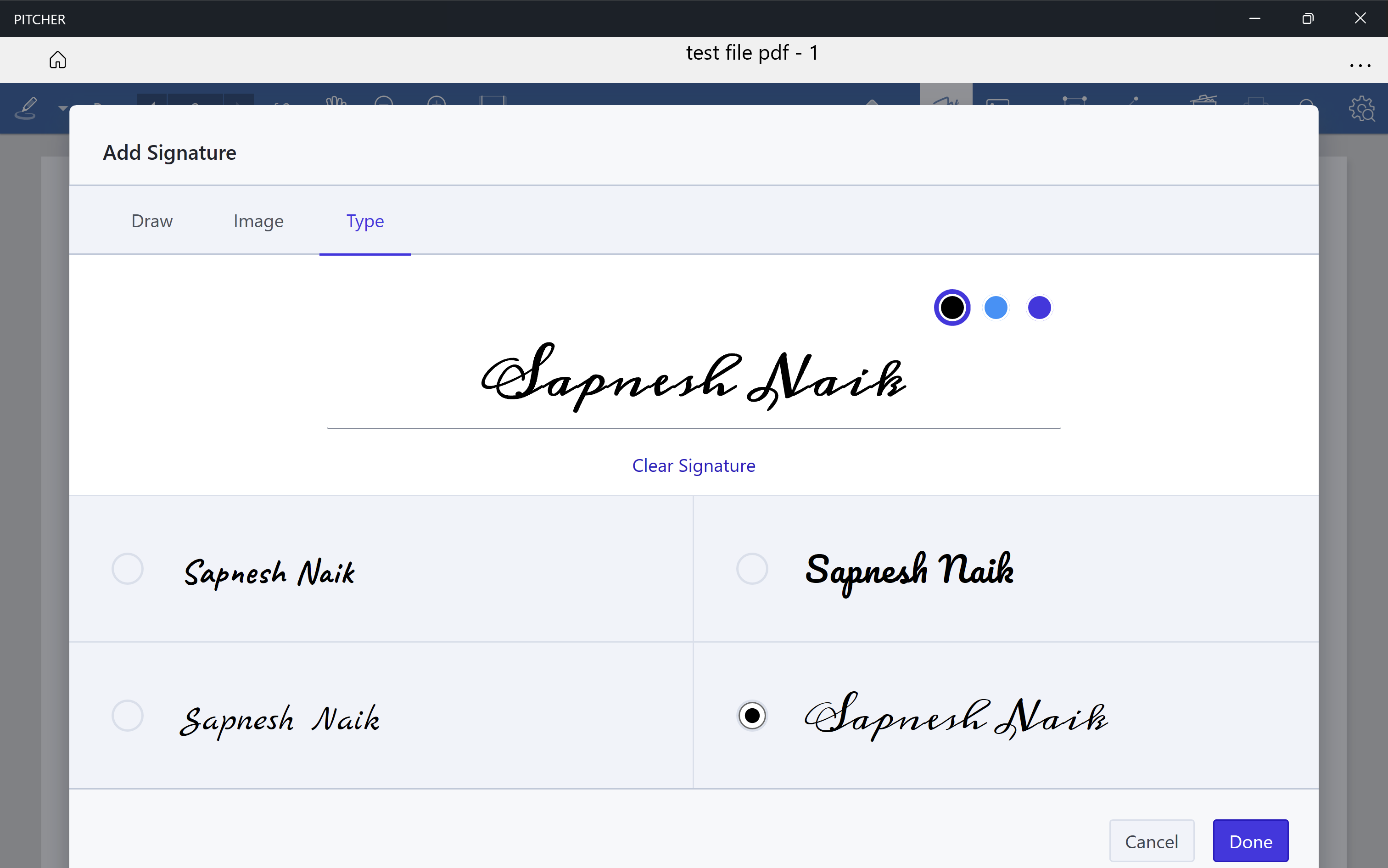
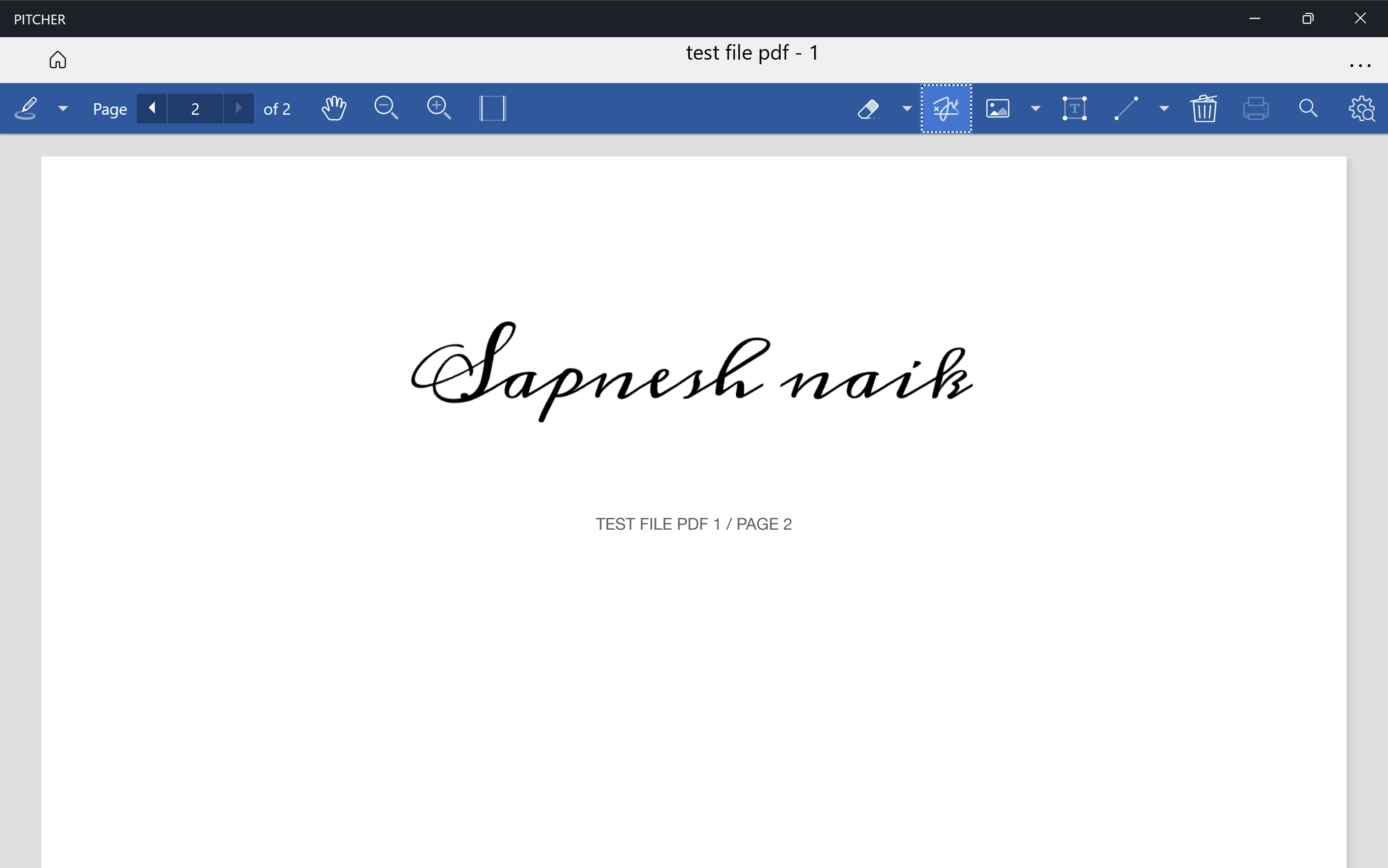
To save annotation changes, click the three-dot menu at the bottom right and select Save Annotations.
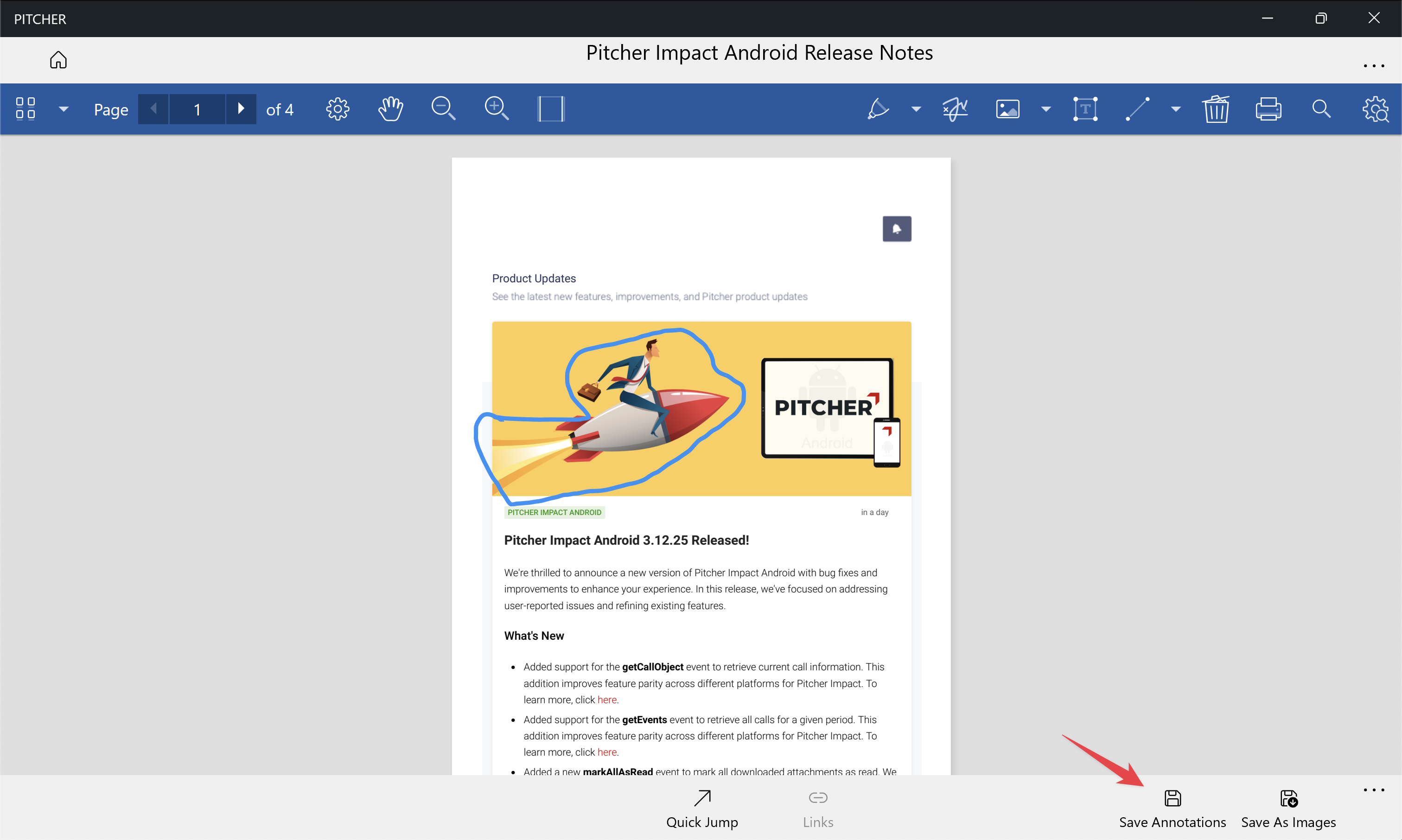
Add Images to PDF
Follow these steps to add image annotations to a PDF:
Click the image dropdown list in the top toolbar and sect Image. The Image file upload window displays.
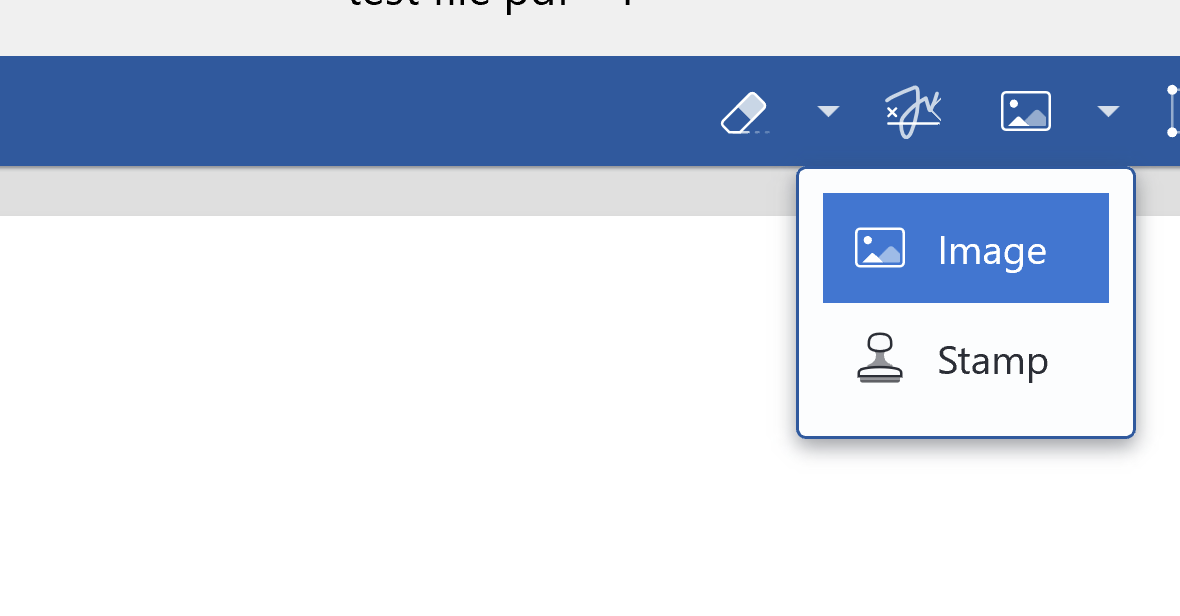
Select the image file and click Open. The image is added to the current page in the PDF.
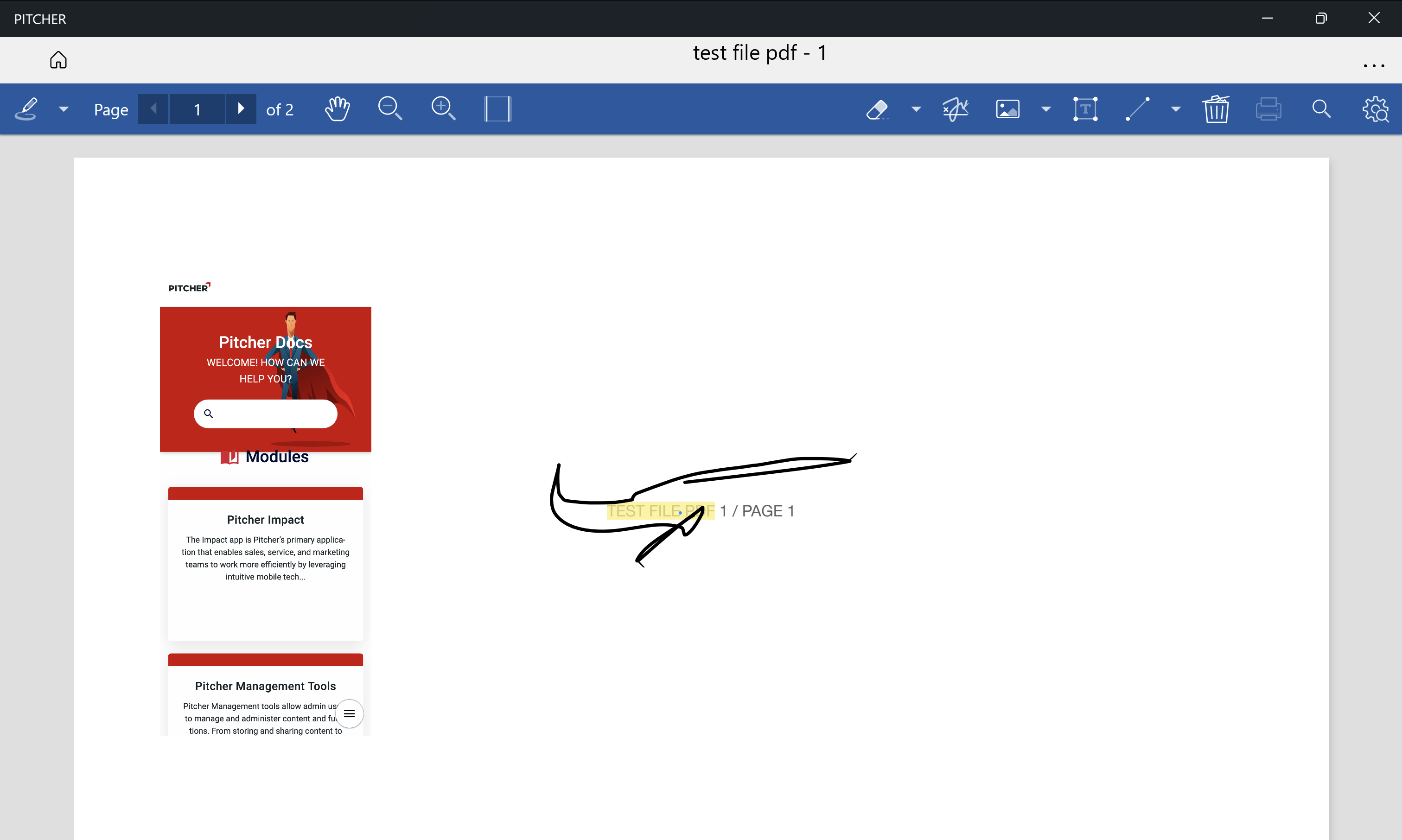
You can move around the image on the PDF page by selecting the image using your mouse or touchpad and dragging it.
To save annotation changes, click the three-dot menu at the bottom right and select Save Annotations.
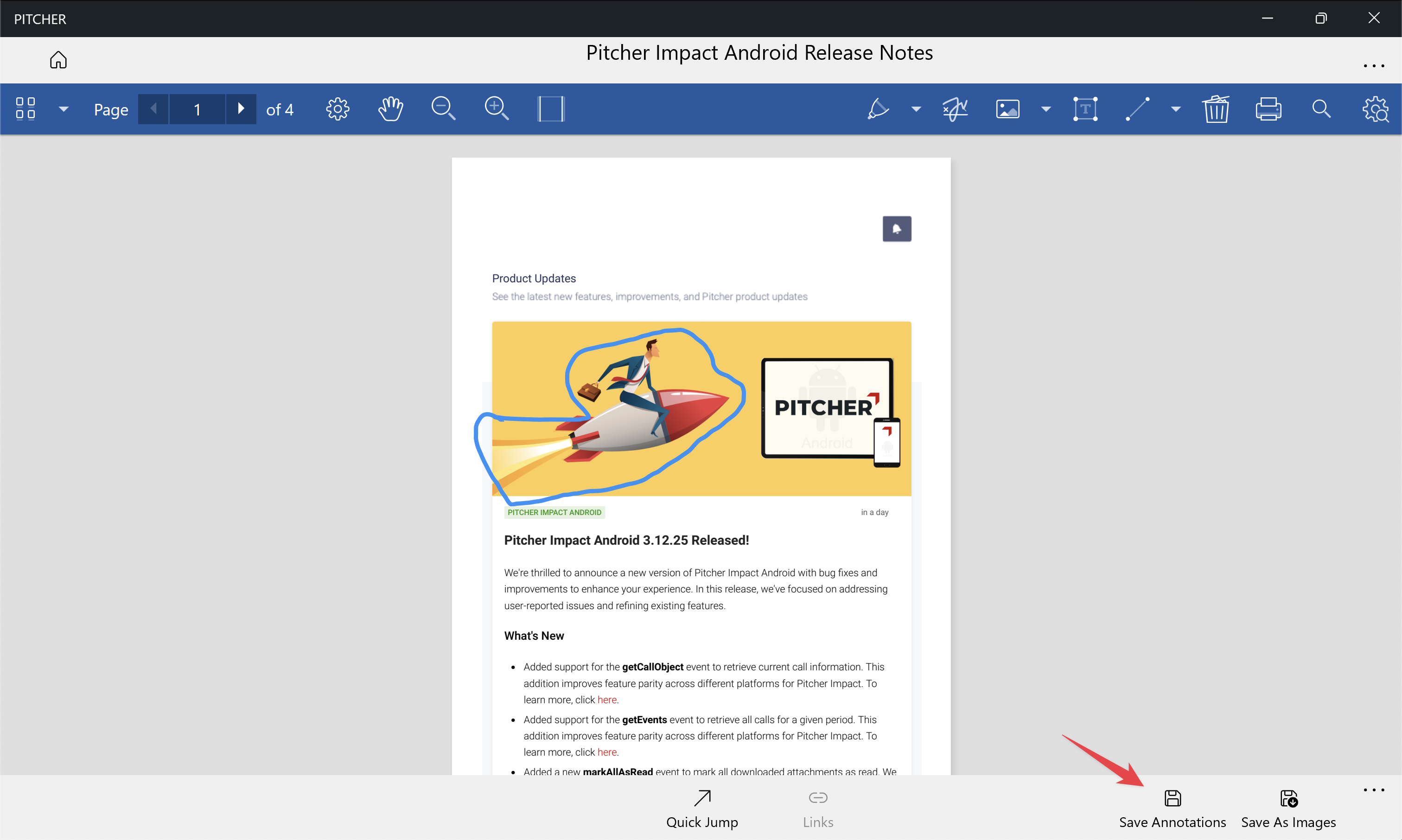
Add Stamp to PDF
You can add a stamp from an existing preset list or create your custom stamp.
Add an Existing Stamp
Follow these steps to add a stamp to the PDF:
Click the image dropdown list in the top toolbar and select Stamp—the Stamp window displays.
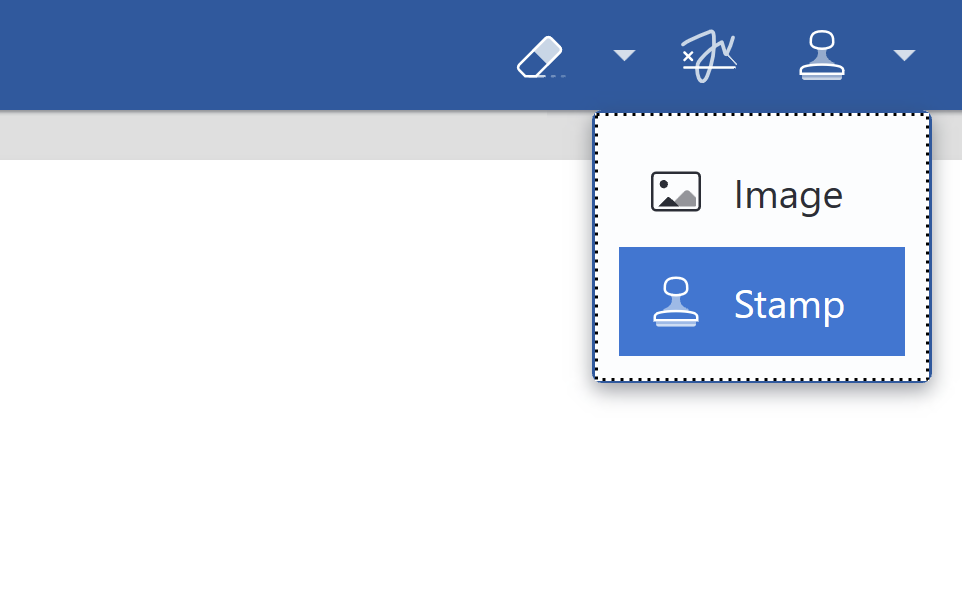
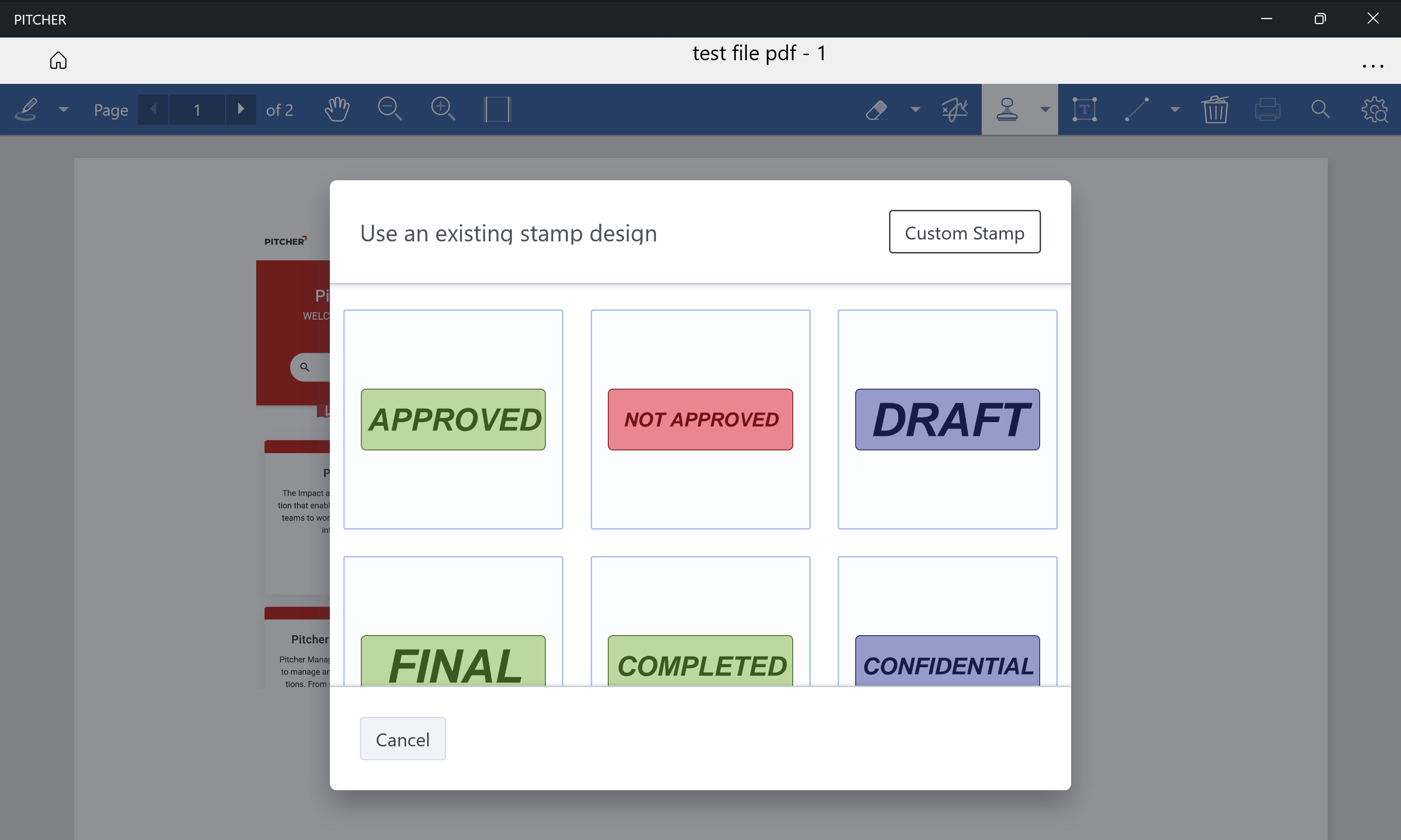
Select a stamp from the existing stamps list. The Stamp will be added to your current page.
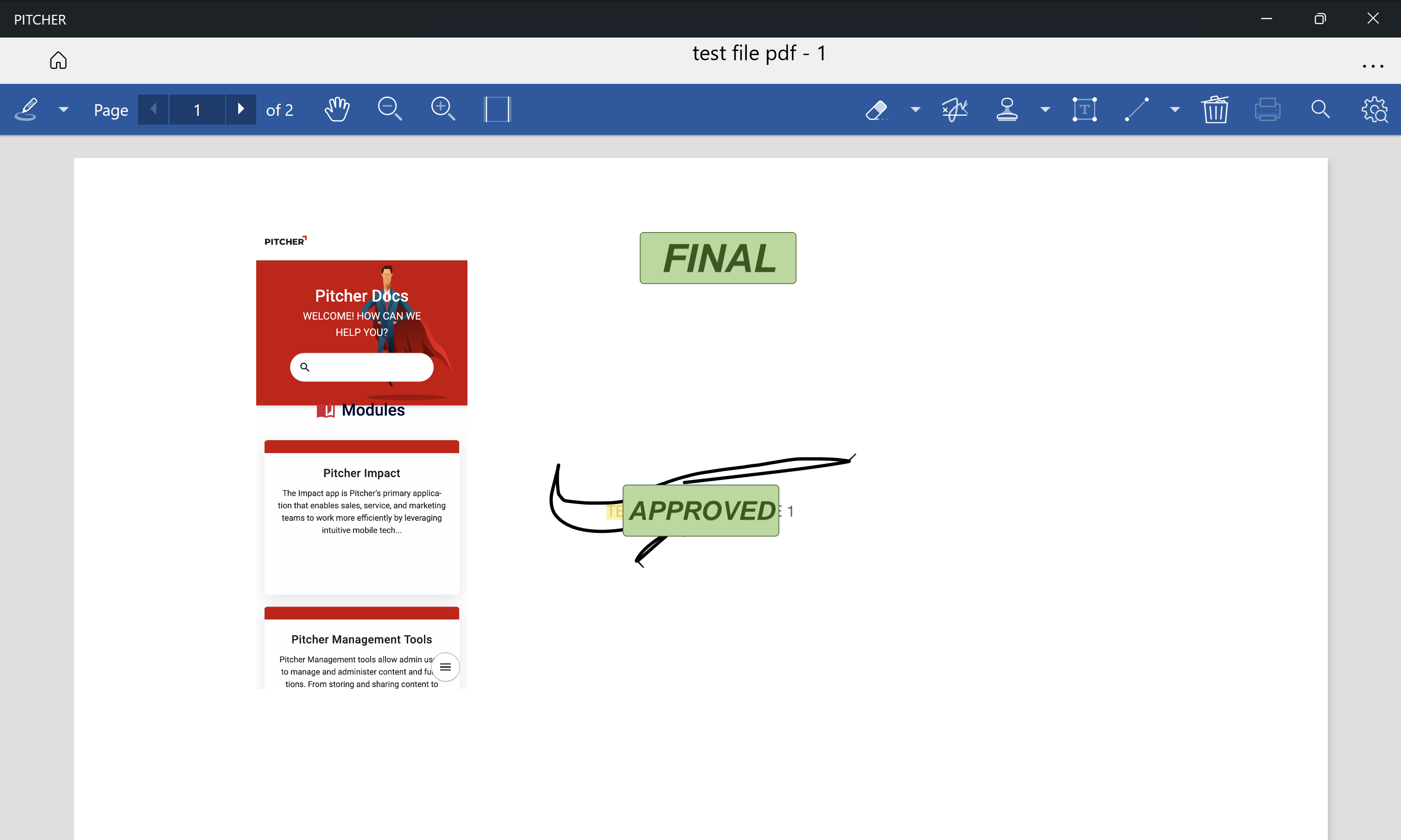
You can move around the Stamp on the PDF page by selecting the image using your mouse or touchpad and dragging it.
Add a Custom Stamp
Follow these steps to add a custom stamp to the PDF:
Click the image dropdown list in the top toolbar and select Stamp. The Stamp window displays.
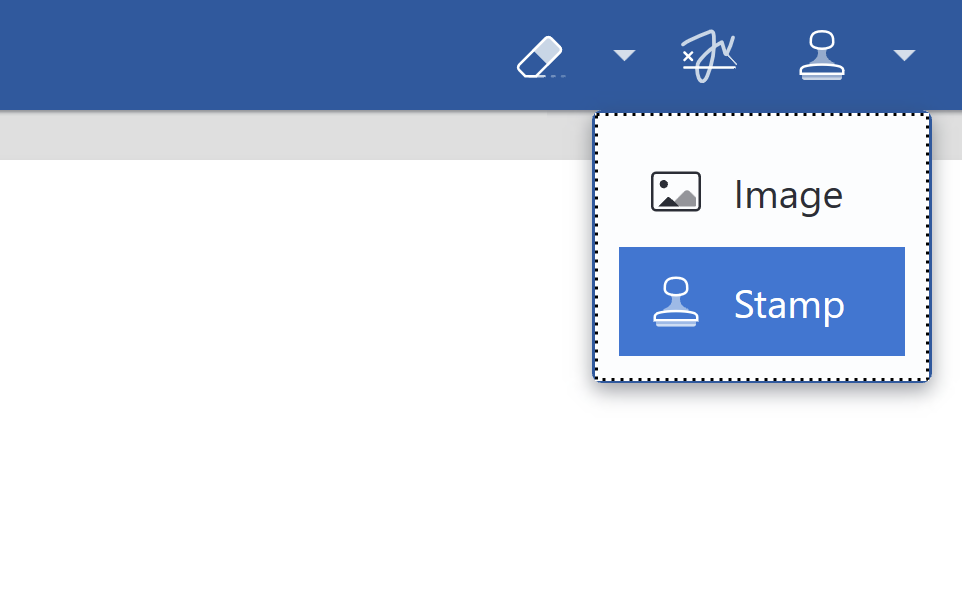
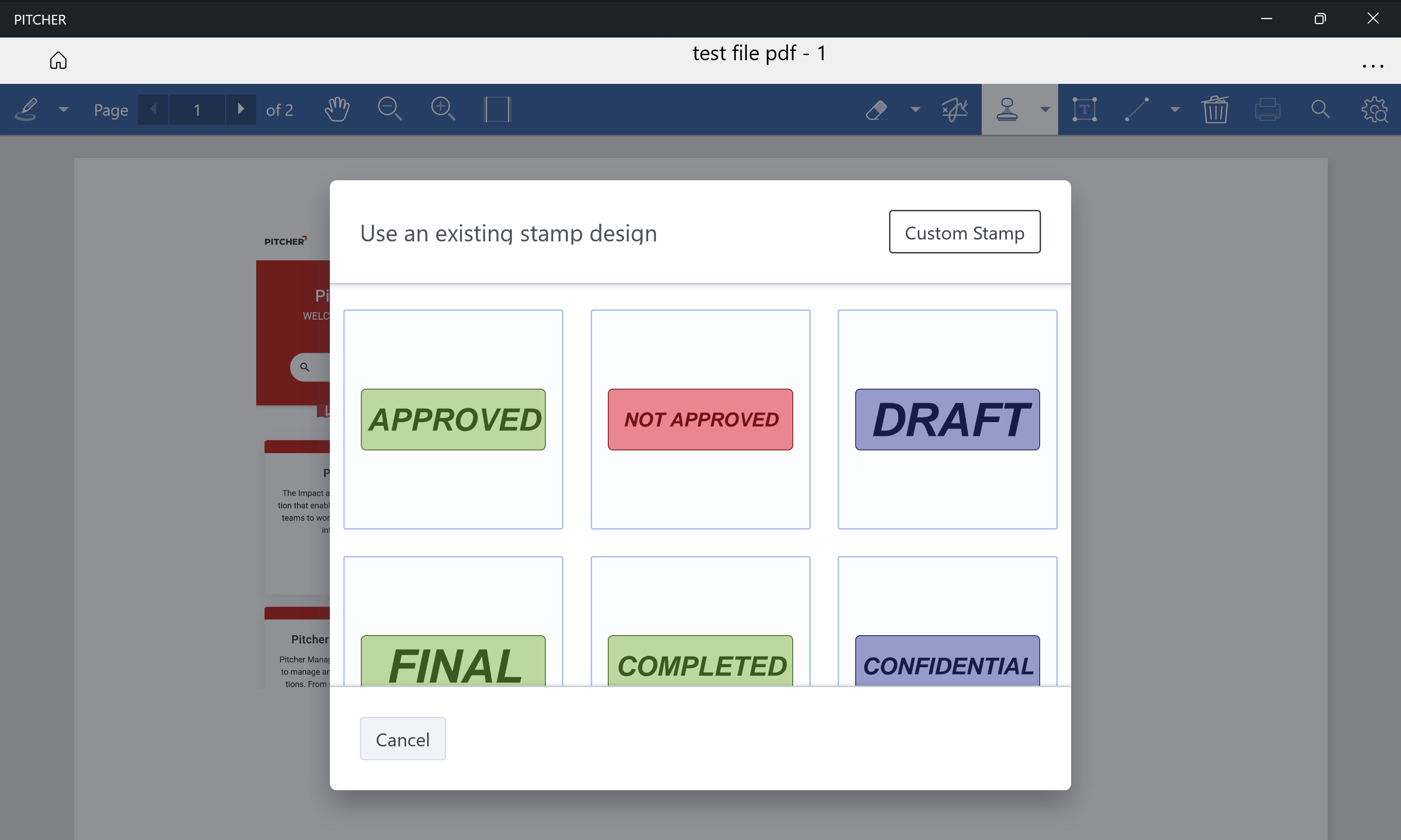
Select Custom Stamp at the top right—the custom stamp popup displays.
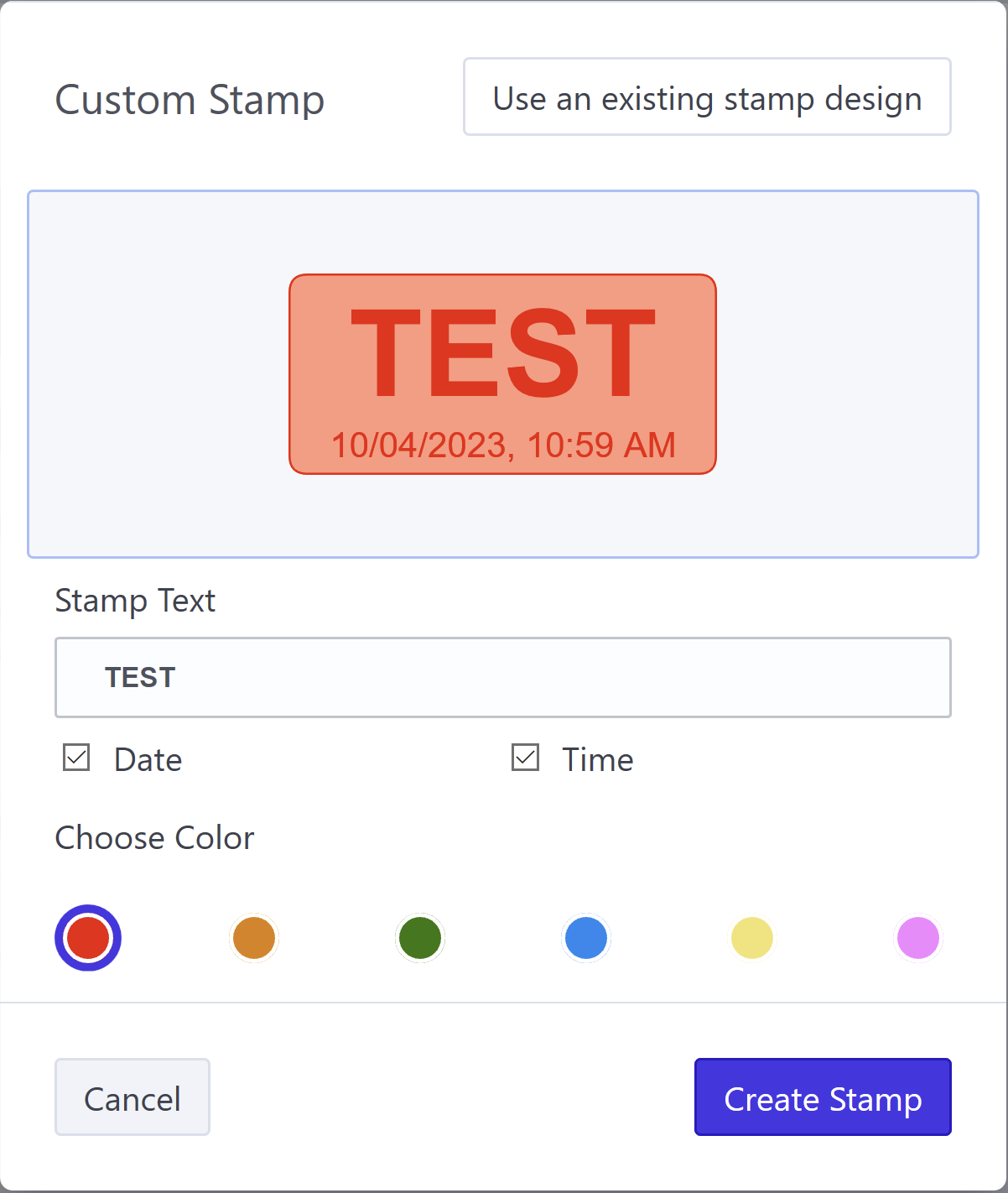
Type the custom stamp text.
Optionally enable Date and Time to show up in the Stamp.
Optionally, choose a Stamp color.
Select Create Stamp. The Stamp is now added to the current page of the PDF.
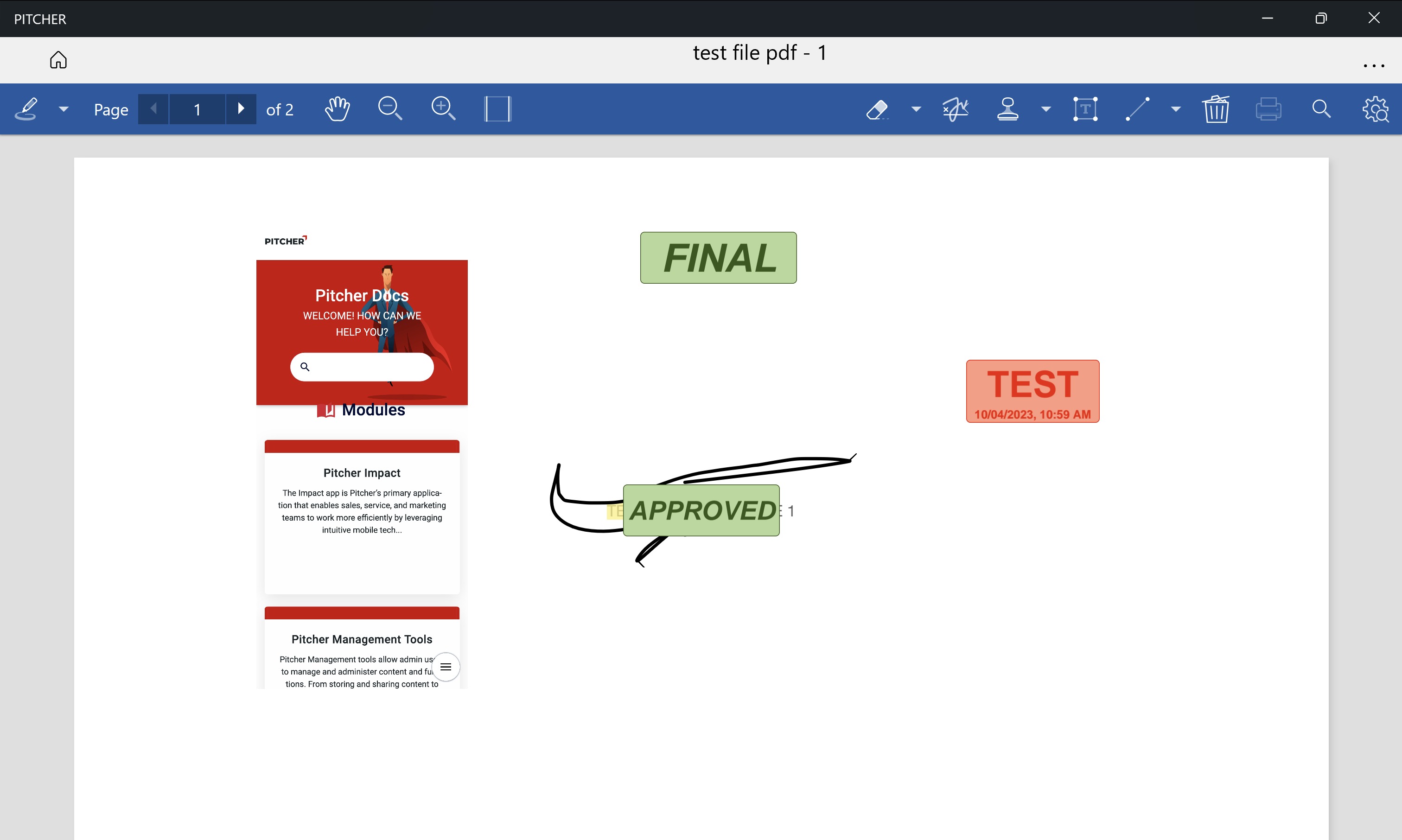
You can move around the Stamp on the PDF page by selecting the image using your mouse or touchpad and dragging it.
To save annotation changes, click the three-dot menu at the bottom right and select Save Annotations.
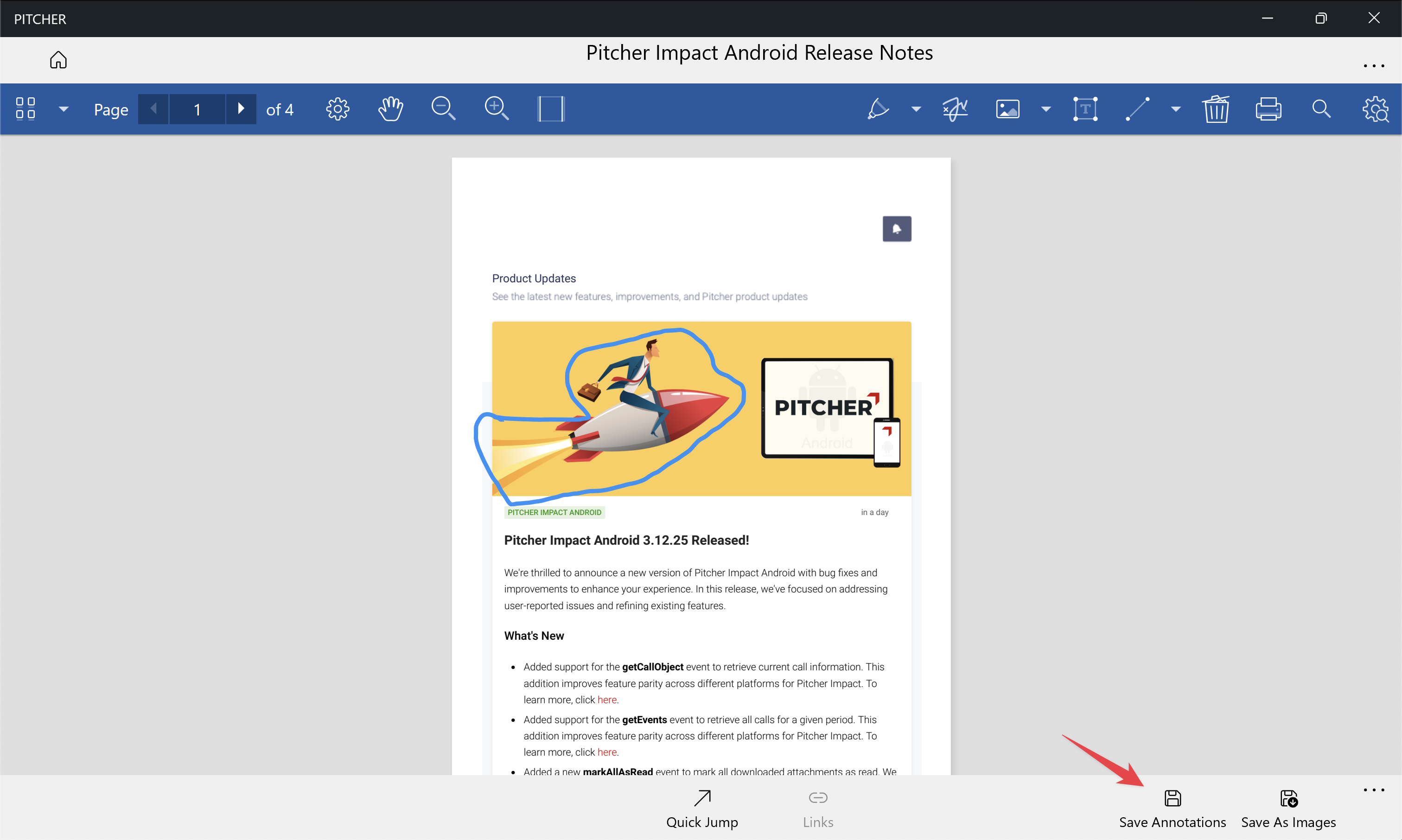
Add Text to PDF
Follow these steps to add text annotations to your PDF:
Select the Text icon in the top toolbar. The Text formatting toolbar displays.

Click anywhere on the PDF page and start typing.
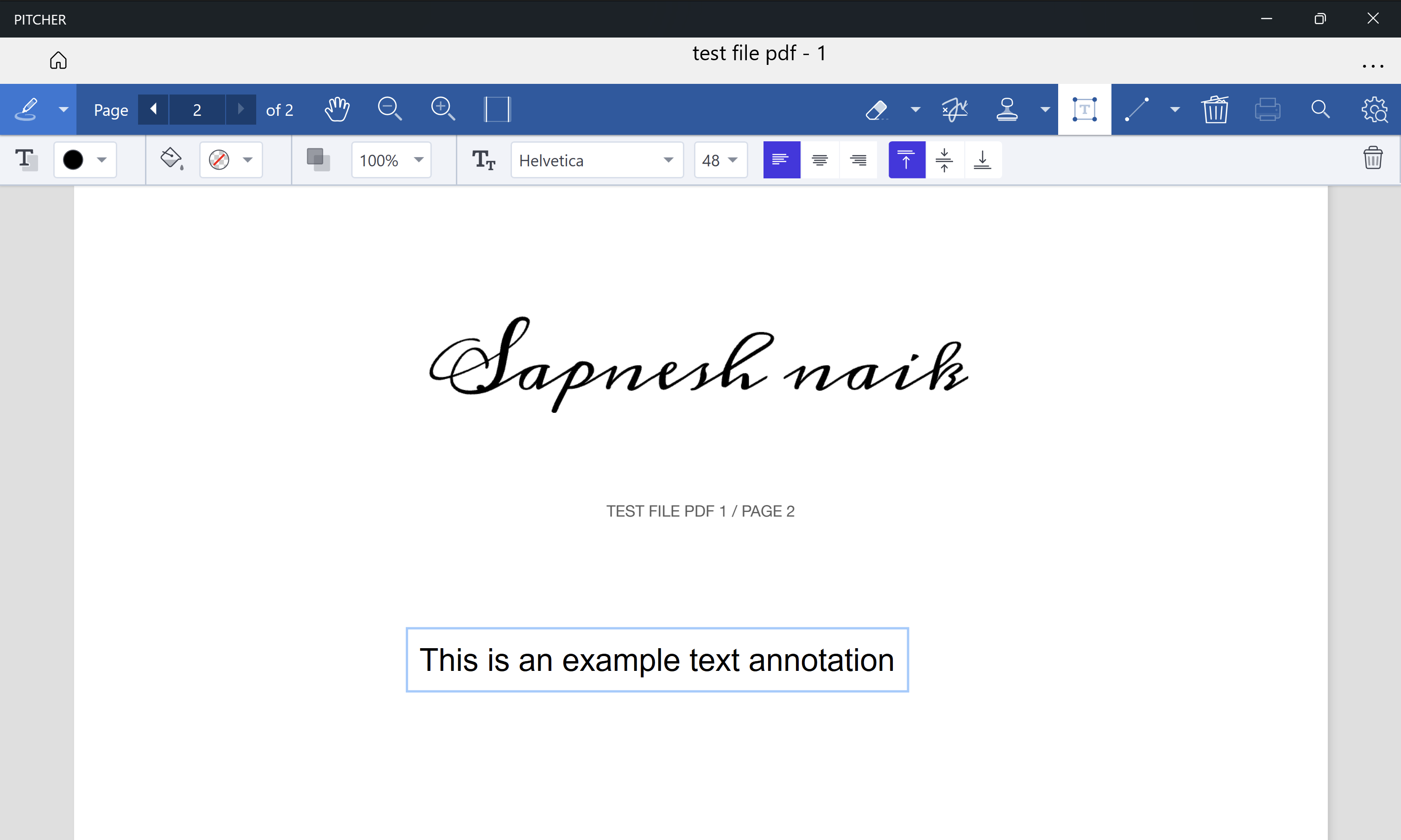
Optionally, use the formatting toolbar to change text color, font size, font type, and alignments.
To save annotation changes, click the three-dot menu at the bottom right and select Save Annotations.
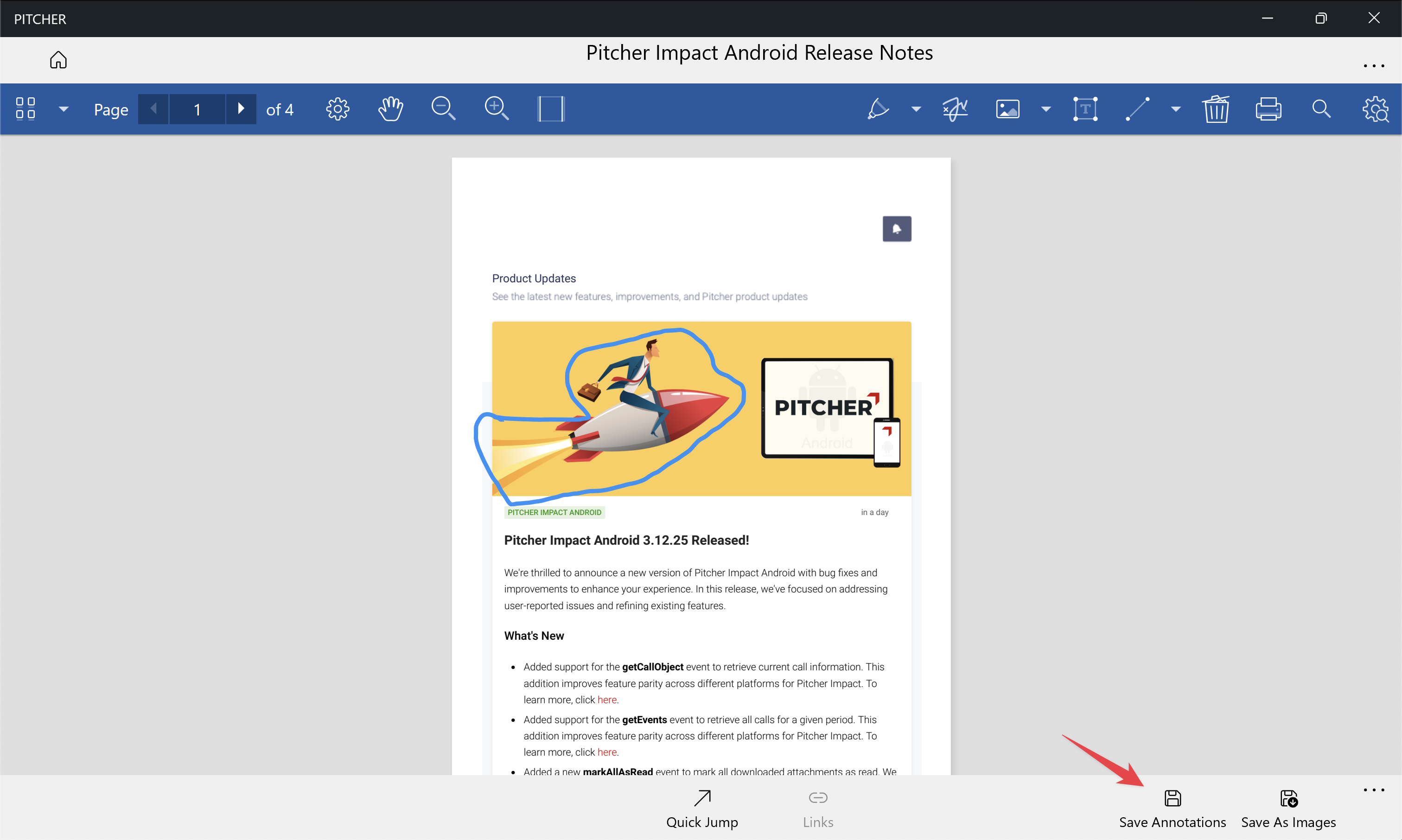
Add Shapes to PDF
You can add the shapes to your PDF from the Share selector dropdown list. Follow these steps to add a shape to your PDF:
Select the Line icon from the top toolbar
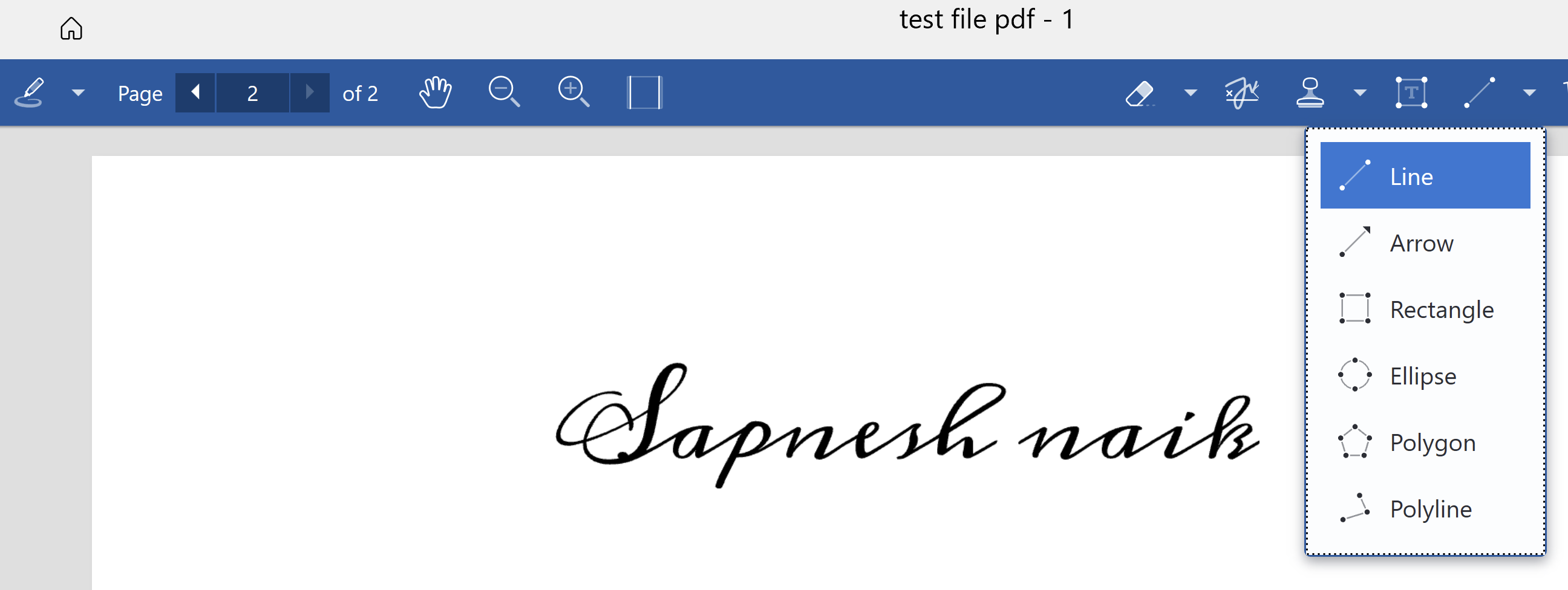
Select the required shape from the dropdown list.
Line
Arrow
Rectangle
Ellipse
Polygon
Polyline
Click anywhere on the PDF and draw your mouse to start drawing the shape.
Optionally, customize the look and feel of the shape using the formatting toolbar available below the top toolbar.
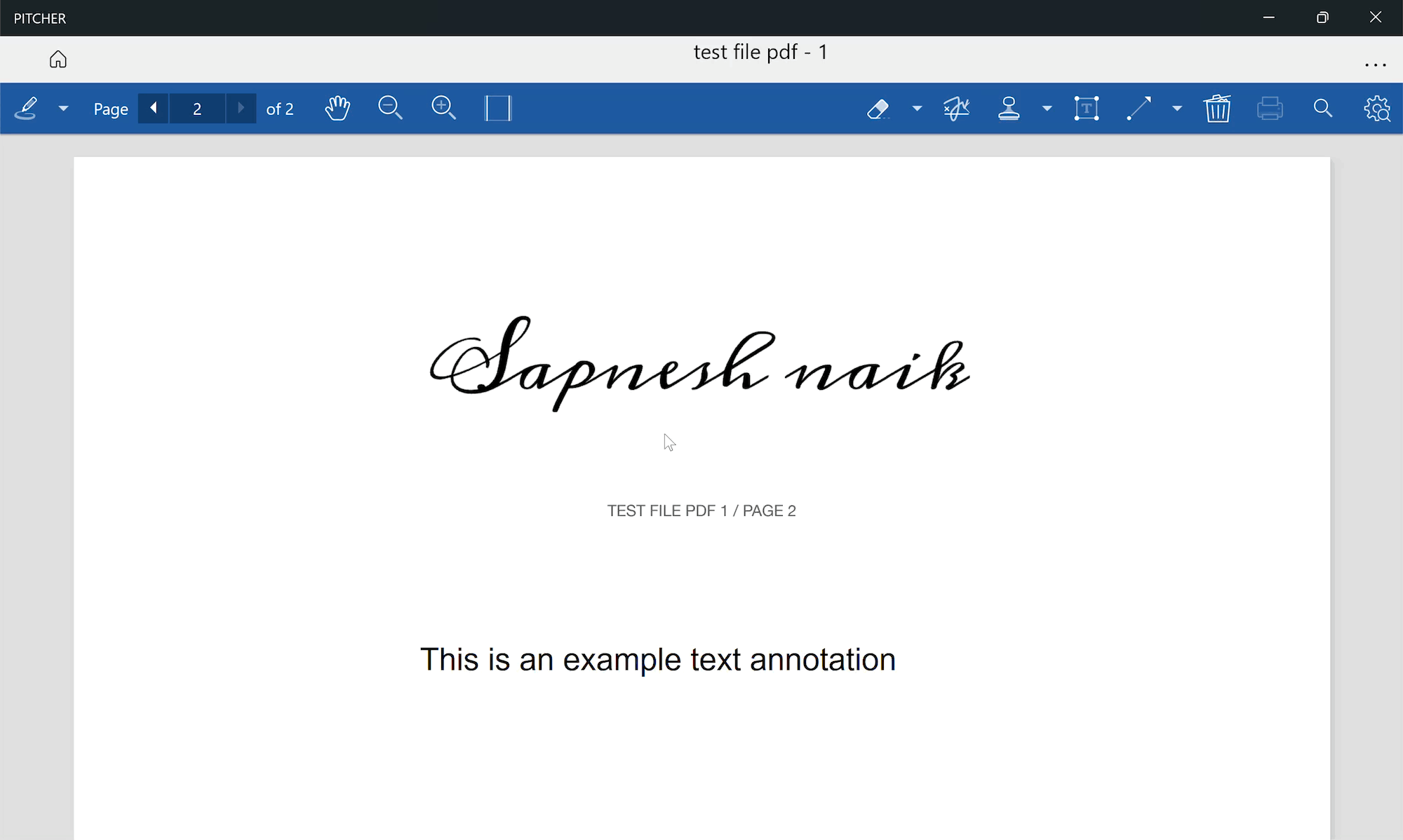
To save annotation changes, click the three-dot menu at the bottom right and select Save Annotations.
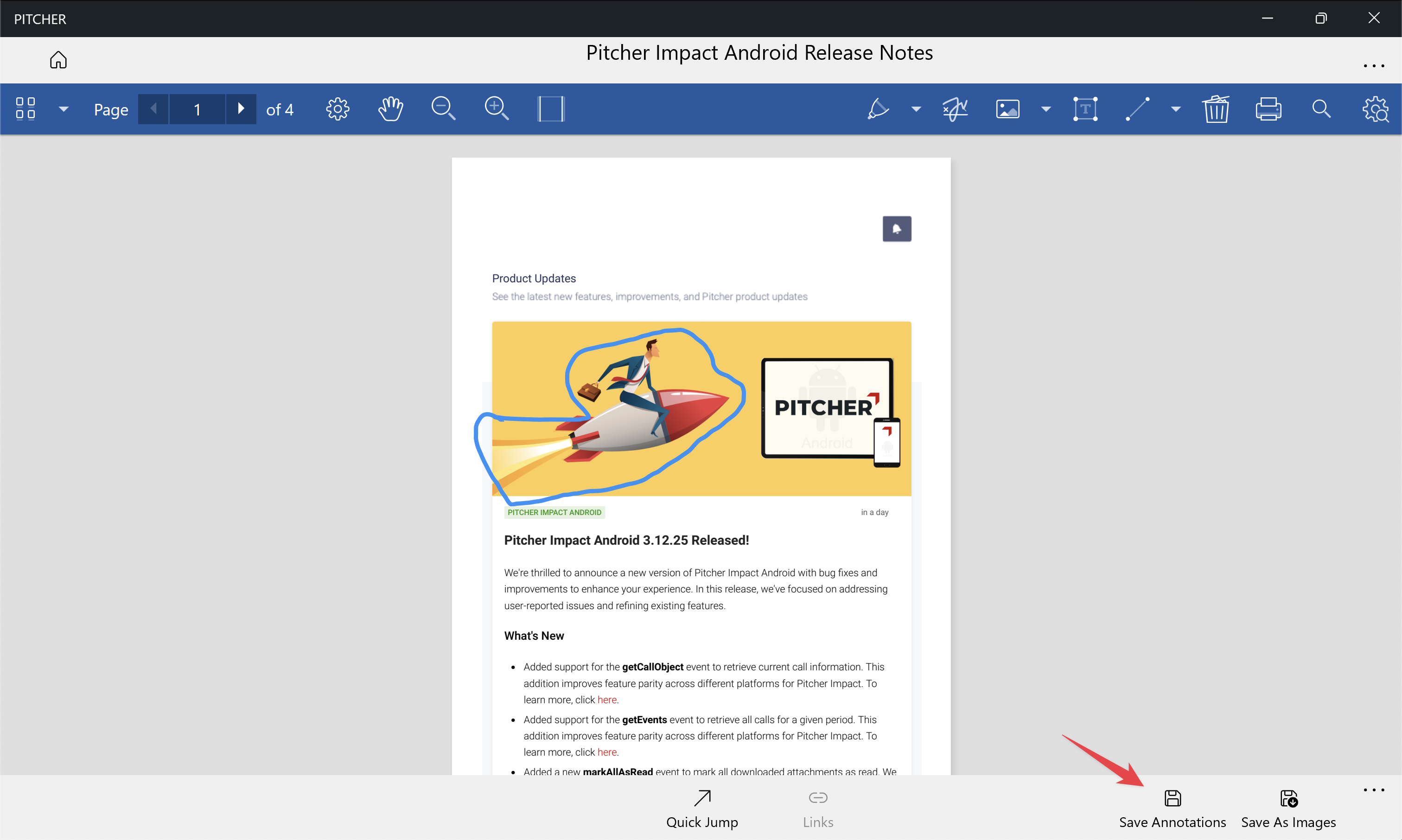
Remove PDF Annotations
Let us see the different ways to delete annotations.
Delete a Single Annotation
Follow these steps to delete a single annotation:
Select the annotations by clicking on it.
Press <DELETE> on the keyboard.
Click Delete on the confirmation box.
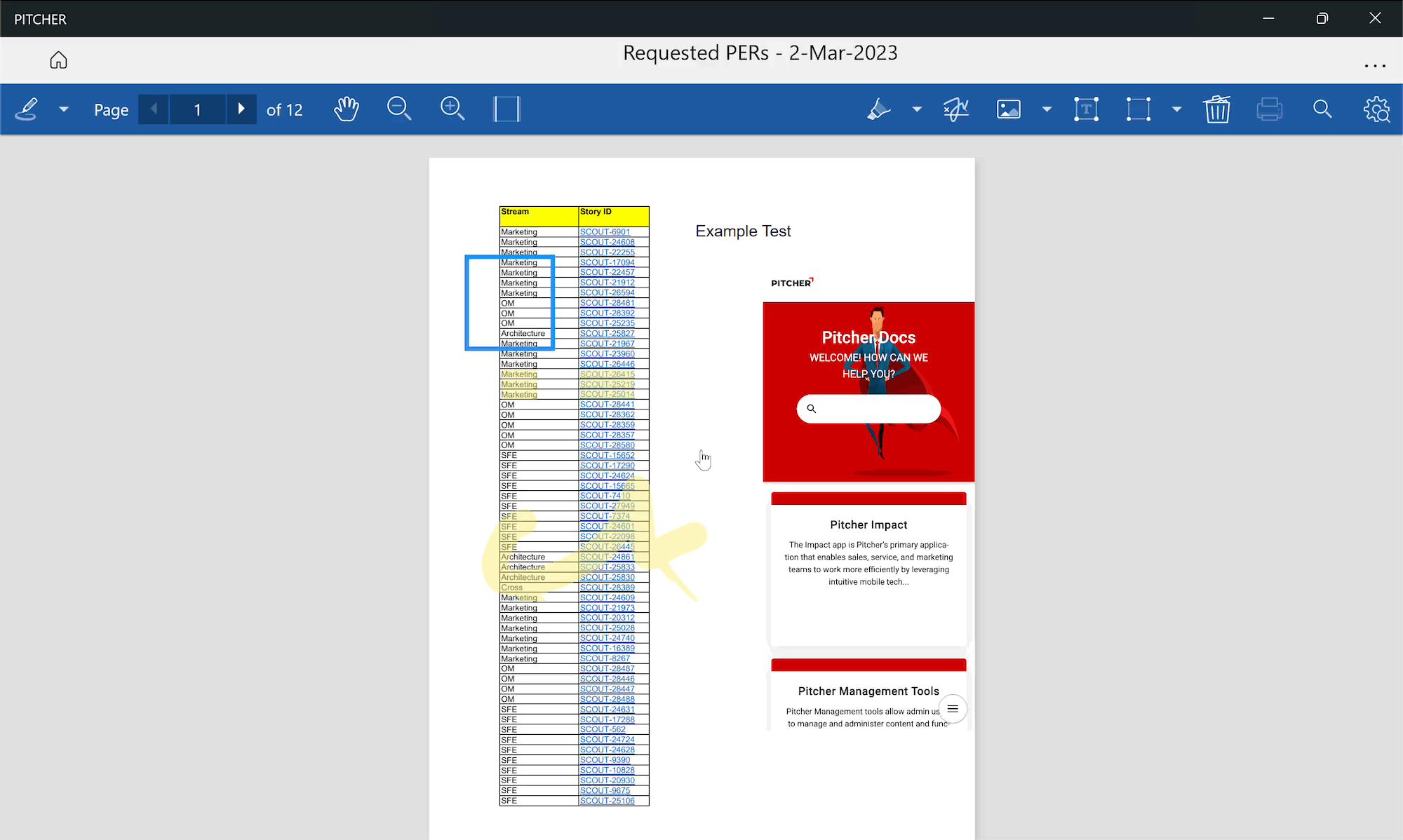
To save annotation changes, click the three-dot menu at the bottom right and select Save Annotations.
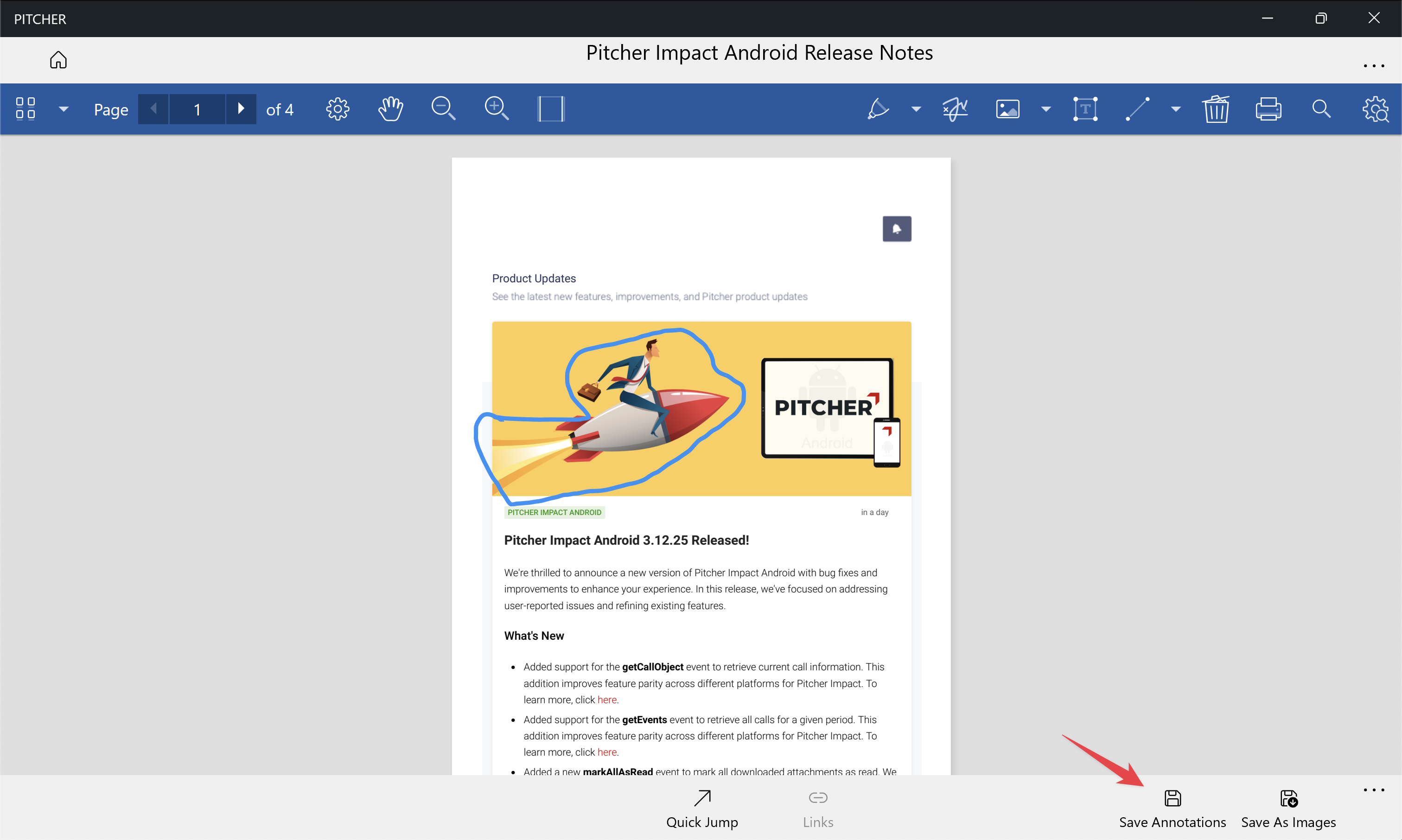
Delete Multiple Annotations at Once
Follow these steps to delete annotations one by one from the Annotations sidebar:
Click the waffle icon at the top left and select Annotations. The Annotations sidebar is displayed.
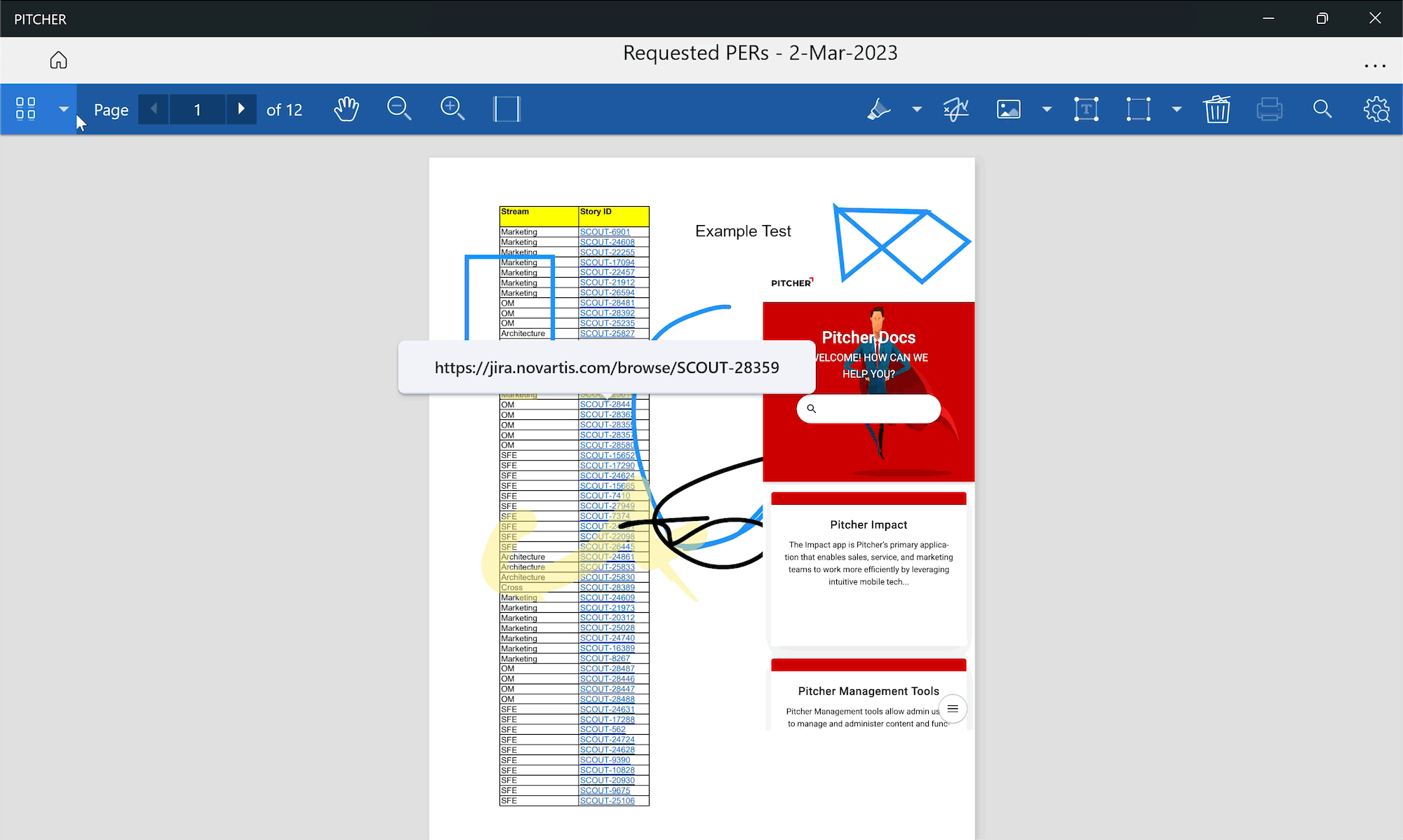
Hover over the required annotation in the Annotations sidebar and click the delete button against the annotation. The annotation is deleted.
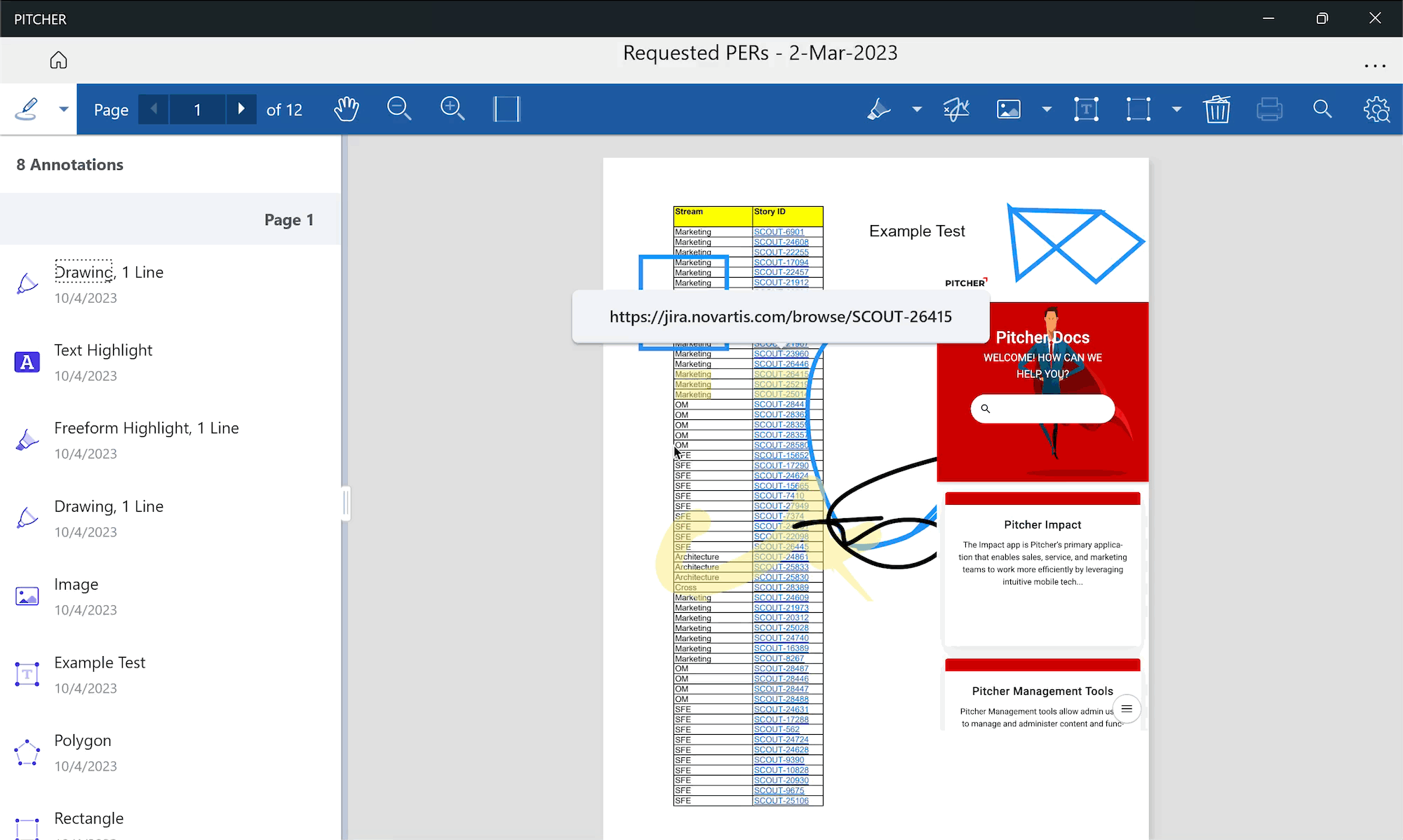
To save annotation changes, click the three-dot menu at the bottom right and select Save Annotations.
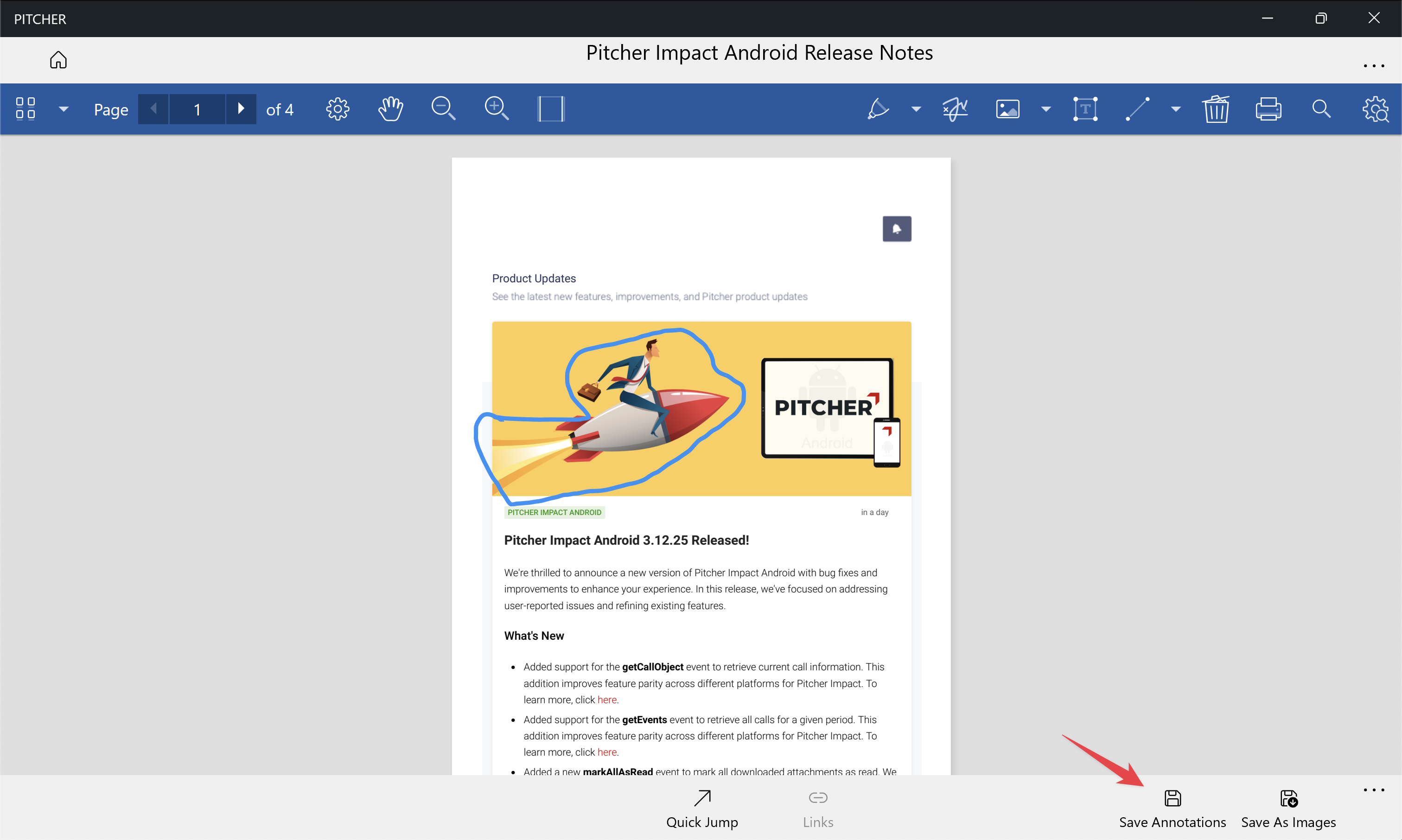
Delete All Annotations at Once
Follow these steps to delete all annotations at once:
Click the delete icon at the top right in the toolbar. A confirmation box displays.
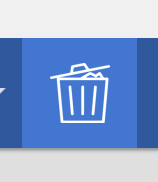
Select Current Page to delete annotations from the current page or All Pages to delete all annotations on all pages.
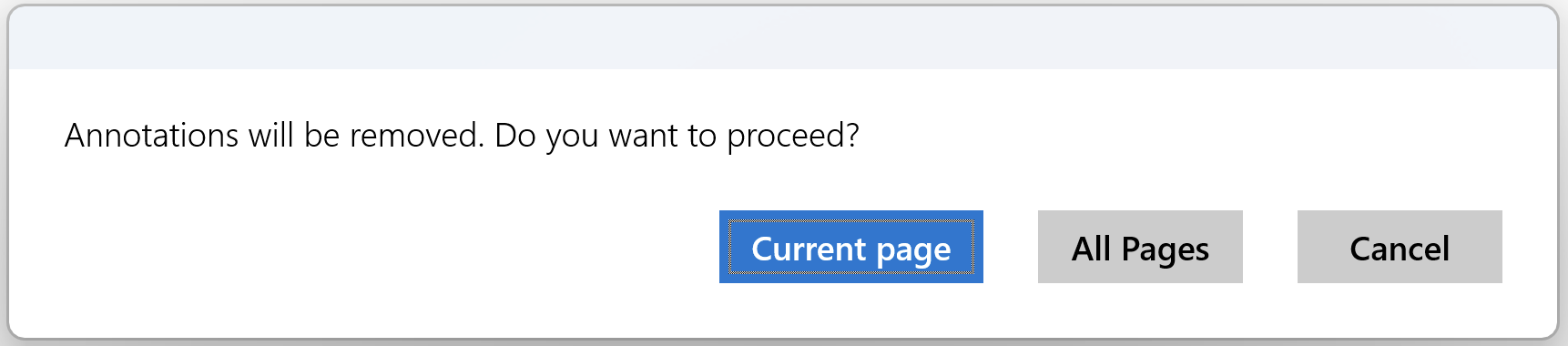
All annotations will be deleted as per selection.
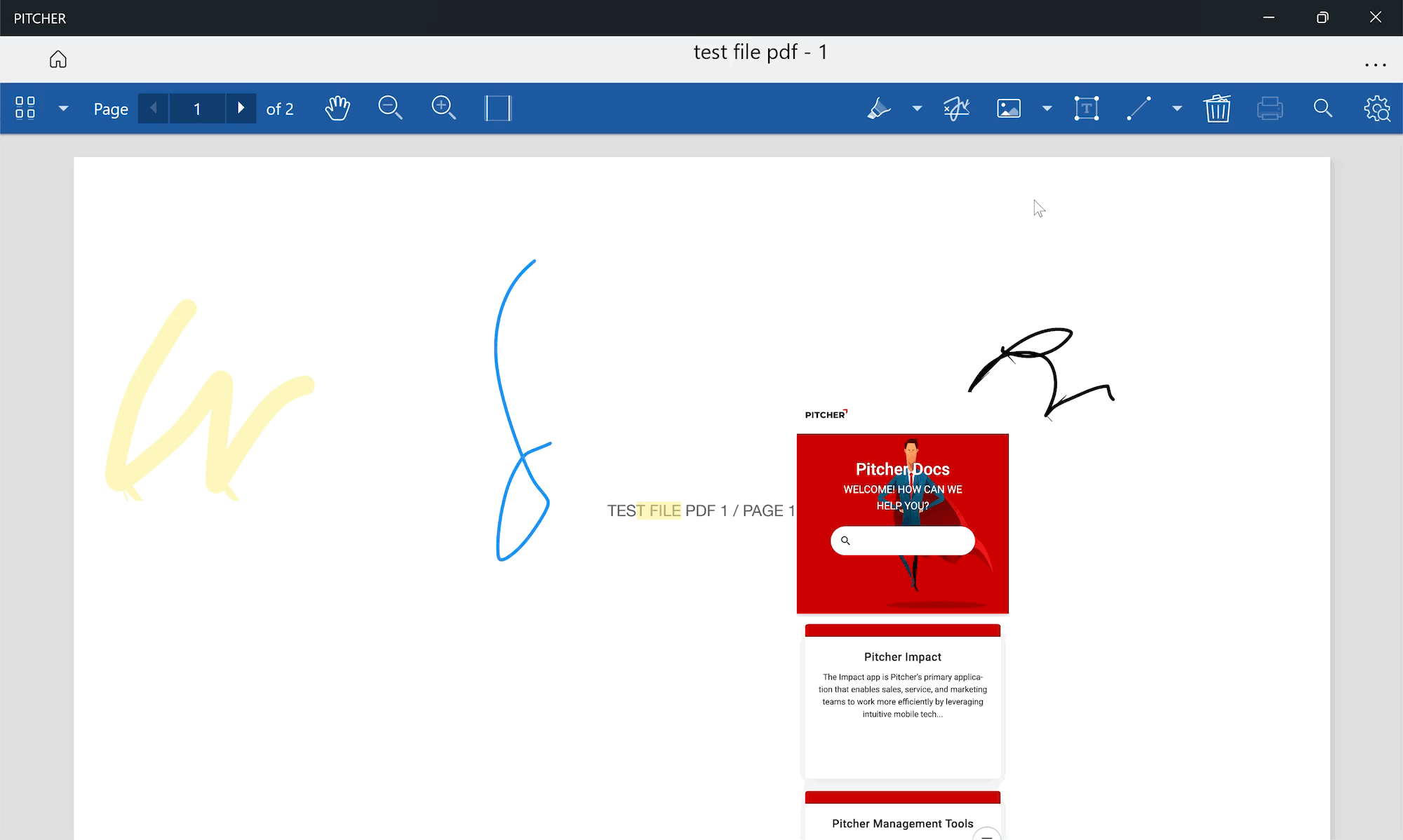
Partially Erase Annotations
For annotations made using the Drawing menu, use the Eraser tool to delete only a portion of the drawing or the higher text for annotations. Select the Eraser tool from the drawing menu to erase annotations and start erasing using a mouse or touchpad.
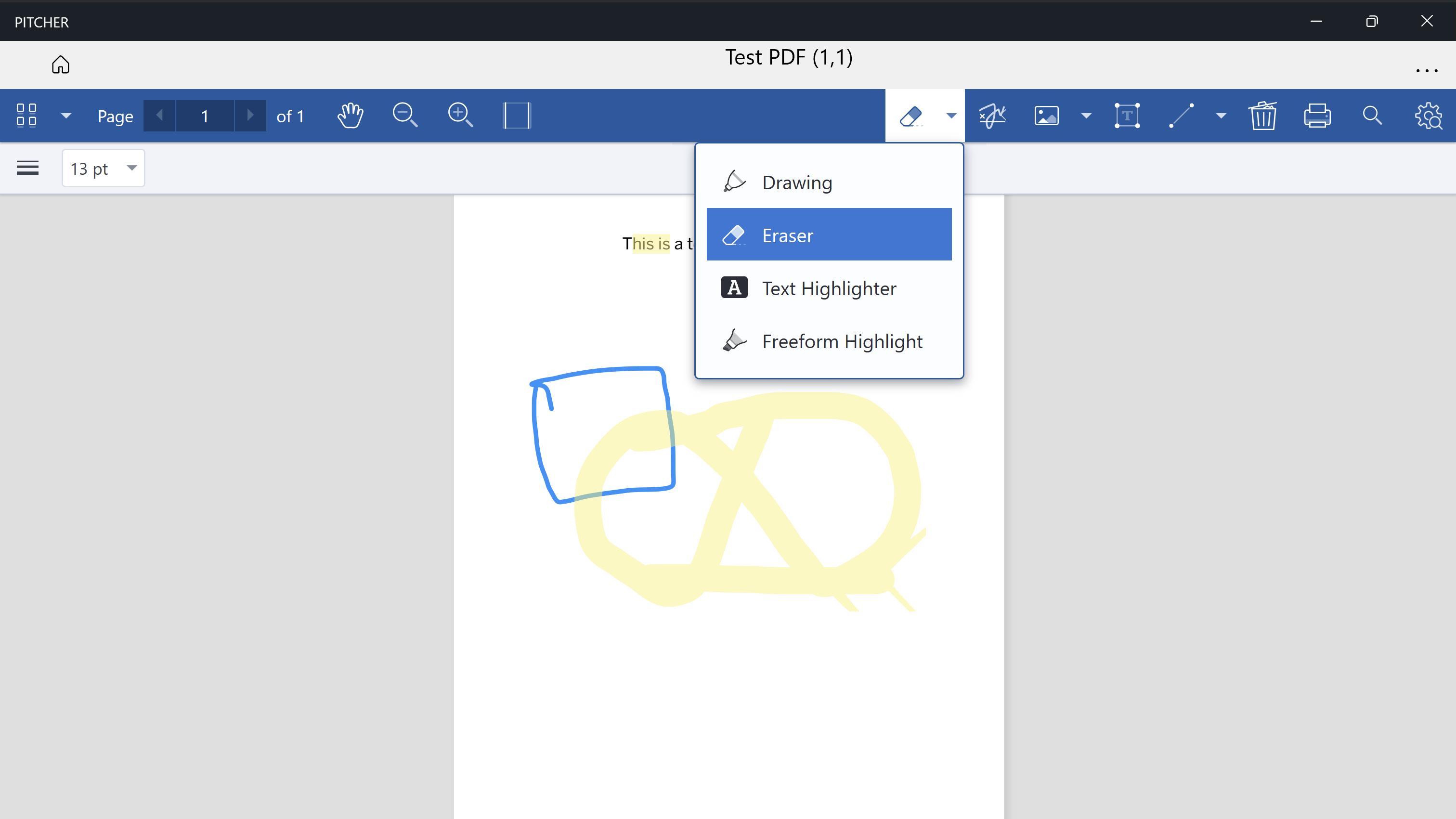
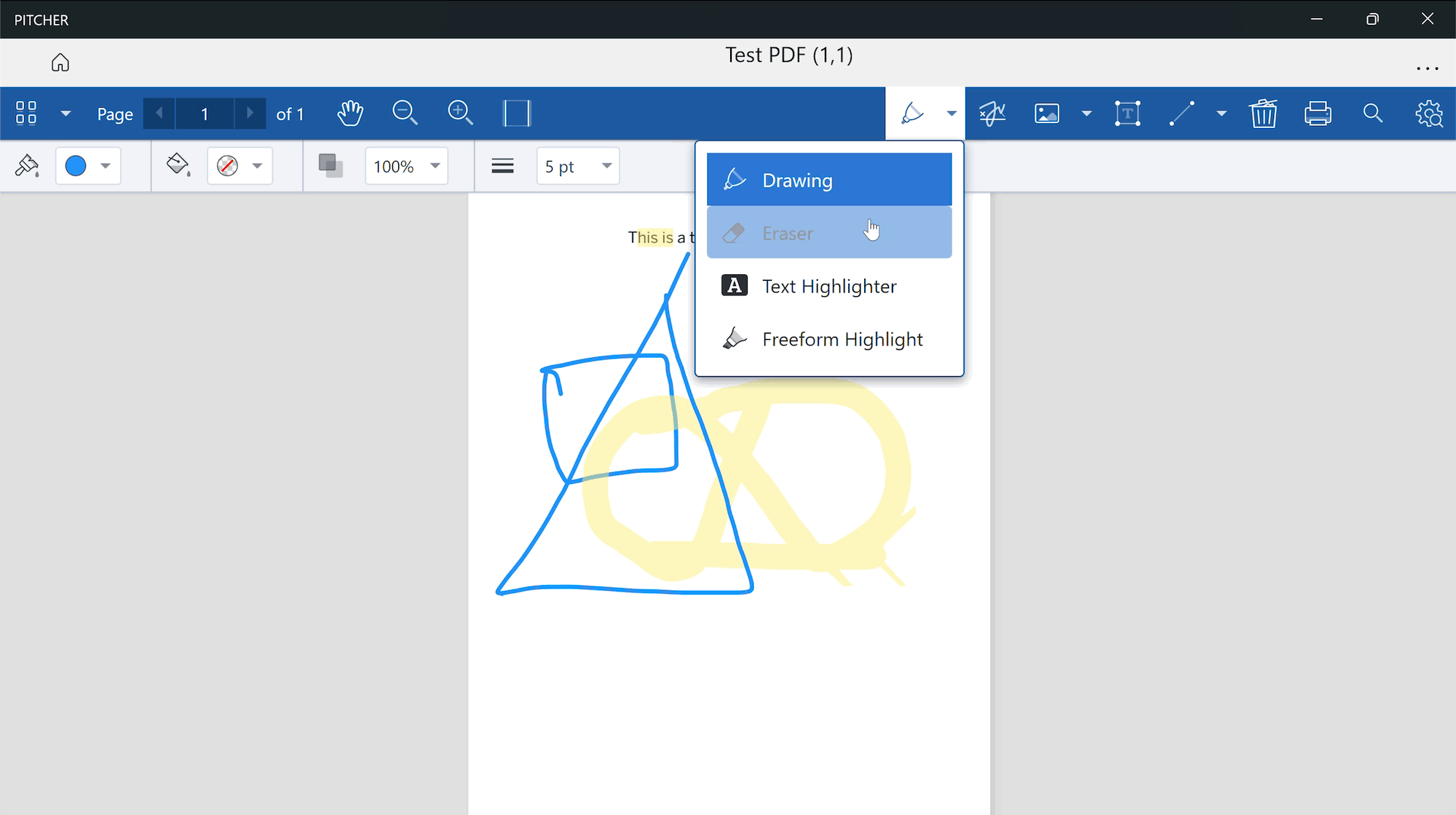
To save annotation changes, click the three-dot menu at the bottom right and select Save Annotations.
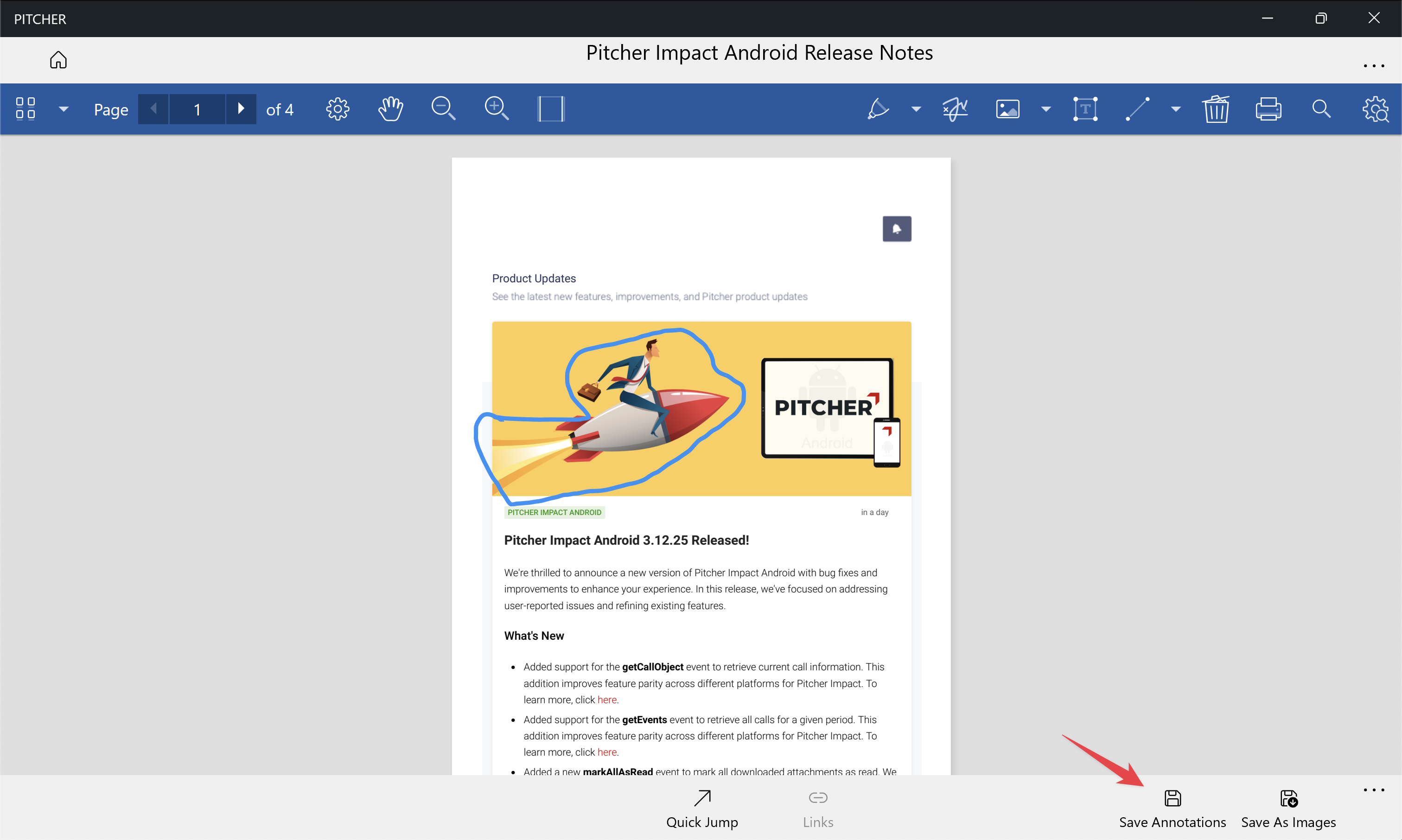
Search PDF
Follow these steps to search for a PDF:
Click the search icon at the top right. The search window displays.
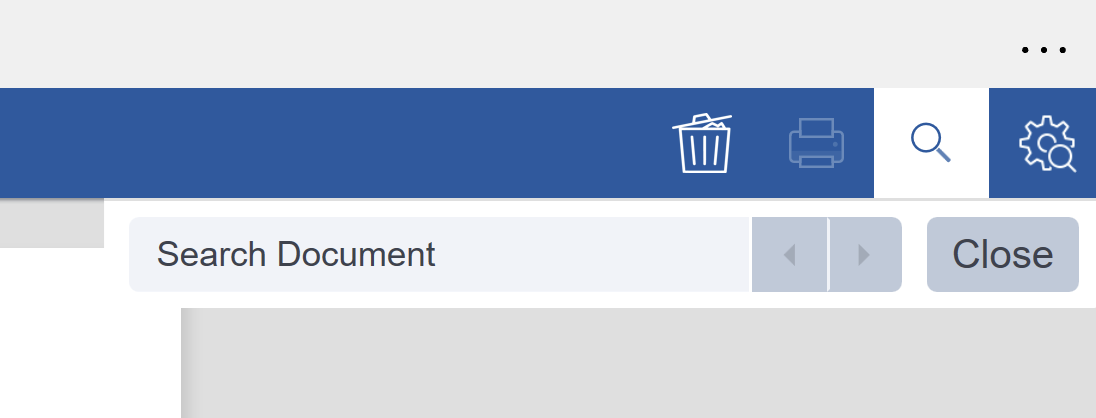
Type your search term in the Search Document input box. The search results are highlighted on each page.
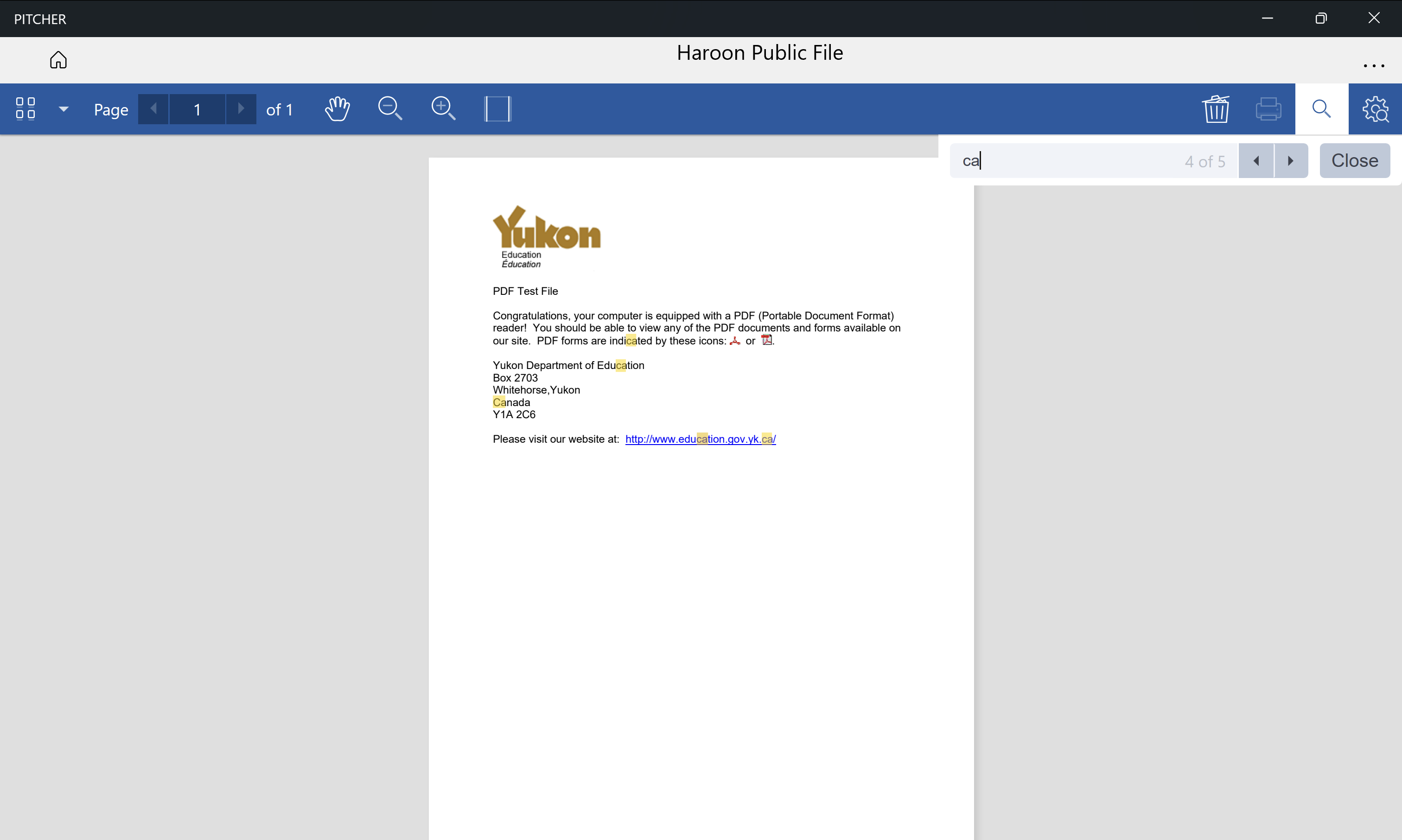
Use the previous or next buttons to navigate the search results.
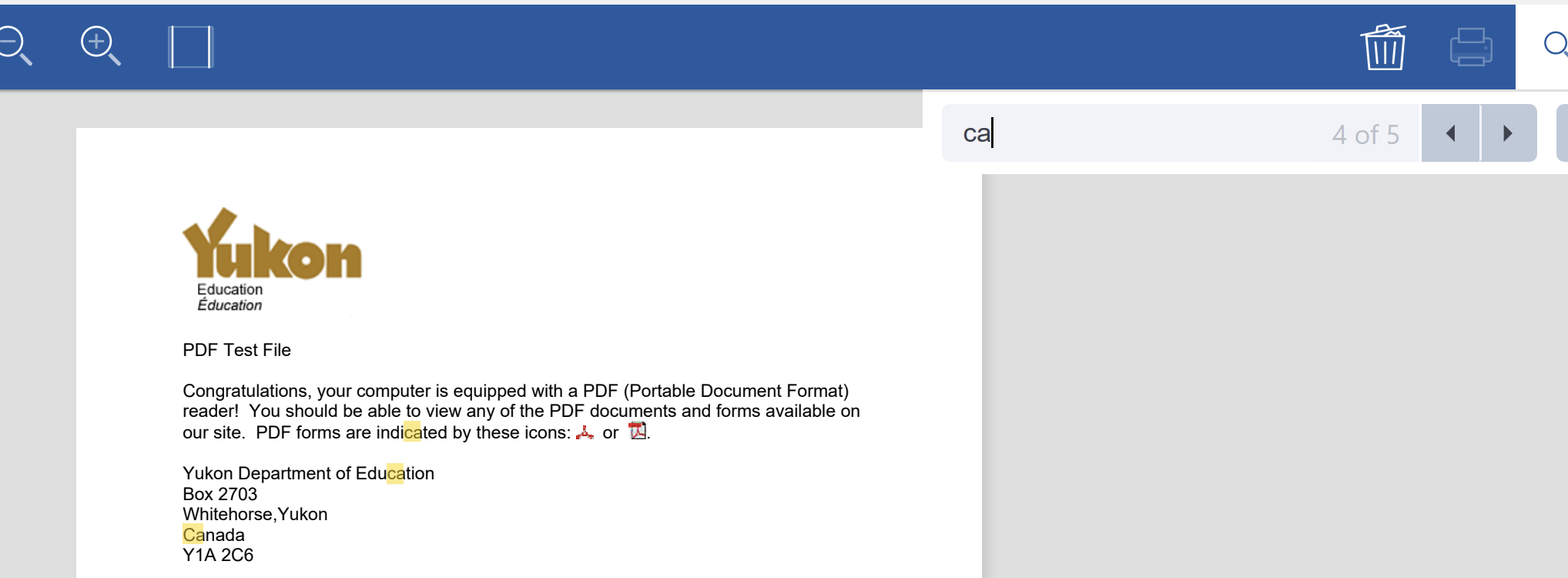
Advanced Search
Advanced Search allows you to specify additional parameters for search, such as:
Match Case: Perform case-sensitive search
Match Whole Word: Perform a word search
Follow these steps to perform an advanced search:
Click the Advanced Search icon at the top right of the toolbar to bring up the advanced search popup.
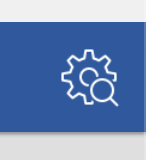
Type your search term in the input box.
Optionally enable Match Case or Match Whole Word
Click Search
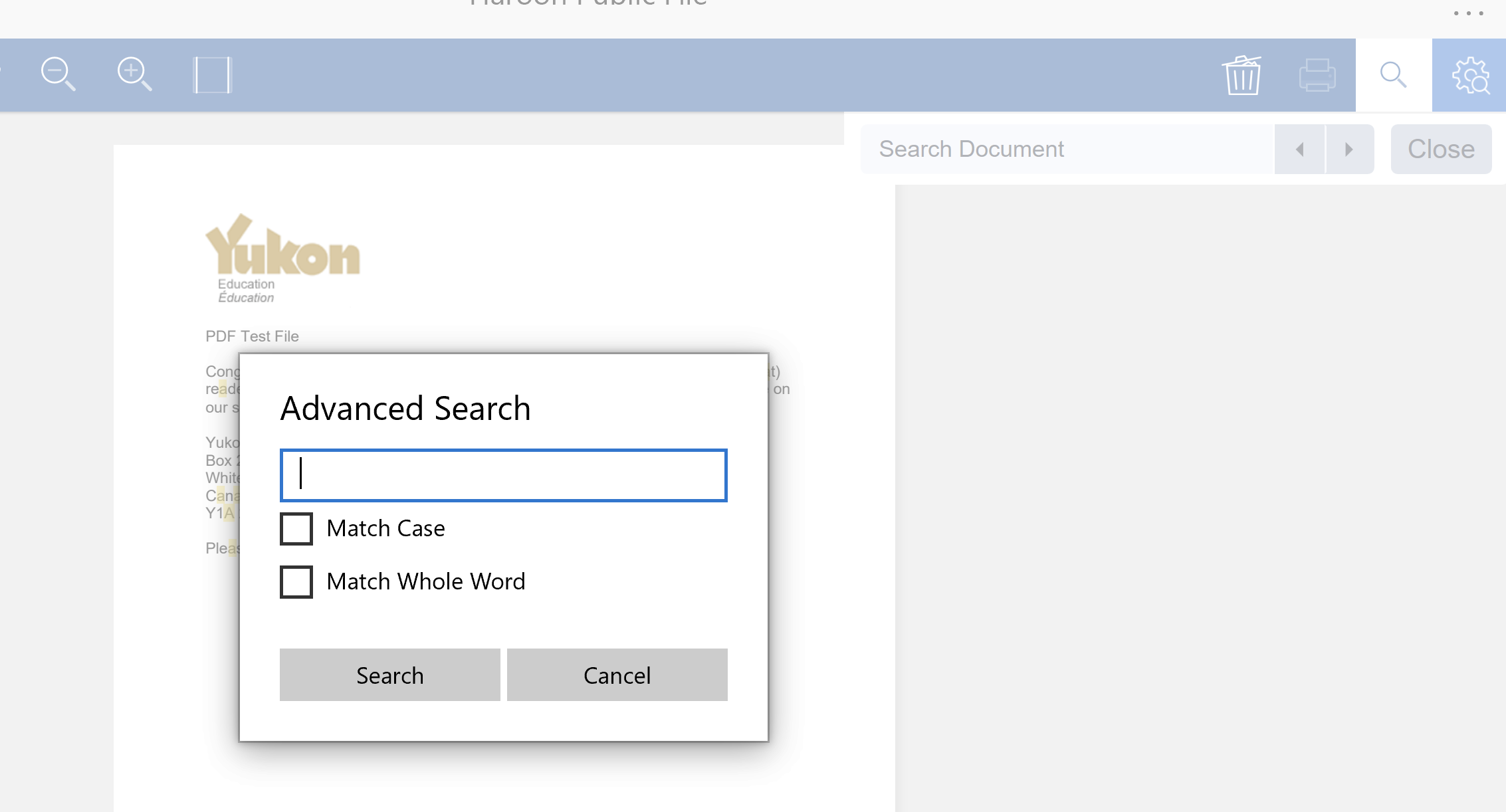
The Search results are displayed in the search input at the top right. Use the previous or next buttons to navigate the search results.