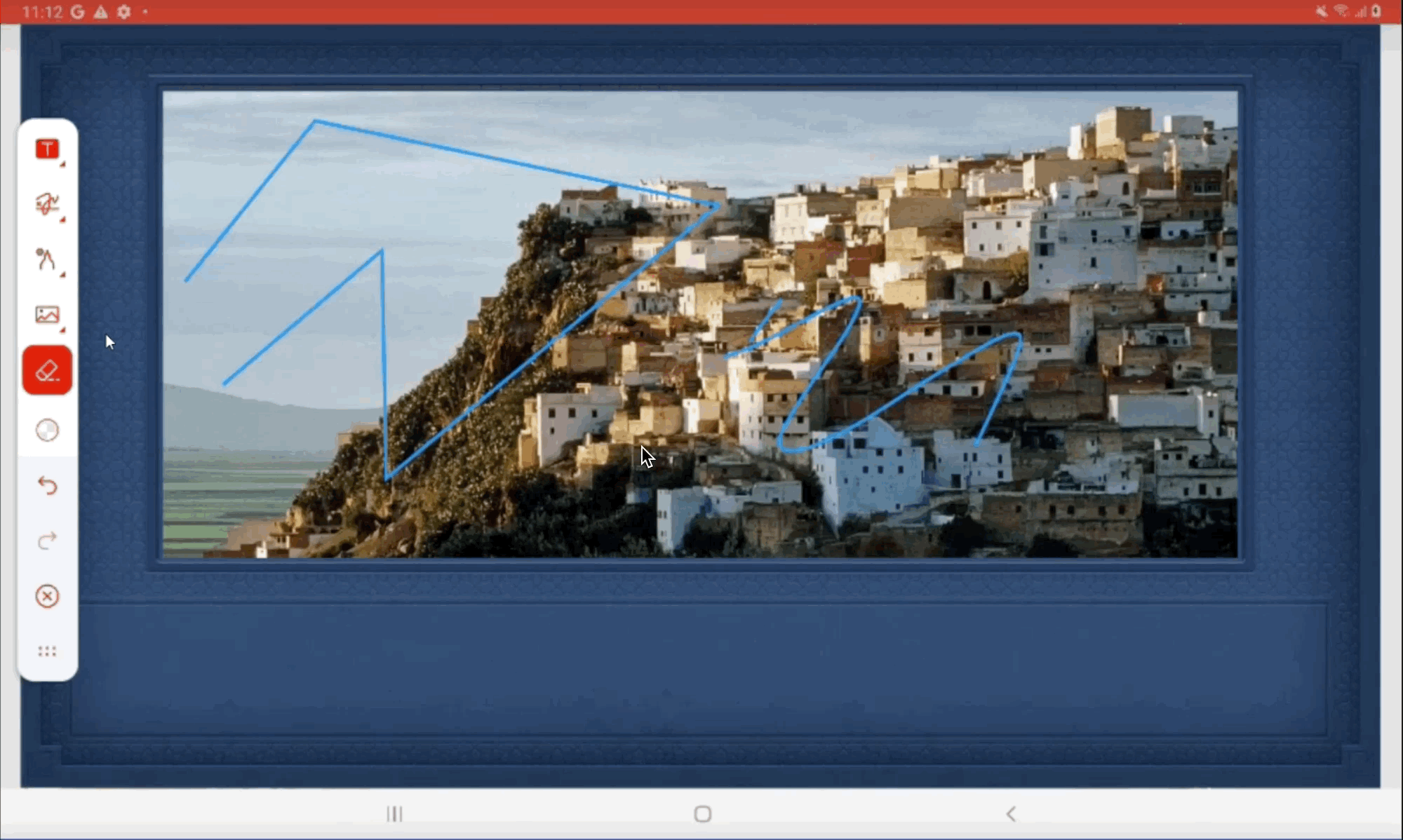PDF Navigation on Android
Pitcher Impact provides a range of functionalities for consuming PDF content in Windows. Let us take a look at them in detail:
Opening a PDF
Open any custom or existing PDF or static presentation by tapping on it. Usually, PDFs reside inside the Presentation sub-navigation menu, but they can also exist in other sub-navigation menus depending on the requirement and configuration.
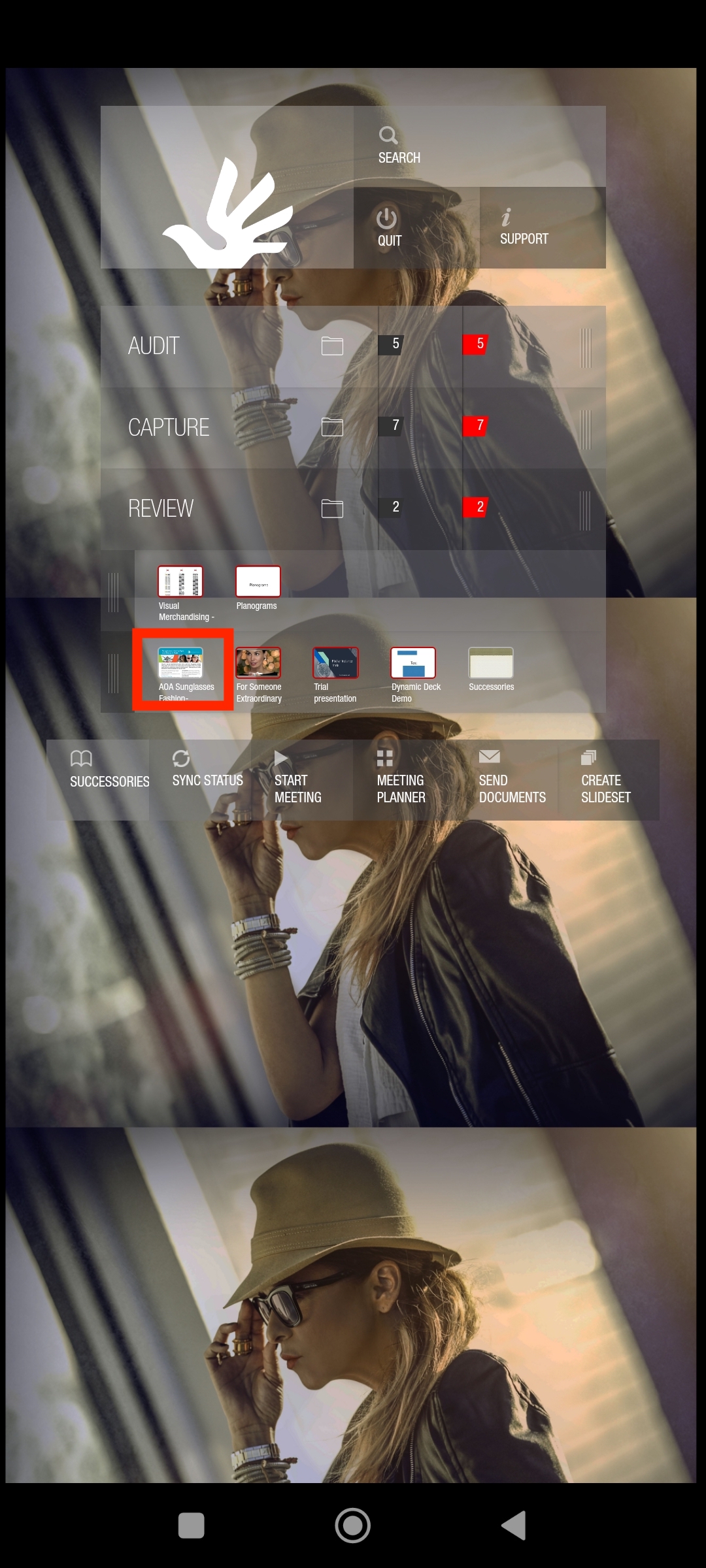
Open a PDF
A PDF will be displayed. Tapping anywhere will show various menu options.
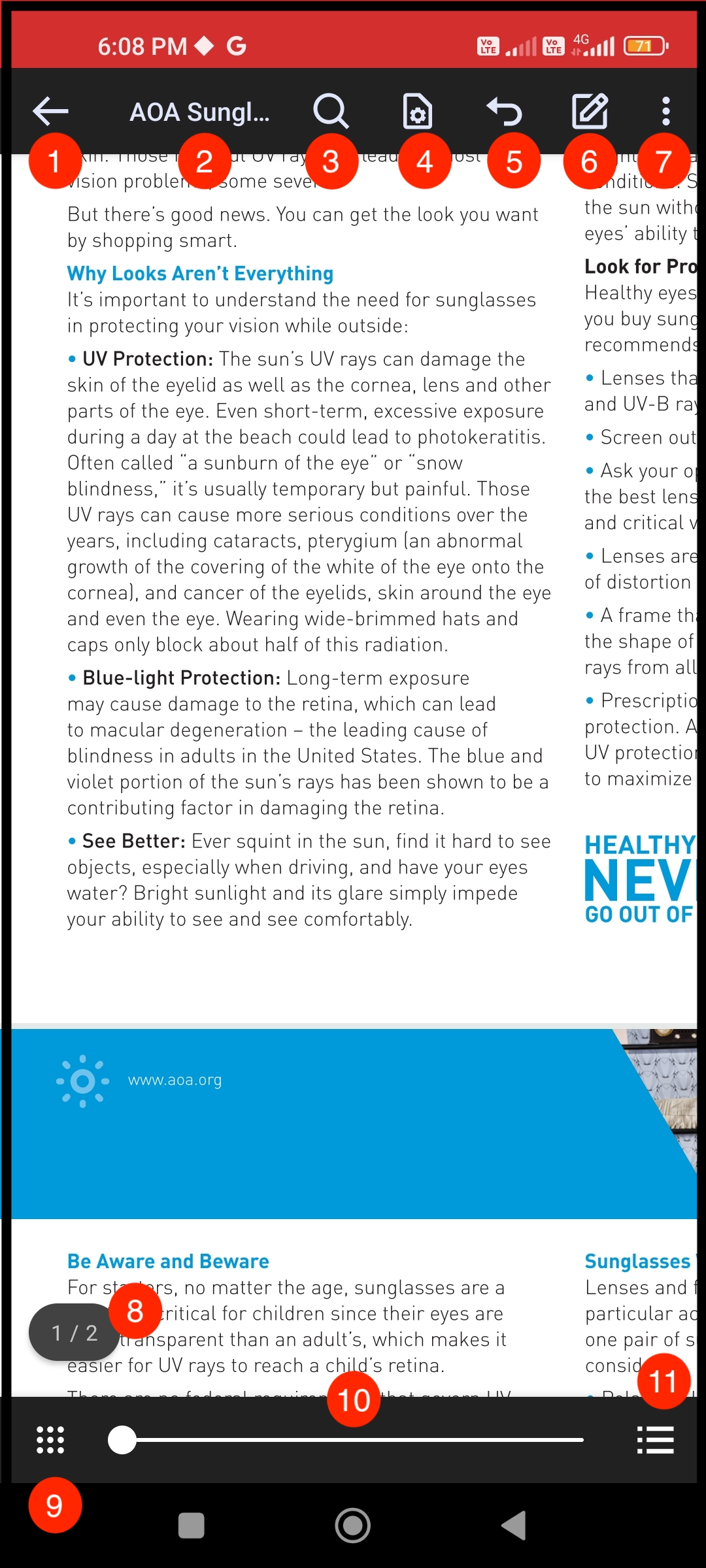
PDF menus
Here are the details of different menu options:
Home - Goes back to home screen.
Name of the PDF or static presentation
Search any text inside the document
Settings - Allows the user to set view mode and set the actions.
Undo any changes
Annotate the PDF.
Misc other menus
Displays current page number and opens navigation window to navigate other pages.
Grid displays- Shows PDF pages in grids.
Scroll the pages
Displays bookmarks, annotations and outlines.
Single page display
A PDF page will be displayed one at a time
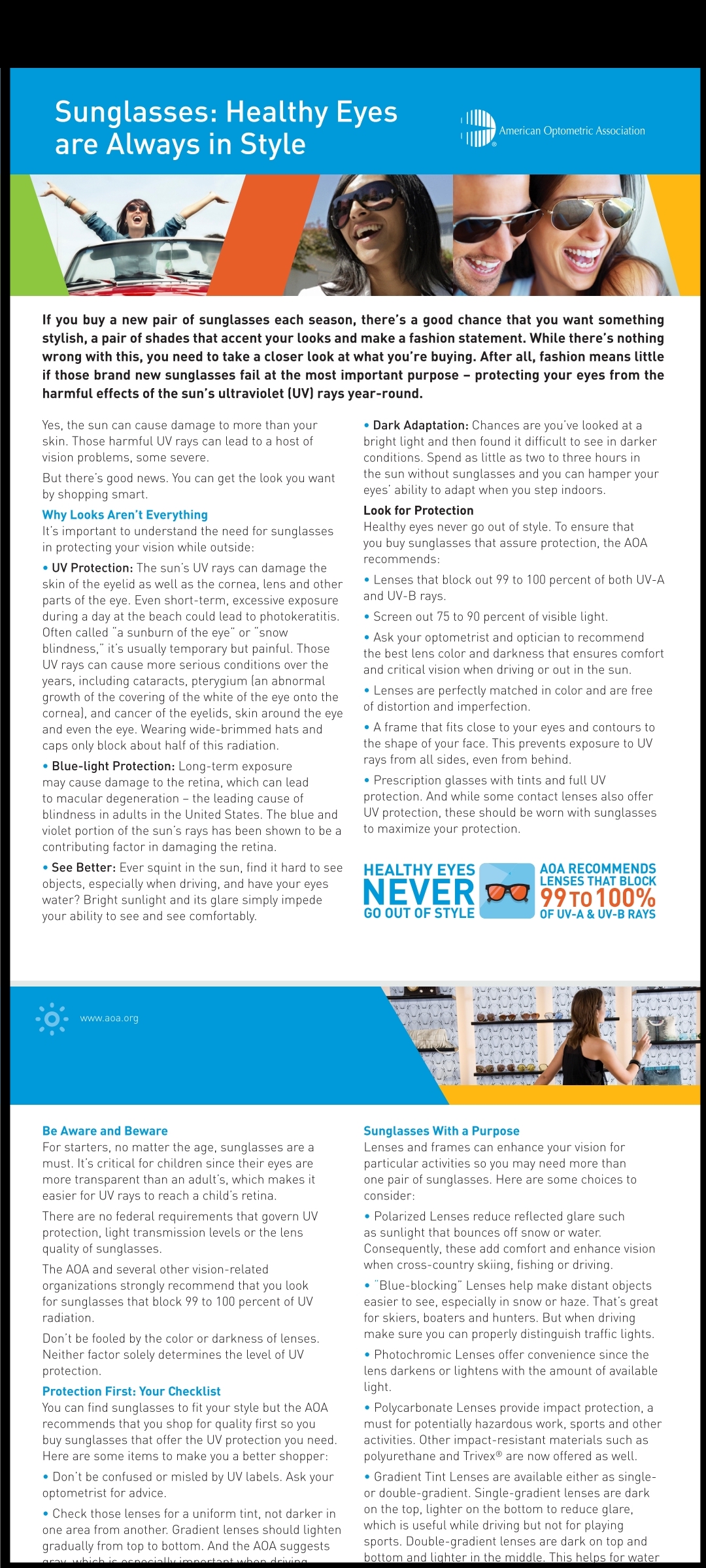
Single page display
Grid View
A grid view option can be selected to see all the pages in a PDF, as shown below.
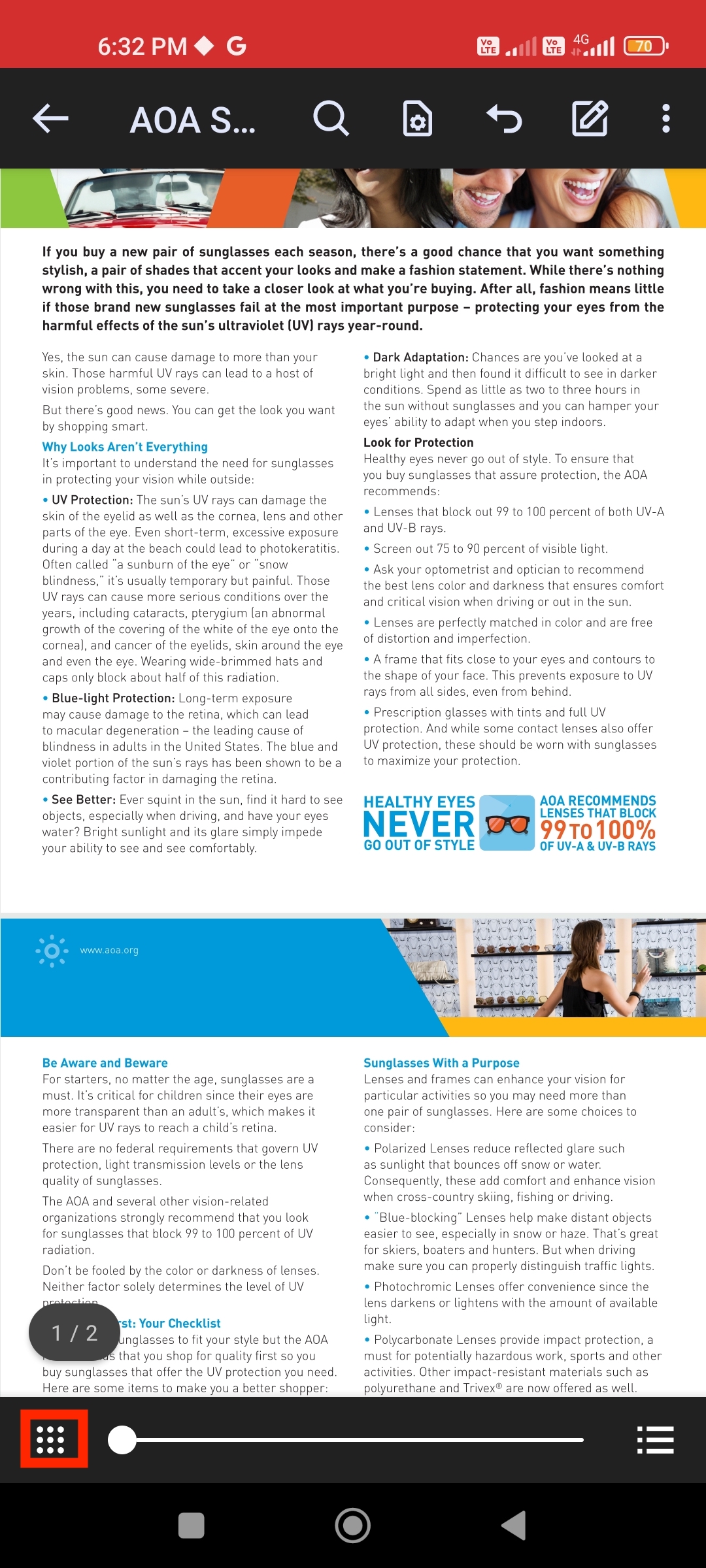
Grid view icon
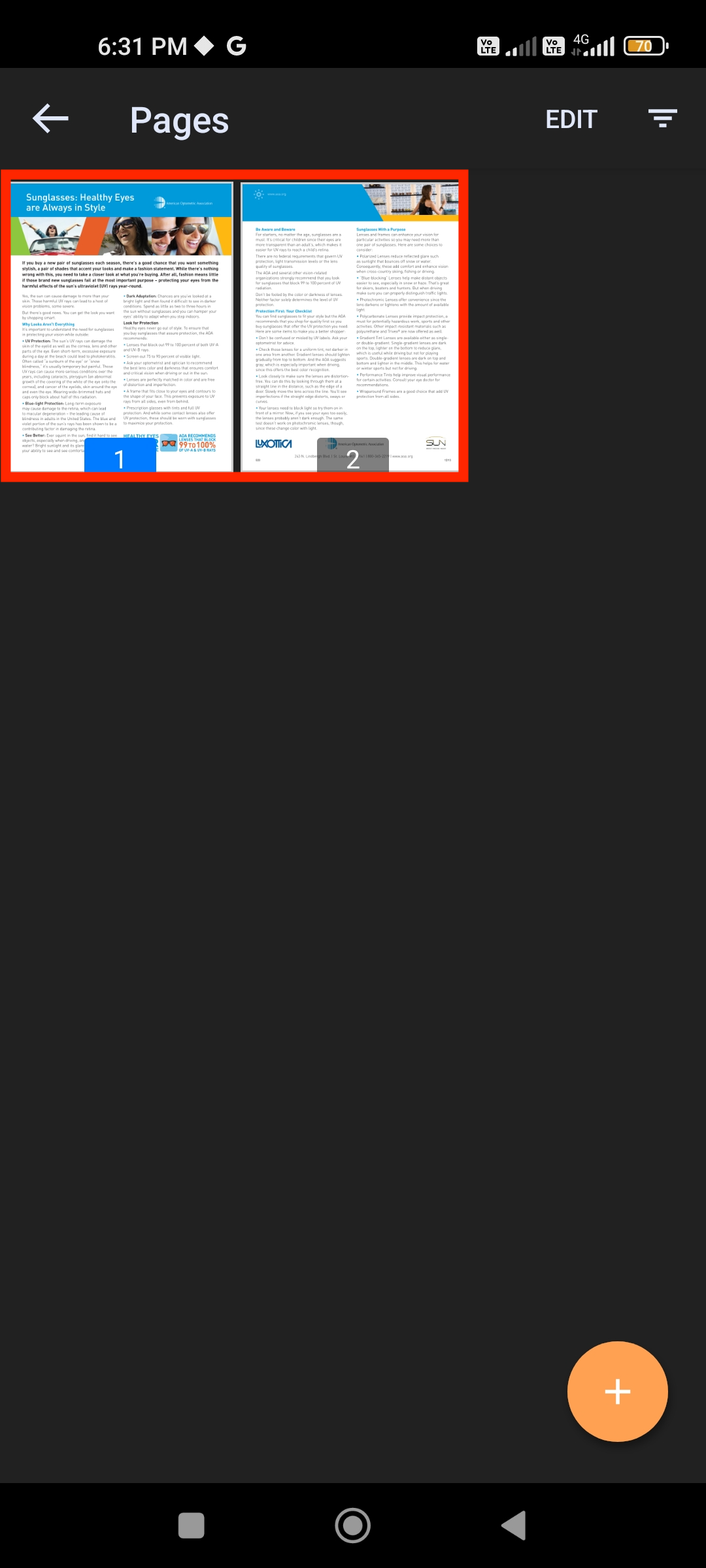
Grid view
If the PDF is editable, many other actions can be performed in the grid view.
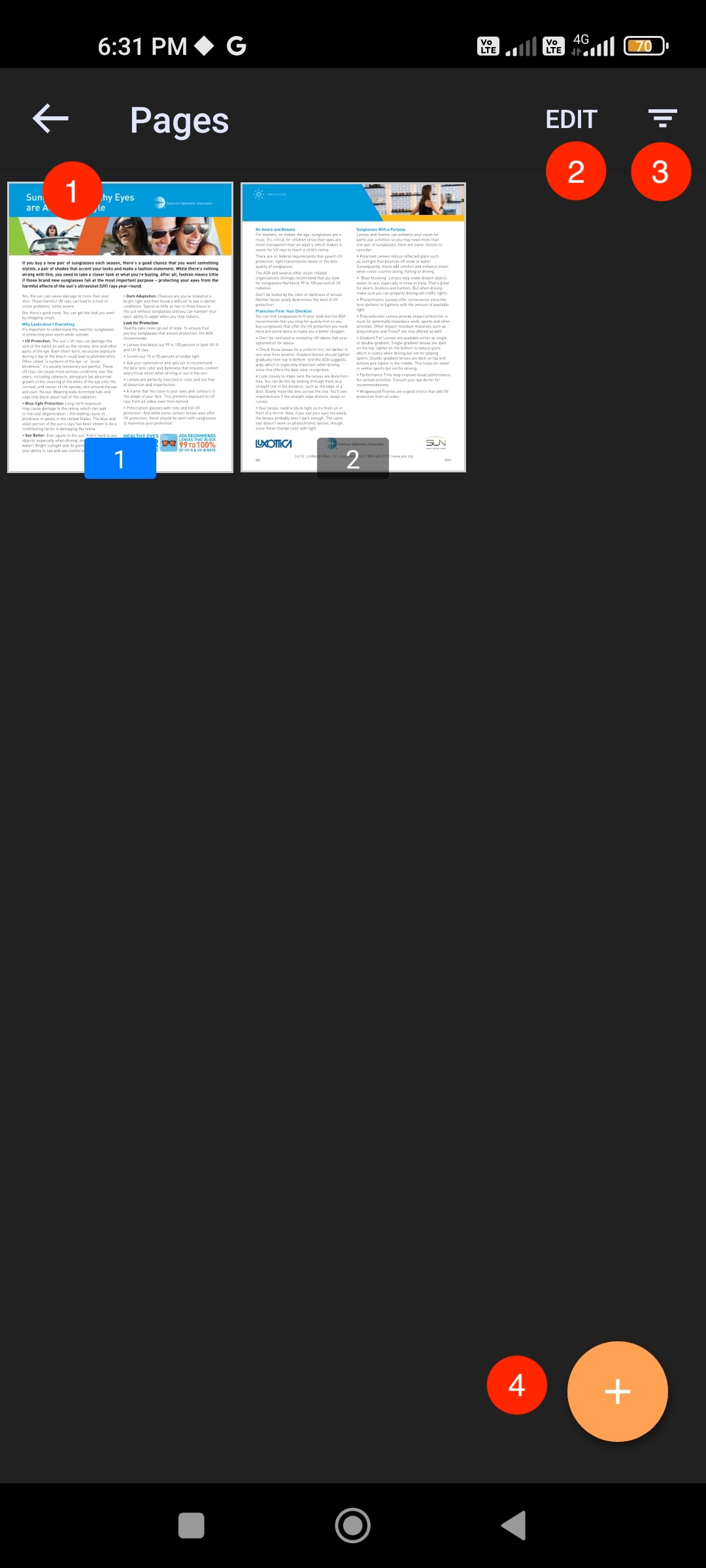
Editing inside the grid view
Here are some of the activities that can be performed inside the grid view:
Go back to the single-page display
Tap to enter Edit mode
Filters displaying pages in PDF annotated or bookmarked or displaying all pages.
Actions to attach another page, image or pdf.
To learn more about Editing a PDF for presentation, visit the subsequent chapters in the Advanced Topics section.
Search Content in the PDF
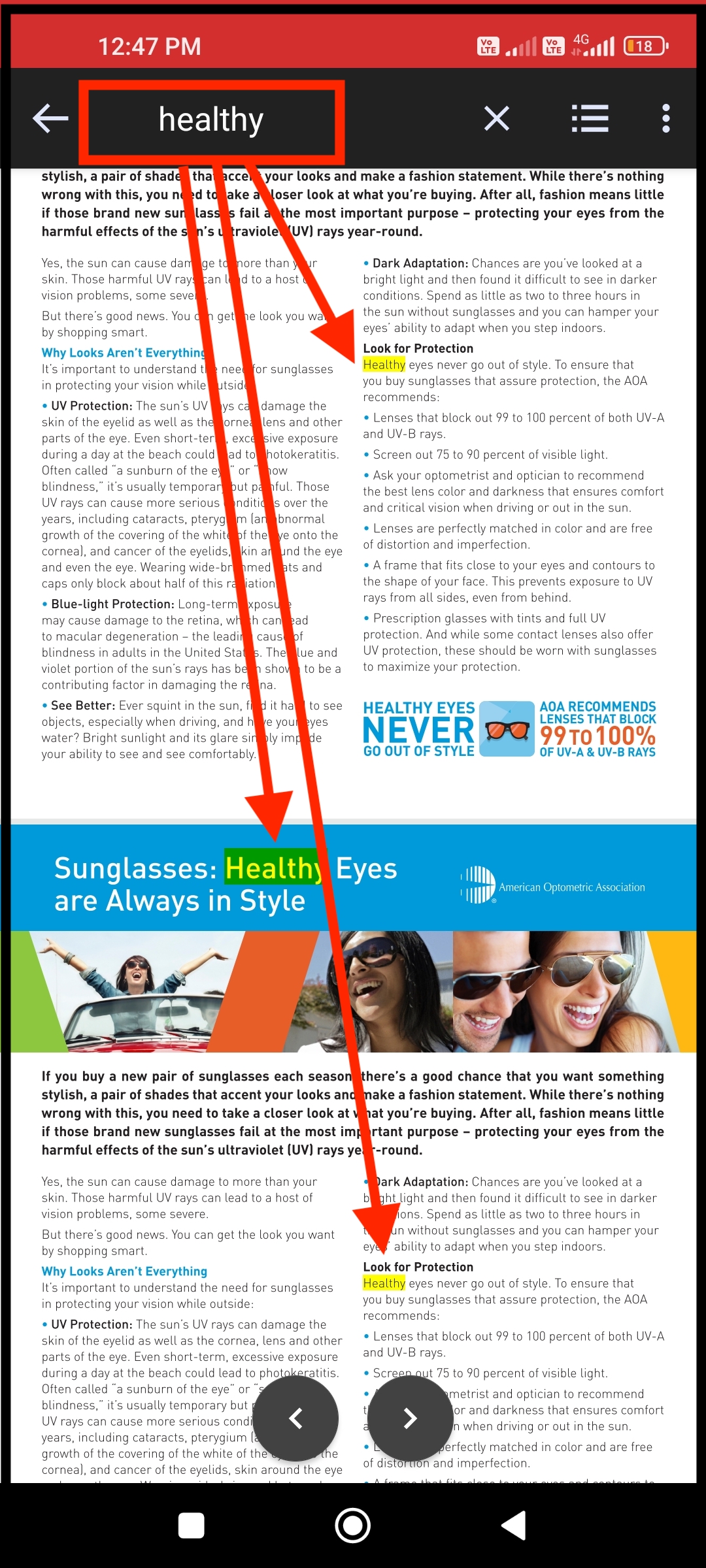
Search content in the PDF.
With the help of the search bar, the user can search keywords within the content, as shown in the above image.
Add Signatures
There are three ways to add your signature to a PDF in Pitcher Impact Android:
Draw your signature
Upload an image containing your signature
Type your signature with available present fonts.
Draw Your Signature
Follow these steps to draw your signature:
Select the Text button dropdown in the PDF toolbar and Click the Signature button to open the Signature Add Signature window.

Navigate to the DRAW tab.
Draw your signature in the box provided.
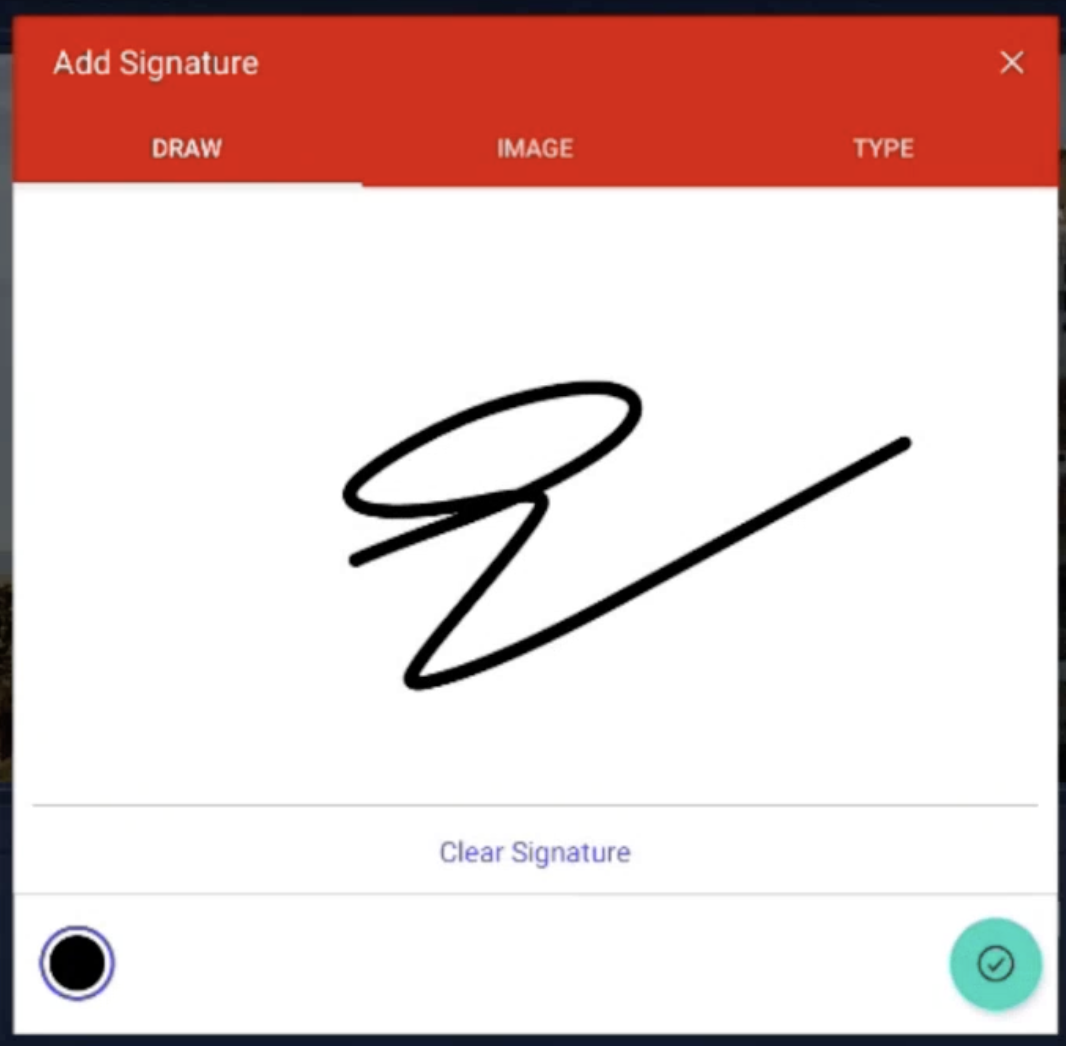
Optionally, change the signature colour using the option provided at the bottom left.
Click the green check button. The signature will be added to the currently selected page of the PDF. You can move around the signature by selecting the signature and dragging it.
If required, click Clear Signature to erase the signature in the signature box and redraw.
Upload a Signature Image
Follow these steps to upload a signature image:
Select the Text button dropdown in the PDF toolbar and Click the Signature button to open the Signature Add Signature window.
Navigate to the IMAGE tab.
Select the Plus
 icon in the middle of the signature box to upload an image or drag and drop the image into the signature box.
icon in the middle of the signature box to upload an image or drag and drop the image into the signature box.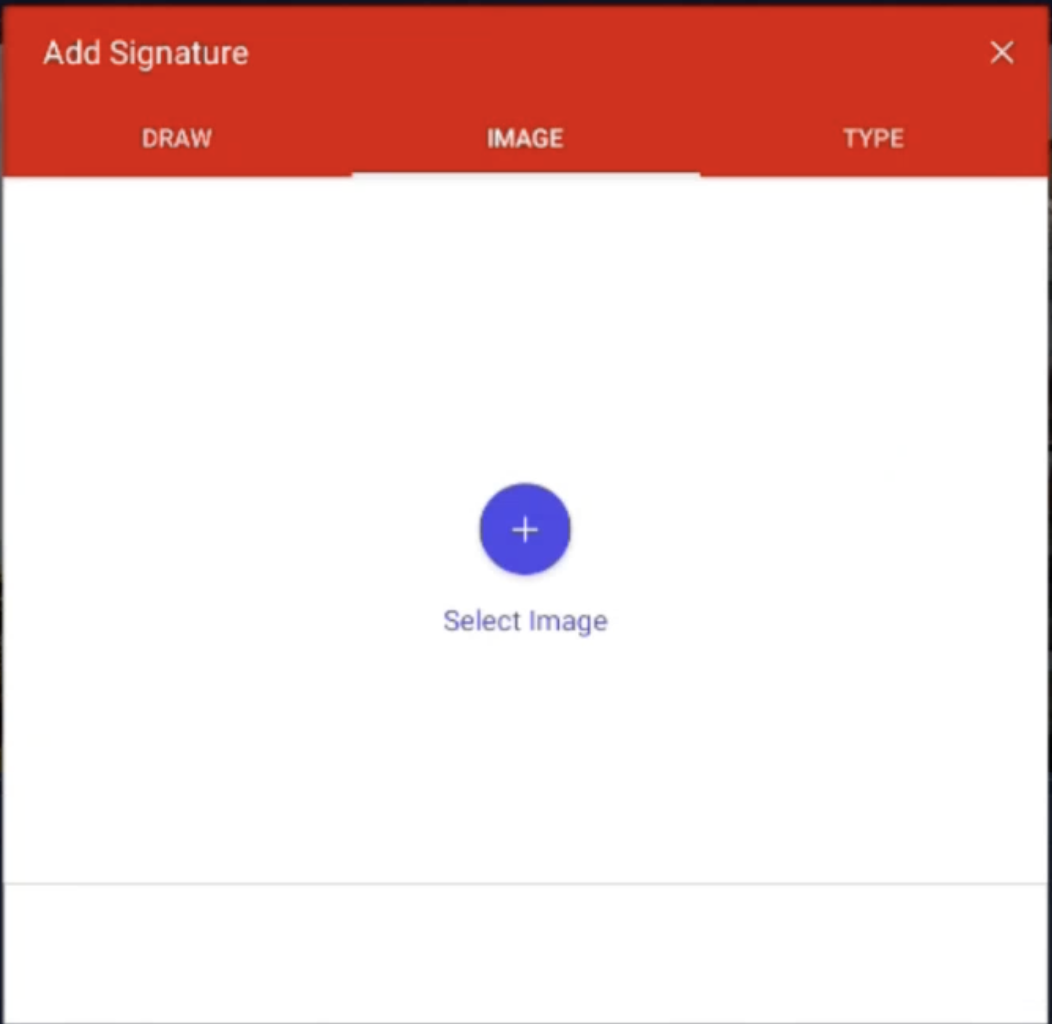
Click the green check button. The signature will be added to the currently selected page of the PDF. You can move around the signature by selecting the signature and dragging it.
Click Replace image to remove the currently uploaded image and re-upload if required.
Type your Signature
Follow these steps to type your signature:
Select the Text button dropdown in the PDF toolbar and Click the Signature button to open the Signature Add Signature window.
Navigate to the TYPE tab.
Type your signature text in the input.
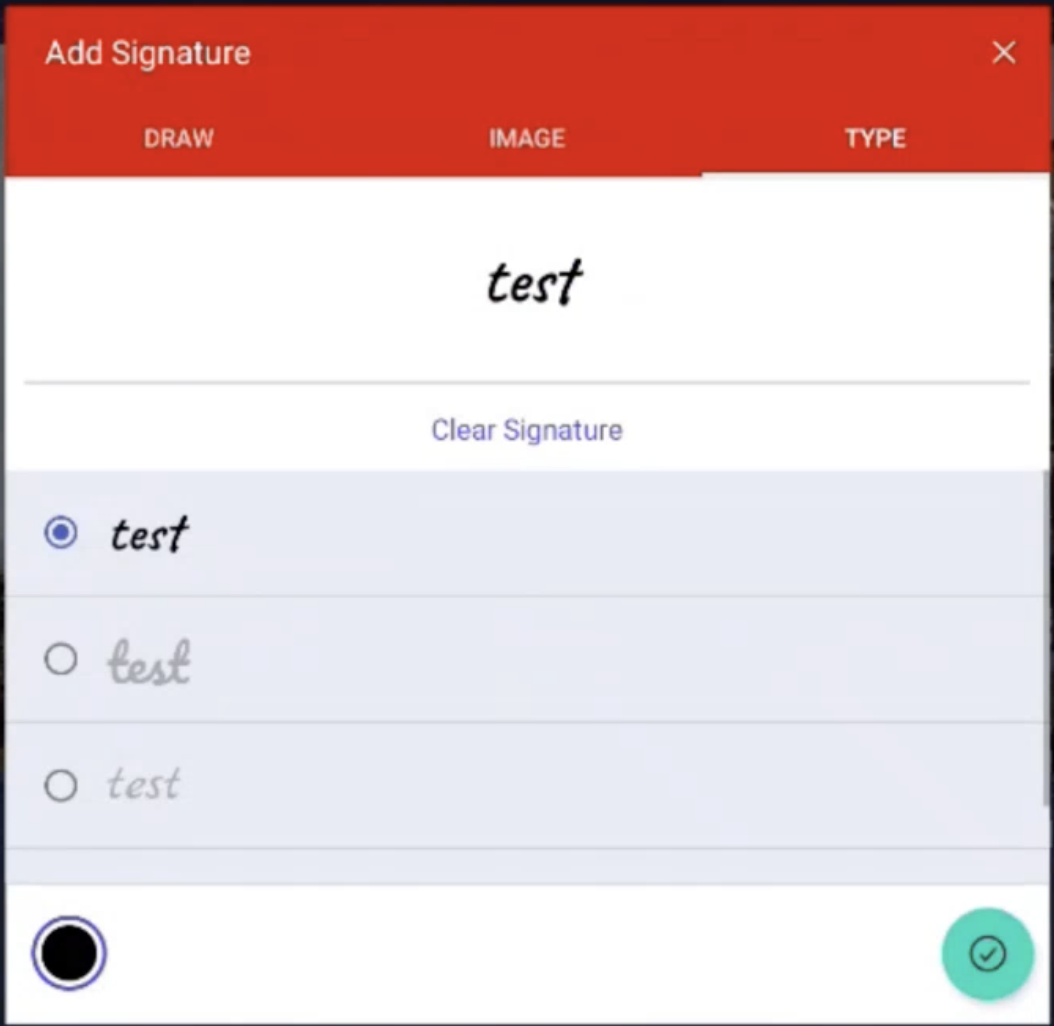
Select a required font preset from the available presets.
Click the green check button. The signature will be added to the currently selected page of the PDF. You can move around the signature by selecting the signature and dragging it.
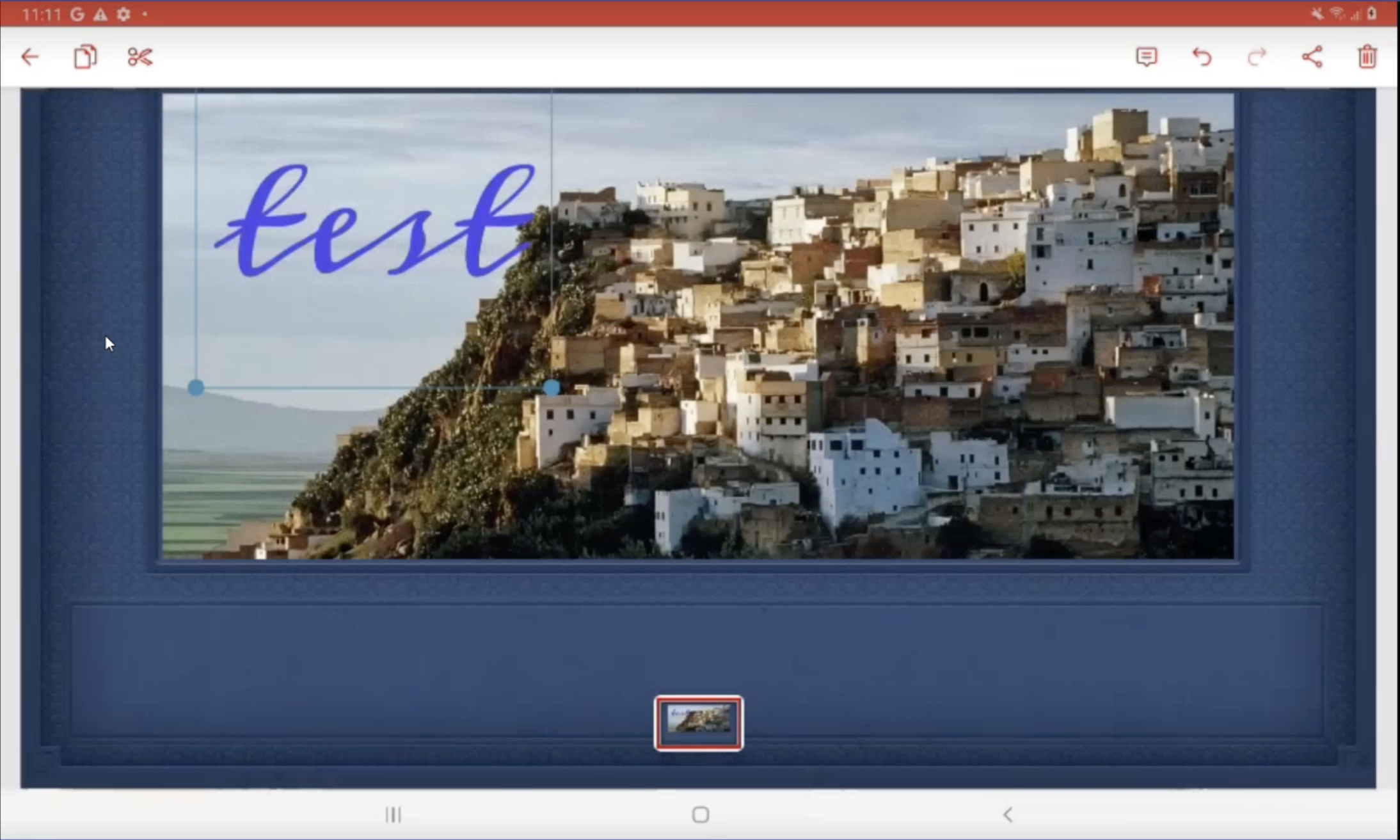
Capture Image from Camera to PDF
Follow these steps to add image annotations to a PDF:
Tap the image dropdown list in the toolbar and select the Camera icon—the Camera capture screen displays.
Capture the image on the camera. The image will be added to the current page.
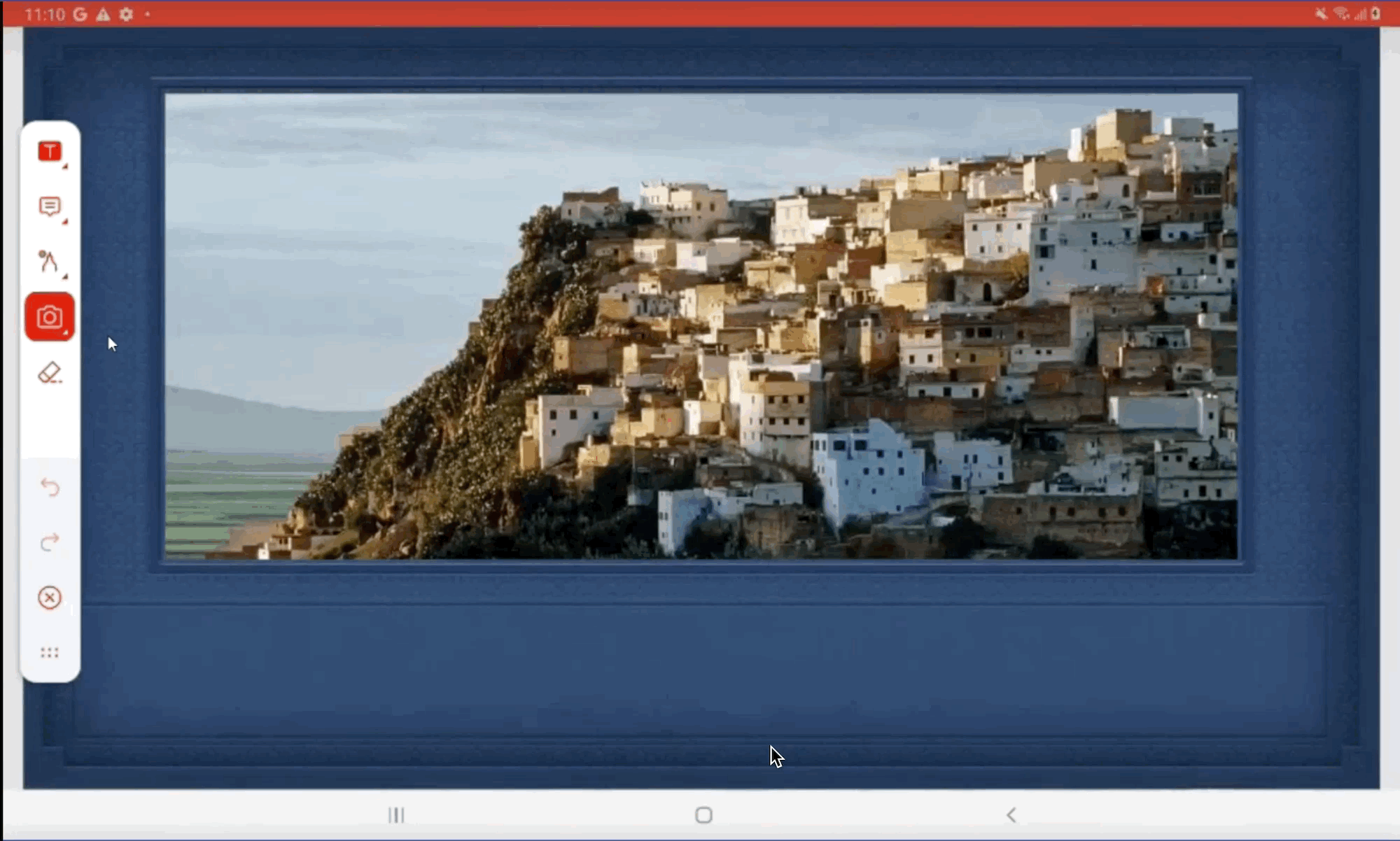
Add Stamps to PDF
You can add a stamp from an existing preset list or create your custom stamp.
Add an Existing Stamp
Follow these steps to add a stamp to the PDF:
Tap the image dropdown list in the toolbar and select Stamp—the Stamp window displays.
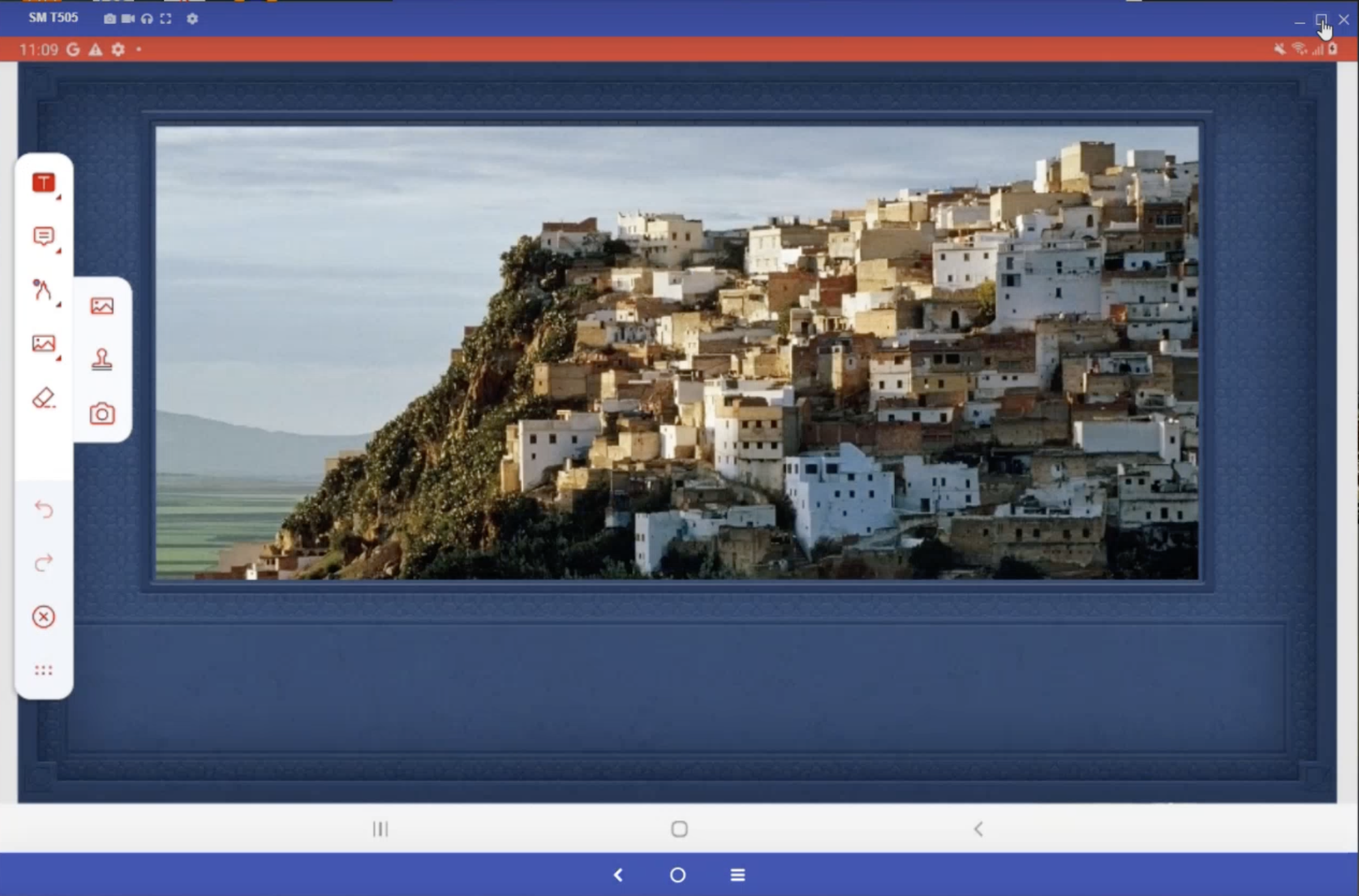
Select a stamp from the existing stamps list. The Stamp will be added to your current page.
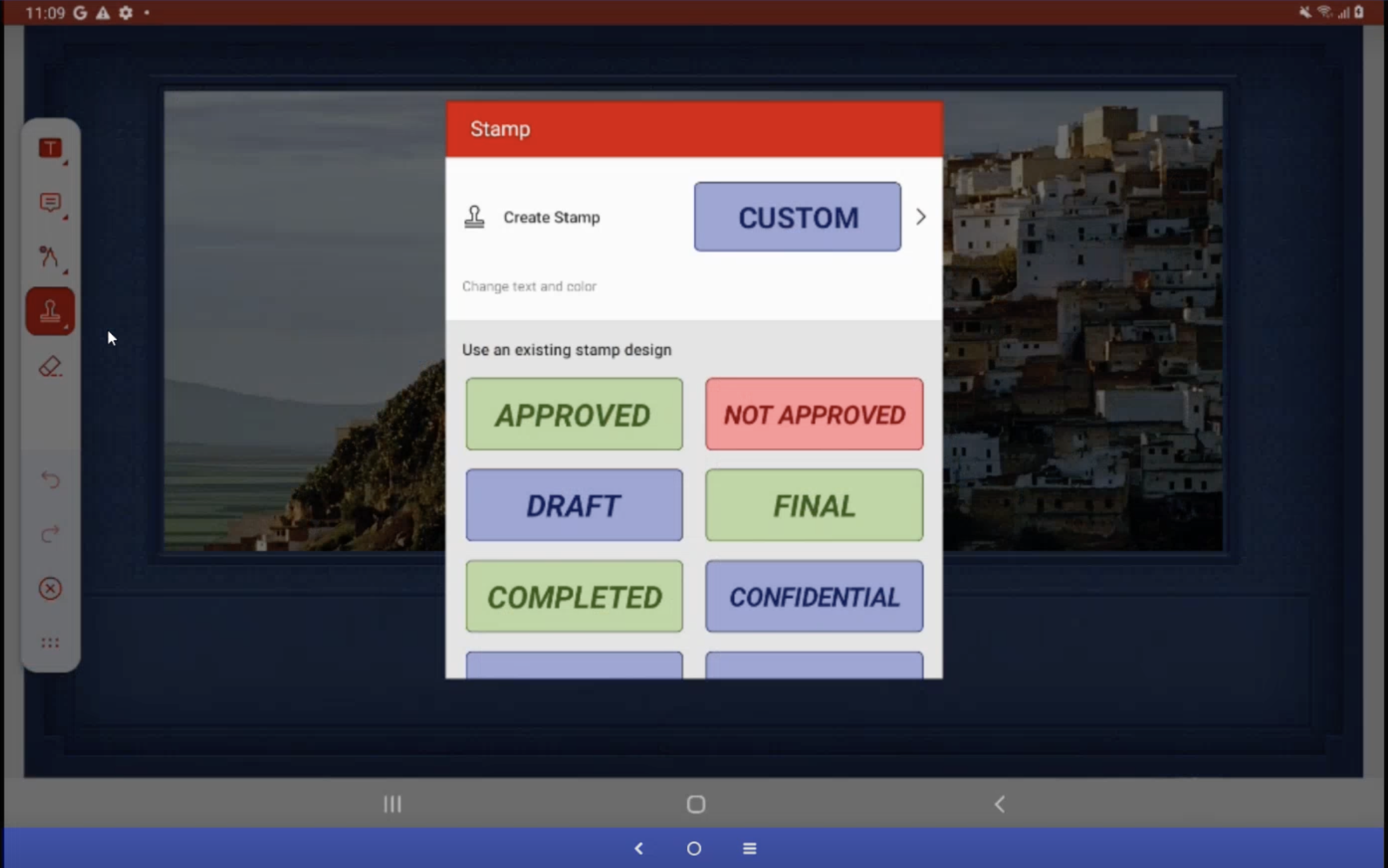
You can move around the Stamp on the PDF page by selecting the image and dragging it.
Add a Custom Stamp
Follow these steps to add a custom stamp to the PDF:
Follow these steps to add a logo to the PDF:
Tap the image dropdown list in the toolbar and select Stamp—the Stamp window displays.
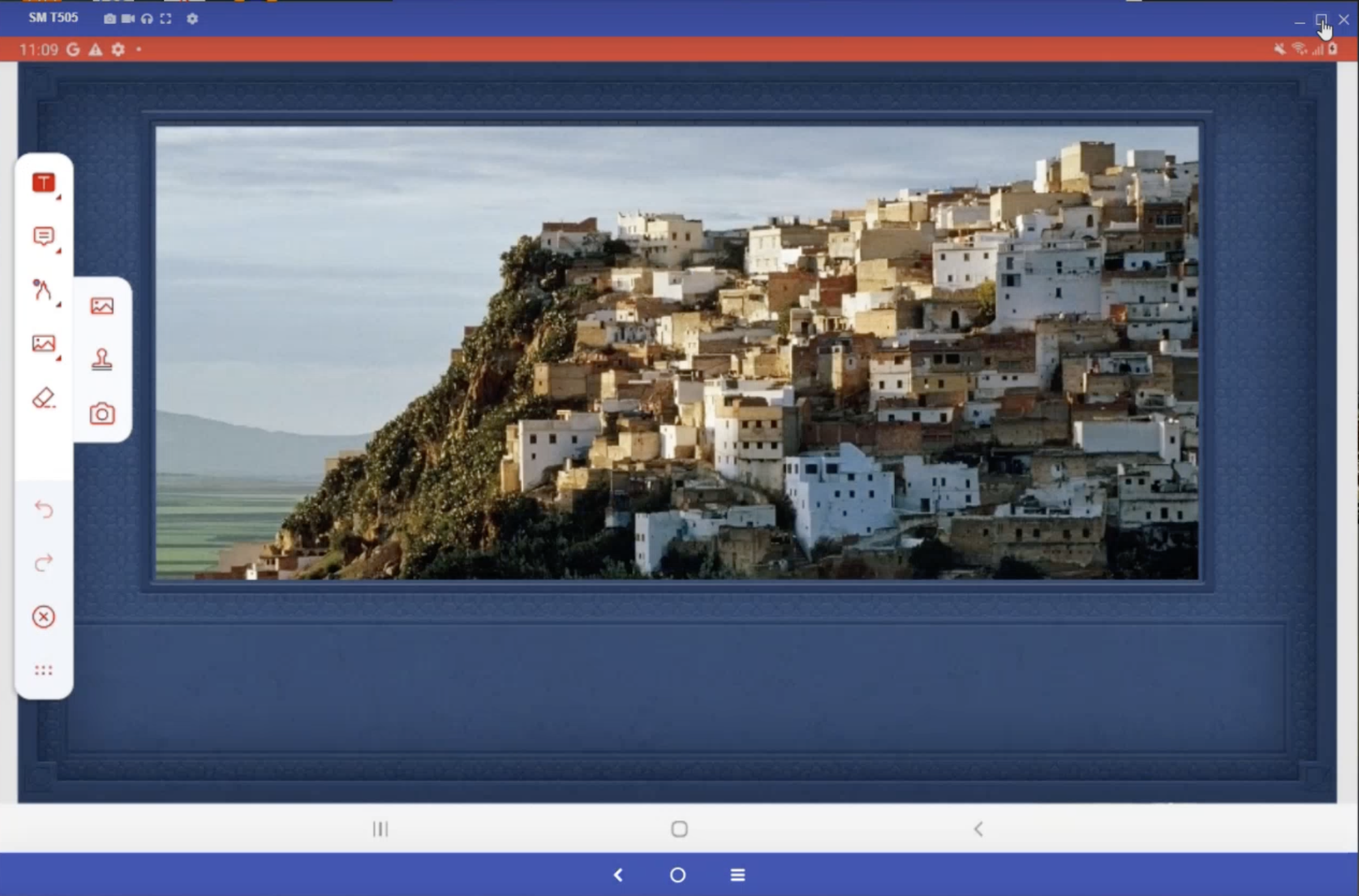
Select Custom Stamp at the top right—the custom stamp popup displays.
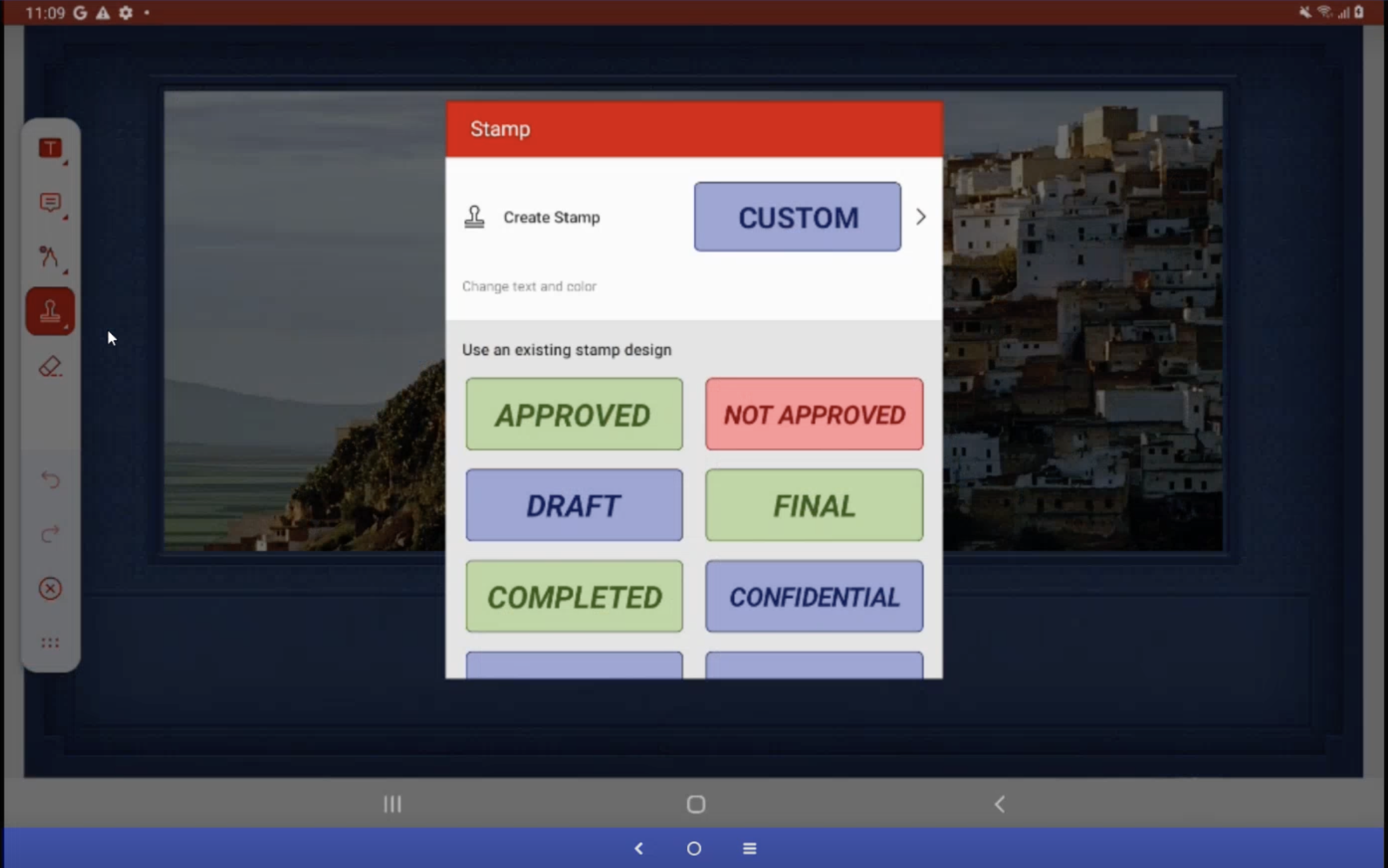
Type the custom stamp text.
Optionally enable Date and Time to show up in the Stamp.
Optionally, choose a Stamp colour.
Select Create Stamp. The Stamp is now added to the current page of the PDF.
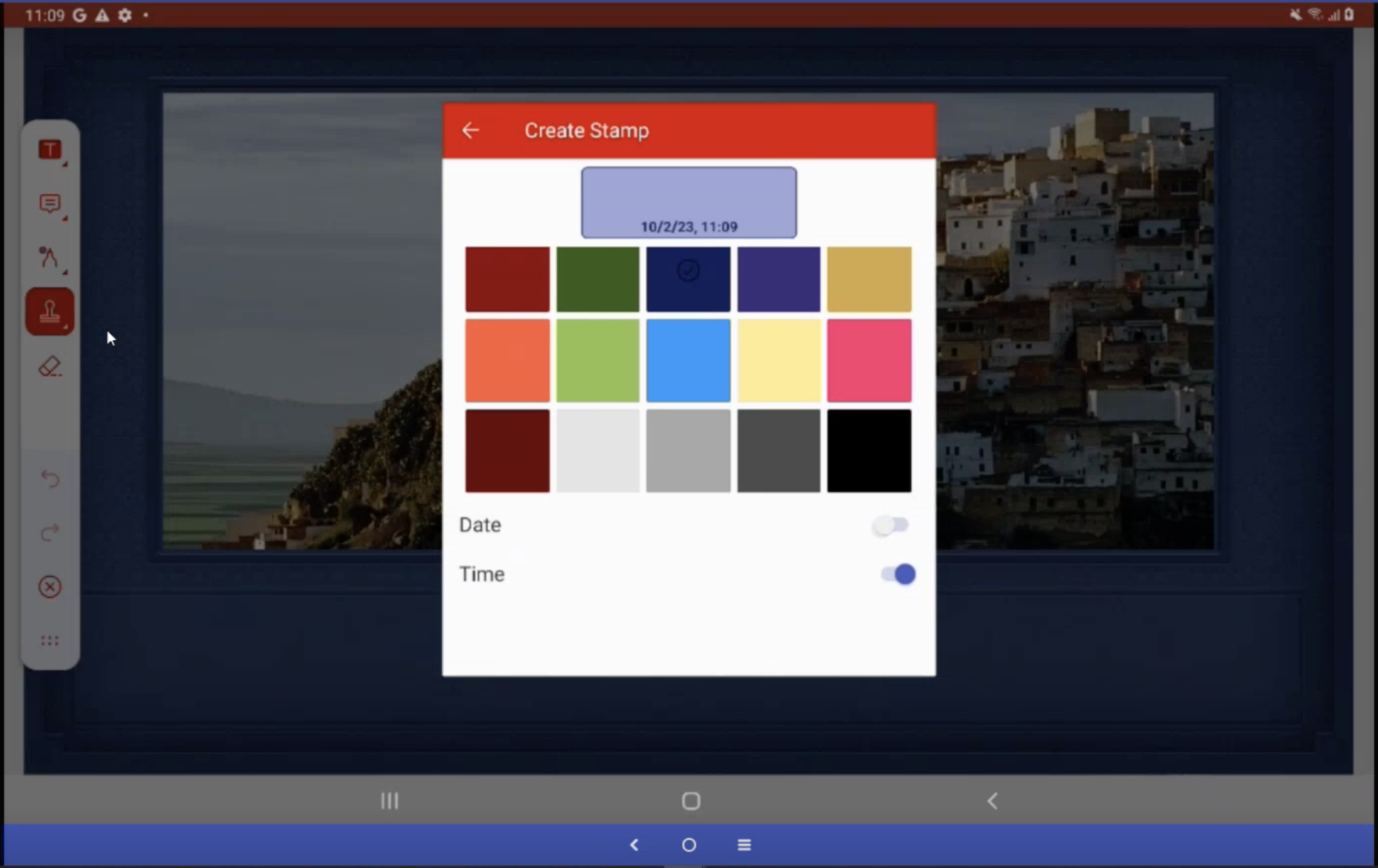
You can move around the Stamp on the PDF page by selecting the image and dragging it.
Add Shapes to PDF
You can add the shapes to your PDF from the Share selector dropdown list. Follow these steps to add a shape to your PDF:
Tap the Pencil dropdown list in the toolbar to bring up the shapes menu.
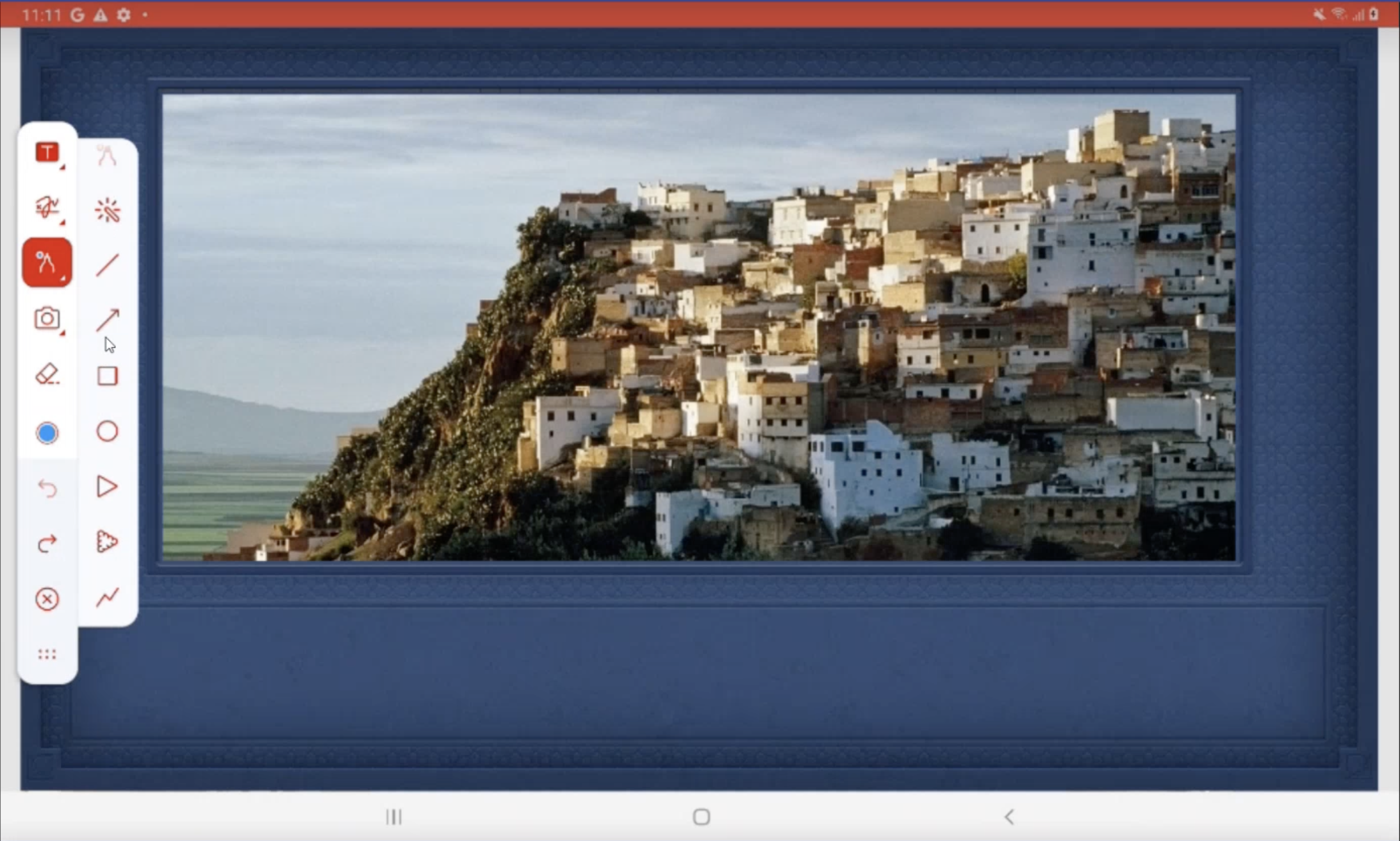
Select the required shape from the dropdown list.
Line
Arrow
Rectangle
Ellipse
Polygon
Polyline
Tap anywhere on the PDF and draw the shape.
Optionally, customize the look and feel of the shape using the formatting toolbar available below the top toolbar.
Remove PDF Annotations
Let us see the different ways to delete annotations.
Delete a Single Annotation
Follow these steps to delete a single annotation:
Select the annotation by tapping on it.
Press Delete on the top toolbar.
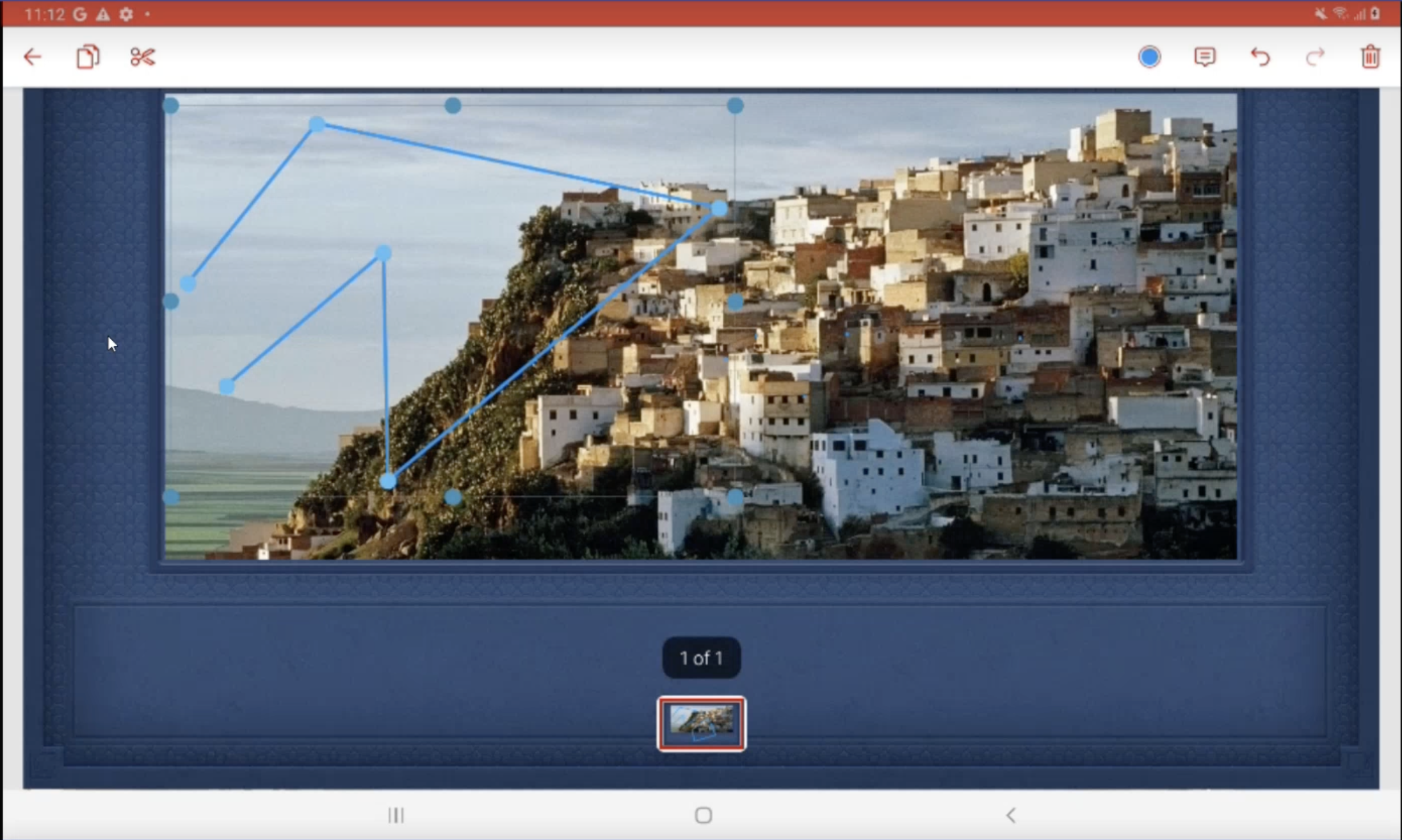
Partially Erase Annotations
For annotations made using the Drawing menu, use the Eraser tool to delete only a portion of the drawing or the higher text for annotations. Select the Eraser tool from the drawing menu to erase annotations and start erasing.