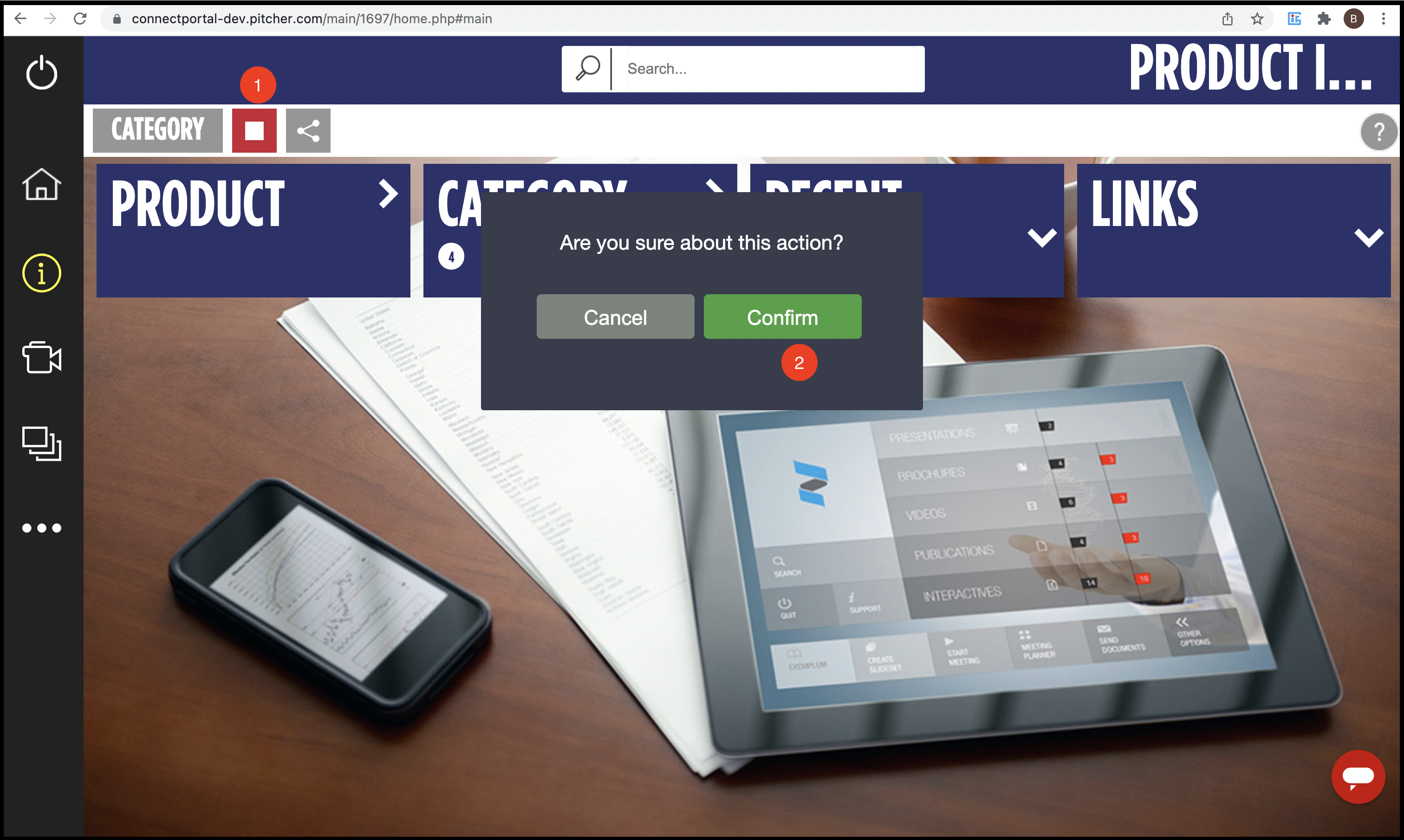Managing Meetings in Pitcher Connect
Start Meeting with Existing Customer
Start Meeting
Click on the Start button to start a remote Call.
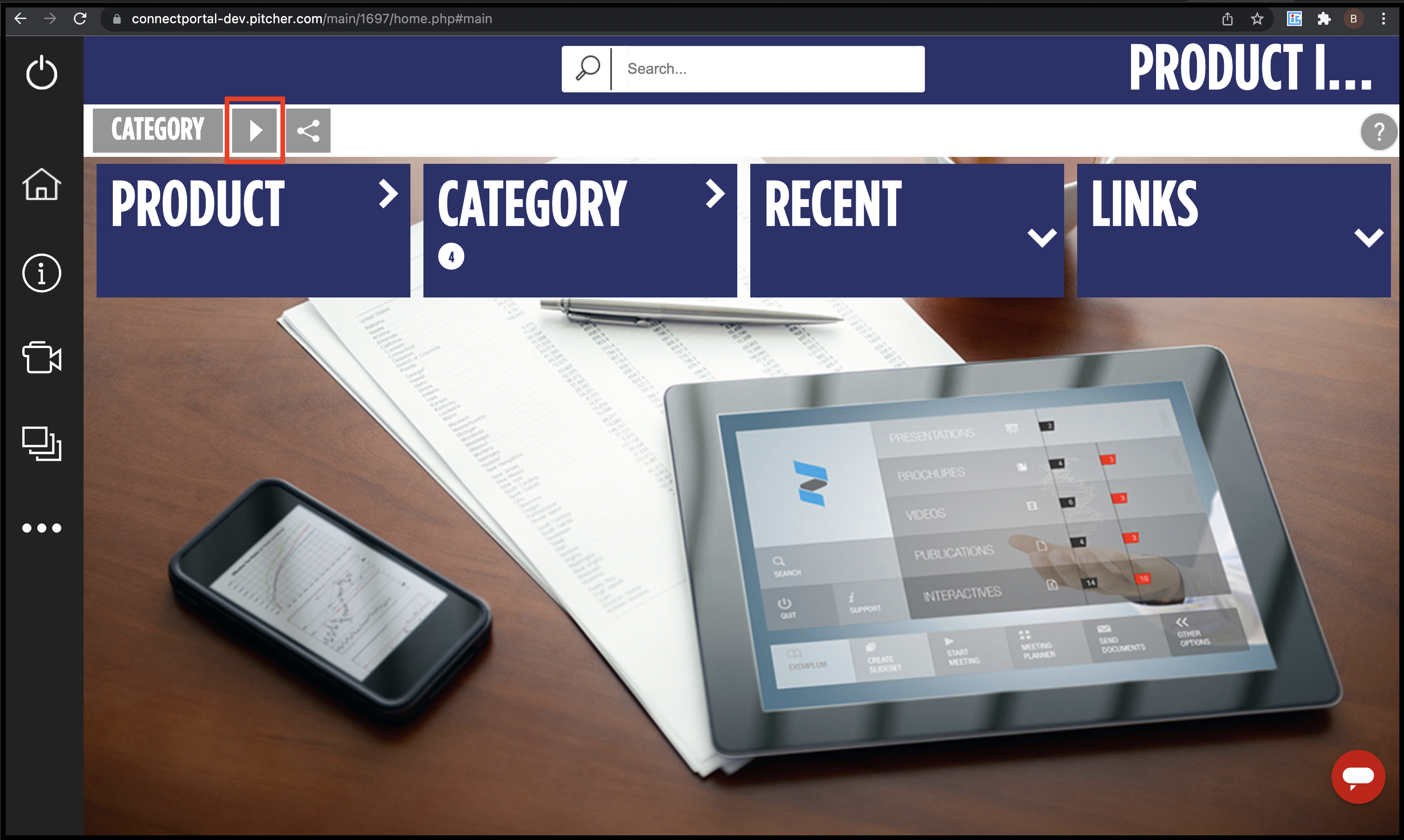
Select Customer
Click on Invitation tab.
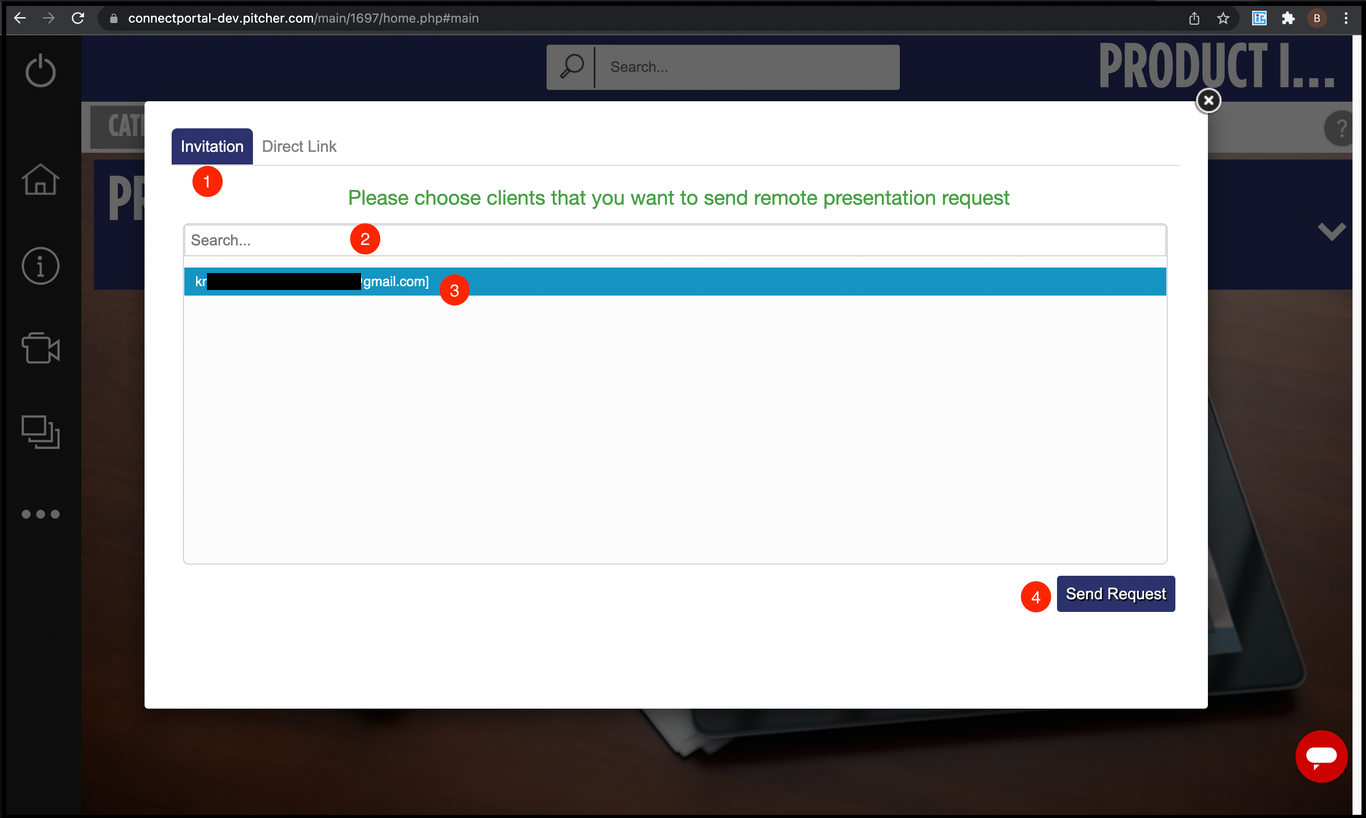
Following are the Details of the Invitation Tab.
Invitation - Invitation tab for selecting/searching existing customers.
Search Bar - Search for existing contacts.
Contact - List of existing customer contact.
Send Request - Send meeting request to the select customer contact
Send Request
After selecting the contact click on send request button.
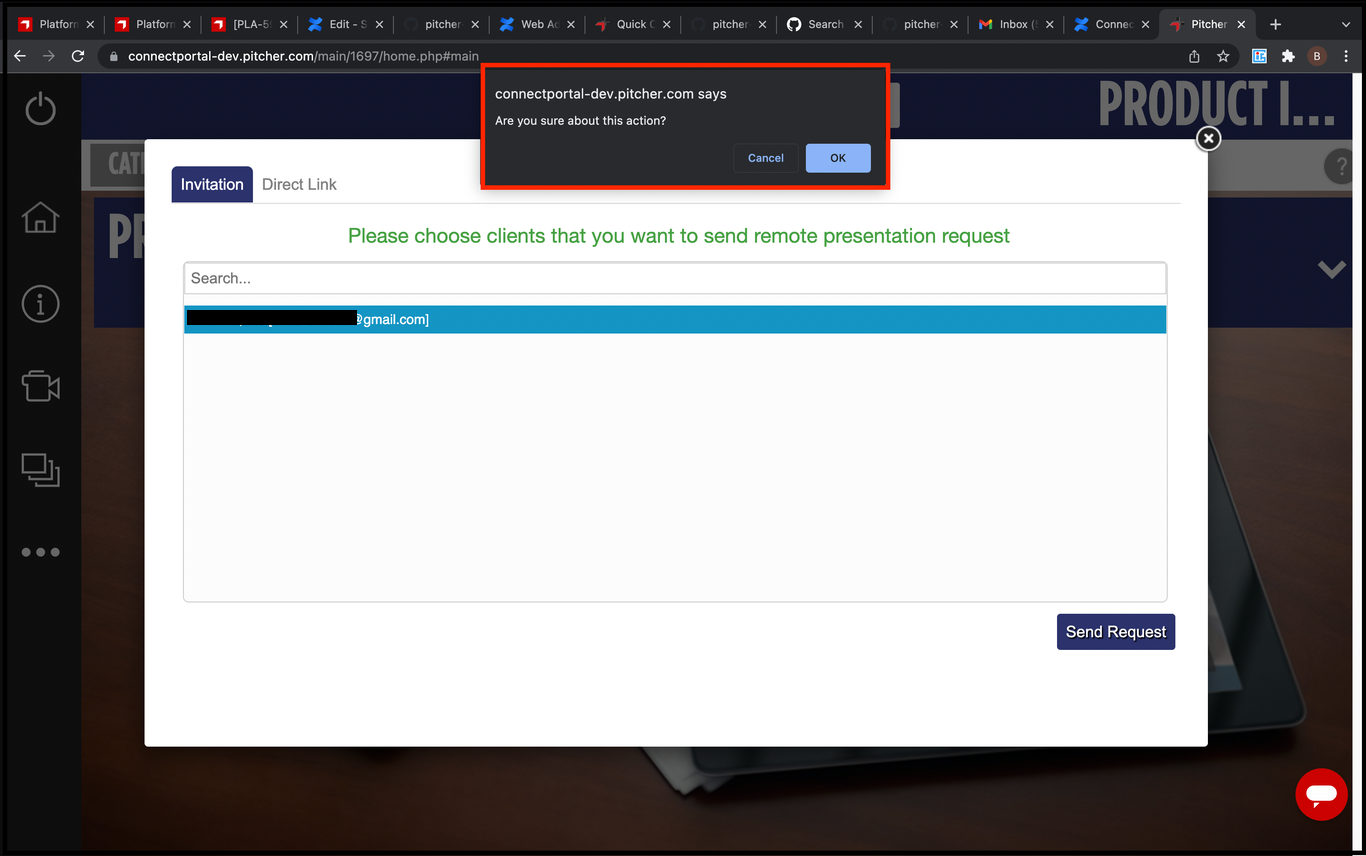
A pop up window will confirm from the user. Clicking on OK will activate the meeting room.
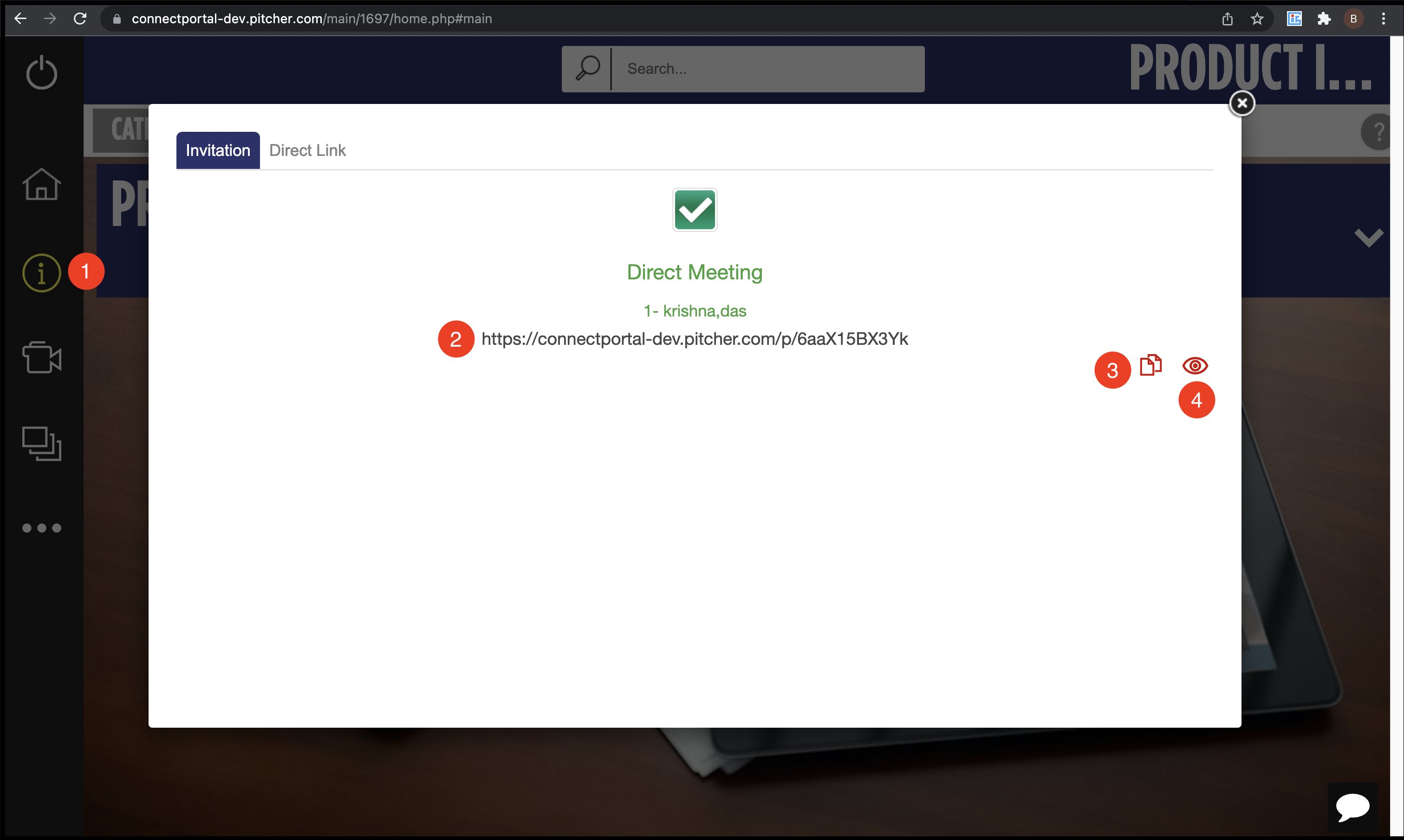
The meeting room is now activated (the 'i' symbol indicates this by turning yellow) and waits for the customer to join.
The unique meeting room link can be sent to the customer.
Meeting room link can be copied to the clipboard by clicking on the Sheets symbol.
Eye symbol
Note: If the customer has already received an invitation previously, a note will indicate this
Start Meeting with a New Customer
Without Email
Use the Direct Link option to create new users.
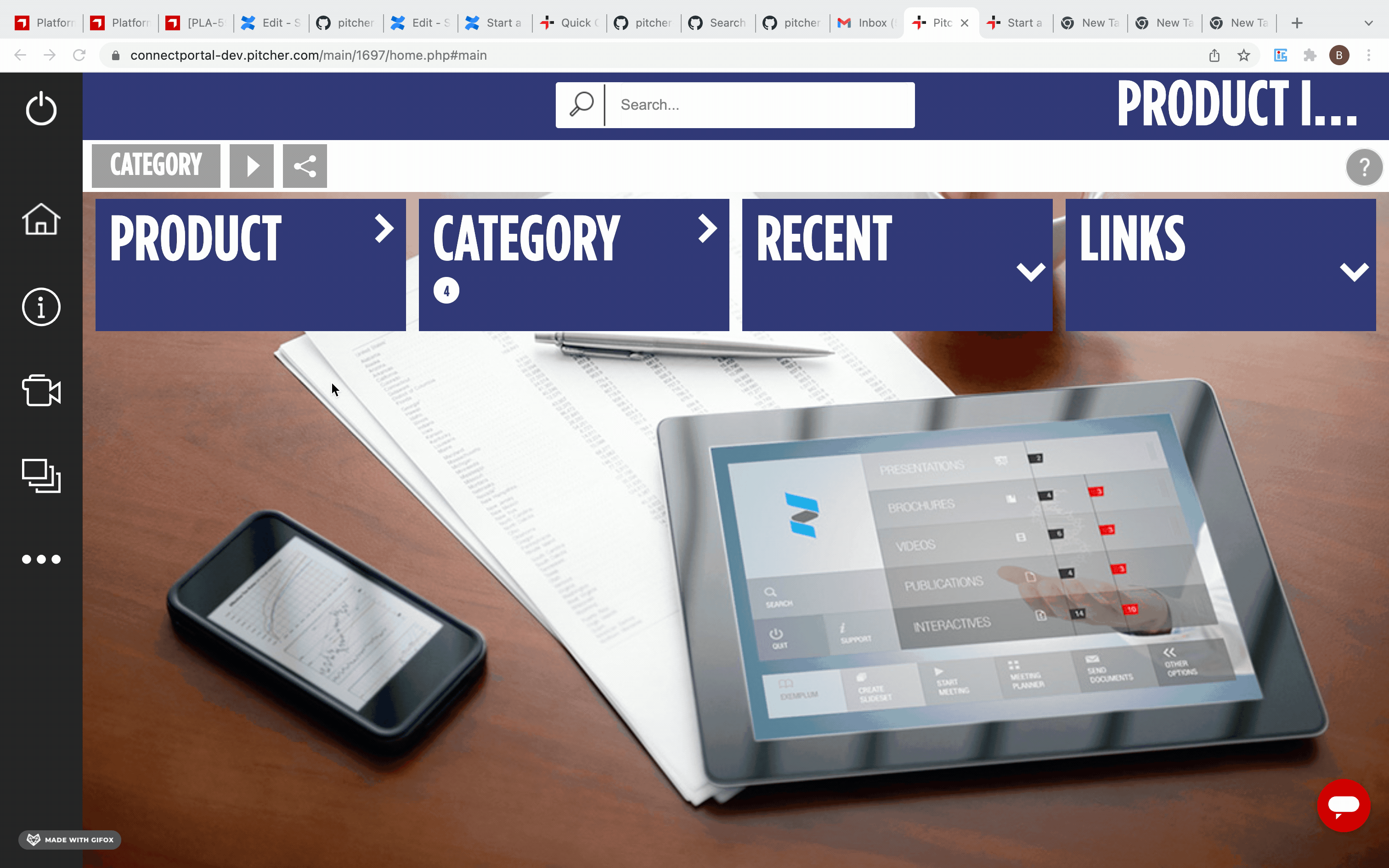
Direct Link is available based on the existing configuration (not many customers are enabling it)
Select Invitation without Email and provide First name and last name. Click on Send.
The meeting room is now activated (![]() indicates this by turning yellow) and waits for the customer to join.
indicates this by turning yellow) and waits for the customer to join.
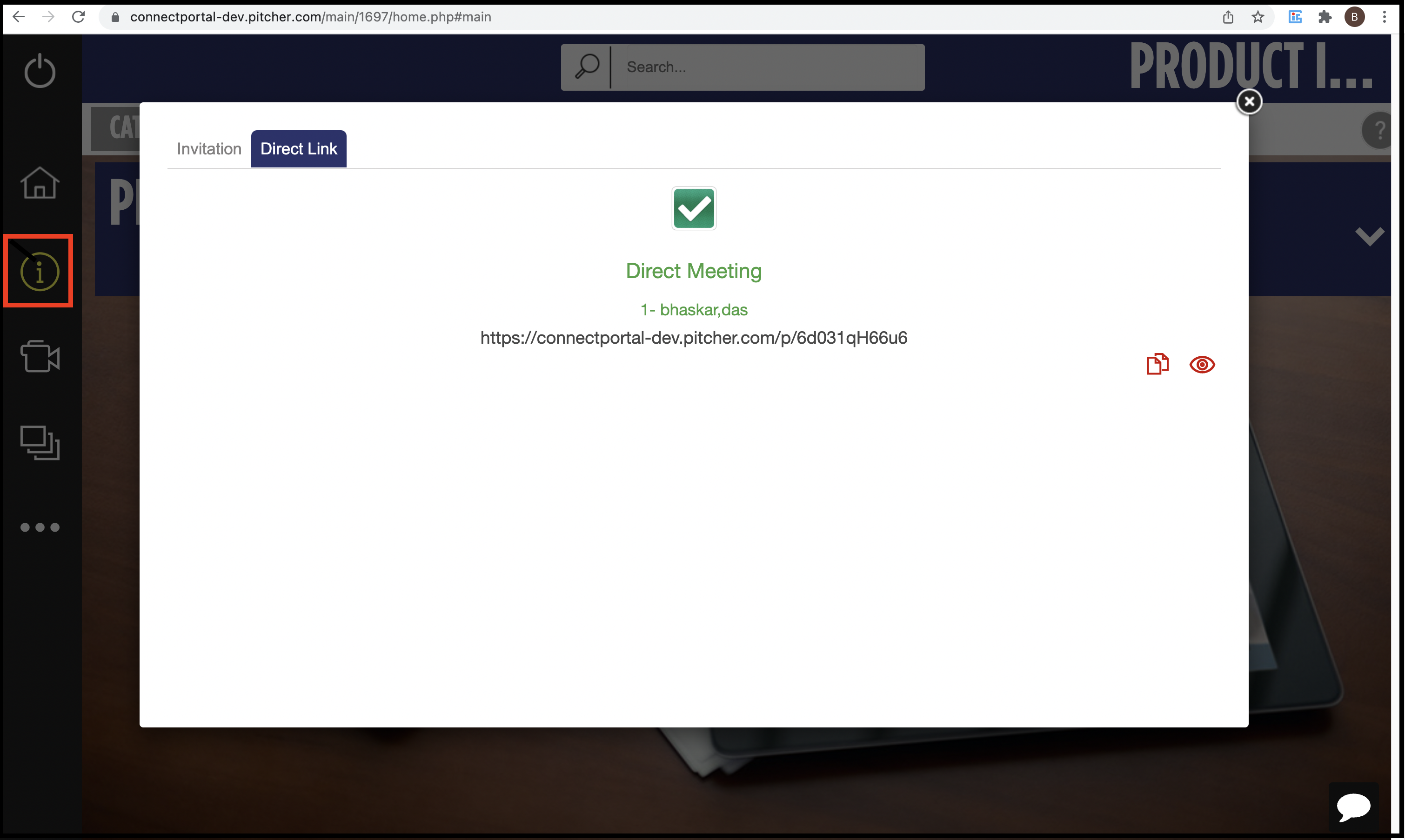
Copy the link and share it with the customer.
With Email
Provide the first name, last name, and email address of the customer. The invitation link will be sent to the customer’s email address and the ![]() icon will turn to yellow as in the previous case.
icon will turn to yellow as in the previous case.
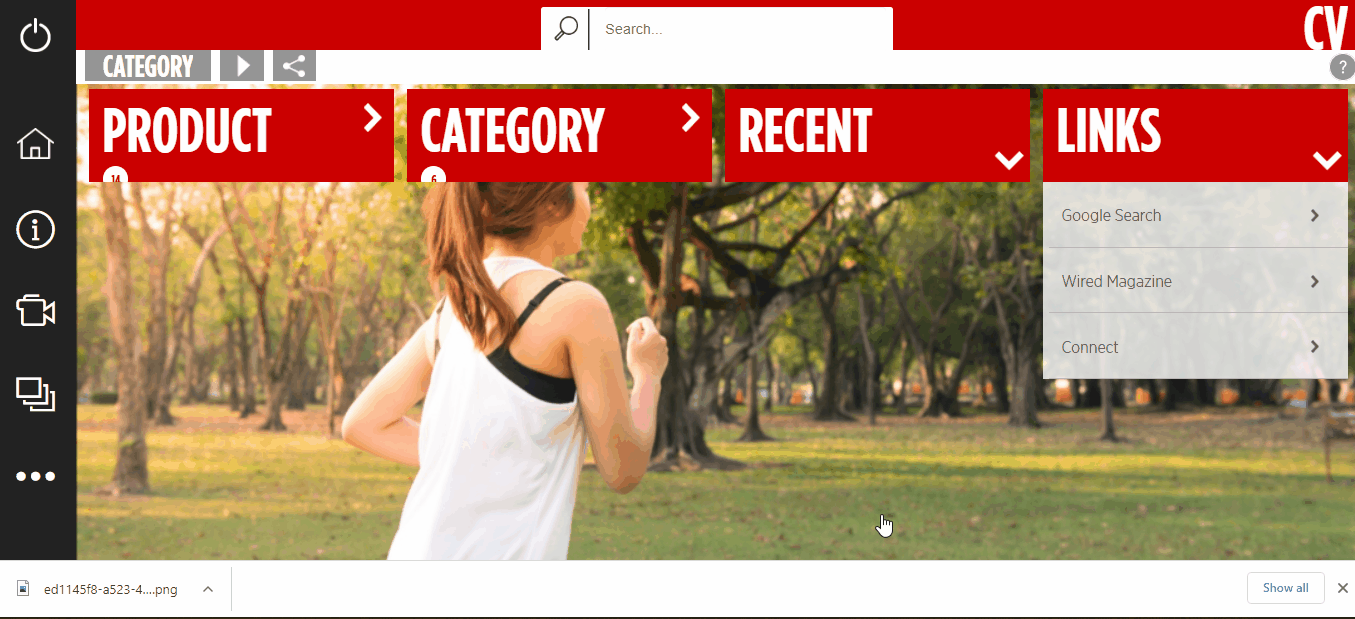
End Meeting
To end the meeting with the customer click on the Stop button.
Confirm to end the meeting. Internal content will be visible again.