Lock Slides
This page gives an overview about how to lock slides in Pitcher Admin using Relevant Content Manager.
Add Tag (Lock Slides)
Slides can be locked due to compliance reasons. Pitcher Admin allows you to lock slides together in the Relevant Content Tab.
Follow these steps to Lock Slides in Relevant Content Manager:
1. Click on “Relevant Content” tab and click on “Add Tag” button.
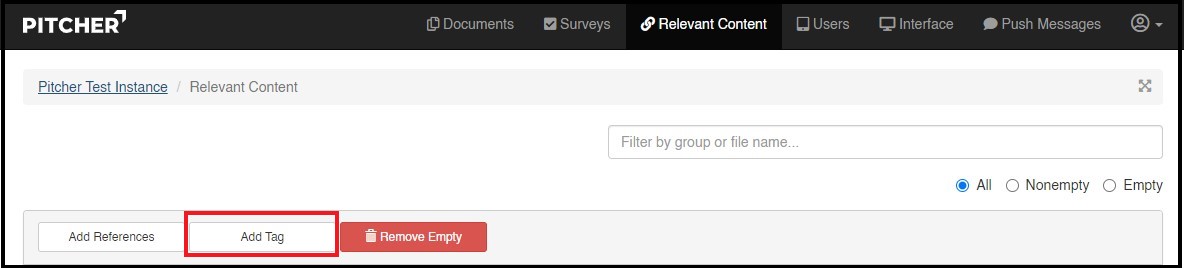
2. Rename it to "Lock" as shown below. Add the slides you wish to lock together.
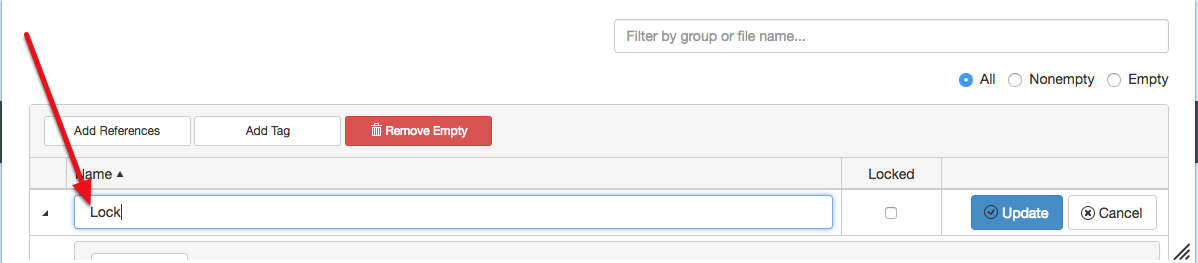
3. In Pitcher Impact select "Create Slideset/Custom Deck". Then select one of the slides that you have locked to other slides. As shown below, all of the locked slides will move over.
If you remove one of the "locked" slides, all of the "locked" slides will be removed from the list. You are unable to "modify/order" of the locked slides, to do this see the next step.
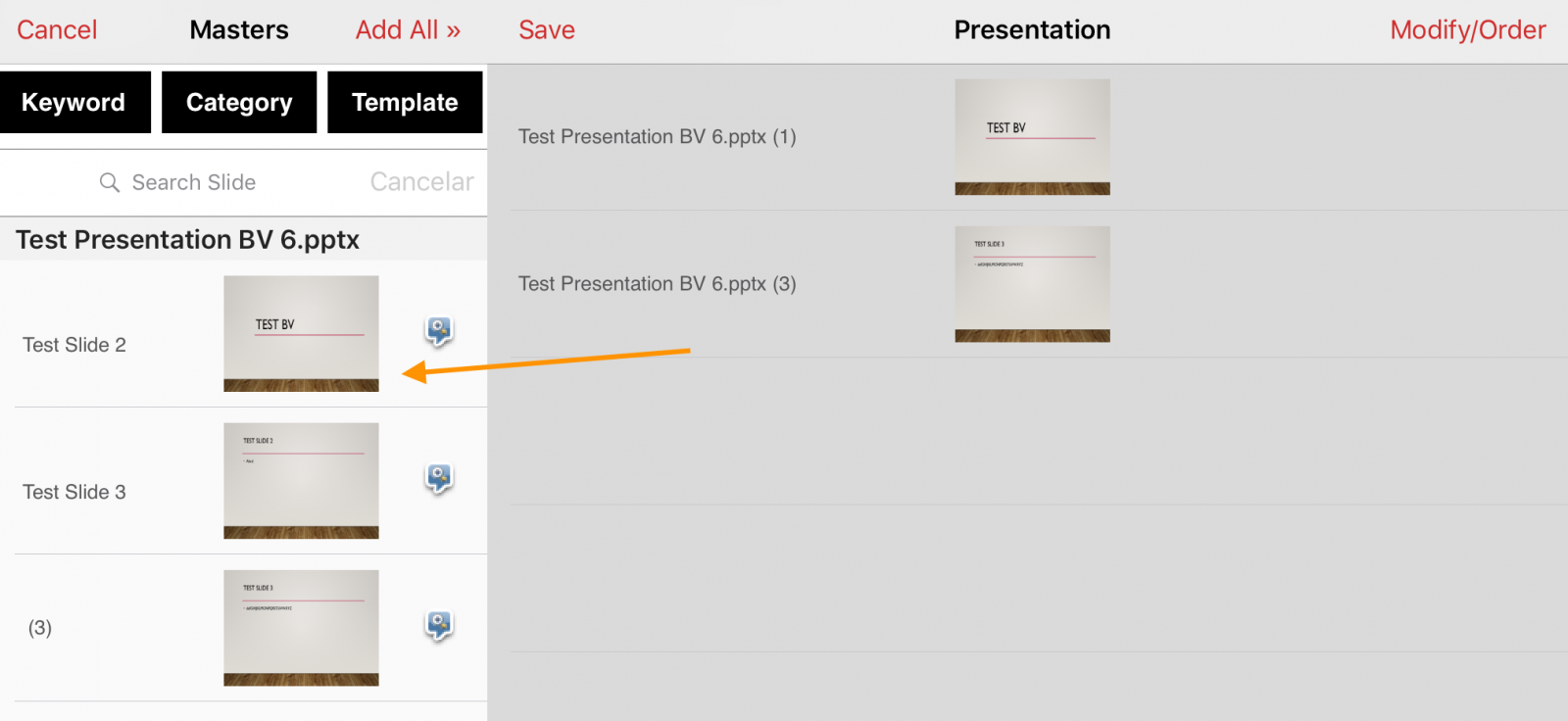
4. LockMove allows you to modify the order of locked slides you create. To do this simply enter "LockMove" instead of "Lock" after clicking on "Add Tag".

Lock Slide Order ensures that Slides are always displayed in ascending order in the Locked Slides.
Note: Moving slides in Pitcher Impact will be always moved in group allowing to move up and down slides all together instead of moving one by one.
