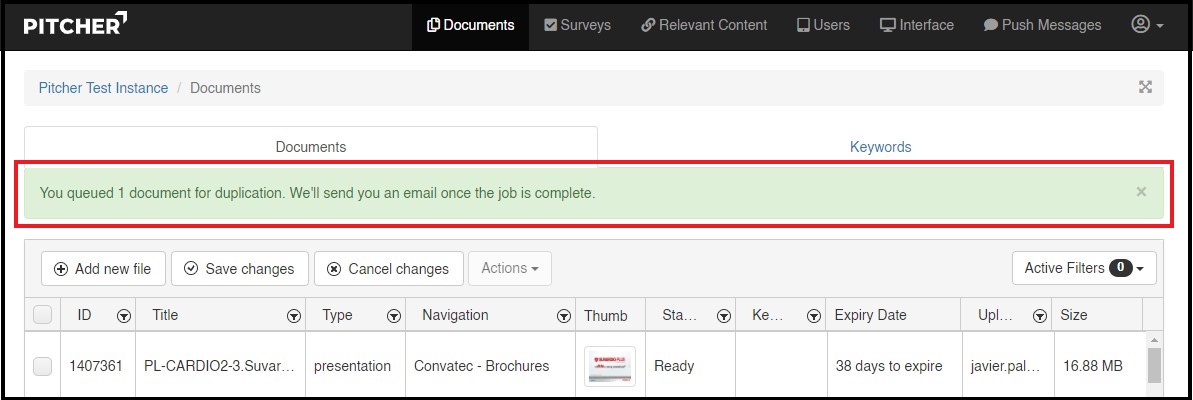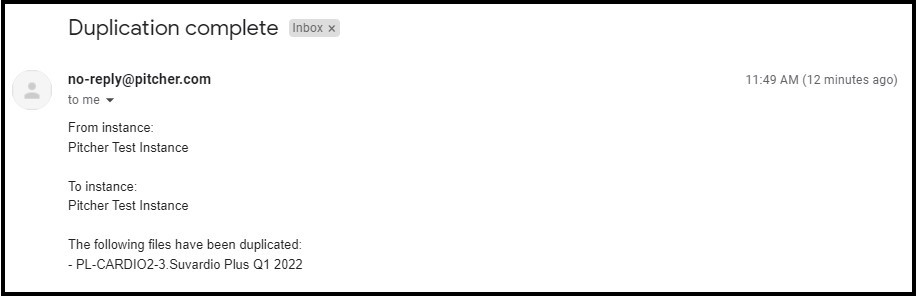File Duplication Form
This page explains how to duplicate a file in Pitcher Admin. Content can be copied or moved to different instances to help the Administrator distribute content from global to local environments. File Duplication allows to copy document(s) from one instance to another instance or same instance. You can duplicate the content to multiple instances also.
File Duplication
In order to duplicate document(s) follow these steps:
1. Click on Documents tab.
2. Select a document to duplicate. You can also select multiple files to duplicate.
3. Click on Actions dropdown and select Duplicate.
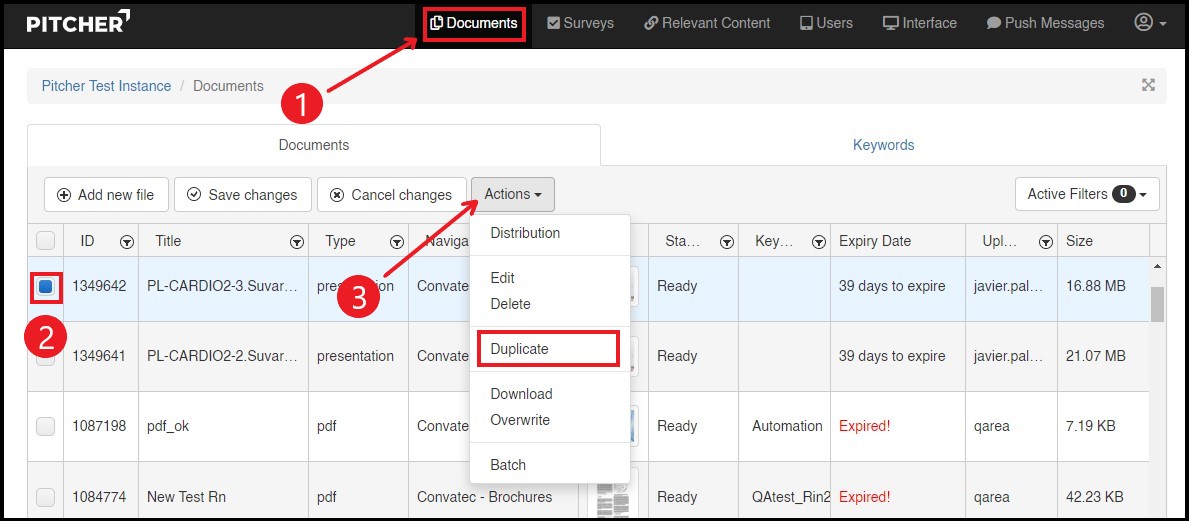
Step 1 - Choose Instances
1. Choose Instance(s) to duplicate the file(s) to.
2. Click "Next" to Choose Hotspot Content.
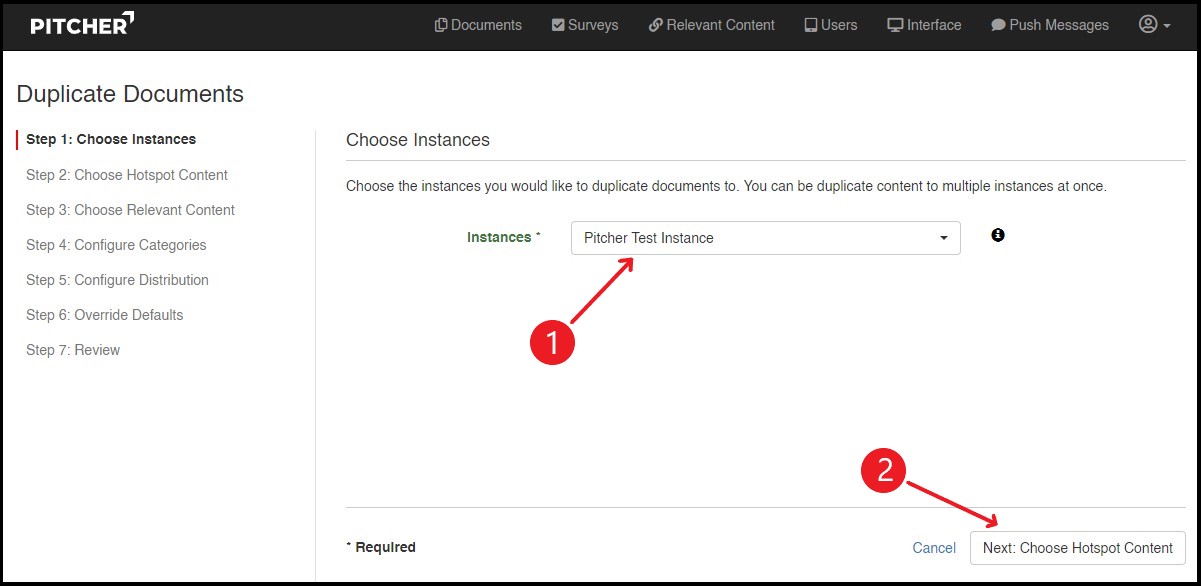
Step 2 - Choose Hotspot Content
1. Choose the Hotspots (if they exist in the original document) that you want to include in the duplication. If no hotspot found move on to next step.
2. You can “Review and Duplicate” without completing additional steps or move on to the next step.
3. Click “Next” to Choose Relevant Content.
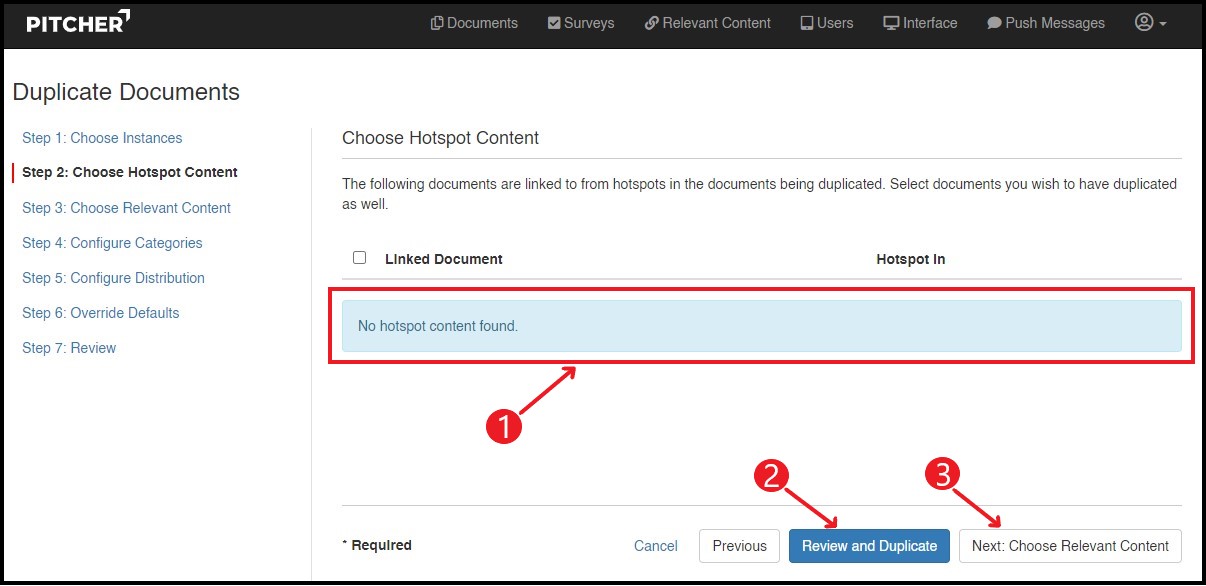
Step 3 - Choose Relevant Content
1. If the file you are duplicating has any relevant content then those files can be selected to be duplicated as well. If no relevant content found move on to next step.
2. You can "Review and Duplicate" without completing additional steps.
3. Click on “Next” to Configure Categories.
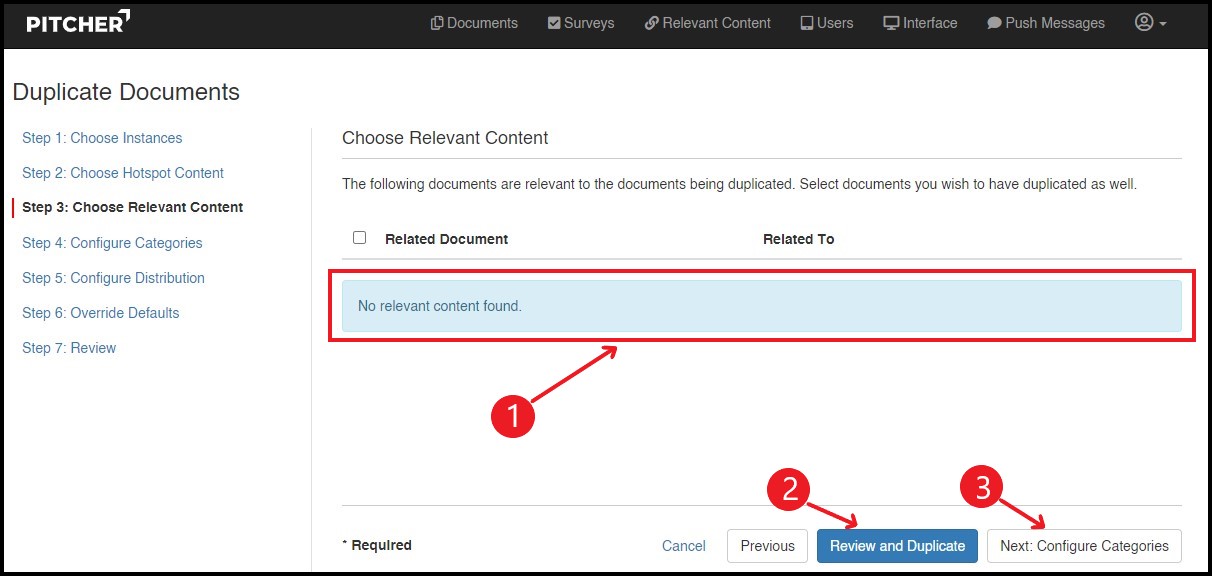
Step 4 - Configure Categories
1. File(s) that are being duplicated from source instance may be located in categories/subcategories that do not exist in the target instances. Here you can select which existing category/subcategory from the target instance the duplicated files should go to.
2. You can "Review and Duplicate" without completing additional steps.
3. Click on “Next” to Configure Distribution.
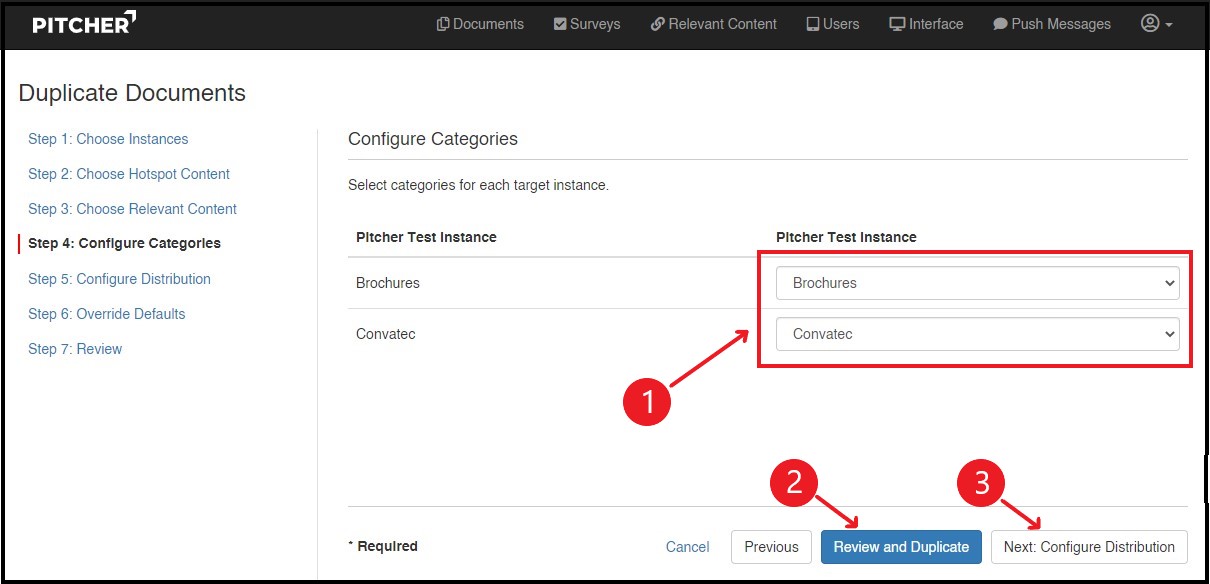
Step 5 - Configure Distribution
1. Copy Distribution of the duplicated files, or create a new distribution in the target instance.
2. Add the distribution (date and users) for the duplicated files and select the Users and User Keywords (Groups).
3. You can "Review and Duplicate" without completing additional.
4. Click on “Next” to Override Defaults.
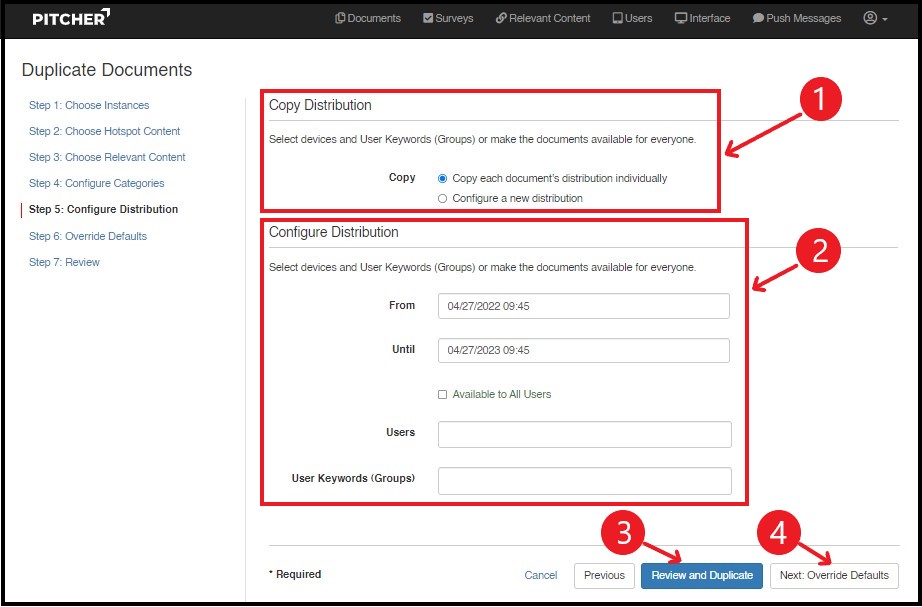
Step 6 - Override Defaults
1. Document Permissions can be changed, or left as they are in the source instance.
2. Bypass conversion or reconvert the files. Reconversion is required when duplicating files from iOS only instances to Windows and or Android instances.
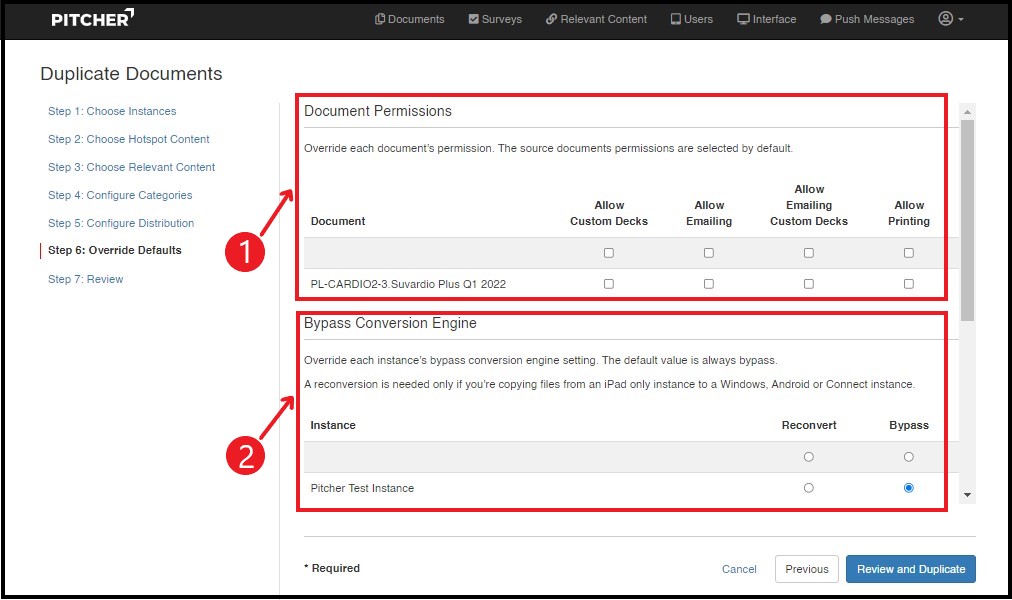
3. You have the option to link documents. If the documents are replaced in the source instance, the documents in the target instances are automatically updated as well.
4. You can either Replace Existing Documents or create new copies of the document(s).
5. Click Review and Duplicate to review your duplication and submit.
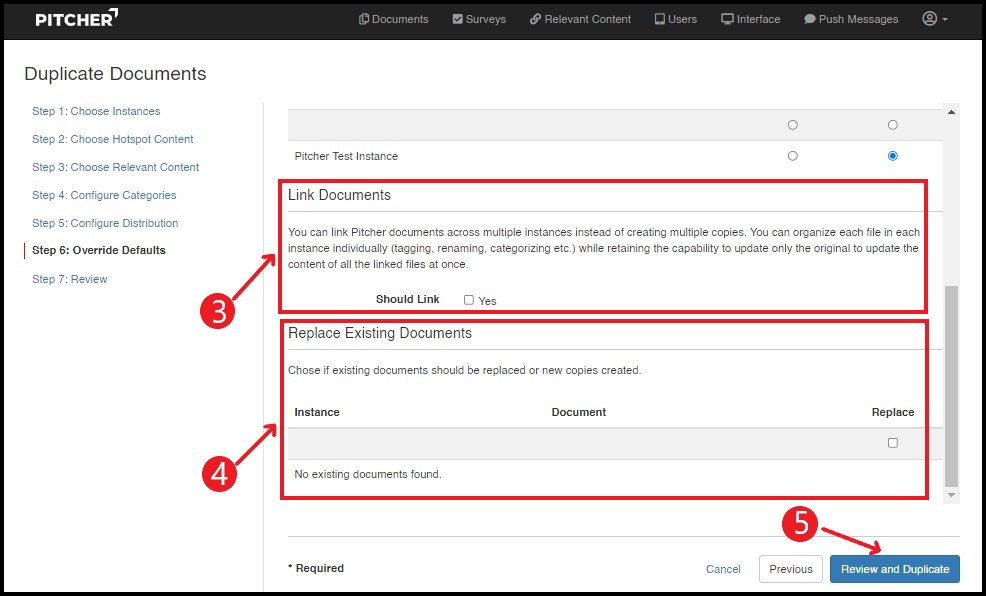
Linked documents are downloaded only once during an instance load even if the same file is being used across multiple instances. Also, deleting a linked file on any instance will invalidate the file across all instances.
Step 7 - Review
6. Review the documents you are duplicating.
7. Review/edit the steps before duplication.
8. Click "Duplicate" to initiate the duplication of the selected file(s).
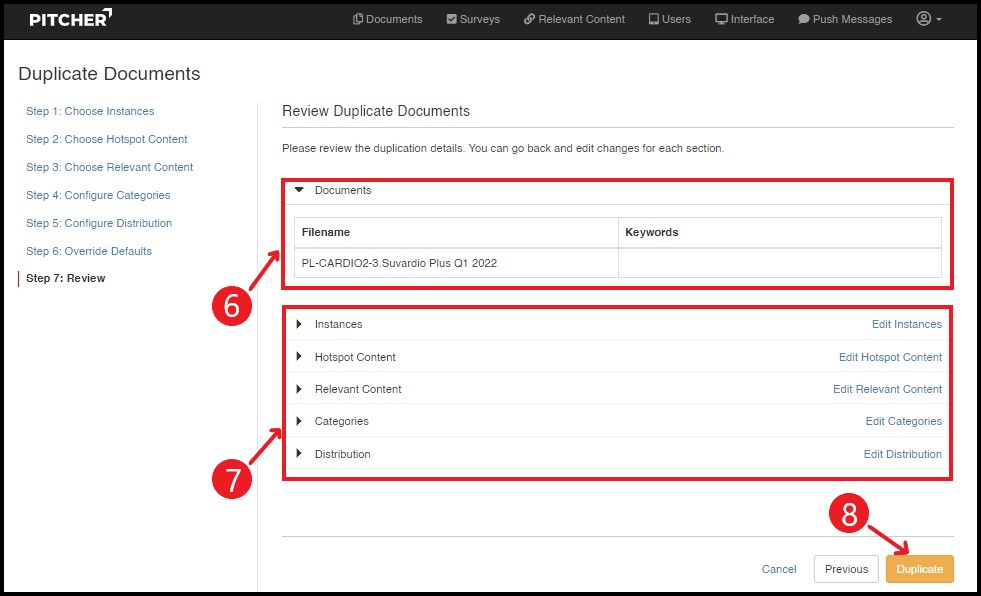
During Duplication
When the file is linked from source to target instance/s the following attributes from the source file are forwarded:
Keywords
Hotspots (if selected in step 2)
Relevant Content (if selected in step 3)
After Duplication
After the file has been duplicated to the target instance/s, you can organize each file in each instance individually. The following actions will not affect any other linked file:
Add Keyword
Remove keywords
Define a new navigation
Change distribution
Change expiry date
Process Completion
Once the duplication process is completed a message will be displayed at the top of the documents list and an email will be sent to your email with the duplication completion notification.