F2F Consent Capture
The following flow describes how to capture the F2F consent of any customer using the Pitcher Impact application and provides detailed steps for capturing it.
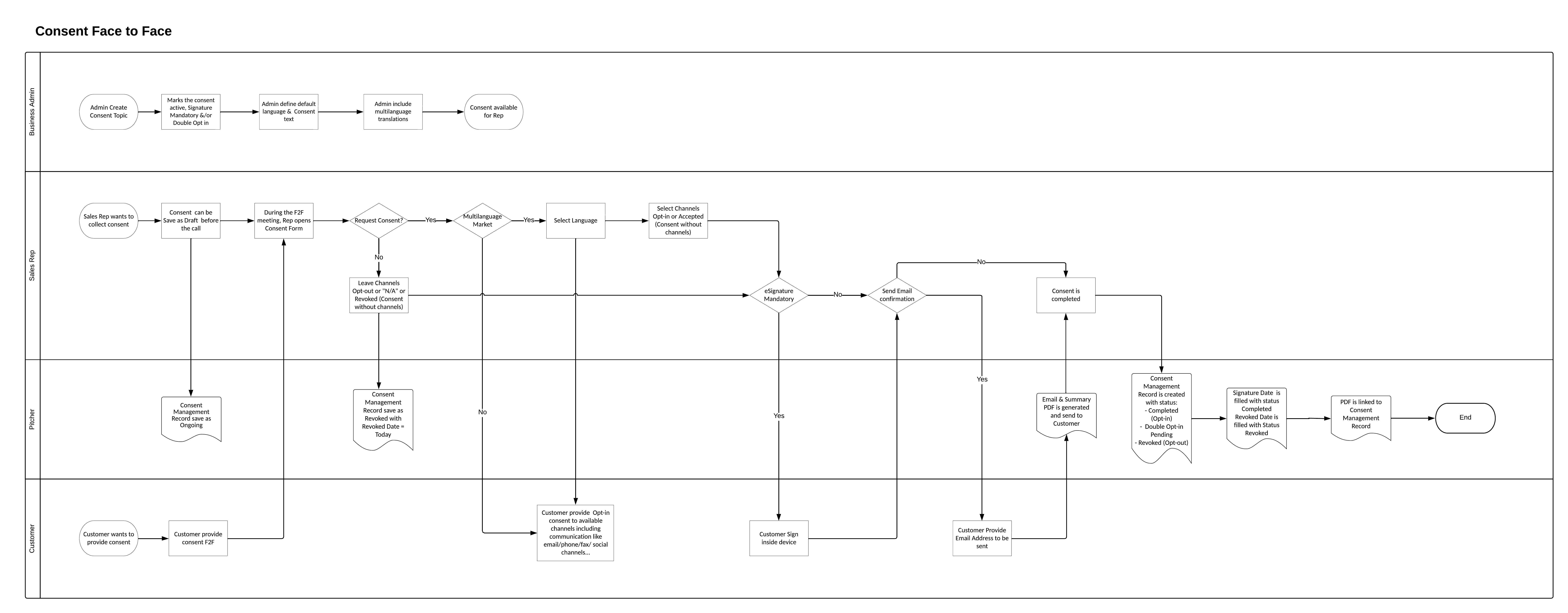
Search Customer
Open Pitcher and search inside your local database for the customer whose consent you want to capture.
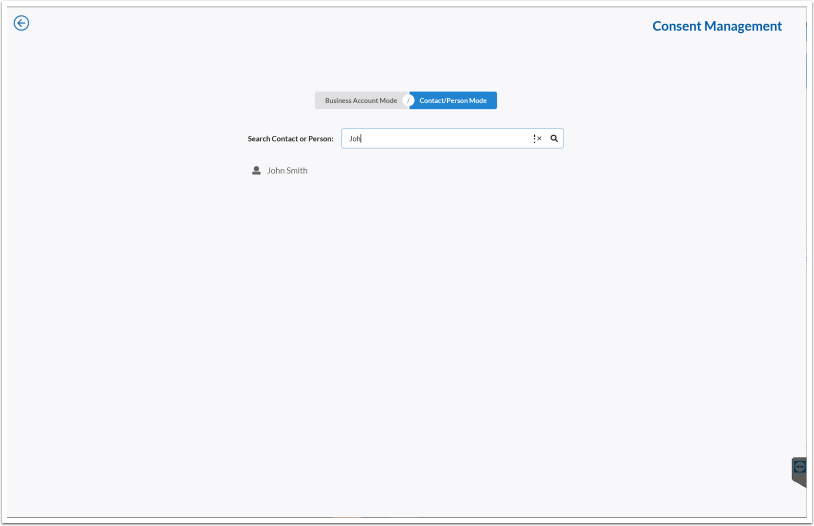
If the user is already inside an interaction, this screen will be automatically skipped, and the selected consents will be launched. Selecting which one to use should be possible in the case of multiple contacts.
Review available Consents for the selected customer
Review the status of actual consent and select a new consent to be captured.
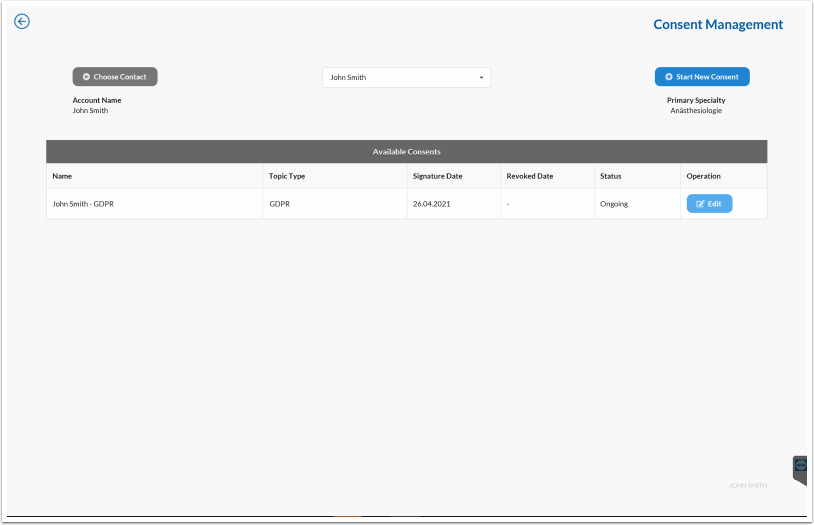
Start new consent and select consent multiple once
Begin a new consent and choose which available consents the user has not yet captured and wants to collect from the list.
Select Channels and complete customer channel preferences
Complete customer channel consent for each previously selected consent. After completing all consents, Summary & Sign will be available to continue to the next step.
Complete selected channel values and Language
If a value is to be filled for the channels selected as opt-in, it can be completed on that step. In addition, if the user wants to see long text can be visible inside the button view long text option.
Note: the values included here will be the same for all consent selected
Customer Sign
Customer Signature is optional.
Require customer signature to complete consent.
Note: The business administrator can define if consent requires or does not require a digital signature with the field Signature Mandatory inside the Consent Topic.
Sent Consent copy by email (optional/mandatory)
Request if the customer wants to receive a copy of the Consent captured by email and complete consent
Since v1.57, this step can be changed to mandatory if the Send by Email Mandatory field at the consent topic level is set to true.
The default value of on or off is configurable inside Pitcher Consent Management Settings.
Send by Email is also filled in inside Salesforce to identify where consent confirmation was sent and to help the admin in the case of reported issues. (1.58 package)
Save & Add another Consent
Finish the consent or add another one for the same contact or a new one.
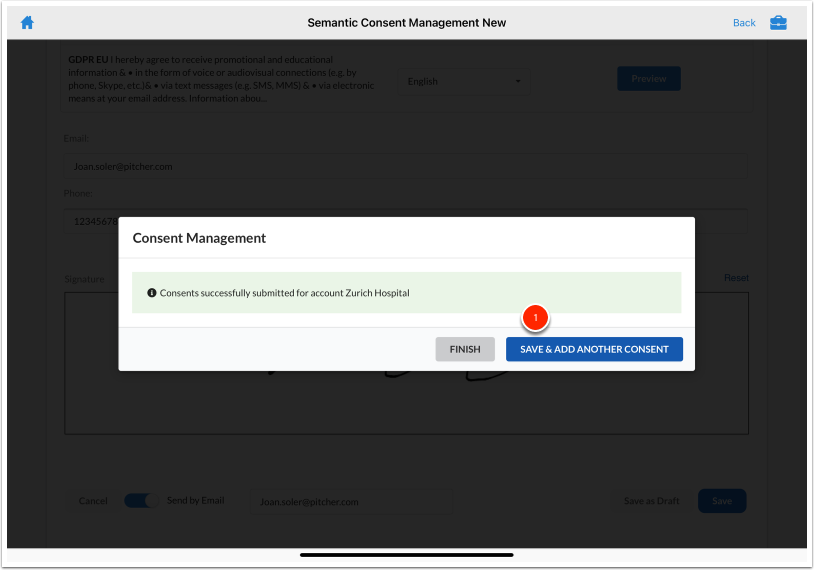
Customer Confirmation Email
The customer receives a standard email template and all consent PDFs that include all the information captured.
Note: Email and PDF template needs to be defined as part of the initial package setup
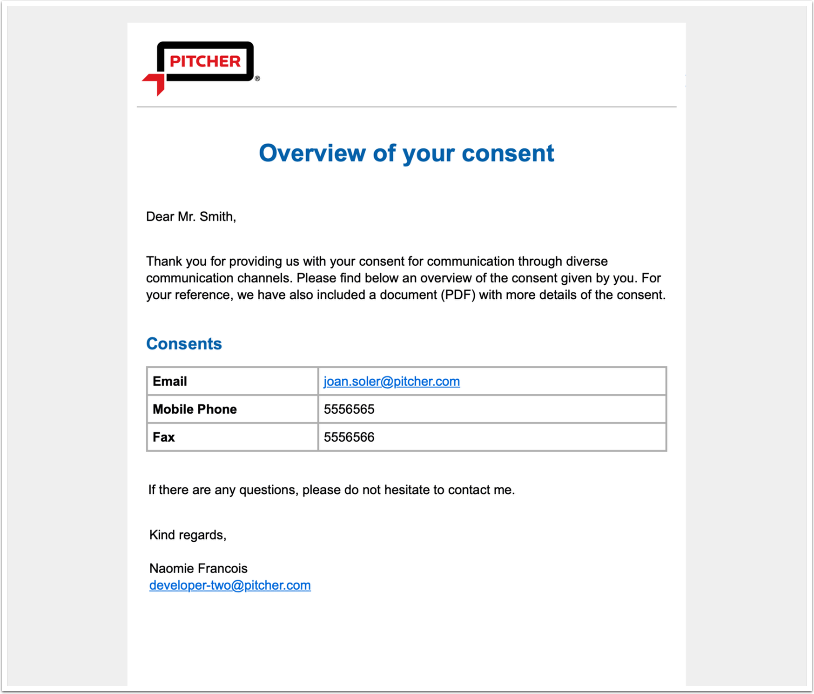
PDF Summary Template
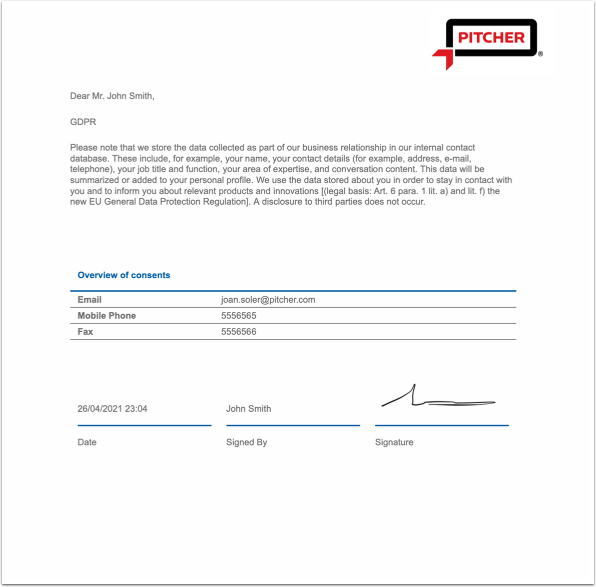
Customer Management Record
Once the consent is captured and synched, the consent management record will be available in CRM from a tracking perspective with all the information confirmed by the customer. The following fields will be automatically generated
Status:
Completed: status-completed indicates that the customer has accepted the consent. (At least one Opt-in channel has been accepted).
Revoked: status revoked indicates that the customer has revoked the consent. (All channels are Opt-out).
Signed Date: Date when the document has been accepted.
Revoked Date: The date when the document has been revoked.
Consent Capture: F2F will be the value for consents captured in person.
Send Email: email added to be sent a consent verification email to the customer.
In addition to the Consent Management record, a pdf that includes the signature will be attached and linked to the record.
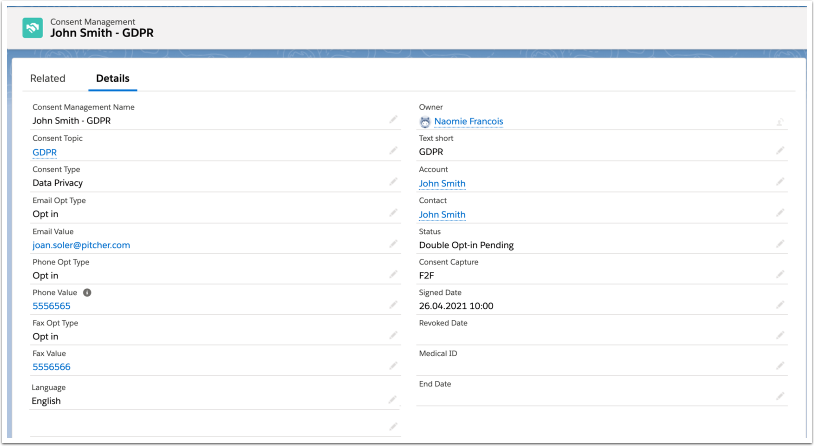
Save as a Draft
Consents linked to a customer can be saved as a draft before meeting with the customer with Save as Draft, status will be generated in SFDC as Ongoing
Update Consent
Consents can be updated to submit draft ones or change consent values requested by customers. Consent with the status Ongoing, Completed, Revoked, Remote Expired, or Double Opt-in Expired can be edited.
After selecting the Edit button, changes can be made and submitted via the Update button.
