Creating Samples and Materials (Products)
As an SFDC Samples Admin, you must create Samples and Materials in Salesforce before Sales Reps can use them in the Samples application in Pitcher Impact. We use the Products object in Salesforce to create Samples and Materials.
Follow these steps to create new Samples or Materials:
Open the Product listing page in Salesforce.
Search for Products in the App Launcher and click on it. This should bring you to the products listing page.
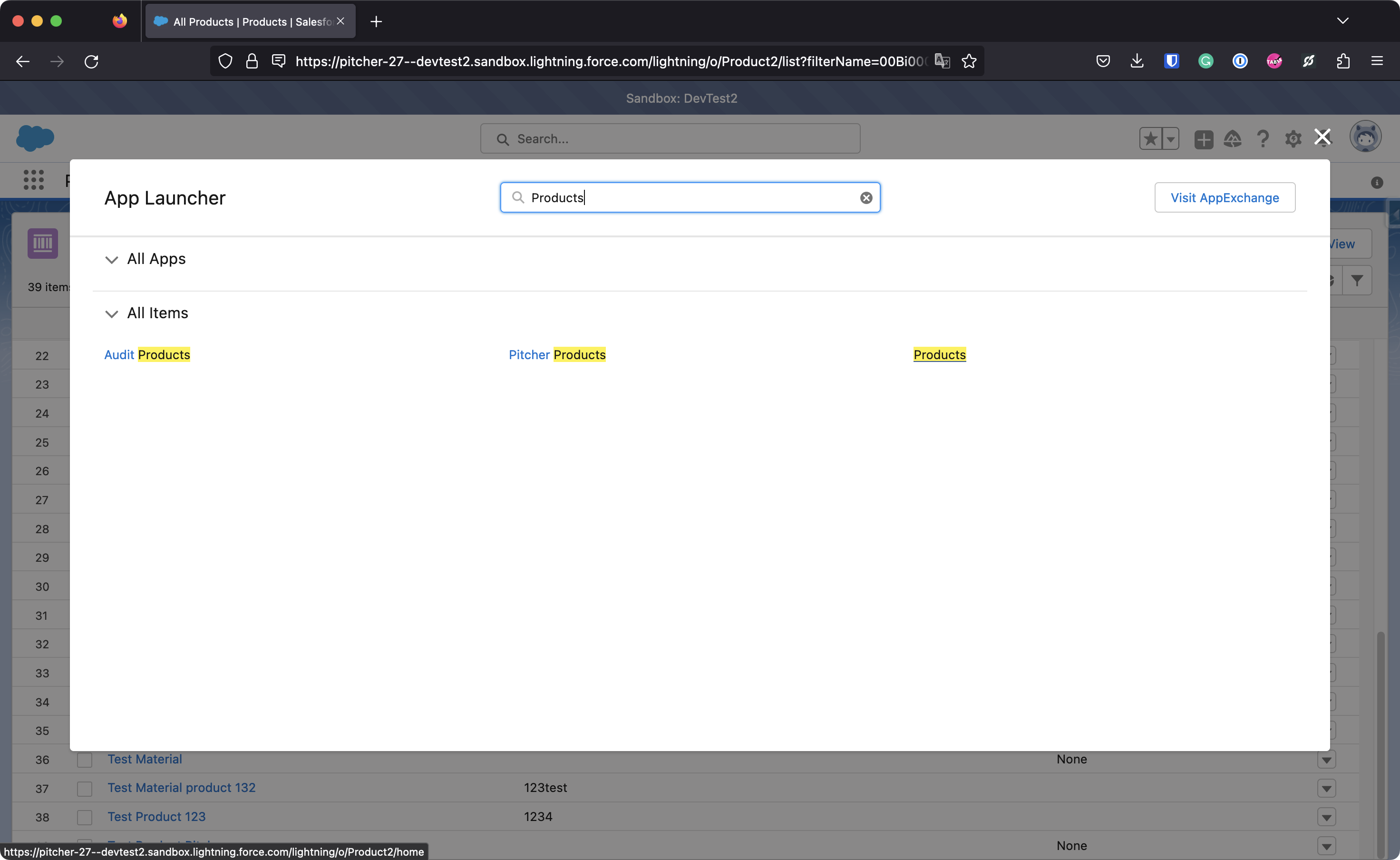
Search for Products
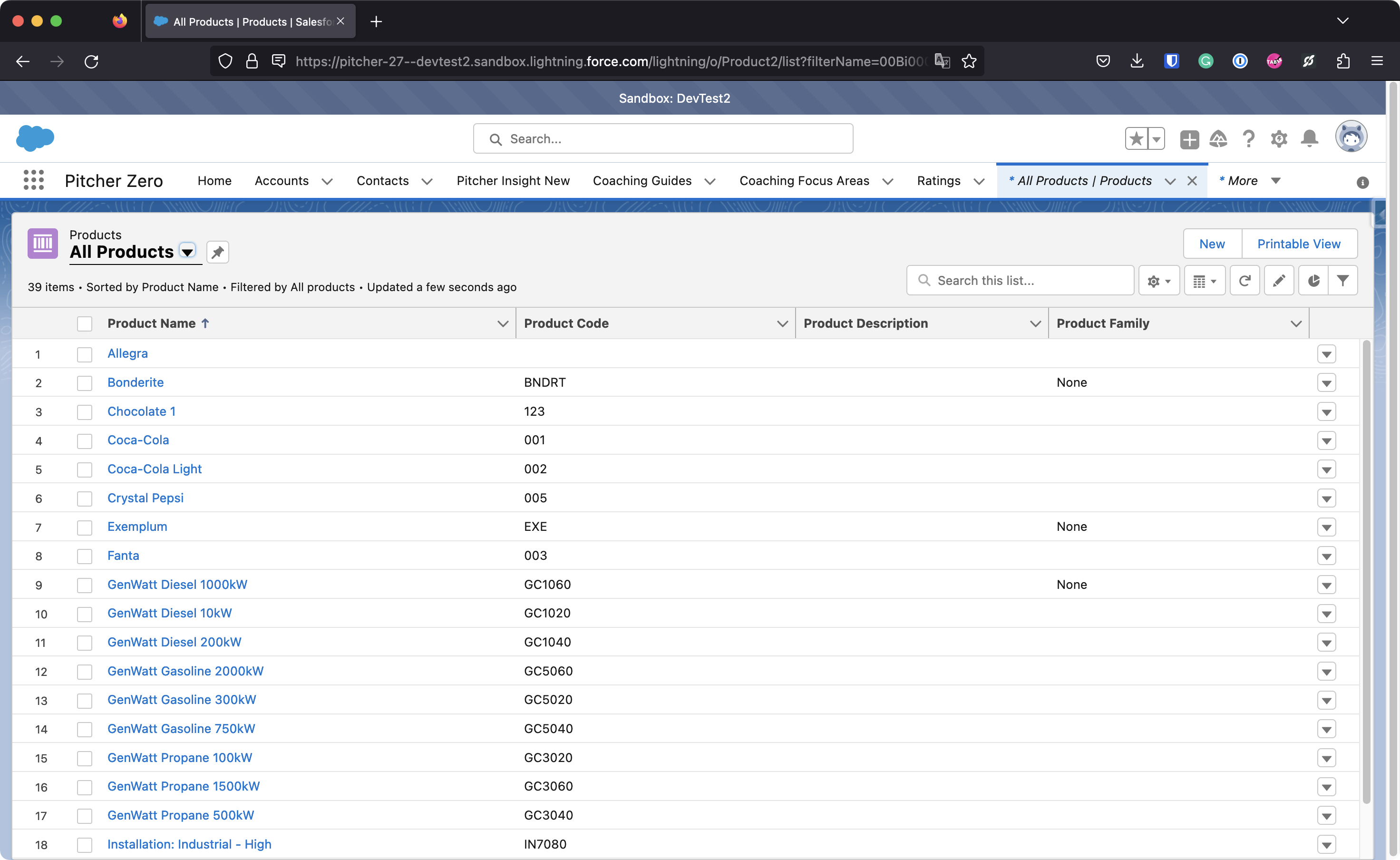
The Products listing page
Create a new Product
Click the “New” button on the Products listing page to bring up the New Product form. And fill in the following fields:
Product Name.
Product Code.
Select Inventory Type (Sample, Promotional Material).
Enable the Allow Order checkbox to allow sales reps to order this product and add it to their Samples inventory (Pitcher Impact).
Enable the Active checkbox to enable the Product to be visible in Samples (Pitcher Impact).
Add a Product description.
Save the new product.
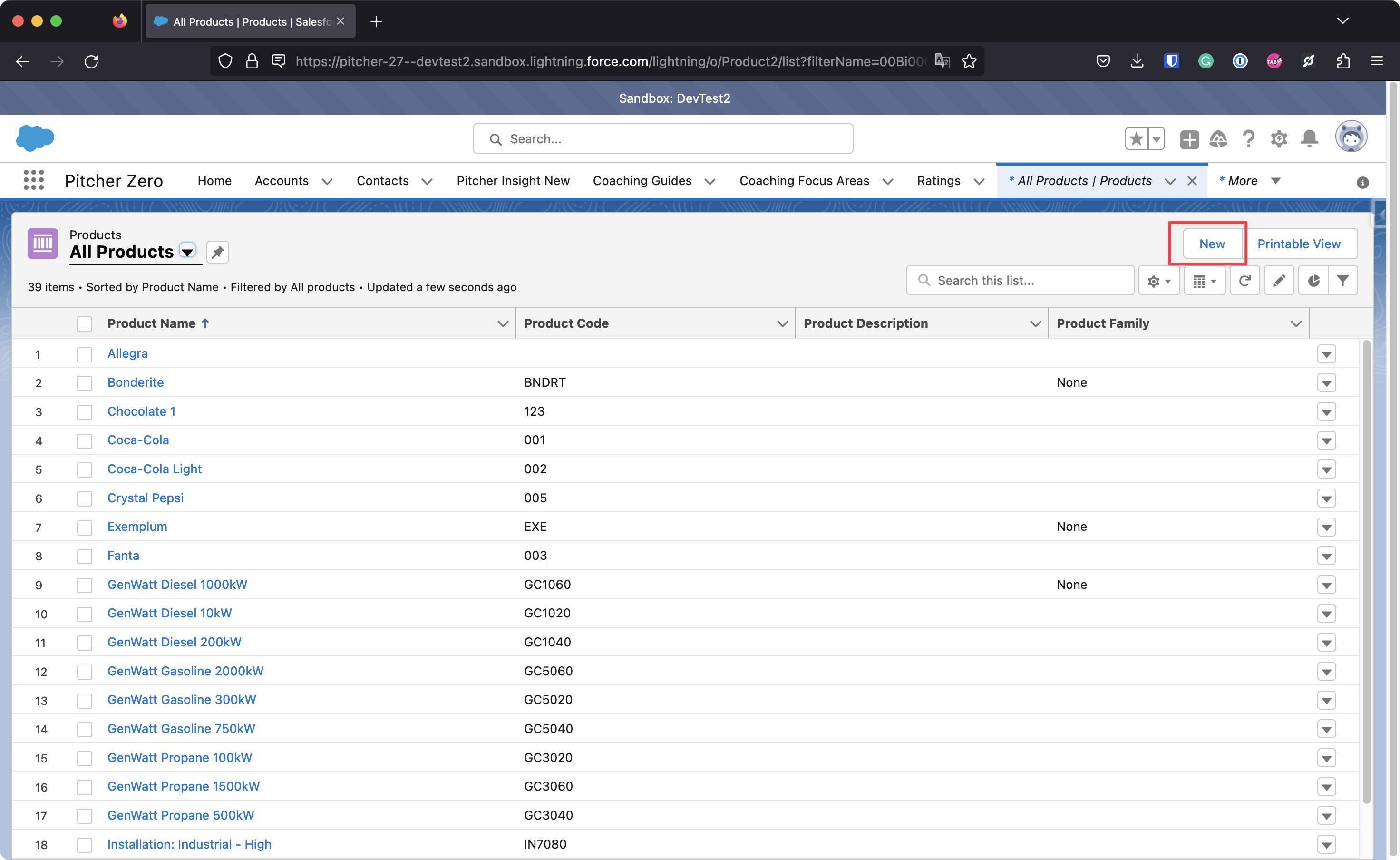
New Product button
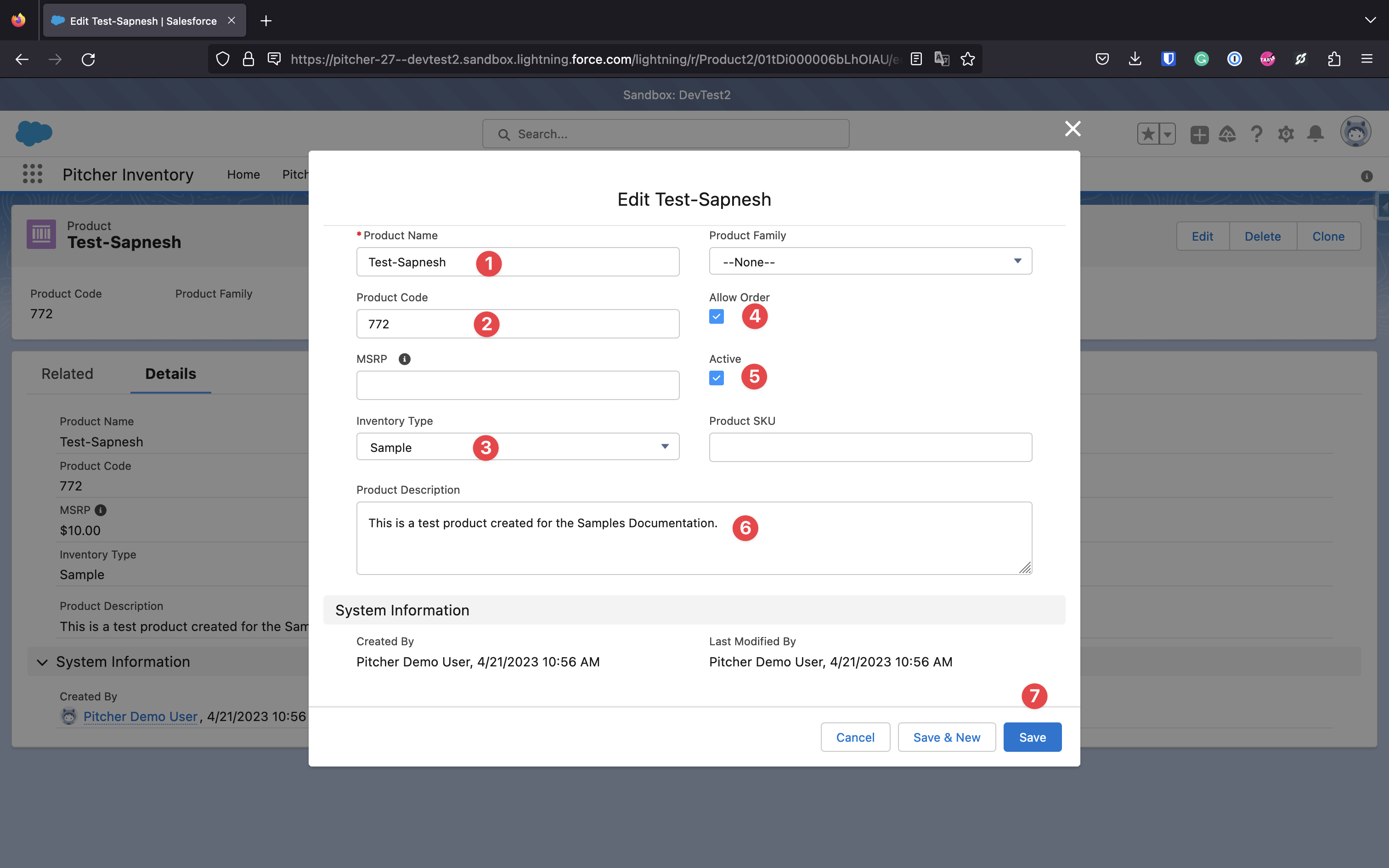
The new product form
The Product should now be created.
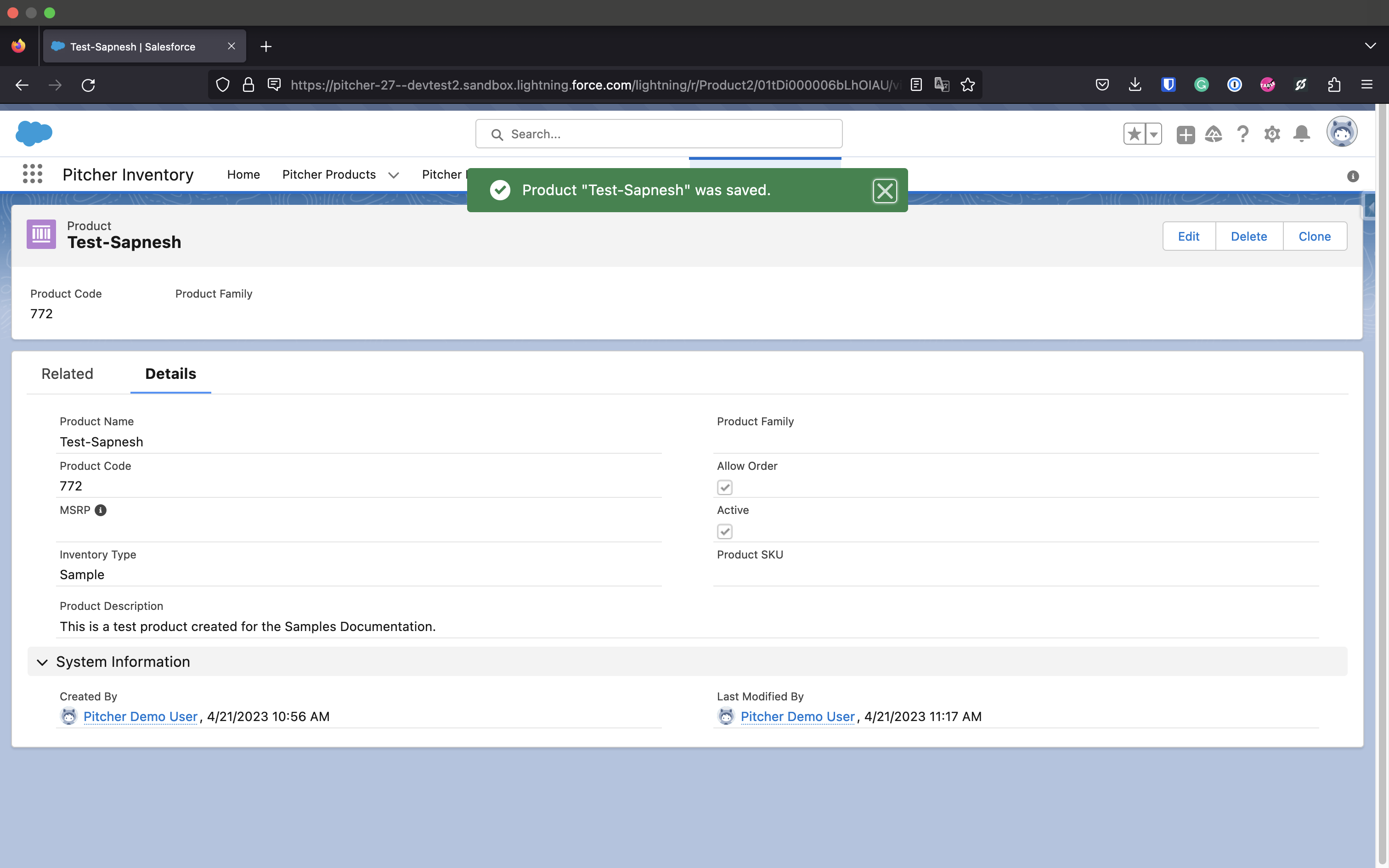
New Product
Create a New Product Lot
The Products are categorized into one or more lots. We can use the Product Lot object to create a new product lot. Search for Product Lot in the App Launcher and click on it. This should bring you to the Product Lot listing page. Click on the New button to create a new Product Lot.
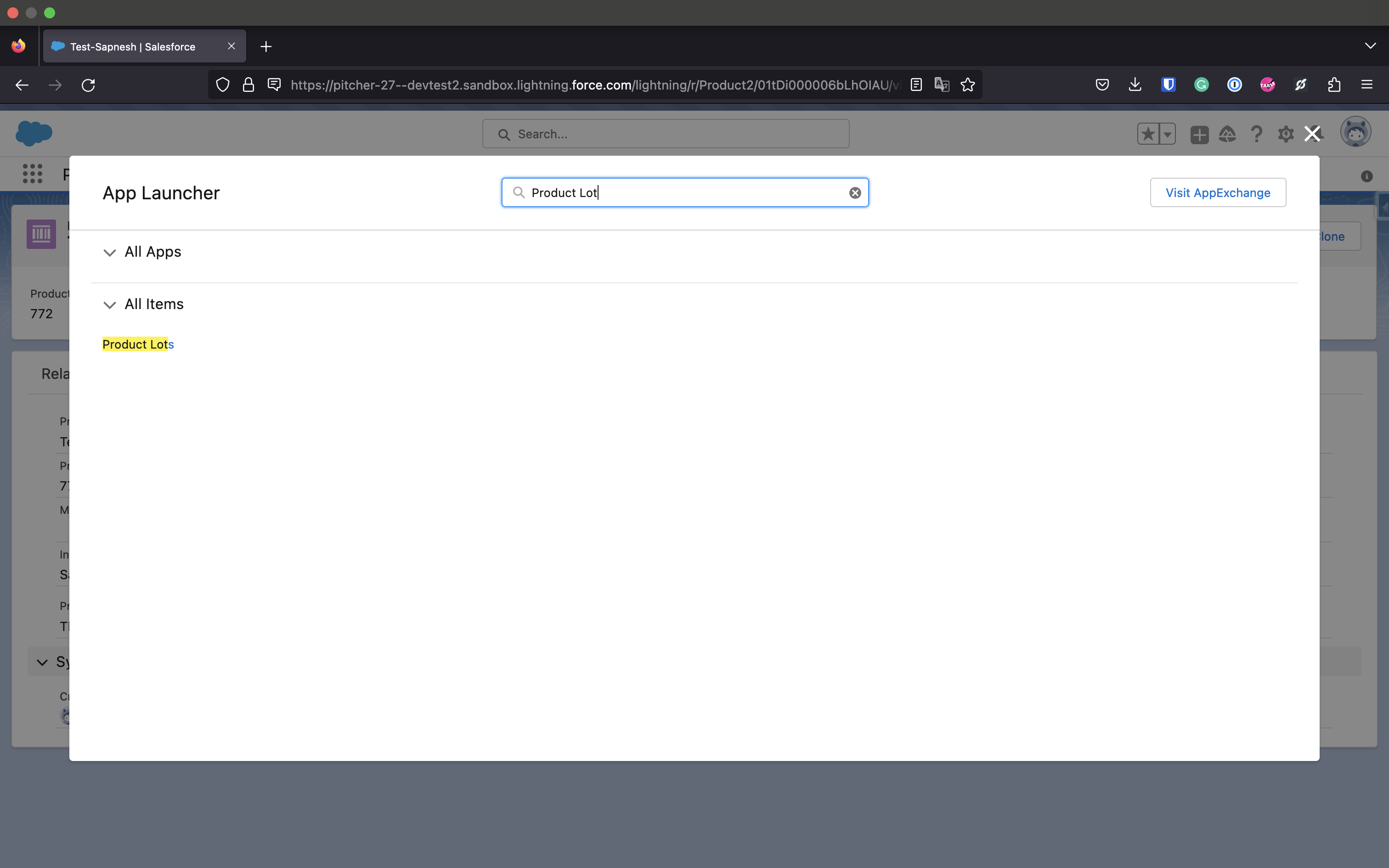
Search Product Lots
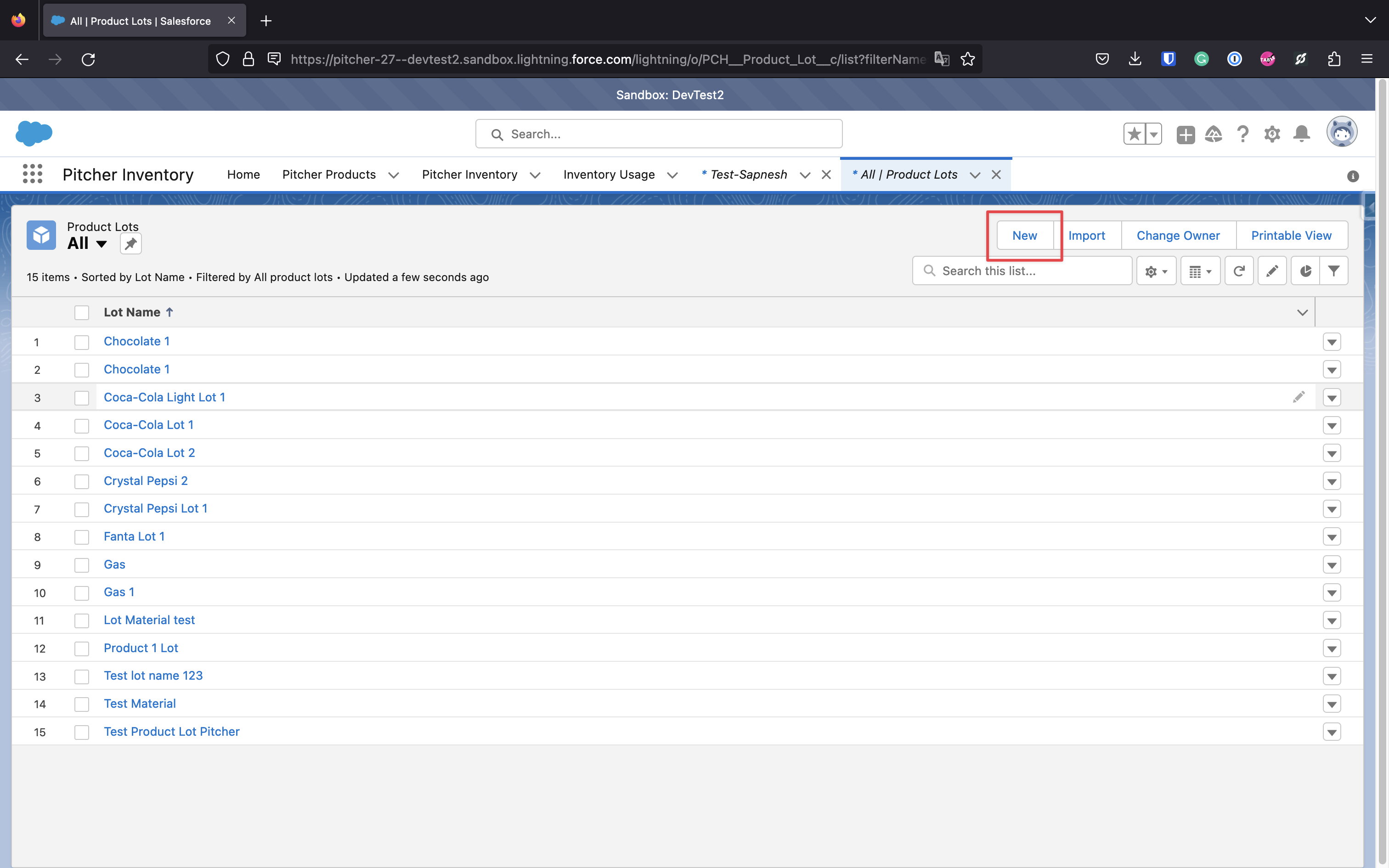
Create new Product Lot
Follow these steps to complete the form:
Provide a new lot name.
Select the previously created product for the lot.
Set an expiry date. The lot will be available only till the expirty date in Samples (Pitcher Impact).
Make sure the
isActivecheckbox is enabled.
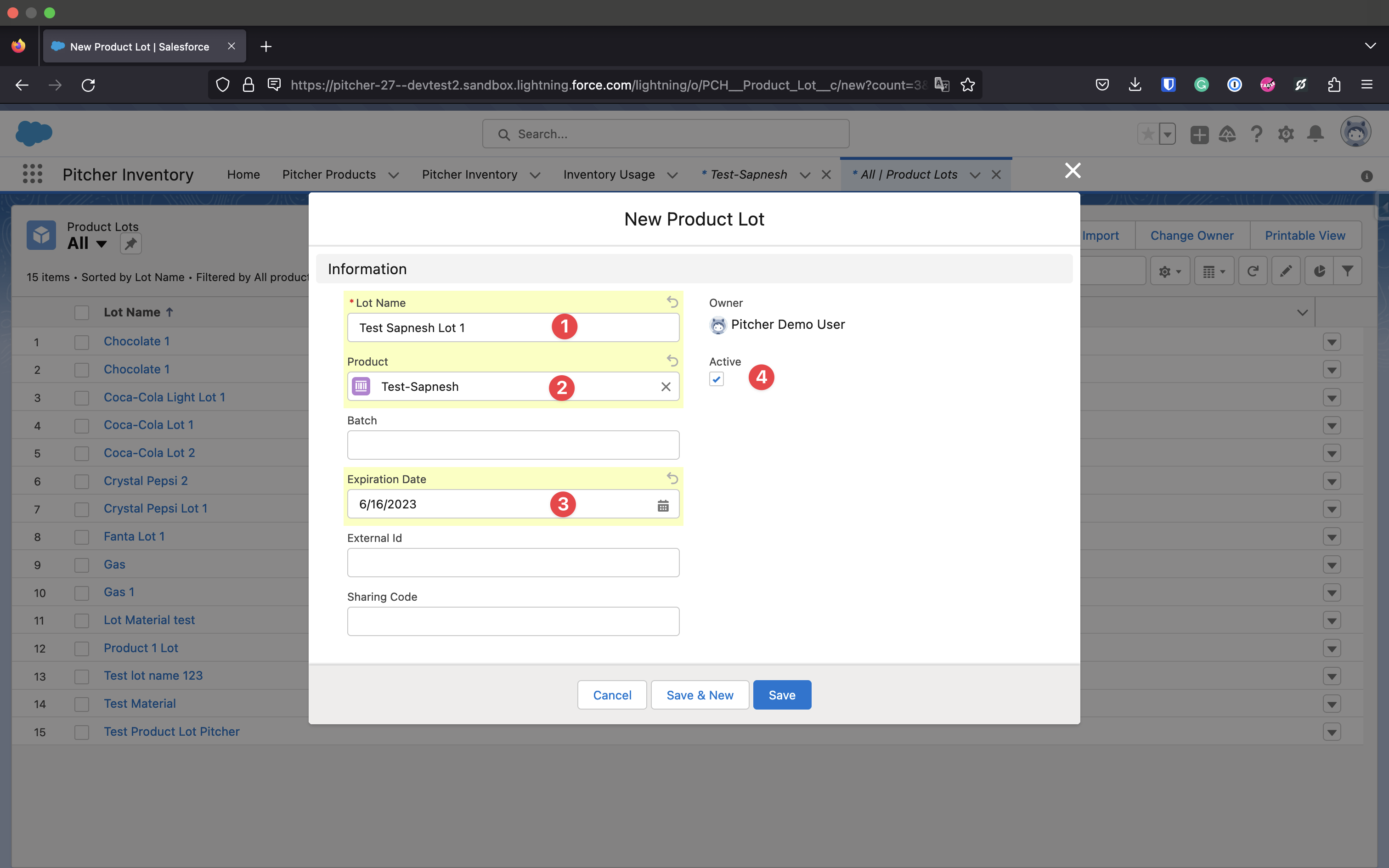
New Product Lot
Verify the Product in Pitcher Samples
The Product should now be available in Pitcher Samples (Pitcher Impact).
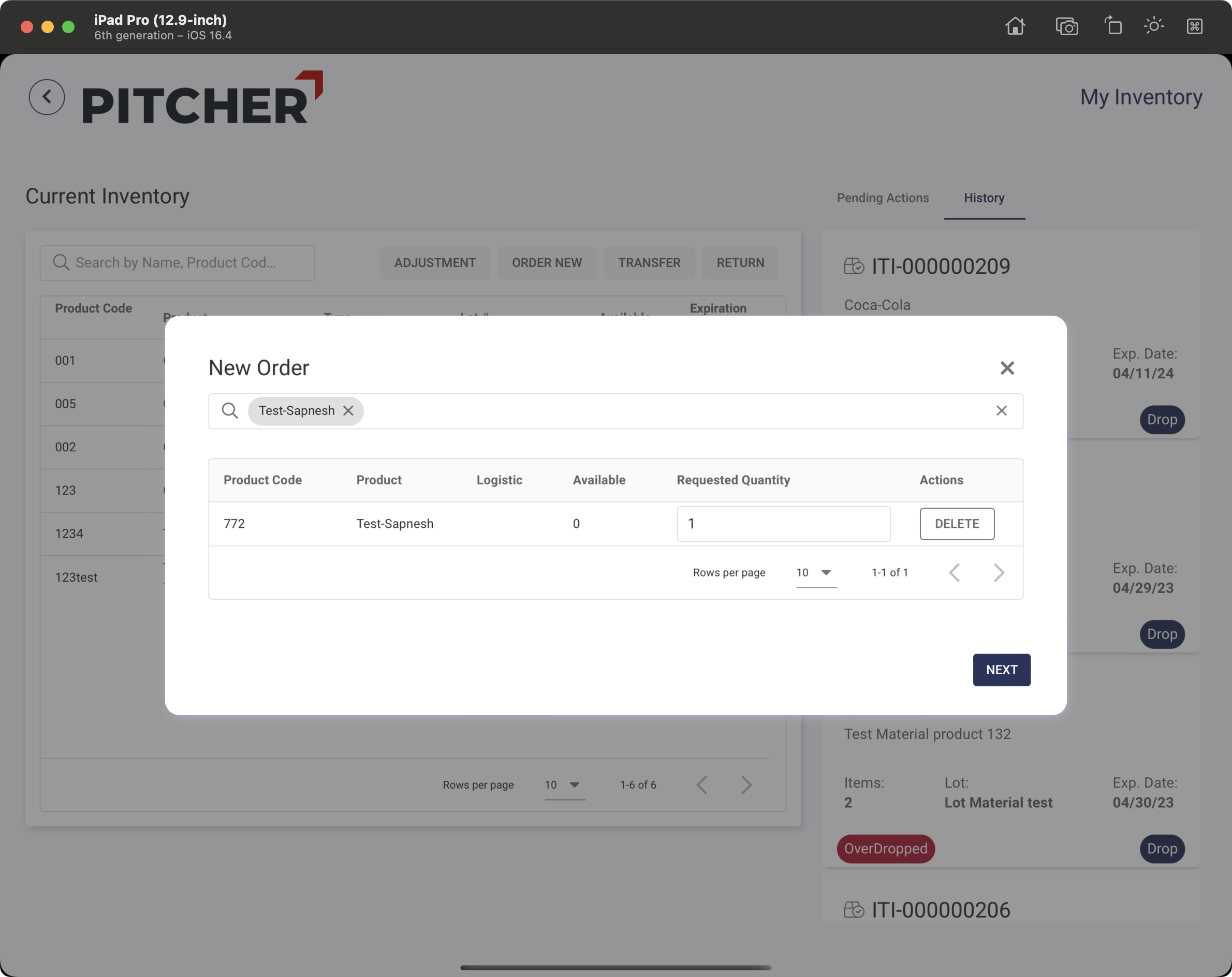
New Products are showing up in Pitcher Samples.
