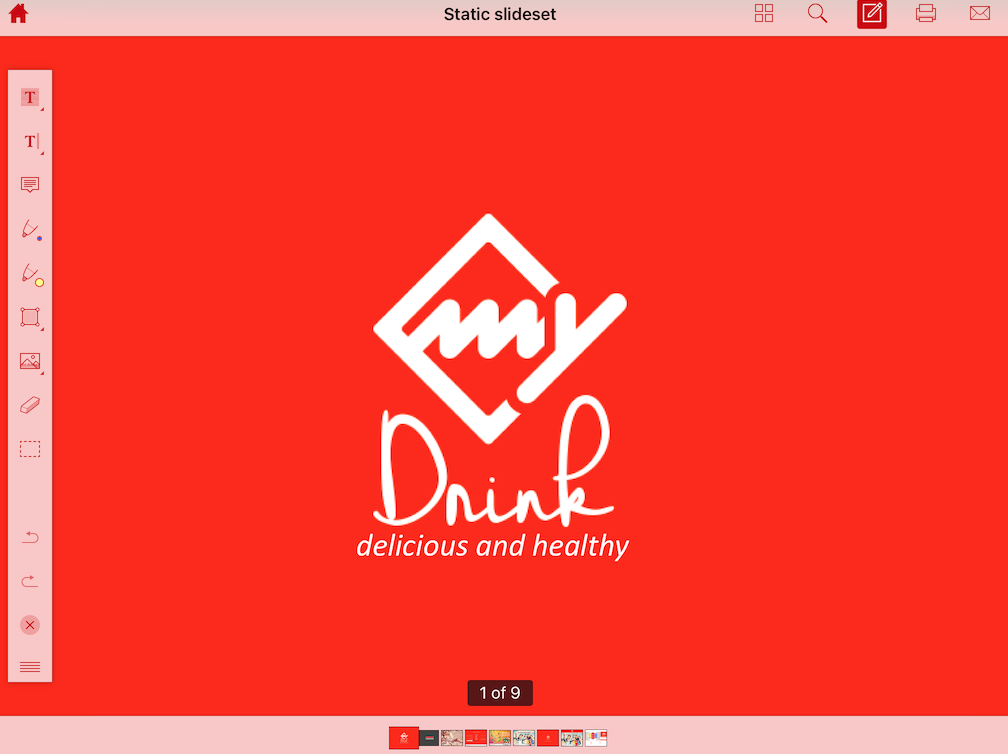Creating a Custom Slide set / Deck
There are two different types of slide sets: Static (PDF) and Interactive (Presentation).
Tap Create Slide set and the Choose Mode window will appear.
An Interactive slide set contains slides of a presentation, whereas a static slide set can contain pages of a PDF and slides of a presentation.
If a custom slide set/deck includes a PDF file (even if only one PDF document), the custom slide set/deck will be generated as a PDF document when it is opened.
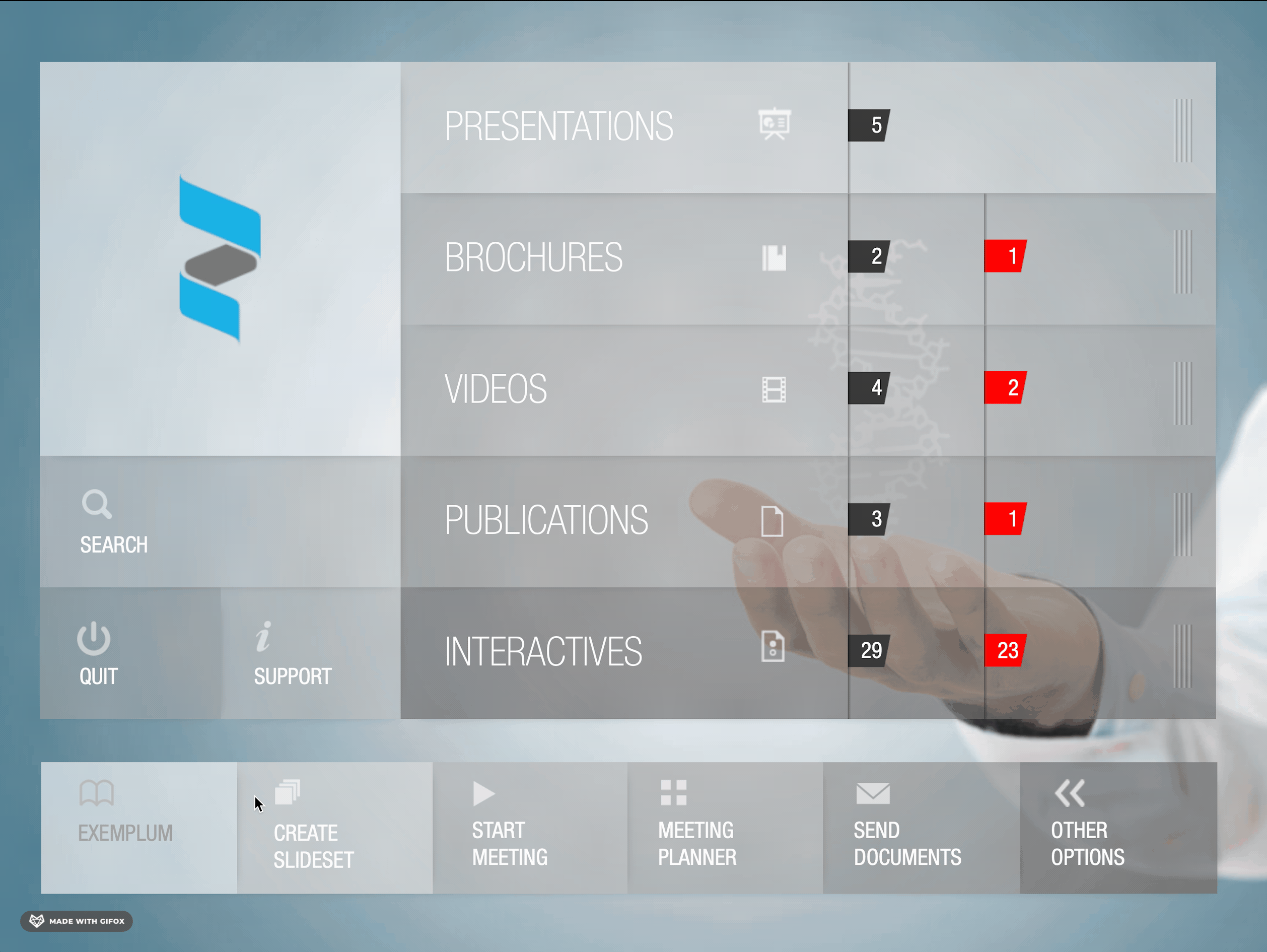
If Only Presentations is tapped then only presentation documents will be seen where user can choose from the available presentations to create a custom slide-set. Specific presentation can be searched in the search bar at the top of the list.
For creating a custom slide-set a presentation needs to be selected from which slides are to be taken.
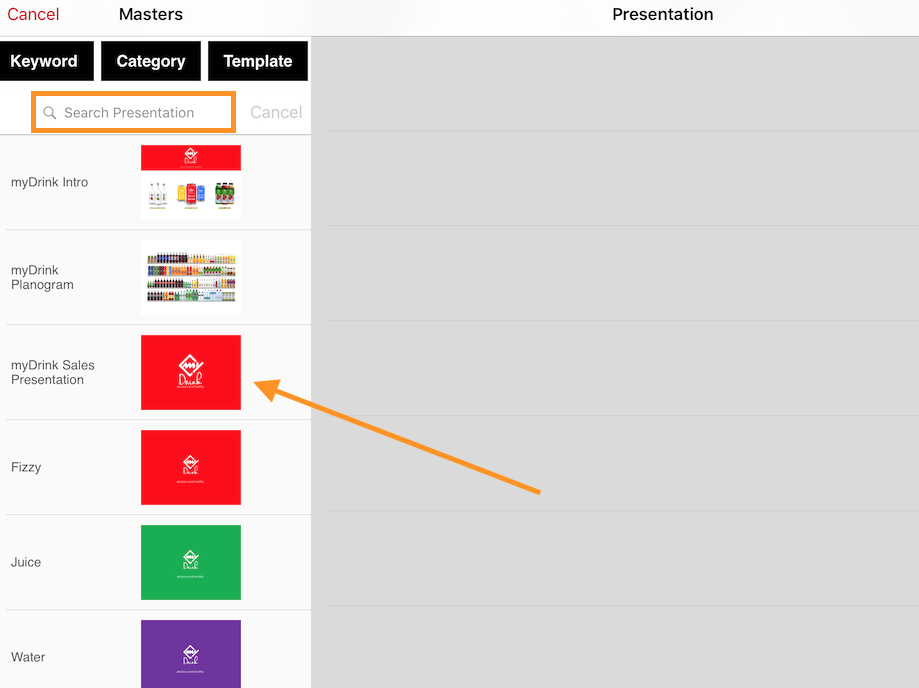
To choose a slide simply tap on it and it will move into the list on the right.
You can add multiple slides from various presentation, you can also add the same slide multiple times.
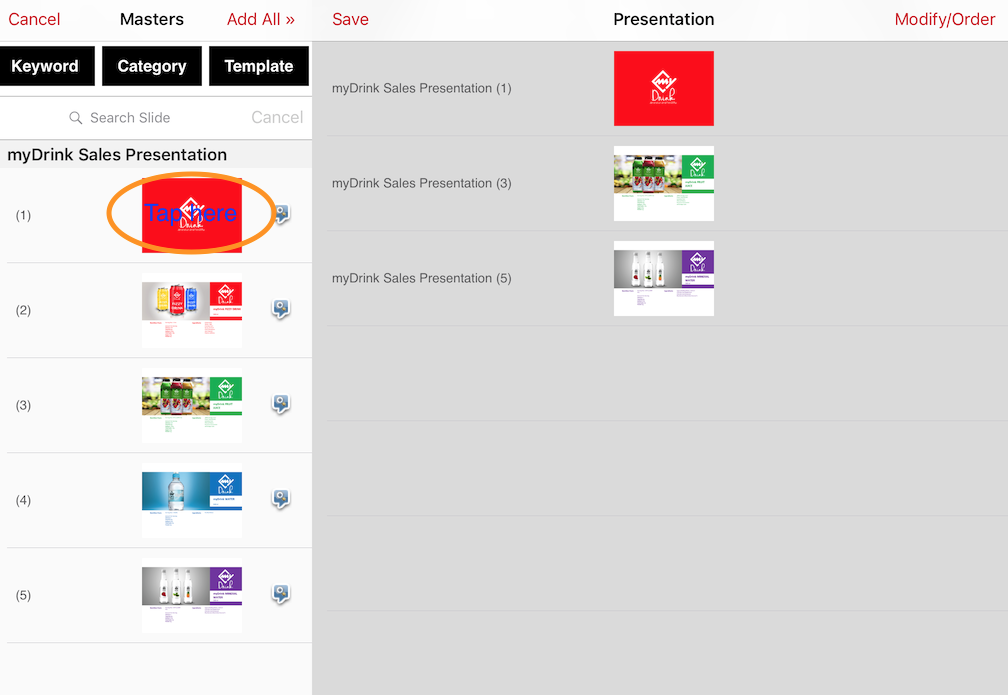
If you tap "Add All" then all slides from the presentation you are on will be added.
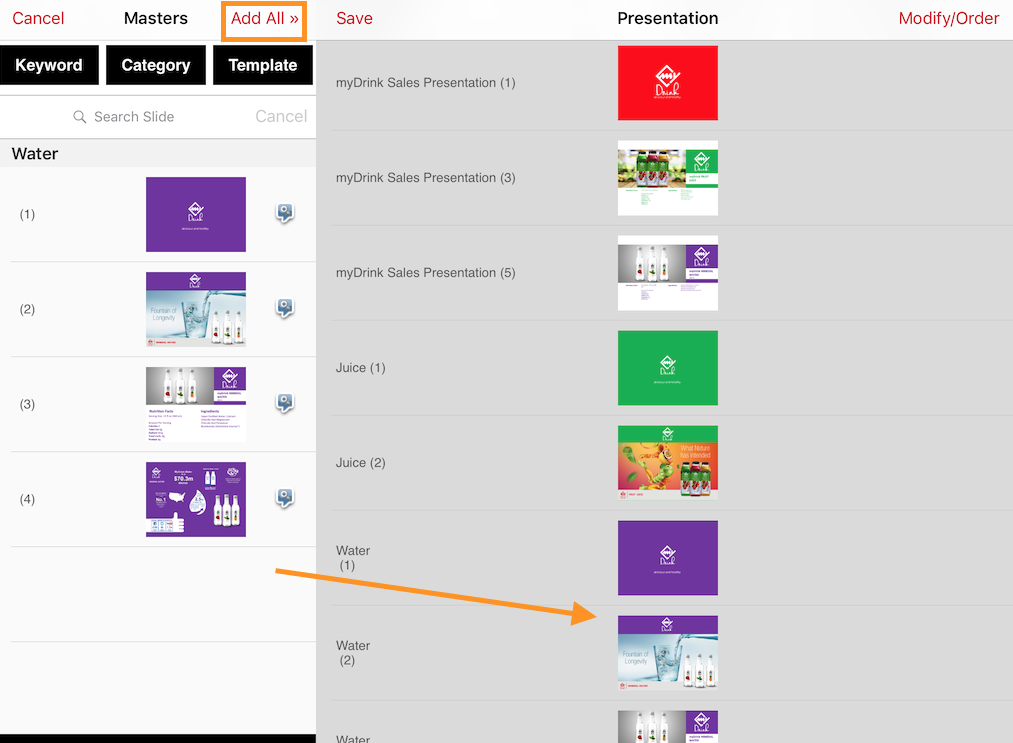
At anytime during editing you can remove a slide from your custom slideset. Just swipe from right to left as indicated by the arrow below, then tap "Delete" and the slide will be removed.
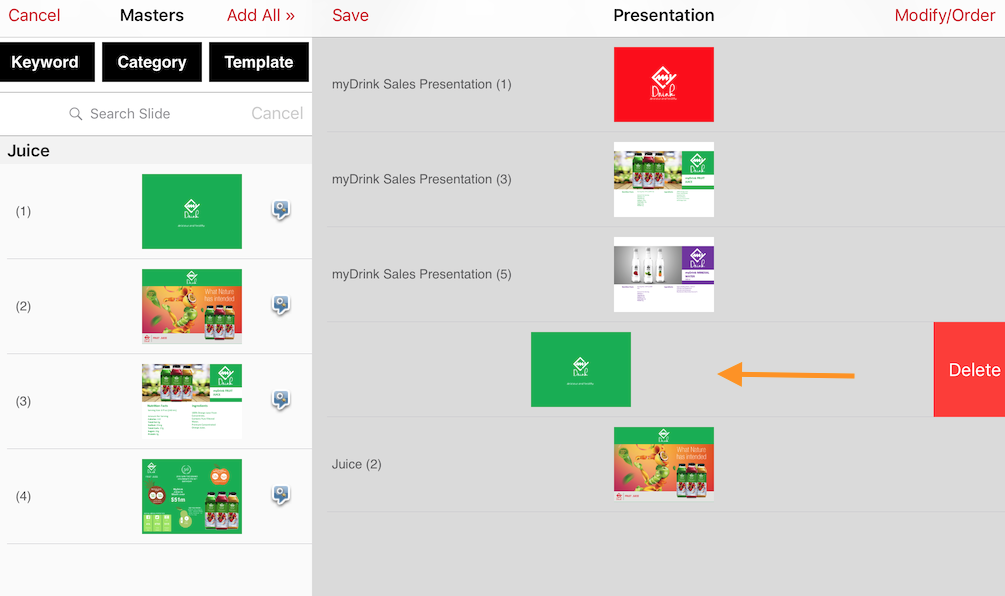
You have the possibilty to modify the order of you slides in your custom slideset. Tap "Finish Editing" when you have determined the order you would like.
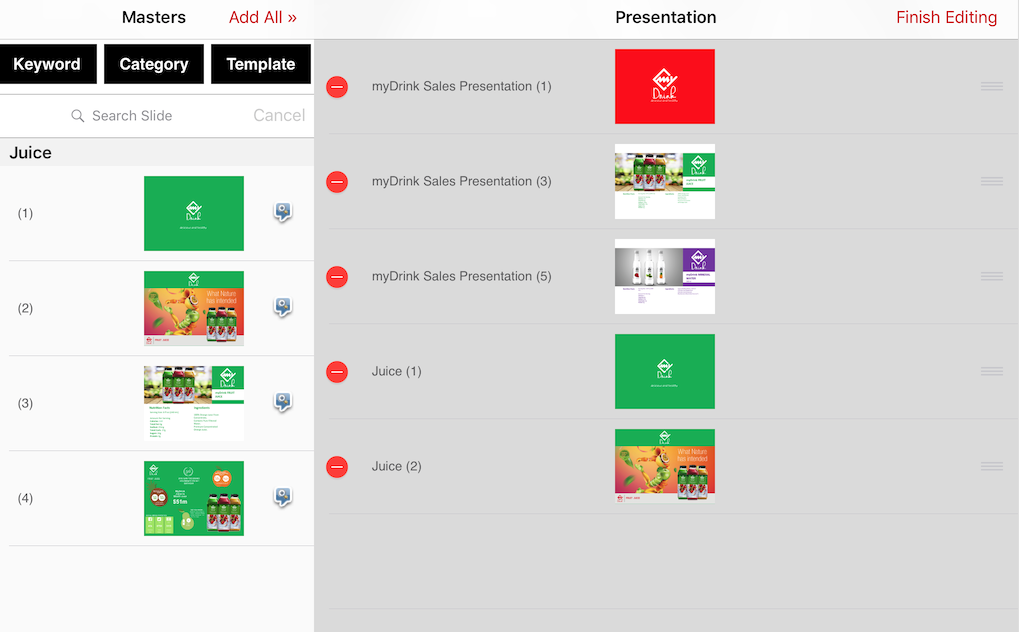
Tap "Save" and give the slideset a title. (Tap Save again).
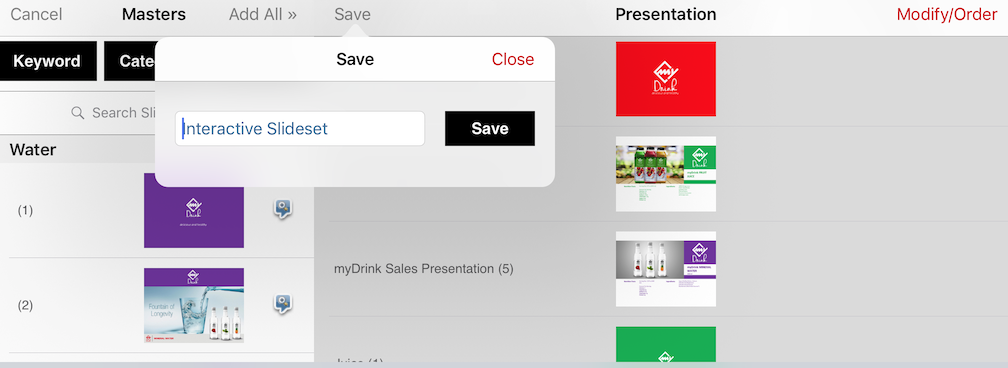
When you save a slide set it will be shown in the first page's/slide's category.
In this example the slideset titled "Interactive Slideset" is saved in the category "Presentations".
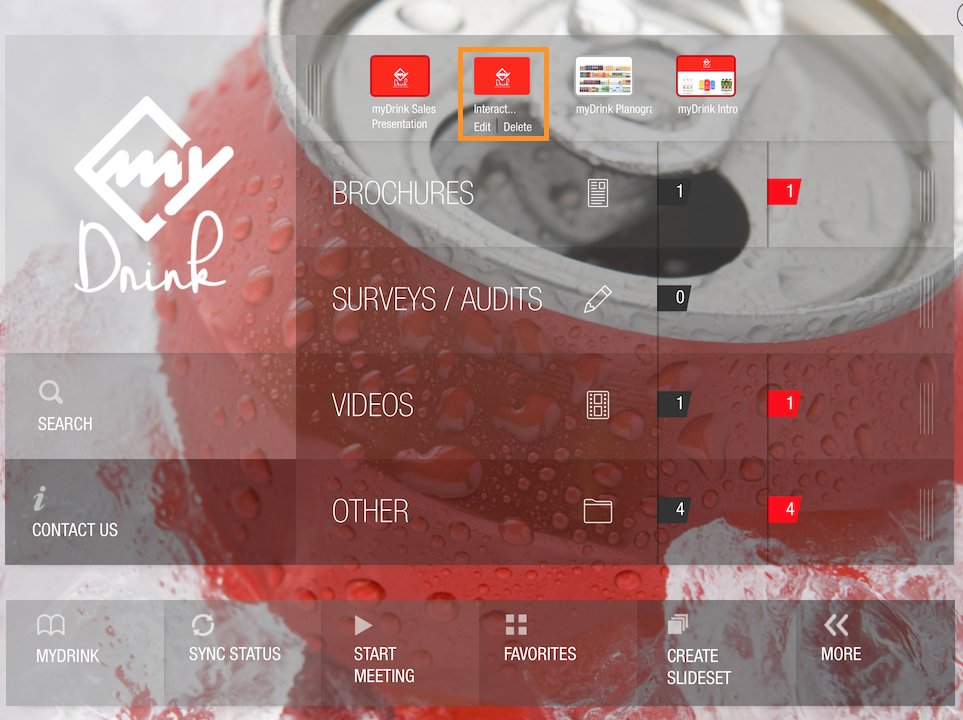
When you create a slideset and tap "Static Presentations & Documents" your custom slide set can contain pages of a PDF and slides of a presentation.
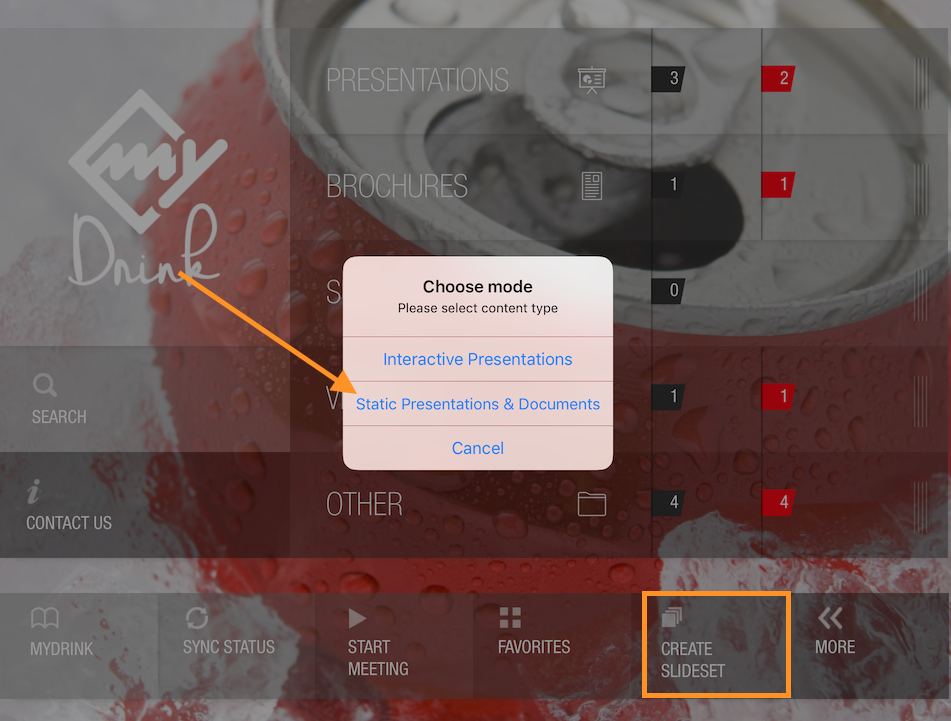
Note: You can see in the file list that now the PDF files are available as well as Presentation files. In the search box you can also "search PDF".
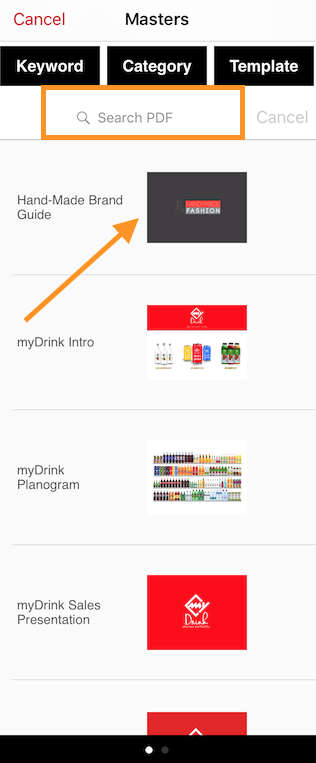
The custom slideset contains PDF pages ("Hand-Made Brand Guide") and Presentation slides (myDrink Sales Presentation) as shown below.
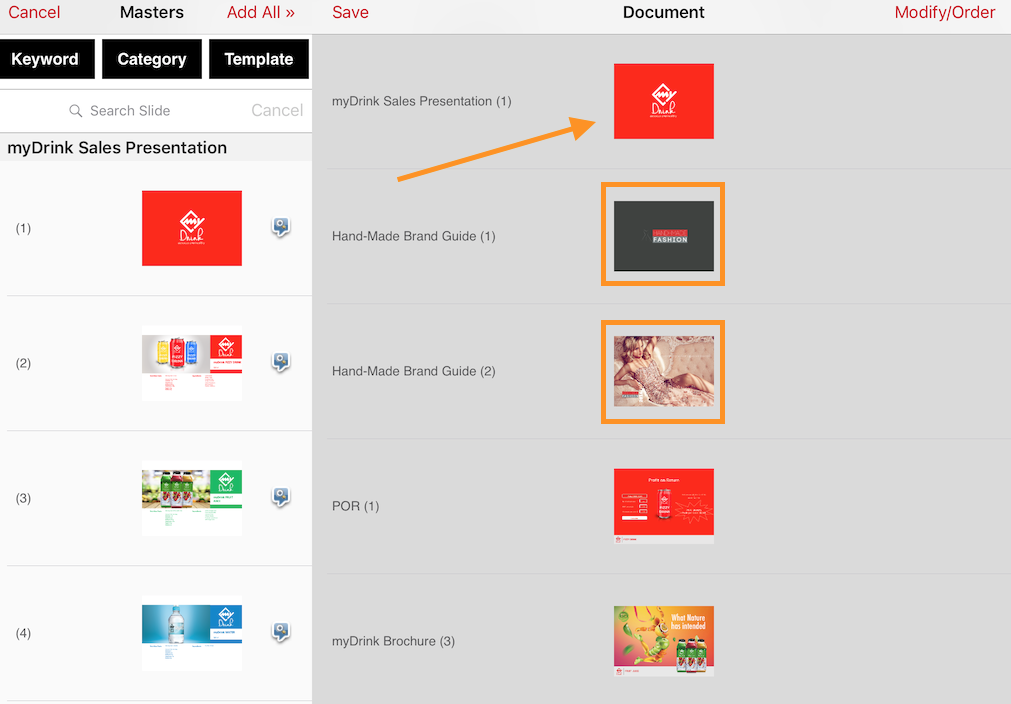
Save the slideset by tapping "Save" and enter a title. (Tap Save again)
Note: The first slide of this slideset is a presentation slide (from the category Presentations), so after saving the slideset can be found in the category of the first slide.
So even if it is a static presentation, but the first slide is a presentation, it will be saved with the other presentations. (This can vary depending on the UI).
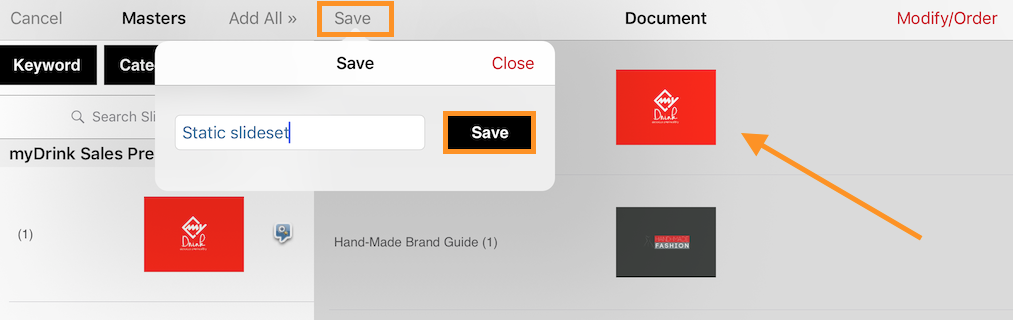
The slideset (PDF pages included) is now saved under Presentations, you can edit or delete it by tapping on the icon (edit/delete).
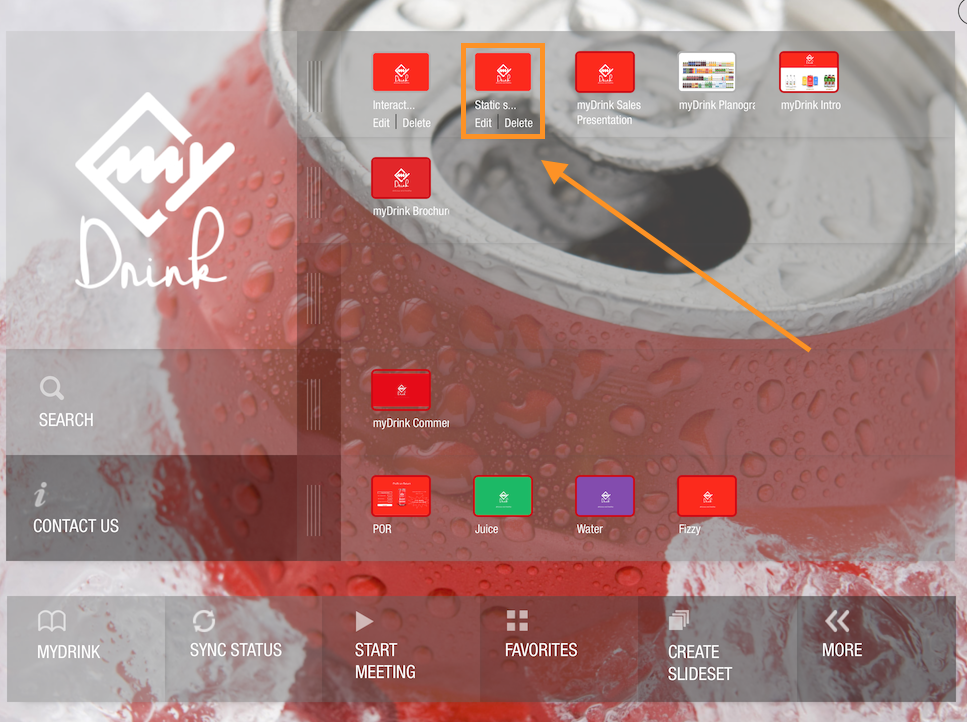
Important:
If a custom slideset/deck includes a PDF file (even if only one PDF document), the custom slideset/deck will be generated as a PDF document when you open it.
There is no hard limit in terms how many Custom Slidesets can be created.
You can share/print/annotate the PDF document.