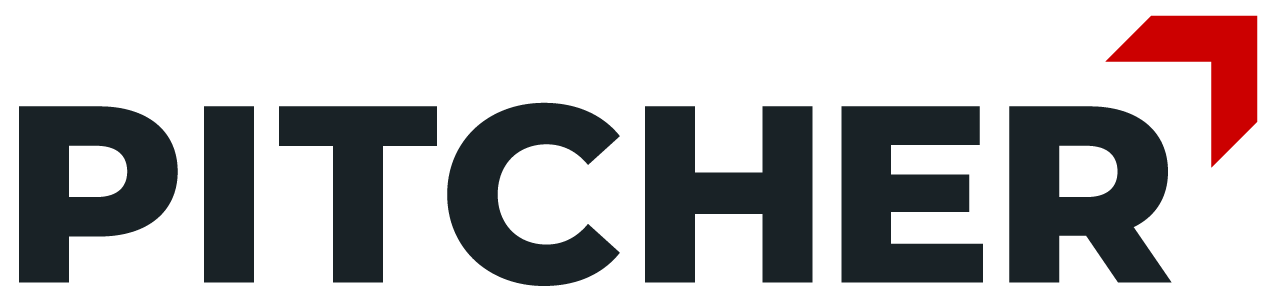Create Slide Set - Windows
Customized slide sets can be created by tapping or clicking on custom decks or my decks option in the home screen.
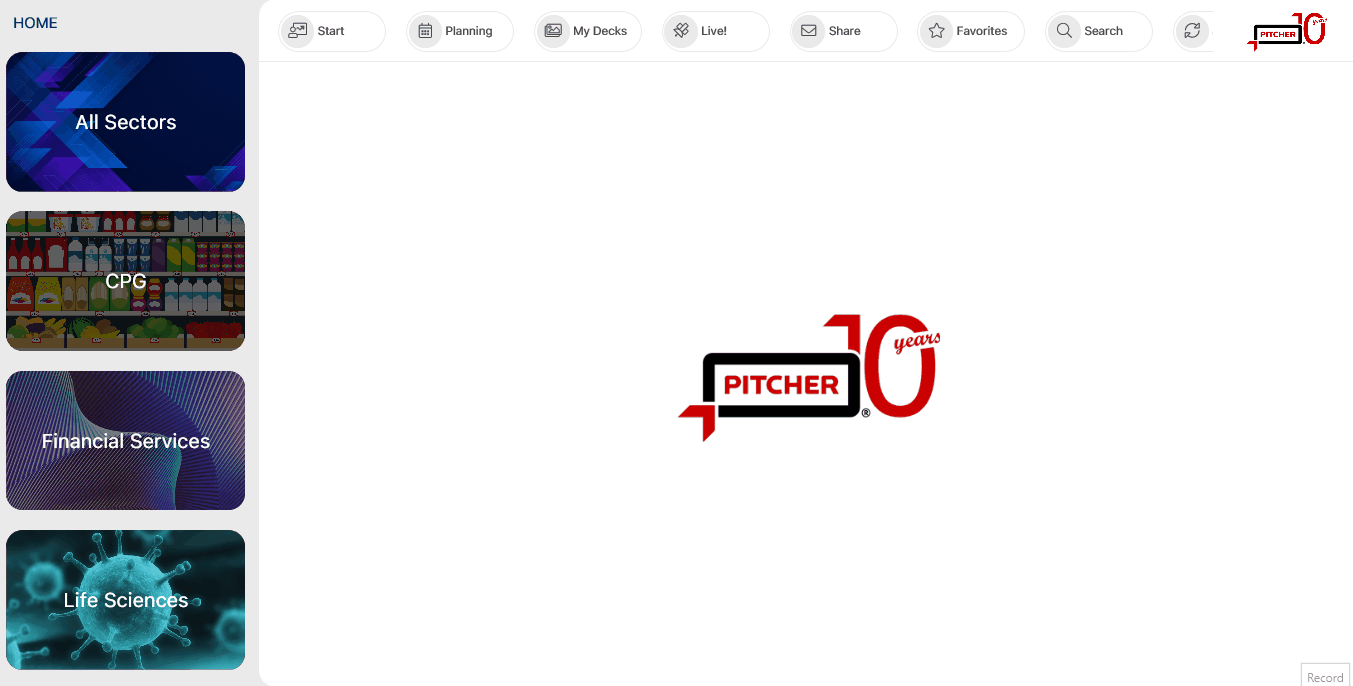
The UI and the terminology can be different for various instances but the functionality is same.
Creating a Slide Set
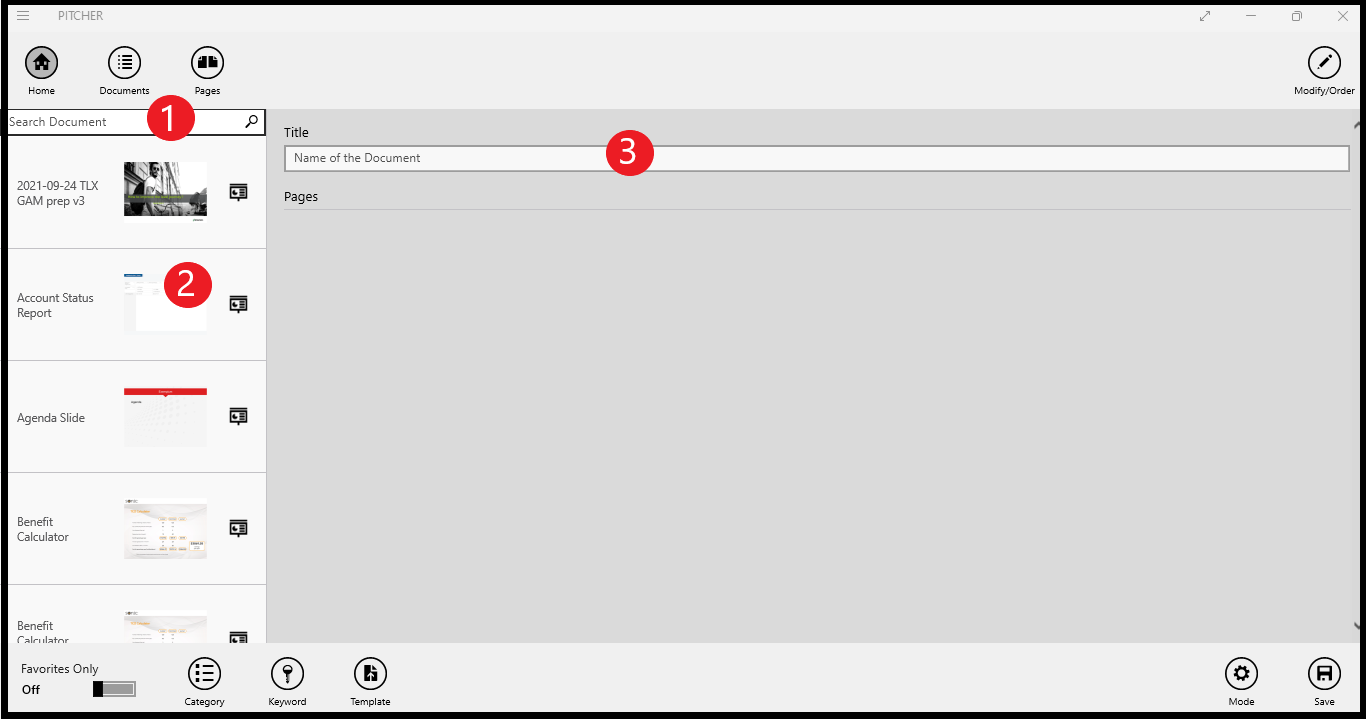
Specific documents can be searched in the search bar, by searching for words in the file titles
To add to the presentation files and pages can be clicked. There are multiple possibilities to find the necessary files as explained below
Title of the slide set can be set in the Title bar.
Create Slide Set Menu
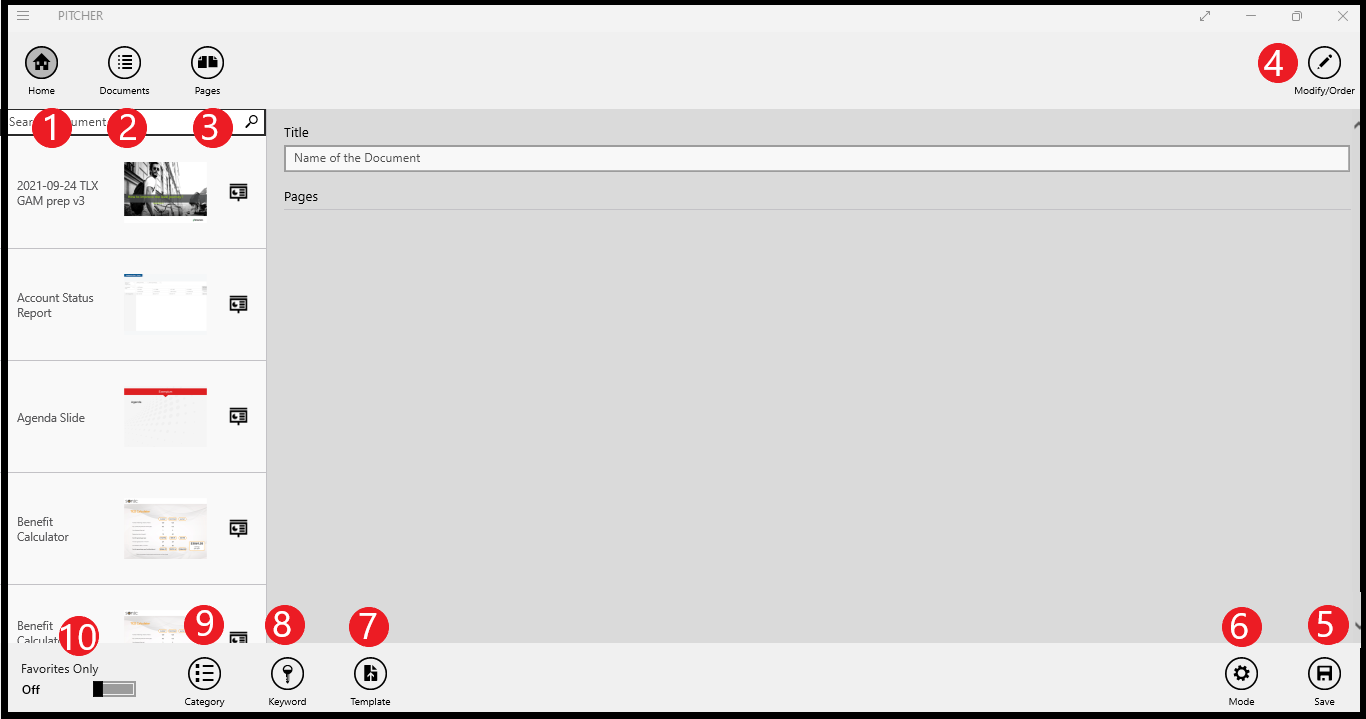
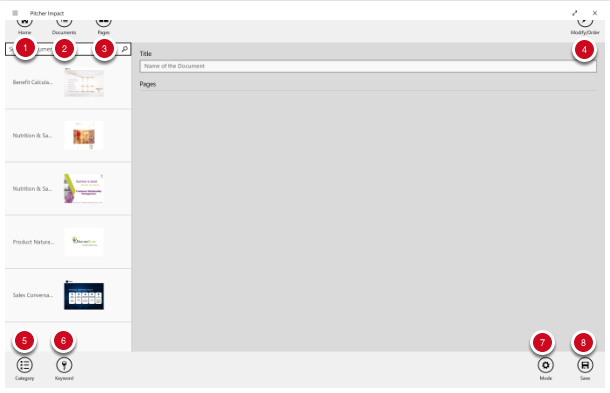
Home - Opens the home screen.
Documents - shows all the documents available.
Pages - allows the user to choose a different layout to display all the files.
Modify/Order - Allows to modify and order the files added to the new slide set.
Favorites Only - Displays only the files added to the favorites.
Category - Search documents by categories
Keyword - Search by Keywords
Template - Allows user to select custom template from list of templates.
Mode - In mode the user can choose between interactive presentations and static ones
Save - Saves the custom slide set
Modify Slide Set
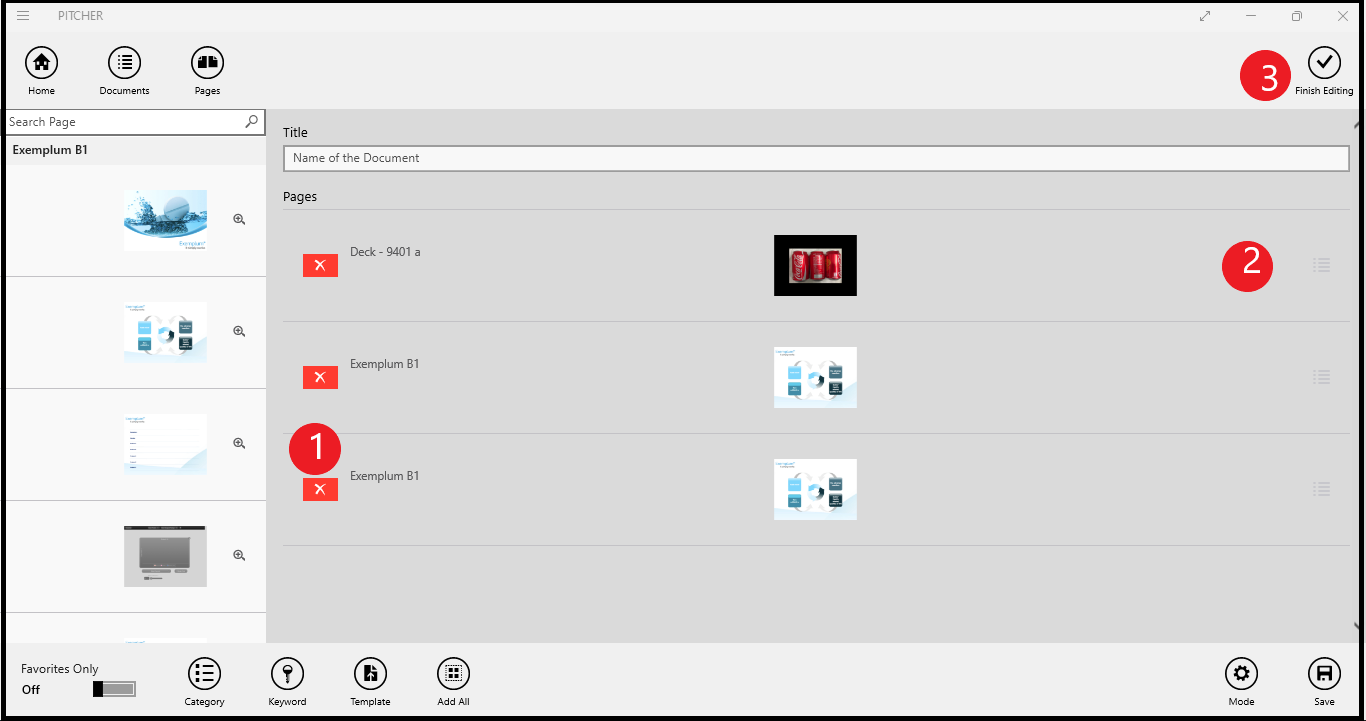
The custom slide sets can be modified or arranged in an order by clicking Modiy/Order option at the top right corner.
To delete a Slide from the set click the red bottom on the left side
Slide order on custom slide set follows the order in which slides are added. To make changes please tap and hold on the three lines on the right side and drag to change the order.
Once modification and orders have been arranged Finish Editing can be clicked.
Saved Slide Sets
Once the slide sets are finished, the custom slide set can be searched in the search bar in the home screen.
User can delete the custom slide sets but originals can only be removed by their content administrator. Also if the admin removes the content (or content expires) all custom slide sets will be removed as well.