Create Slide Set Button
There are two different types of slide sets: Static (PDF) and Interactive (Presentation).
An Interactive slide set contains slides of a presentation, whereas a static slide set can contain pages of a PDF and slides of a presentation.
If a custom slide set/deck includes a PDF file (even if only one PDF document), the custom slide set/deck will be generated as a PDF document when it is opened.
Create and Edit Interactive Presentation
On the Home Screen or under Presentations, Create Slide Set button is present. If tapped it will ask for the user’s permission. Select the Only Presentations option from the popup window.
The exact location of the button can differ from instance to instance.
Only Presentations consist of slides while All Documents consist of PDFs as well.
%20-%202022-07-04%20at%2007.05.12.png?inst-v=70efaf10-97c4-4789-922e-2eeb620e8510)
Create Slide Set
%20-%202022-07-04%20at%2007.15.28.png?inst-v=70efaf10-97c4-4789-922e-2eeb620e8510)
You can choose an existing presentation template as shown in the list or following can be done:
Use existing keywords to search for presentation.
Choose presentation from list of categories
Presentations can be selected from custom/default templates.
Search for particular presentation.
After selecting presentation by performing any of the above action, the user will be redirected to select slides.
Choose Slides
Pitcher will load each individual slides of the selected presentation template.
%20-%202022-07-04%20at%2007.38.05.png?inst-v=70efaf10-97c4-4789-922e-2eeb620e8510)
Following actions can be performed:
Zoom out the slide presentation to see the presentation flow.
Tap one of the slide template from the list of slides
The slides under the slide template will be appear in the presentation area.
Navigating
The dots at the bottom of the screen indicate there's a view behind the current one.
%20-%202022-07-04%20at%2007.32.38.png?inst-v=70efaf10-97c4-4789-922e-2eeb620e8510)
To get back to presentation selection screen please swipe your finger from left to right.
Edit Slide Set
To make changes tap on Modify/Order in the head menu.
%20-%202022-07-04%20at%2007.58.36.png?inst-v=70efaf10-97c4-4789-922e-2eeb620e8510)
Changing Slide Order
%20-%202022-07-04%20at%2010.15.46.png?inst-v=70efaf10-97c4-4789-922e-2eeb620e8510)
Slide order on your custom slide set follows the order you add slides. To make changes please tap and hold on the three lines on the right side and drag to change order.
Delete Single Slide
%20-%202022-07-04%20at%2010.19.12.png?inst-v=70efaf10-97c4-4789-922e-2eeb620e8510)
To delete a Slide from the set click first the red bottom on the left side.
Then appears the Delete button on the right side, where you can confirm.
To save the changes you can tap Finish Editing in the head menu.
Saving Custom Slides
%20-%202022-07-04%20at%2010.22.51.png?inst-v=70efaf10-97c4-4789-922e-2eeb620e8510)
Tap on the save button to save your custom slide set. You can give it an easy name or just remove from the memory.
Custom & Master Slides
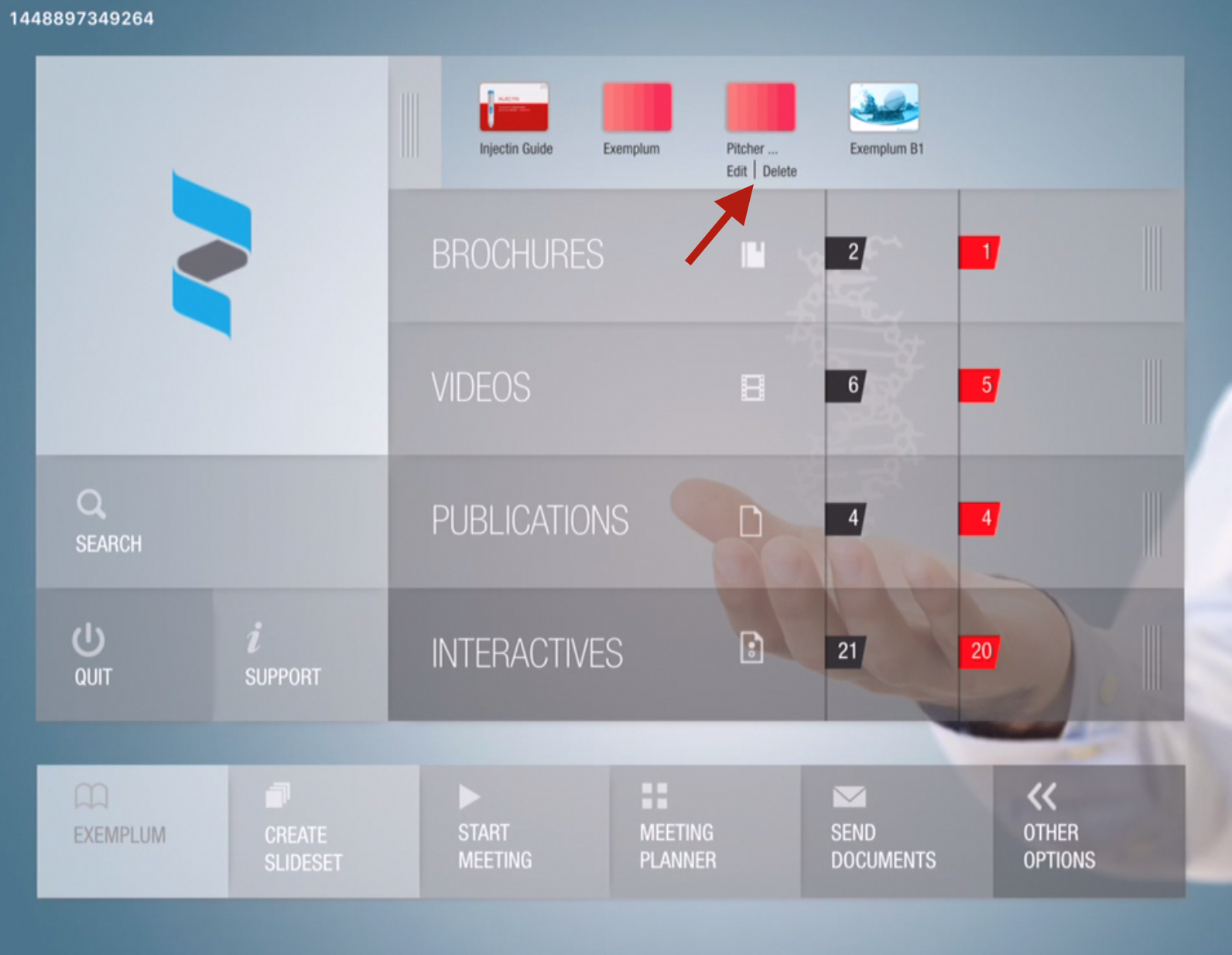
On your home screen you'll see your custom slide sets and easily launch, delete or continue editing.
You can delete the custom slide sets but originals can only be removed by your content administrator. Also if the admin removes the content (or content expires) all custom slide sets will be removed as well.
Creating and Edit Static Presentation
As what we did in the slide set creation, tap on the create slideset button and select All Documents
%20-%202022-07-07%20at%2011.44.19.png?inst-v=70efaf10-97c4-4789-922e-2eeb620e8510)
A window will open with all the Master templates listed.
Create Custom deck for the static presentation
%20-%202022-07-07%20at%2011.47.53.png?inst-v=70efaf10-97c4-4789-922e-2eeb620e8510)
You can do the following:
Keyword - You can search for templates from the list of keywords
Masters - By default Master templates are listed
Category - You can search for templates based on list of categories.
Search for specific pdf.
List of templates.
Side navigation for selecting from other templates/pdf pages.
For creating a custom static deck tap on the template and a new window will open that will display list of slides/pdf similar to what we did in the slide set creation.
%20-%202022-07-07%20at%2012.03.04.png?inst-v=70efaf10-97c4-4789-922e-2eeb620e8510)
You can easily do the following:
Navigate through the list of pages from particular template
Zoom out the page
Add pages to the deck creation area.
Add all the page from the template.
Modify/Order Slides
Save the custom deck
Edit PDF Pages
It is quite similar to the interactive slide set editing. Simply, tap on Modify/Order button.
%20-%202022-07-07%20at%2012.17.14.png?inst-v=70efaf10-97c4-4789-922e-2eeb620e8510)
You can modify and order the slides using the following:
Small icon when tapped allows you to edit single page. It will open a delete button.
Individual page can be deleted using the delete button which appears after following the previous step.
Using the small three bar icon the pages can be reordered by dragging and dropping. To reorder the page tap on the three bar icon and then drag and drop the page in the desired position.
Once modification and ordering of the pages is done, you can tap on Finish Editing button.
Save the PDF Presentation
To save the presentation tap on the Save button which will ask for name for that custom presentation as shown below.
%20-%202022-07-07%20at%2012.26.55.png?inst-v=70efaf10-97c4-4789-922e-2eeb620e8510)
The custom pdf deck can be found on the home screen as shown below.
%20-%202022-07-07%20at%2012.27.25.png?inst-v=70efaf10-97c4-4789-922e-2eeb620e8510)
Important:
If a custom slideset/deck includes a PDF file (even if only one PDF document), the custom slideset/deck will be generated as a PDF document when you open it.
There is no hard limit in terms how many Custom Slidesets can be created.
