Connect to CRM - Windows
There are different ways to connect to CRM for the Windows Impact app.
Via SSO
User can login to CRM using SSO option when the app is launched.
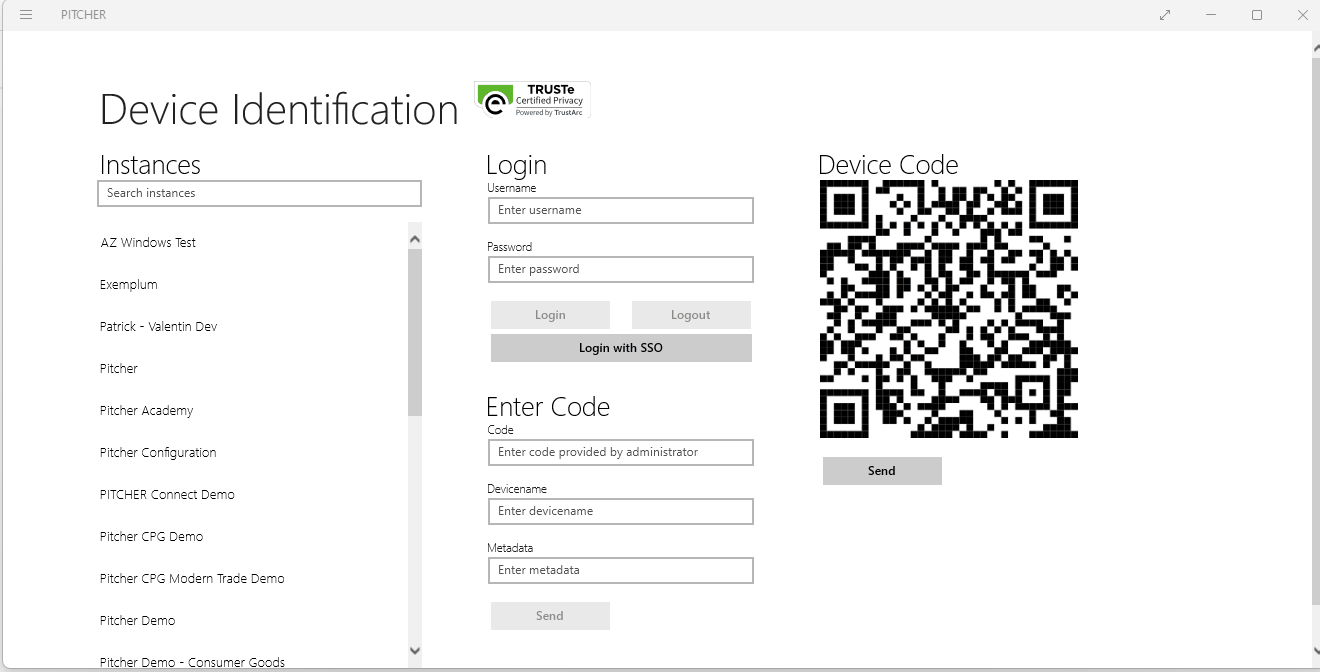
All the instances connected to CRM and where the user has access will be displayed once the user logins via SSO.
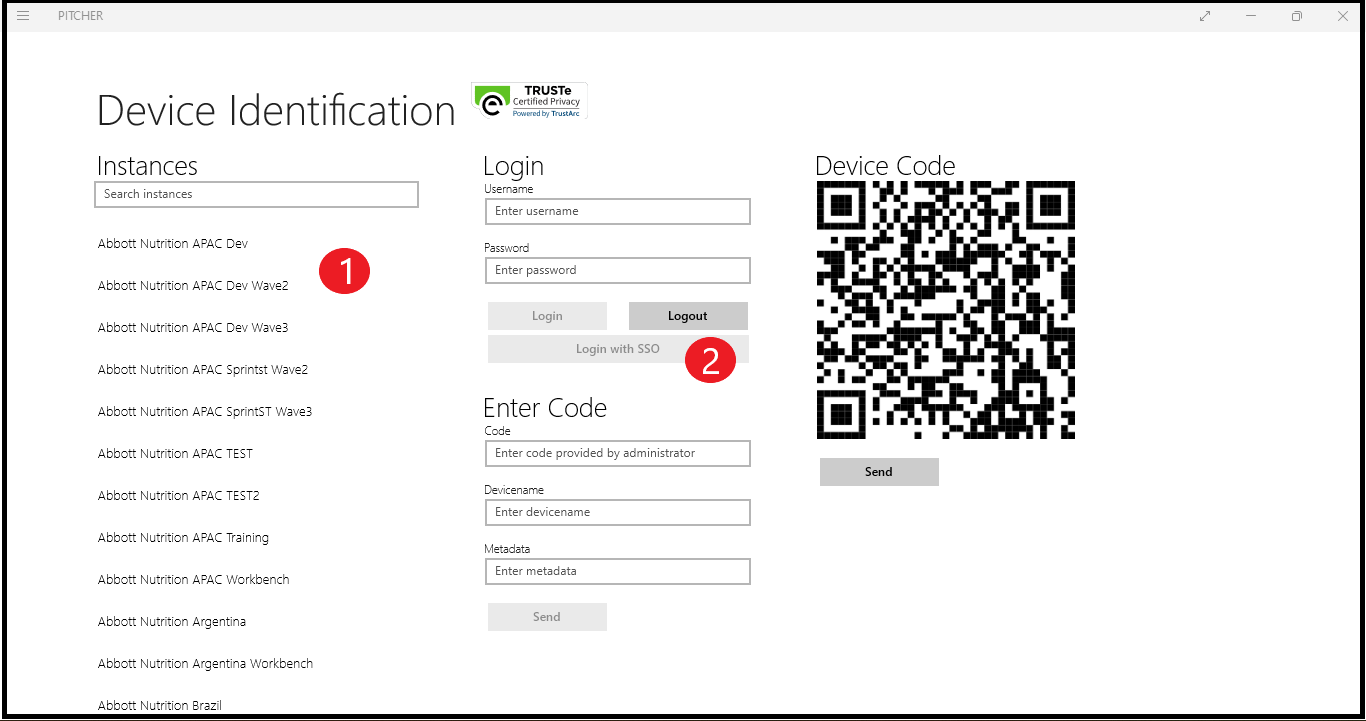
Once the user logins using SSO
Instances or instance to which the user has access and is connected to CRM is displayed.
Login with SSO option becomes greyed out or disabled.
Via Start Button in the Home Screen
The start button is mainly for starting the call. But the same button if clicked for the first time will allow the user to login to the CRM.
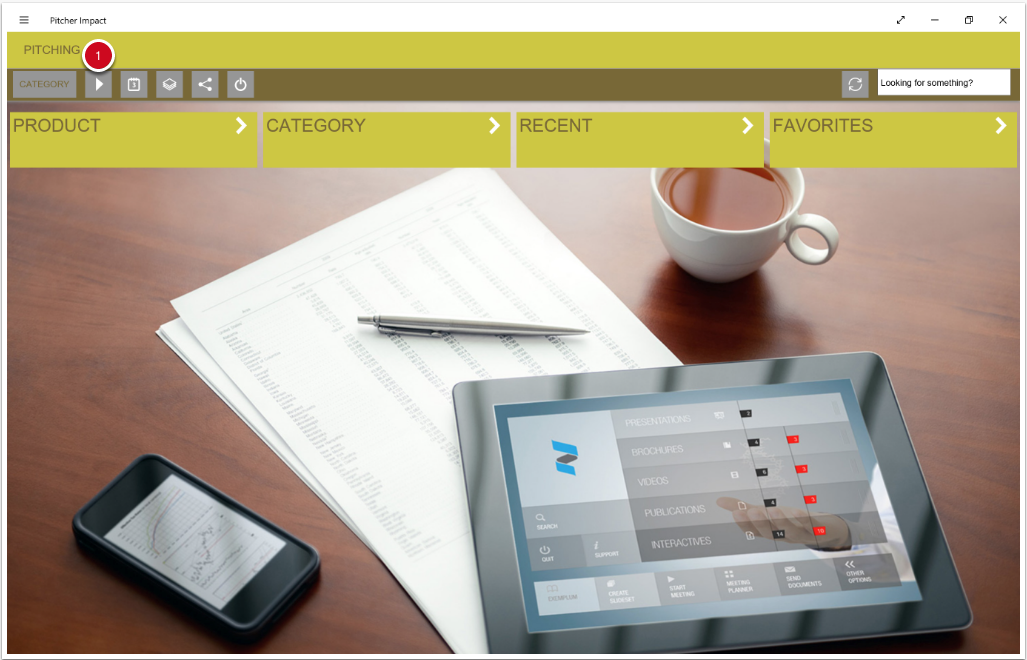
Tap on Switch Org option on the right side of the application (see the image below) to determine whether to enter a test or a production environment.
Production
Sandbox
Note: To access the overlay menu double tap on the screen
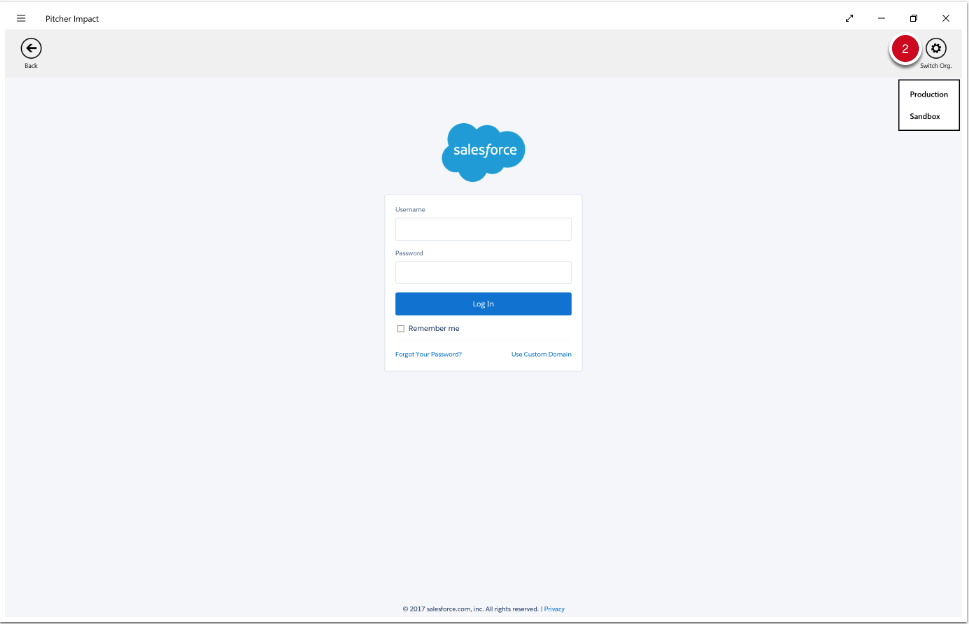
3. Enter your credentials given by your administrator. Click on Log In to access your CRM through Pitcher Impact
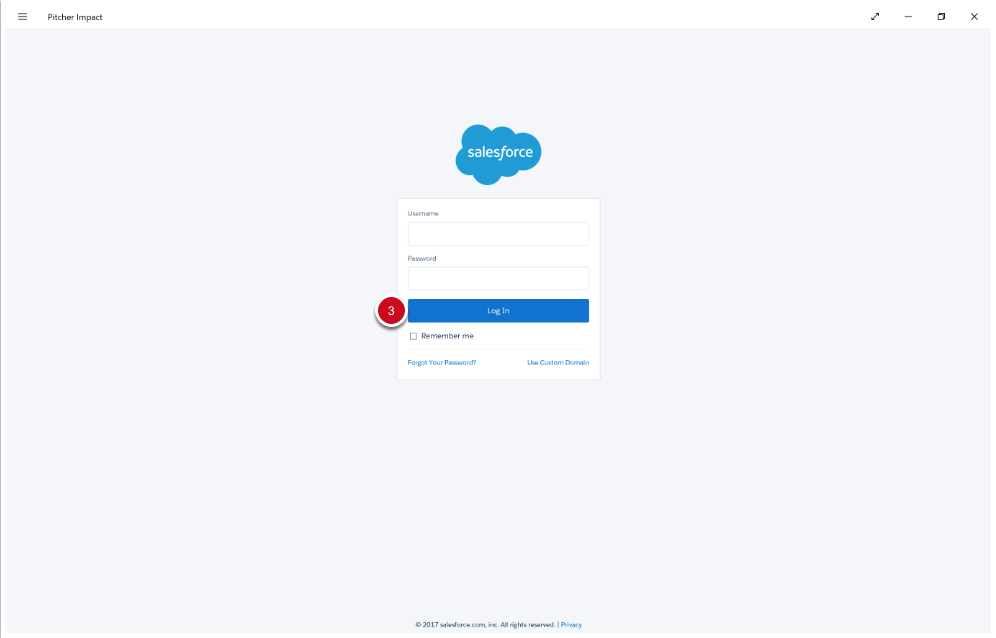
Do not quit Pitcher during the first sync
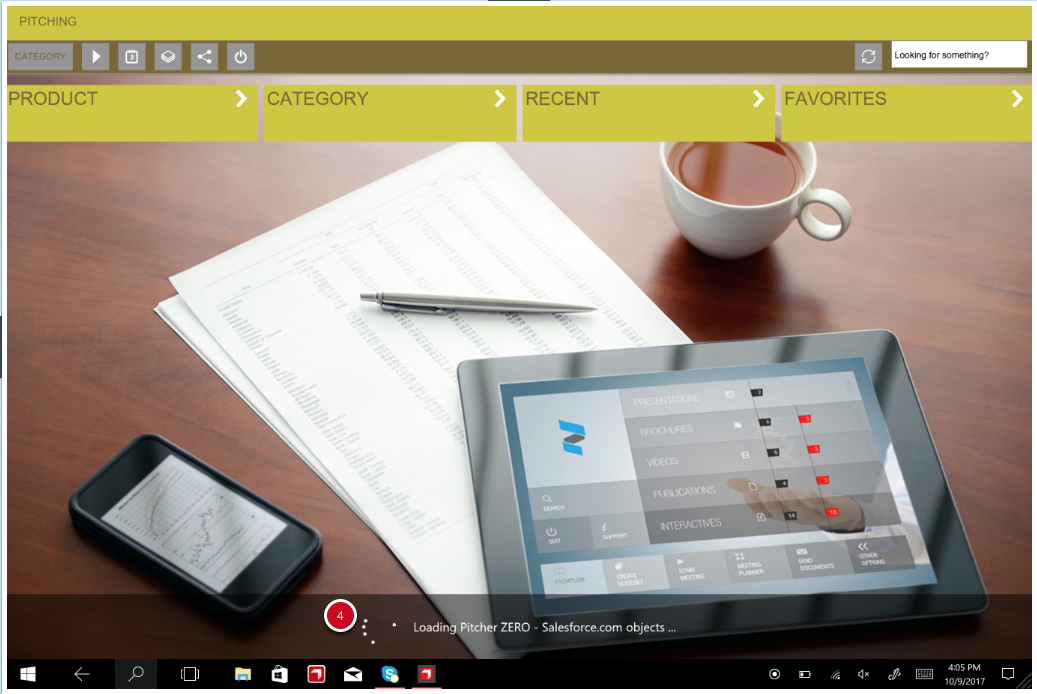
Via Quick or Detailed Planning
When the user clicks on the quick or detailed Planning then also the CRM login window will appear which will allow user to login to the CRM.
Via Pitcher Settings
User can click on Pitcher Settings → CRM Integration → Enable login → Click on Login and then CRM login window will appear where user can login providing the credentials.
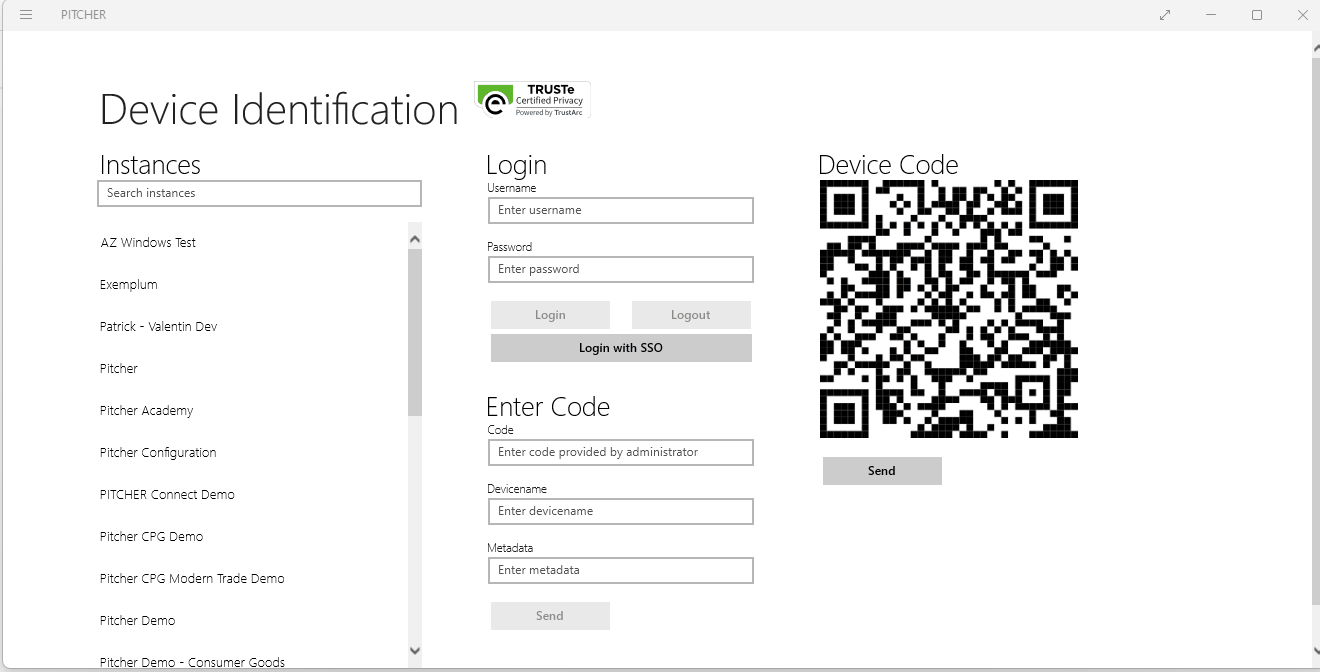
Be aware that depending on CRM profile and the permissions user has been given, the first data load might take up to ten minutes
