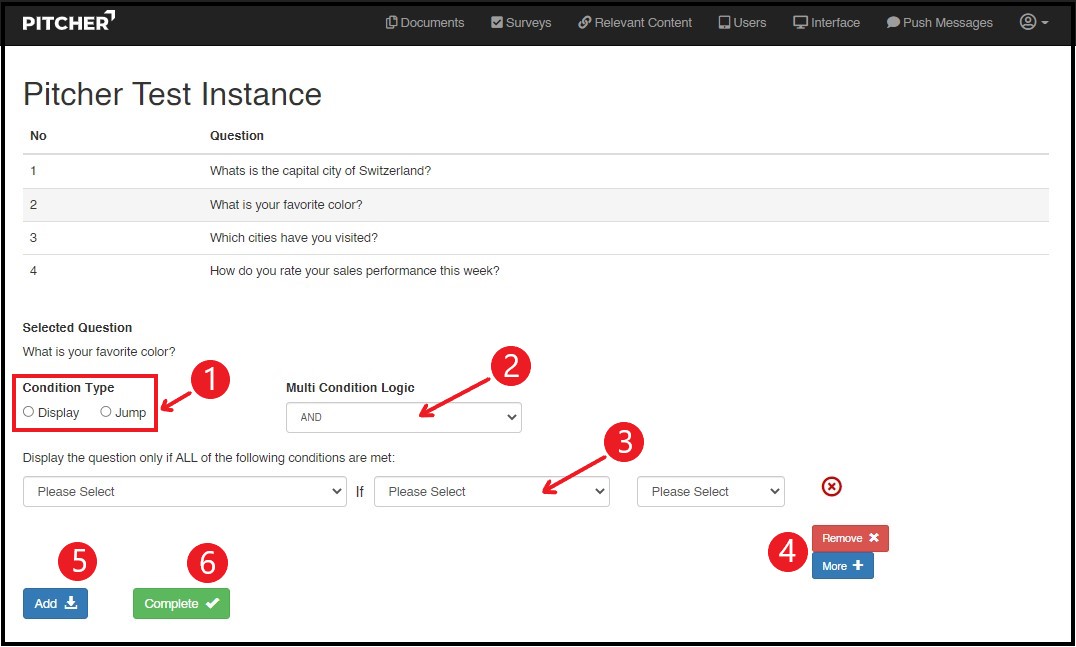Conditional Surveys Creation
This page provides knowledge about creating conditional surveys in Pitcher Admin. Survey questions can be made dependent based on the previous answers. This enables the Surveys to have a hierarchical structure based on the feedback provided by the person responding, whether it is a Customer or the Rep itself.
General Settings
Follow these steps in order to create a conditional survey:
1. Click the Surveys tab from the navigation menu and then click add new file.
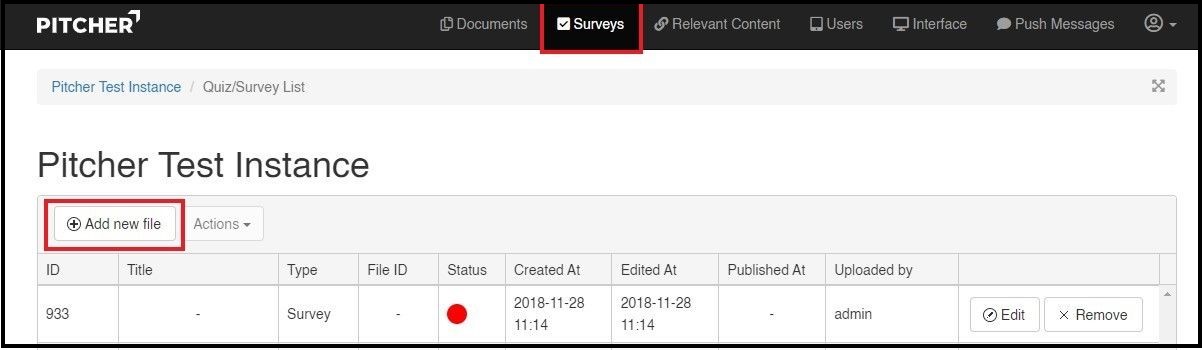
2. Before adding the Questions in a Survey you must define "Content Type" as "Survey" and set. You can also set your transition type and "Single Question Per Page" property.
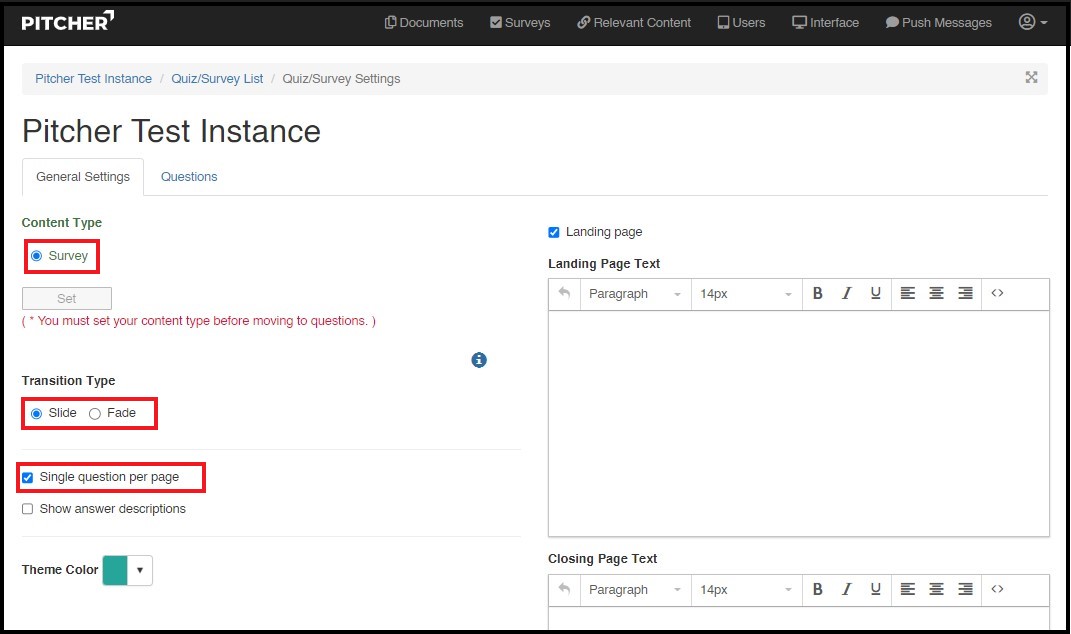
Other than these settings you can also set the theme color for the survey and set the landing page text.
Create Questions
In order to create Questions please follow these steps;
1. Click on "Questions" tab to continue creating the Survey.
2. Select the Question Type from the dropdown. For Surveys the supported Question Types Text, Radio, Checkbox and Range. You can also select the Required checkbox to make the question mandatory for the user.
3. Enter the Question text in the Question field. The maximum characters allowed for the Question is 255.
4. Order: The first question will always have the order number 10, second question 20 and so on with 30, 40 etc. The reason for this, is incase you would like to add a question in between, for example 11 or 21.
5. Label : Shown label of a choice in the interface
6. By using "Add Option" Button, you may add additional choices, or remove existing choices by clicking on "Remove" button.
7. "Clear" button will clear the question.
8. "Add Question" button adds a new question to the quiz.
9. “Save and Publish” directs you to the Distribution and Publishing page.
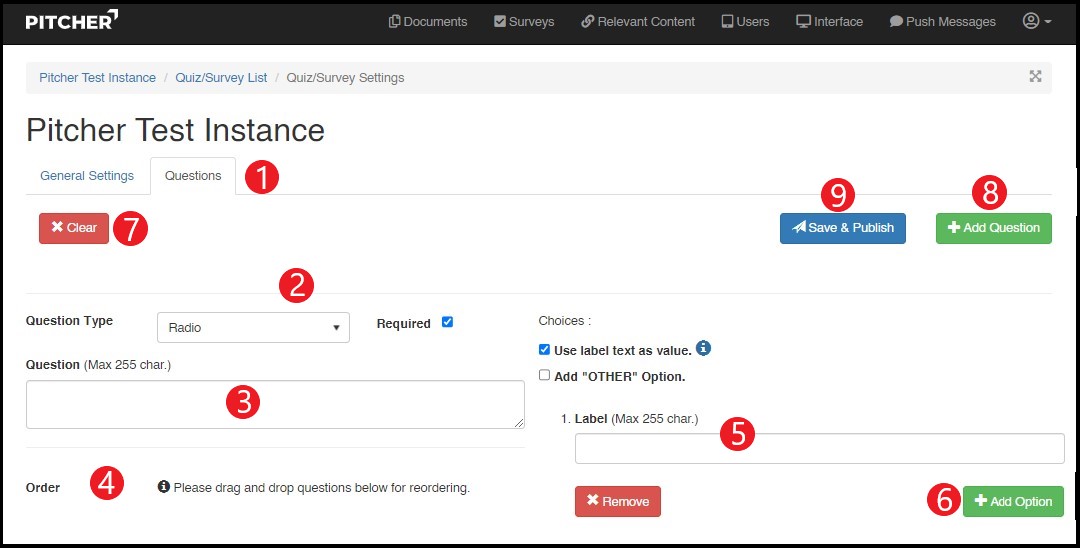
After you added a question, "Created Questions" list will appear at the bottom of question page. You may delete or edit any question you want.

After creating questions you can click "Save & Publish" to save the Survey. In this screen you will enter the title, owner and keywords of the survey.
In Navigation Panel, you can define where the survey will appear.
In Distribution Panel, you will identify the time that survey will be active and the users who will have access to the survey.
Click "Publish" at the bottom of the page to publish the survey and you will be redirected to the main Surveys Page.
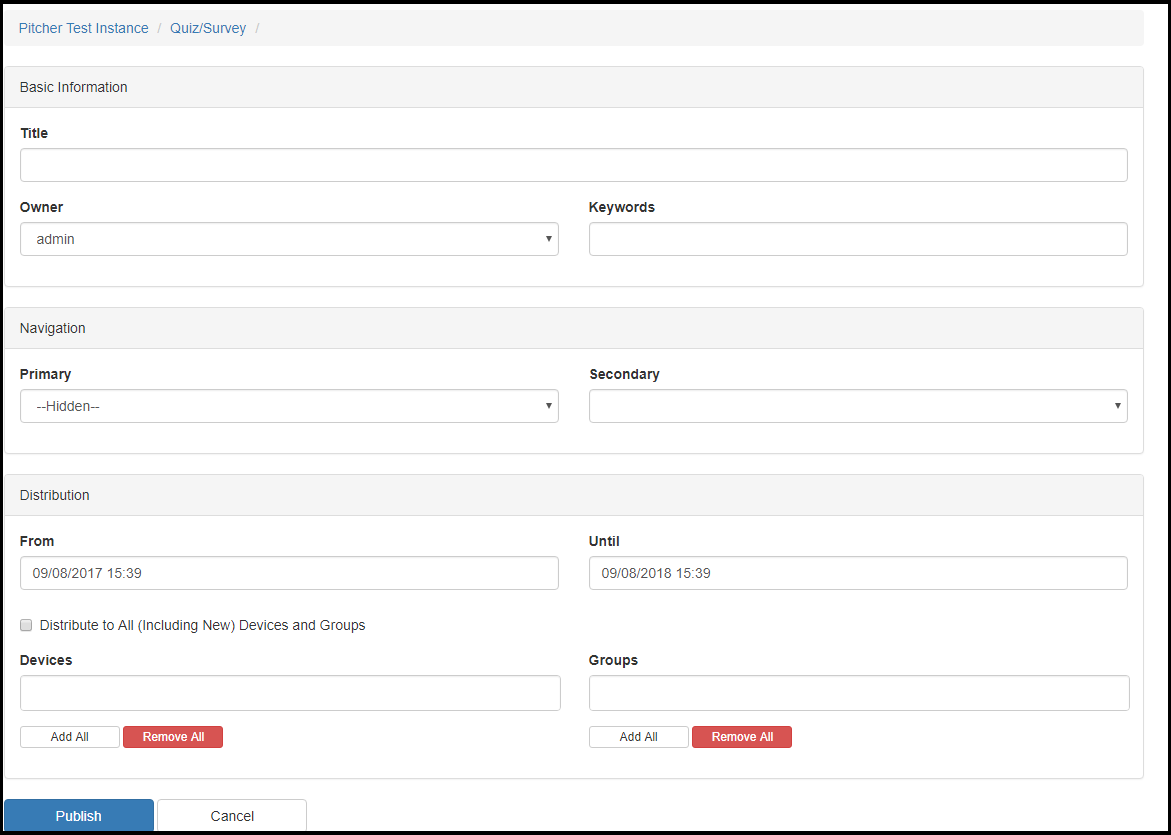
Now that the Survey has been published, the users you distributed it to can download the content to there device in Pitcher Impact.
Survey Conditions
You can set conditions in a survey question. In order to set conditions for a Survey question click on the “Condition” button on the Questions as displayed below:
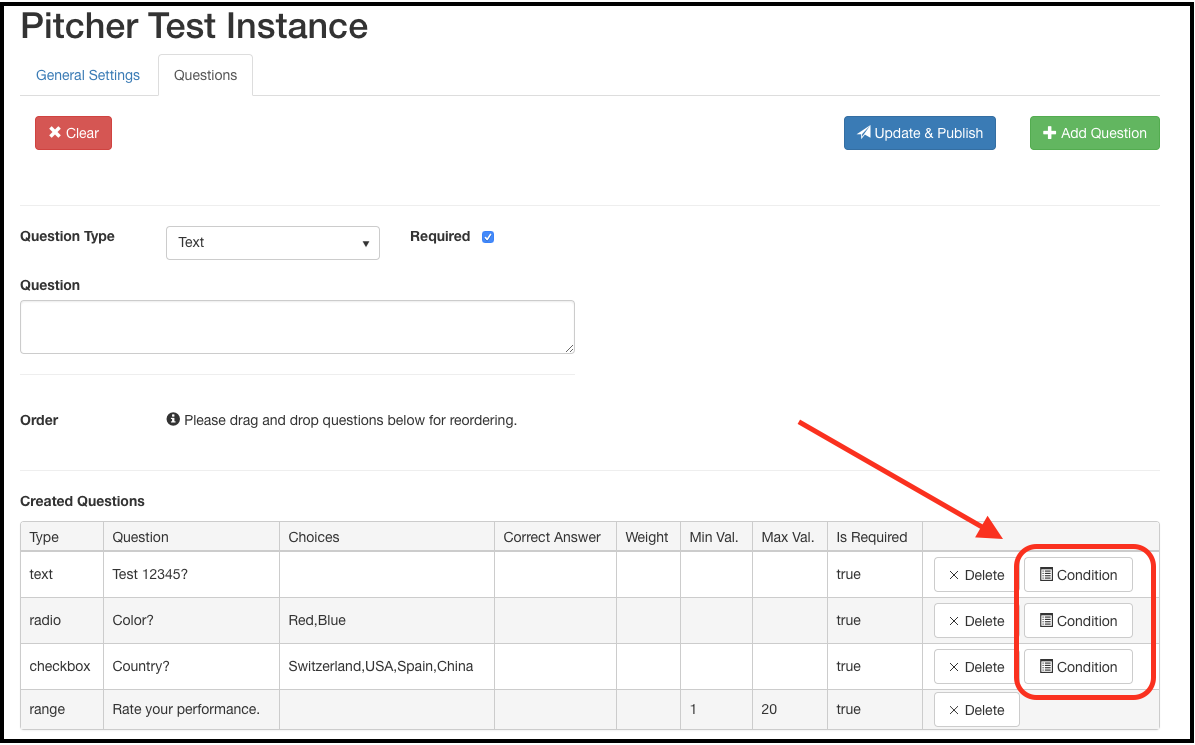
Edit Condition
You can set condition of a survey question by following these steps:
1. Select the Condition Type whether Display or Jump.
2. Select the Multi Condition Logic. The logic will be AND or OR.
3. If all the conditions are met then the question will be displayed. You can select the question in the first field and select the conditions for the answer. If the conditions are met for the answer then the question will be displayed.
4. You can remove a condition by clicking on Remove button or add more conditions by clicking on More button.
5. You can add a document which can be downloaded once the user completes and submits a survey.
6. Click on Complete button to save the condition.