Allow Access to Camera in Windows 10
What to do if the camera and mic are blocked in Windows 10
How to allow access to camera & mic in Settings
Open Start menu in the lower left corner of your screen and go to Settings.
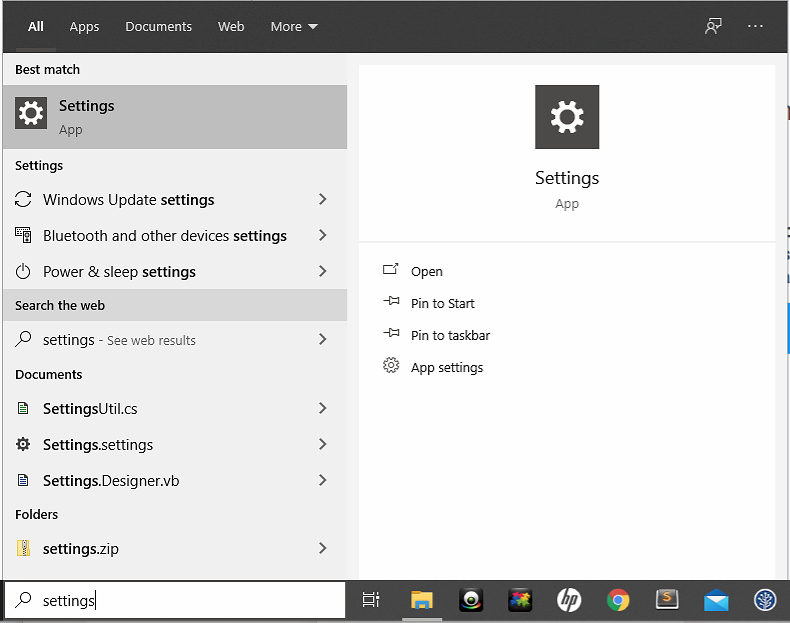
Open Privacy tab.
Scroll down to Camera and Microphone.
Make sure Allow access to the camera on this device is toggled on.
Ensure that Allow apps to access your camera is toggled on.
(If using a company-owned device, please ensure there are no administrative restrictions on camera or mic access)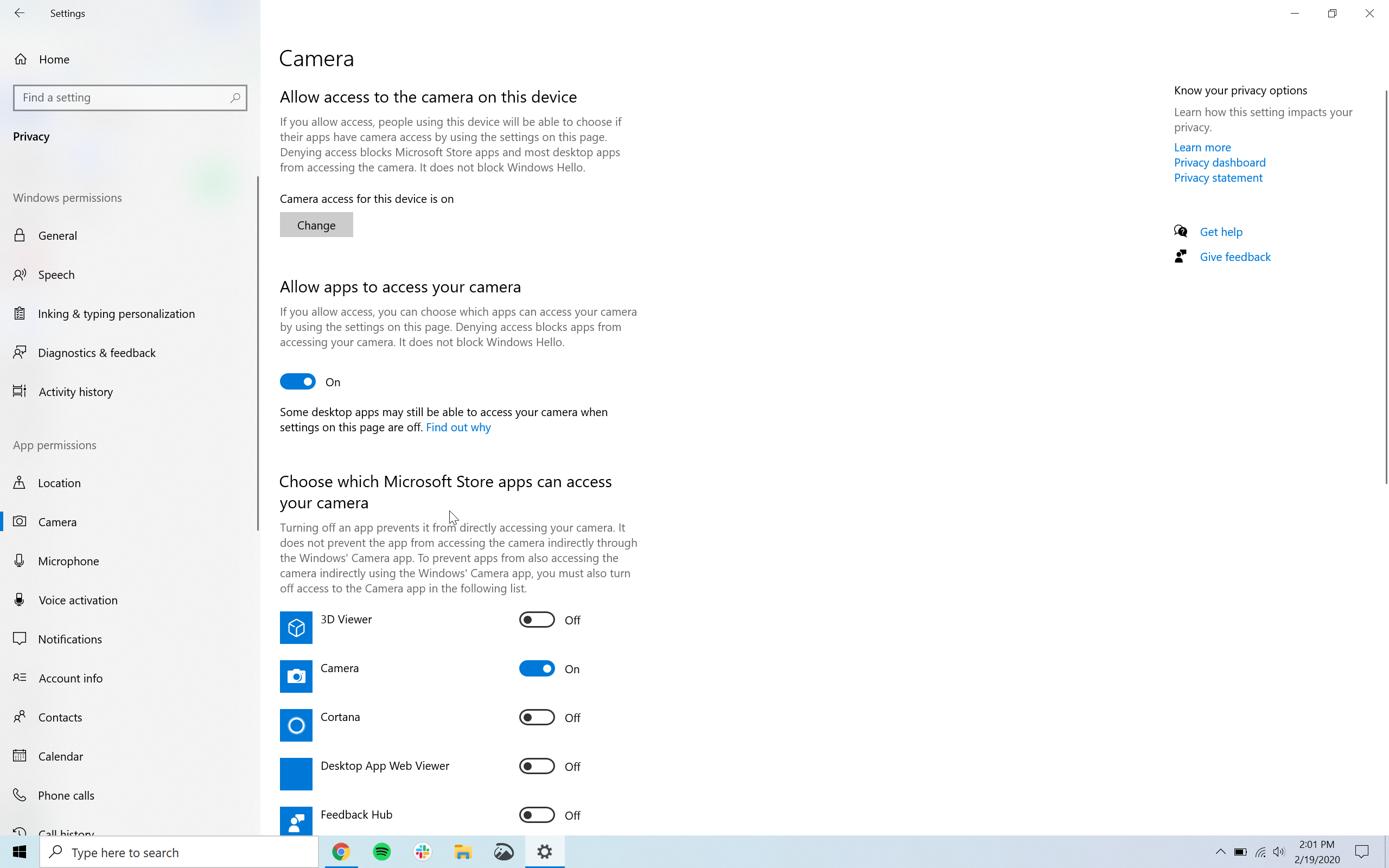
Windows may have updates available
Go to Update & Security tab.
Select Check for updates.

This will ensure that Windows has the latest camera and mic driver software needed to work in the preferred browser.
It may be required to select a different camera or mic input
Most Windows 10 devices have multiple outputs for the integrated camera and mic, but it may not always default to the correct one. Here's how to change it in your Chrome settings:
Open Settings in upper right menu.
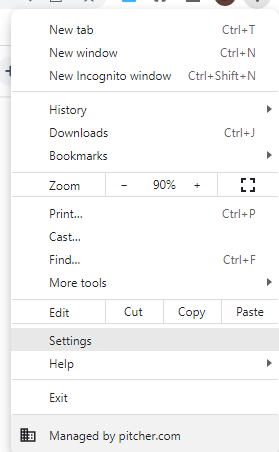
In the search bar, type Site settings.
Go to Camera or Microphone tab.
Select the dropdown menu, and switch between the options until correct input is found.
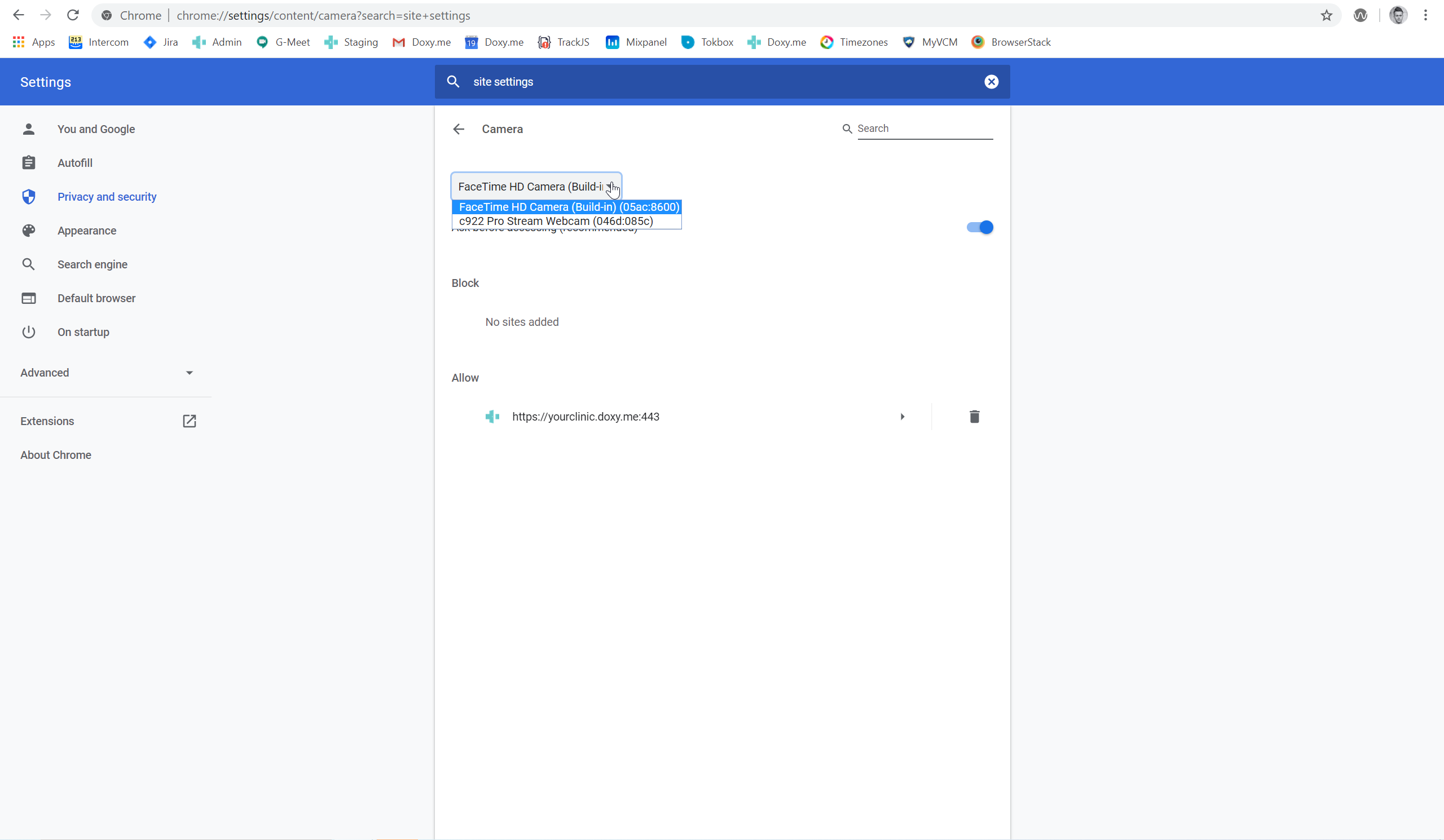
For Lenovo device
Open Start menu and search for Lenovo Vantage.
Ensure camera and mic are toggled on.
The user can test the device here to ensure everything is working correctly. If issue still persists then restart the device.
Allow Access for Other Browsers
