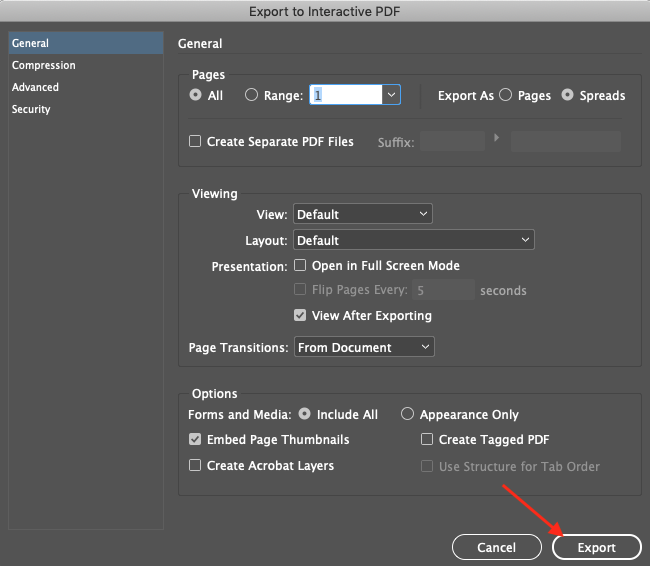Adding Hotspots in Adobe InDesign
This page explains about how to add hotspots in Adobe InDesign. The Pitcher conversion engine accepts hyperlinks directly from PowerPoint so you can create and copy/paste your hotspots easily within your original file.
Create Hotspot within Same Document
1. Create a rectangle
2. Right click and select "Effects" and then click on "Transparency"
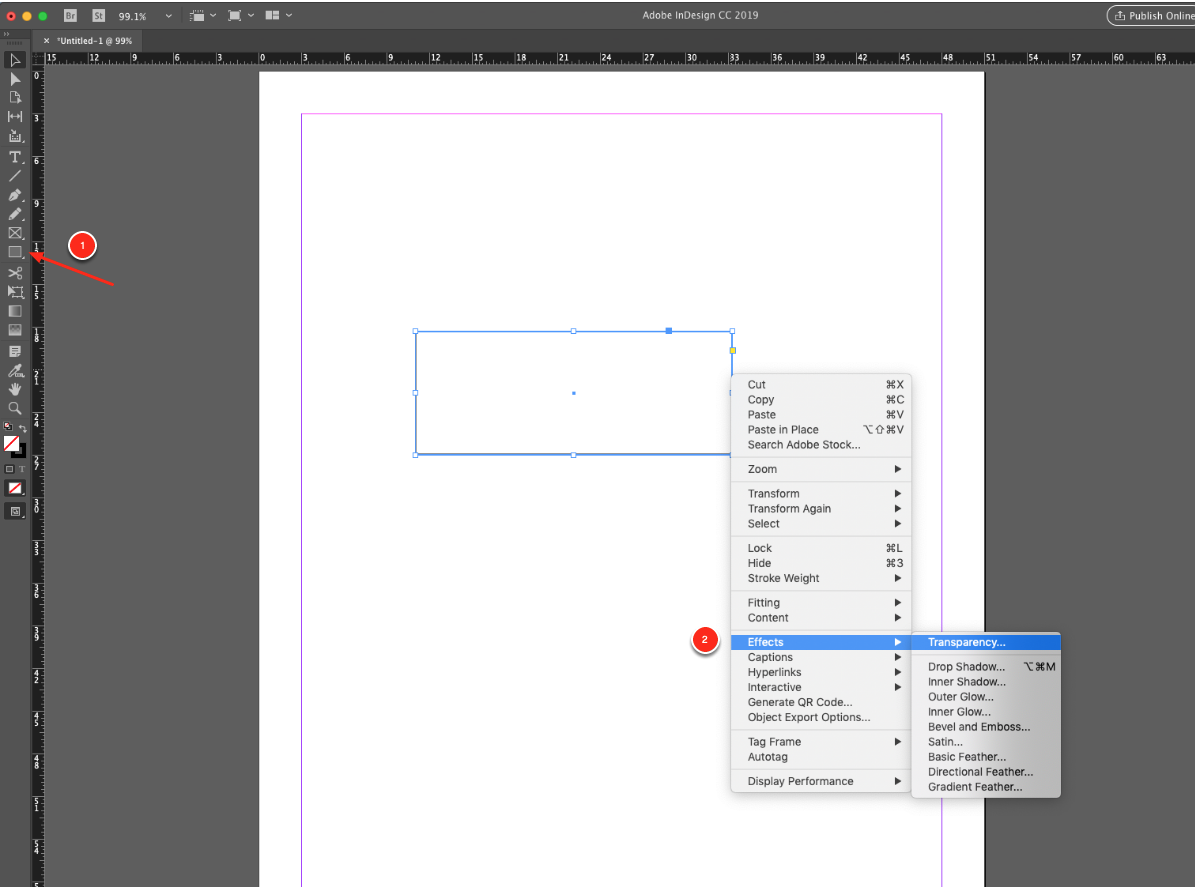
3. Set "Opacity" to "0%". This will make the hotspot invisible.
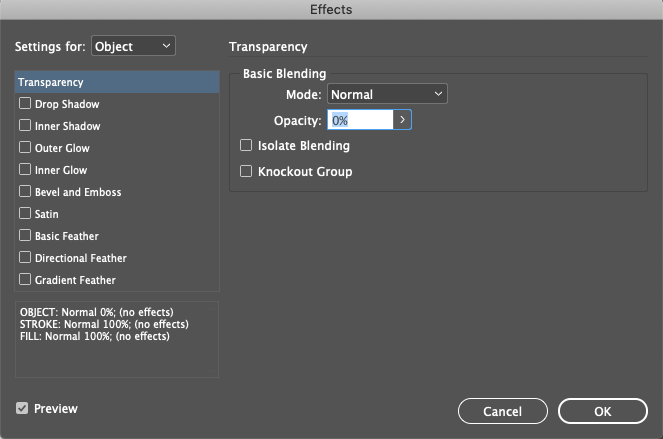
4. Right click on the frame of your rectangle. Select "Hyperlinks" and then click on "New Hyperlink..."
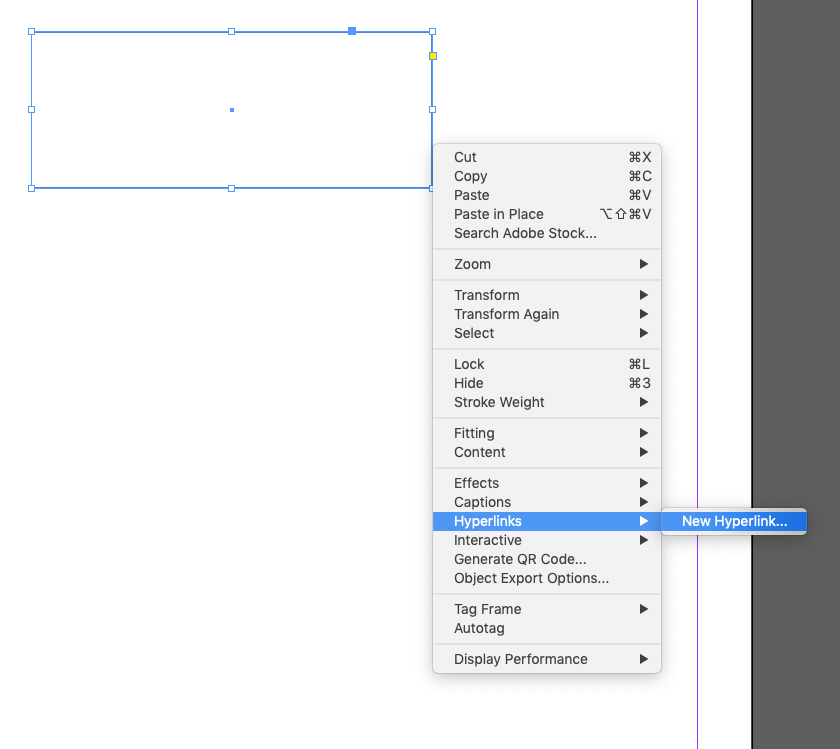
5. To create a hyperlink to another page in your file click on select "page"
6. Select the page you want to link to and then click on "ok" button.
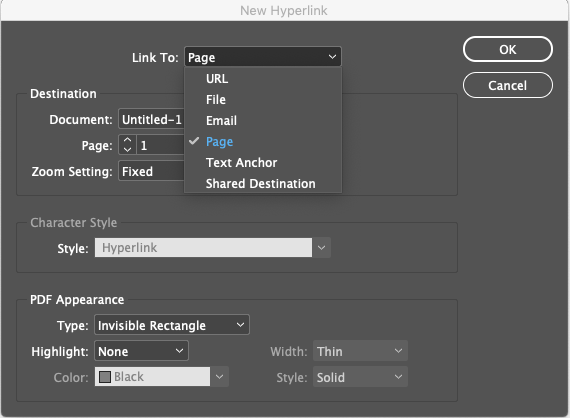
Create Hotspot to Link to Another Document
To create a hotspot to link to another document in Pitcher follow these steps:
1. Click on “Link To:” field and Select "URL"
2. Check for the FileID in Pitcher Admin for the file you want to link to (this file has to already be uploaded on Pitcher Admin).
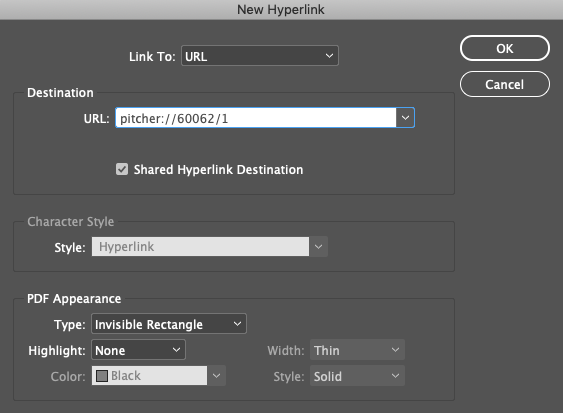
3. For PPTX and PDF files enter the file ID as shown in the below example:
pitcher://FileID/page → "pitcher://60062/1"
Note: Page indication is necessary if you want user to land on a specific page. For example select "1" if you want to land on the first page of a document.
4. For videos files enter the file ID as shown in the below example:
pitcher://FileID → "pitcher://50261"
Once you have created a hotspot, you can easily copy/past it within your document
Export PDF from InDesign
After you have added all the hyperlinks to your document follow these steps to export PDF from InDesign file:
1. Click on "File" and select "Export"
2. Select the "Interactive" PDF format and then click on "Save" button.
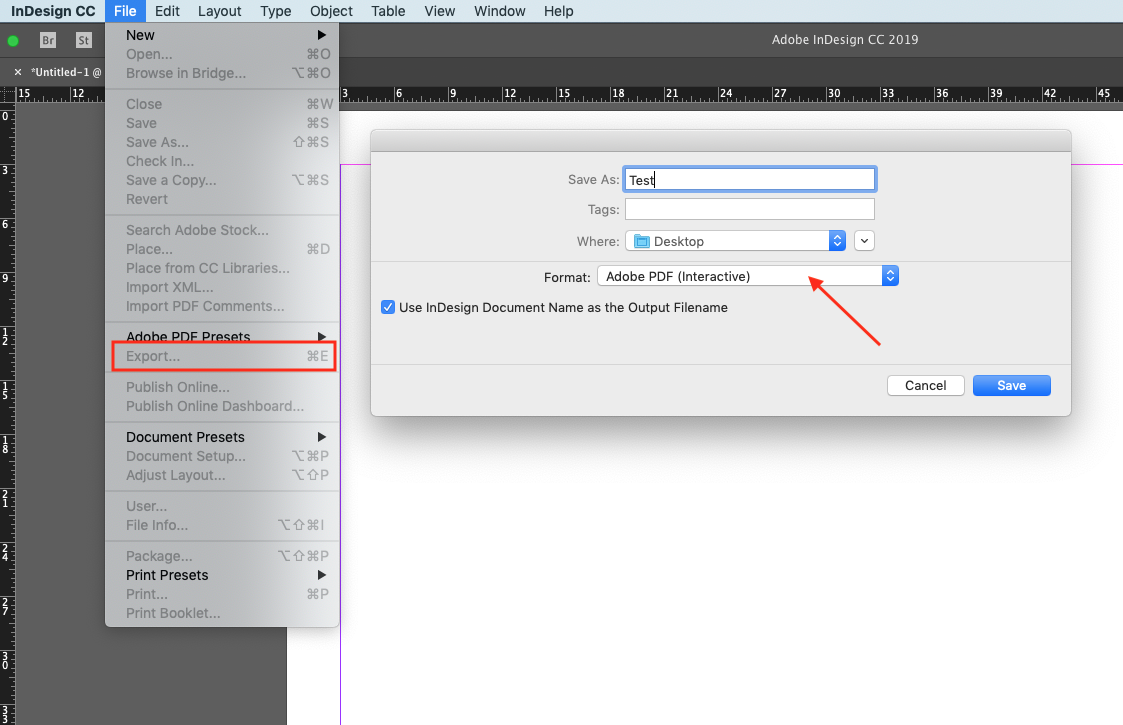
3. Click on "Export" and then click "Ok" button to export the PDF document.