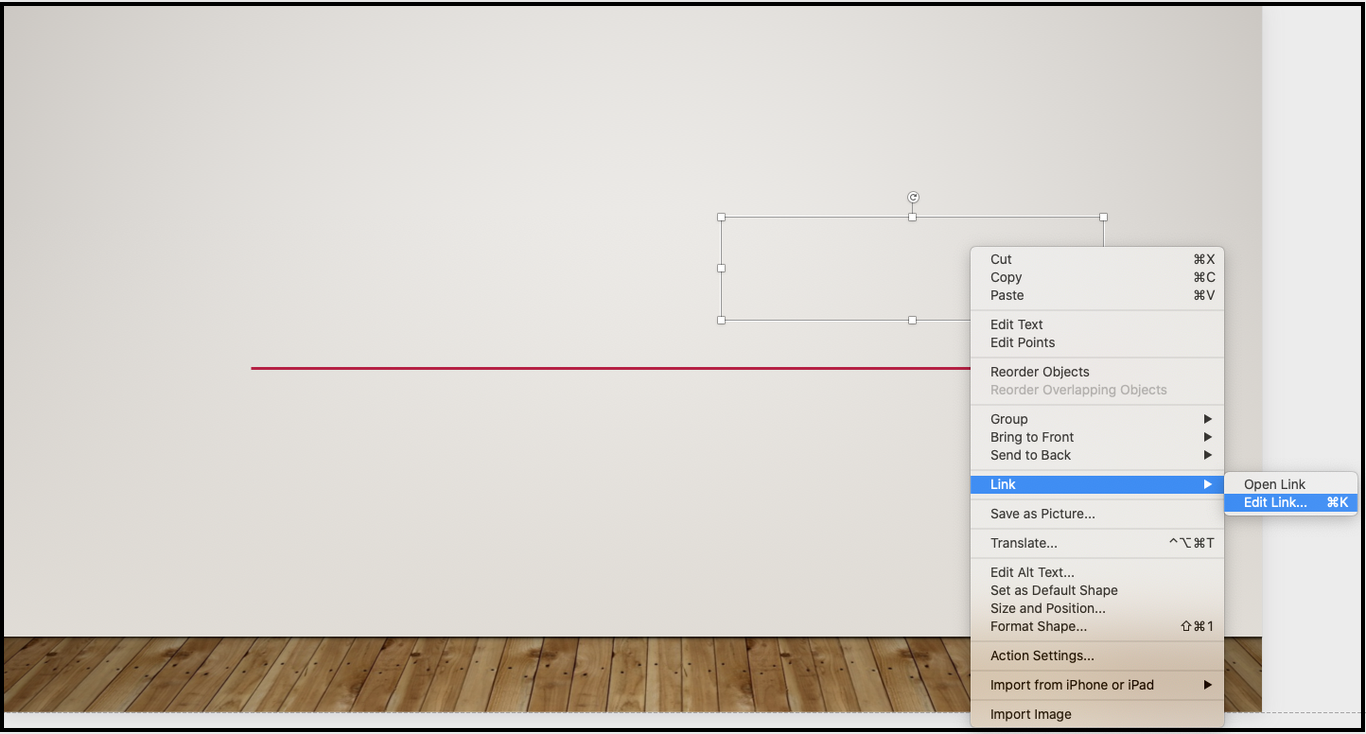Add Hotspots in PowerPoint
This page explains about how to add hotspots in a PowerPoint presentation. The Pitcher conversion engine accepts hyperlinks directly from PowerPoint so you can create and copy/paste your hotspots easily within your original Presentation.
Create Hotspot Within Same Document
Please follow these steps to create a hotspot and link to another page within same document:
1. Open your Presentation and select a rectangle shape. This shape will be your hotspot. Use the "cross" to create a rectangle on the area you want to hyperlink.
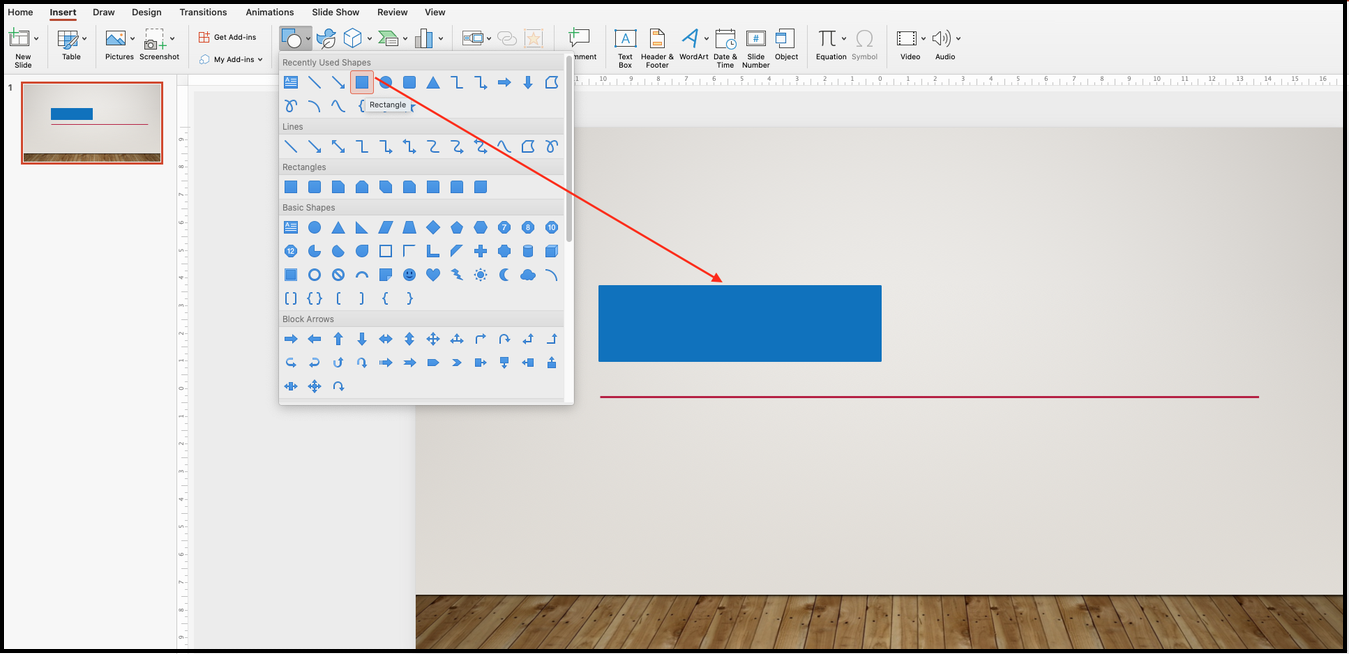
2. Right click on the rectangle and select "Format Shape..."
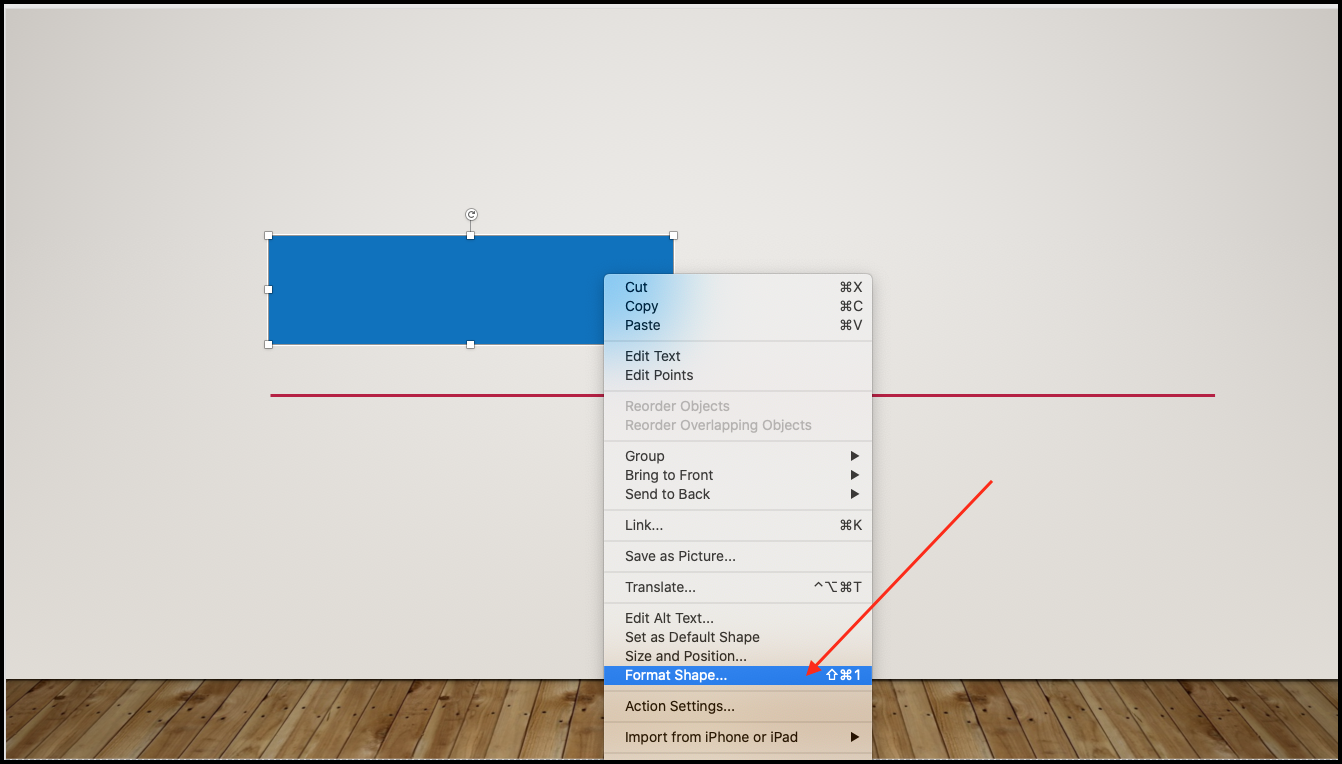
3. Set "Transparency" of both "Fill" and "Line" to 100%. As a result your rectangle will become invisible on the slide.
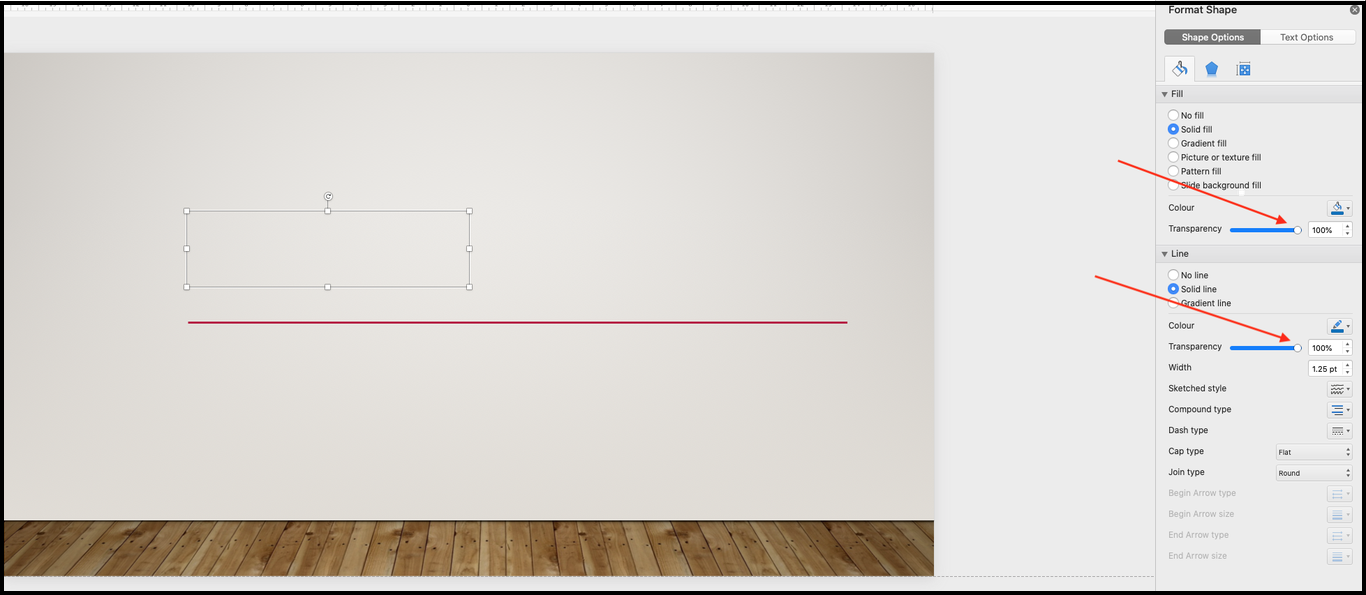
4. Right click on the rectangle and select "Link"
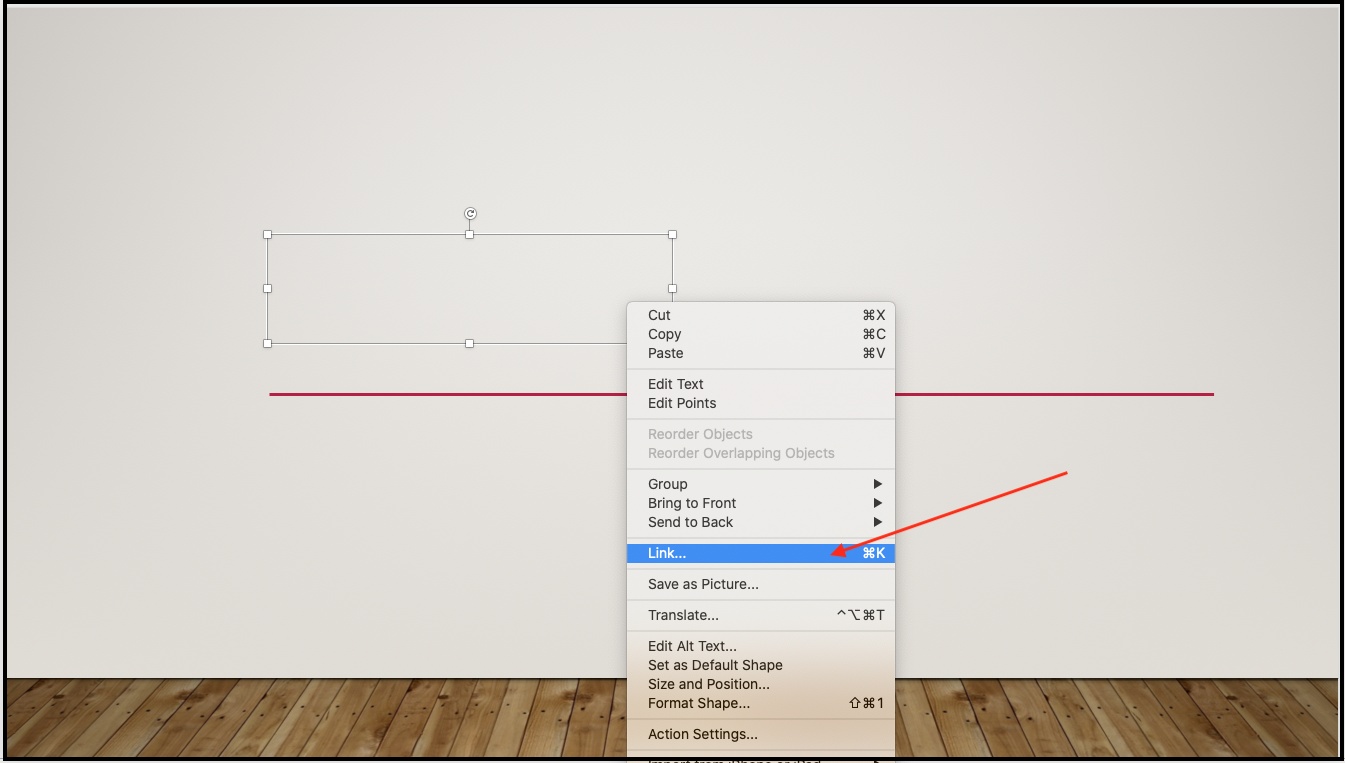
5. To create a hyperlink to another page in your presentation select the "This Document" tab and then select the slide the hotspot should open. Click on "OK" button to save the hotspot.
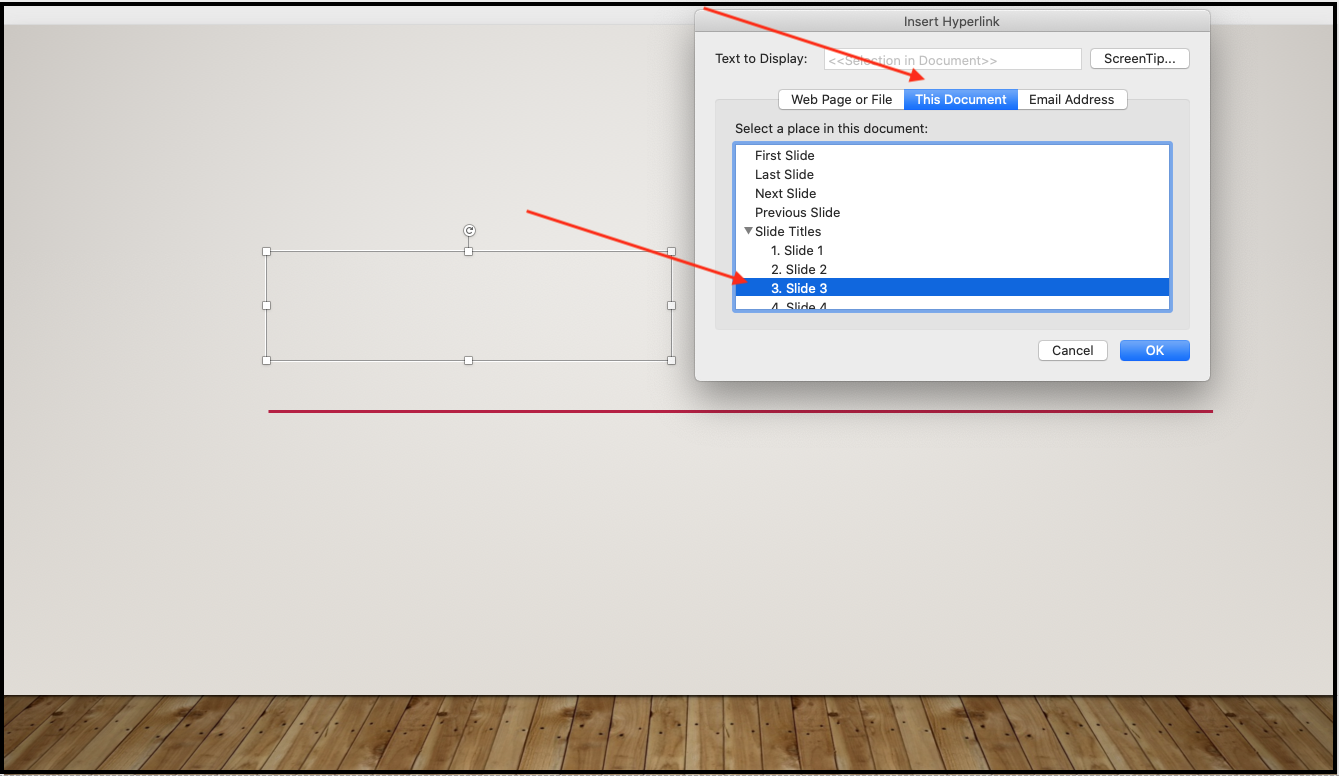
Create Hotspot to Link to Another Document
To create a hyperlink to another document in Pitcher (same instance you are uploading this file to):
1. Insert the Hyperlink by selecting the "Web Page or File" Tab.
2. Look up for the FileID in Pitcher Admin of the file you want to link to (this file has to already be uploaded on Pitcher Admin).
3. In the "Address:" field enter the file ID as shown in the below example:
http://pitcher/FileID -> "http://pitcher/12345"
The file will open on page/slide 1 by default. However, you can also set the page/slide the file should open on, by using this format: http://pitcher/12345/3 which opens document 12345 on slide 3.
4. Click on "OK" button to save the hotspot.
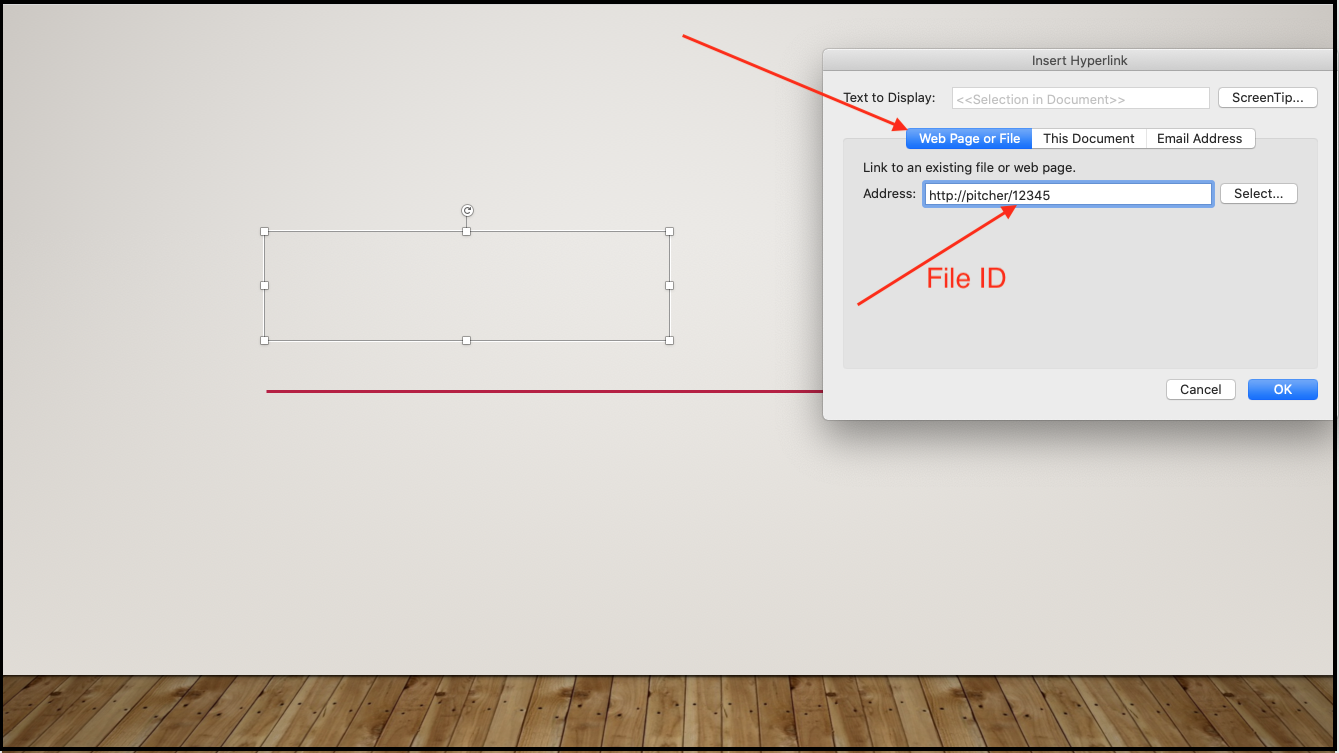
Find File ID
After login to the Pitcher Admin and selecting the instance you will get a list of documents in that instance. Check the first column and select the File ID of the document for which you want to add hotspot.
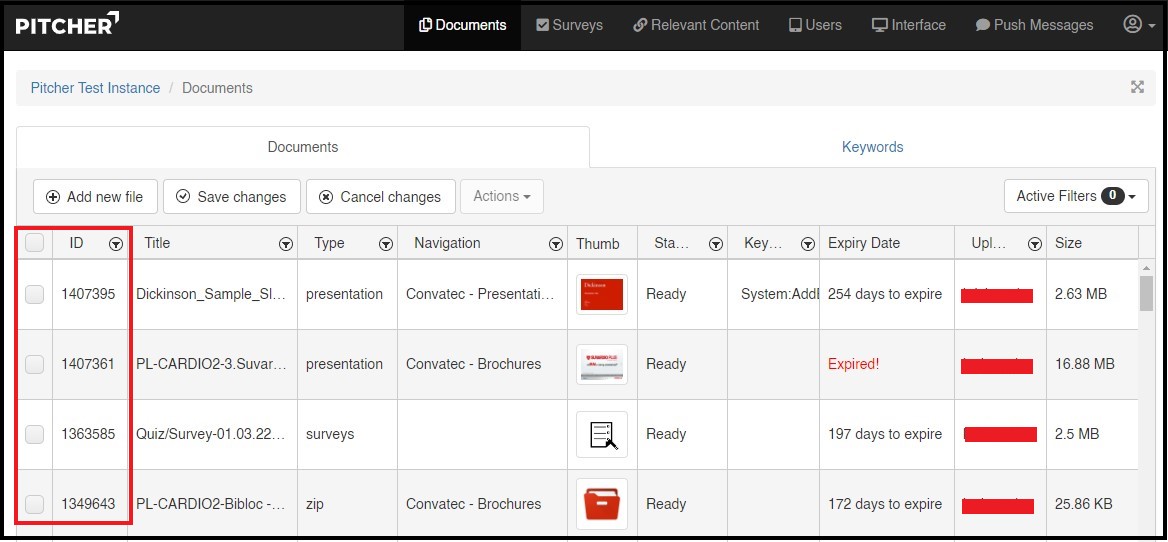
Add More Hotspots
To add more hotspots to your document follow these steps:
1. Copy & paste your first hyperlink
2. Place it in the correct position
3. Right click on the rectangle
4. Select "Link" and then click on "Edit Link" button
5. Make the necessary changes and then click on "OK" button.